Новые сочетания клавиш
| Клавиши | Действие |
|---|---|
| Клавиша Windows +A |
Открытие Центра поддержки |
| Клавиша Windows +S |
Открытие окна поиска |
| Клавиша Windows +C |
Открытие Кортаны в режиме прослушивания |
| Клавиша Windows +TAB |
Открытие представления задач |
| Клавиша Windows +CTRL+D |
Добавление виртуального рабочего стола |
| Клавиша Windows +CTRL+СТРЕЛКА ВПРАВО |
Переключение между созданными виртуальными рабочими столами слева направо |
| Клавиша Windows +CTRL+СТРЕЛКА ВЛЕВО |
Переключение между созданными виртуальными рабочими столами справа налево |
| Клавиша Windows +CTRL+F4 |
Закрытие используемого виртуального рабочего стола |
| Клавиша Windows +Стрелка вверх |
Развернуть окно на весь экран |
| Клавиша Windows +Стрелка вниз |
Свернуть окно |
| Клавиша Windows +Стрелка вправо |
Закрепить окно в правой половине экрана |
| Клавиша Windows +Стрелка влево |
Закрепить окно в левой половине экрана |
| Клавиша Windows + → + ↓ |
Окно занимает четверть экрана в нижней правой части |
Инструкция для Windows 10
Переназначение клавиатуры на Windows 10 имеет свои особенности, заключающиеся в расположении меню и программных настроек. Как было сказано выше, существует несколько этапов перемещения клавиш в зависимости от уровня сложности. Мы расскажем обо всем поподробнее, для начала обратимся к перемещению горячих клавиш, поскольку это наиболее простой и быстрый пункт настроек:
- Перед началом работы включите компьютер и проверьте подключение всех дополнительных устройств. Осуществить проверку можно при помощи диспетчера устройств. Там должна отображаться ваша техника.
- Горячие клавиши для переключения языка можно настроить в меню «язык».
- В данной категории выберите пункт «дополнительные параметры» и зайдите в диалоговое окно.
- В открывшемся окне будет большой список различных параметров. Выберите строку изменения сочетания клавиш для языковой панели.
- При помощи мышки нажмите на данный пункт и зайдите в варианты замены.
- Из предложенных комбинаций выберите ту, которая больше всего подходит.
Для быстрого запуска приложений предстоит выполнить следующие действия:
- Перед тем как задать комбинацию, отвечающую за быстрый запуск файла, документа или приложения, необходимо создать его ярлык на рабочем столе.
- Выполнить это можно, нажав правой кнопкой мыши на интересующий файл и выбрав пункт отправить. Из предложенного списка выберите рабочий стол.
- По только что созданному ярлыку опять кликните правой кнопкой мышки и выберите его «свойства».
- Зайдите в строчку «ярлык» и в меню для быстрого вызова введите удобную комбинацию(запись двух кнопок осуществляется через знак плюс).
- Сохраните настройки и попробуйте открыть файл быстрым способом. При правильном выполнении все должно заработать.
Следует учитывать, что установка комбинации возможна только на одно действие. Если вы вводите сочетание, которое раньше уже было задействовано для открытия другого приложения, то клавиши будут активны для последнего сохранённого варианта.
- Выполните первые два пункта, как и при настройке смены языка.
- Зайдите в пункт изменения формата даты и времени, а затем в раздел «дополнительно».
- В данной вкладке кликните мышью на копирование параметров.
- Внизу открывшегося окна будет два пункта, напротив которых нужно будет поставить галочки.
- После этого сохраните изменения и выйдите на рабочий стол. Можете перезагрузить компьютер и проверить измененные настройки.
Описанные способы помогут решить вопросы по изменению расположения кнопок клавиатуры и назначить удобные для пользователя комбинации.
Чем полезны клавиши Fn?
Клавиша Fn превращает клавиши F1–F12 в клавиши двойного назначения. По сути, она работает как горячая клавиша по умолчанию, но есть небольшая разница. Комбинации различаются в зависимости от производителя и модели. В основном вы найдете их на ноутбуках (где вы обычно можете изменить такие вещи, как яркость экрана), но вы также найдете их на некоторых специальных клавиатурах (например, игровых или ориентированных на производительность платах).
Например, на Dell XPS15z Fn + F5 увеличивает яркость, а на Lenovo G560 та же комбинация отображает настройки беспроводного устройства.
В дополнение к F-клавишам вы также можете использовать клавиши Fn с другими клавишами, такими как PgUp, Insert и клавиши со стрелками. Использование комбинации Fn вместе с одной из этих клавиш удобно для выполнения широкого круга задач, включая регулировку яркости экрана, выключение дисплея или управление громкостью, а также многое другое.
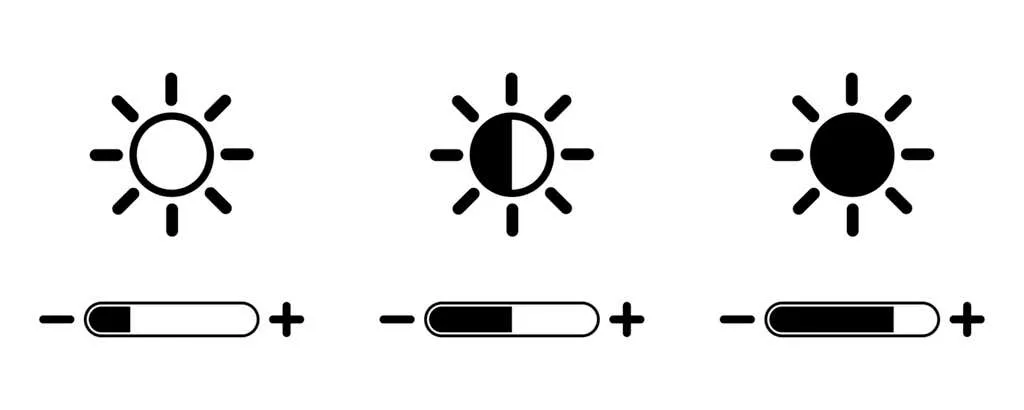
Однако иногда вы обнаружите, что простое нажатие F-клавиши (без клавиши Fn) запускает такую команду, как увеличение громкости воспроизведения. В таких случаях вы не сможете использовать F-клавиши для стандартных сочетаний клавиш, таких как нажатие клавиши F5 для обновления.
Для этого есть простое решение. Вы можете изменить настройки клавиши Fn несколькими способами, и именно об этом мы расскажем в этом руководстве.
Что такое горячие клавиши в Windows, краткая информация
Здравствуйте друзья! Если Вы часто работаете за компьютером, например, с большими объёмами текстов и другими файлами, то вероятно сталкивались с тем, что компьютерной мышкой не всегда их удобно переносить.
Или проделывать с ними различные манипуляции. Будь то выделение текста, его копирование и вставка. Конечно, мы Все привыкли к компьютерной мыши. Но, вдруг она перестанет работать?
А у Вас в это время срочное дело. Например, нужно перенести большой объём данных в документ и отредактировать его. В этом случае Вам помогут горячие клавиши Виндовс. Что это такое? Это клавиши быстрого вызова определённых задач на компьютере. Другими словами – клавиатурный ускоритель. Их название происходит от английского языка – «Keyboard shortcut». Далее, мы разберём основной список горячих клавиш и используем их на компьютере.
Польза использования
Горячие клавиши существенно убыстряют работу за компьютером. Если их выучить, то придет время, когда взаимодействие с компьютером придет в область подсознательного. То есть можно не задумываться, как вызывать определенные кнопки или окна. Конечно, всё сразу не происходит, но чем больше тренировать работу с клавишами, тем быстрее они будут запоминаться. Наступит момент, когда смотреть на клавиатуру вообще не понадобиться. В век информационных технологий – это очень полезный навык. Настроить же собственные горячие клавиши помогают только специализированные программы, но разве стоит так тратить время, если уже есть готовые решения? Время от времени на слотах играю, вот сейчас на игровых автоматах в онлайн казино Азино https://cazino777.online играю. Кстати, неплохой игровой ресурс, постоянно какие-то акции и турниры проводятся, да и отдача от слотов действительно высокая, так что там шансы на выигрыш есть у всех.
Зачем можно переназначить клавиши?
Обычный пользователь ПК использует классическую расстановку при выполнении работ, но в некоторых случаях требуется произвести перестановку с целью улучшения и ускорения процесса выполнения различных задач. Существует несколько возможных причин, по которым рекомендуется воспользоваться переназначением:
- Адаптация клавиатуры под другую руку. Используется, если пользователь является левшой.
- Если при долгой работе за компьютером у вас устают руки или болят суставы, рекомендуется изменить положение для правильной постановки рук.
- Периодическое обновление позволяет улучшить мозговую деятельность и заставить его работать быстрее. Полезно менять даже незначительные вещи в своей жизни.
Также могут быть личные предпочтения и желания, по которым можно подстроить желаемое расположение нужных комбинаций в центральное положение и вынести ненужные кнопки на периферию.
Использование сочетания FN + ESC
В многих ноутбуках пользователь может в ходе использования системы «заблокировать» ли «разблокировать» Fn, подобно как Caps Lock. Это позволяет быстро переключать действие функциональных клавиш.
Чтобы это сделать, достаточно нажать комбинацию FN + ESC. Клавиша FN автоматически заблокируется в положении «постоянно включенной». Поэтому теперь для активации альтернативных функций не нужно будет нажимать никаких комбинаций с FN, само использование F1- F12 вызовет назначенную им мультимедийную операцию.
Повторное нажатие этой комбинации приведет к «разблокировке» FN.Таким образом, F1 – F12 снова будут выполнять свою предыдущую роль. Теперь, например, для увеличения громкости нужно удерживать FN.
Настройка параметров в BIOS / UEFI
Еще один способ изменить работу функциональных клавиш – настроить параметры BIOS. Большинство ноутбуков имеют соответствующую опцию, которая позволяет устанавливать F1 – F12 по умолчанию, в частности, должны ли они вызывать мультимедийные или стандартные операции.
Первый шагом является вход в BIOS / UEFI. Как правило, на начальном экране сразу после включения компьютера появляется информацию о том, какую кнопку следует нажать, чтобы вызвать настройки (Setup).
Если в ноутбуке с UEFI установлен Windows 10, то можно перейди в них через среду восстановления. Разверните меню Пуск и кликните на кнопку «Питания». Затем удерживая Shift на клавиатуре, нажмите «Перезагрузка». Перейдите по пути: Поиск и устранения неисправностей – Дополнительные параметры – Настройки ПО UEFI.
В настройках Биос найдите опцию «Function Key Behavior». На других моделях название может другое, например, в Lenovo – «Hotkey Mode».
С ее помощью можно указать режим работы функциональных кнопок:
Function Key — стандартные операции
Multimedia Key – вызов мультимедийных функций
Выбранный режим работы будет установлен по умолчанию, то есть без нажатия FN.
Поэтому если выберите мультимедийное значение, то действия будут направление на изменение громкости, регулировки яркости экрана и прочие без нажатия FN. В свою очередь, если укажите значение Function Key, то будут выполнять основные операции.
Для Командной строки
Компьютер на базе операционной системы Windows 10 также предусматривает комбинации для интерфейса Командной строки, предназначенной для обработки пользовательских запросов. Это урезанный список сочетаний, поскольку внутри КС работают далеко не все горячие клавиши.
| Сочетание | Описание |
| «Ctrl» + «C» («Ctrl» + «Insert») | Скопировать информацию. |
| «Ctrl» + «V» («Shift» + «Insert») | Вставить информацию. |
| «Ctrl» + «M» | Перейти в режим создания пометок. |
| «Alt» + «Выбор» | Начать выделение при использовании режима блокировки. |
| Стрелки | Перемещение курсора. |
| «PgUp» | Переместиться в верхнюю часть окна. |
| «PgDn» | Переместиться в нижнюю часть окна. |
| «Ctrl» + «Home» | Переместиться в начало буфера. |
| «Ctrl» + «End» | Переместиться в конец буфера. |
| «Ctrl» + «Вверх» | Перемещение на одну строку вверх. |
| «Ctrl» + «Вниз» | Перемещение на одну строку вниз. |
| «Ctrl» + «End» | Перемещение из окна просмотра в Командную строку. |
Настройка горячих клавиш
«Десятка», к сожалению, не дает возможности переназначать клавиатурные сочетания по своему усмотрению, за исключением языковой панели.
Тем из вас, кто ищет, где и как изменить горячие клавиши в реестре Виндовс 10, советуем лучше использовать для этого сторонний софт. Например, бесплатную утилиту MKey.
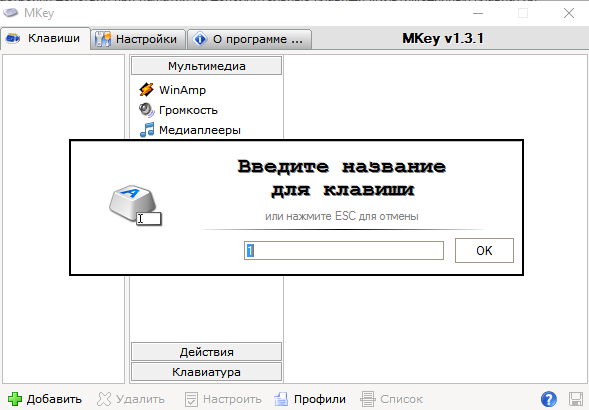
Эту программку создали для назначения действий дополнительным клавишам мультимедийных клавиатур, но она поддерживает и обычные.
MKey способна наделить новыми функциями как единичные клавиши, так и сочетания с Shift, Alt, Ctrl и Windows.
С помощью MKey можно назначить клавишам следующие действия:
- управление мультимедийными функциями: включить проигрывание, изменить громкость и т. д.;
- открытие папок;
- запуск приложений;
- выключение и перезапуск компьютера, переход в спящий режим и гибернацию, завершение сеанса пользователя;
- изменение размеров и расположений рабочих окон, сворачивание окон на панель задач, разворачивание и закрытие окон;
- открытие, закрытие, сохранение и печать документов;
- подключение к сетям и отсоединение от них;
- изменение обоев рабочего стола;
- копирование, вставку, блокировку ПК, PrintScreen, завершение задач и многое другое.
И это малая часть того, что умеет программа.
Порядок настройки горячих клавиш Виндовс 10 в MKey:
- кликните кнопку «Добавить» в нижнем левом углу окна;
- нажмите 1-2 клавиши, которым собираетесь назначить действие;
- дайте название новой комбинации;
- разверните вкладку «Действия» и выберите задачу, которую комбинация будет выполнять.
Чтобы удалить горячие клавиши или изменить их параметры, кликните правой кнопкой мыши по их названию и выберите «Удалить» или «Настроить».
Все назначения в MKey вступают в действие немедленно.
Отключение ненужных клавиш
Есть клавиши, которыми вы не пользуетесь? Отключите их, чтобы не мешали. Это возможно с помощью другой утилиты SharpKeys, которая, как и упомянутая выше, не требует установки. Качать лучше с официальной страницы https://github.com/randyrants/sharpkeys.
Чтобы выключить неиспользуемые кнопки, следуйте данной инструкции:
- После запуска проги нажмите внизу внизу «Add». Перед вами предстанут два списка: слева те клавиши, которые нужно переназначить, а справа — те, на которые мы их будем менять.
- В левом списке выберите ненужную клавишу, допустим, «Function: F1».
- В правом нажмите строку «Turn Key Off».
- Подтвердите решение кнопкой «ОК».
Надеюсь, что я не зря писал такую объемную статью — и вы нашли подходящий способ решения своей задачи.
Успехов!
Этой статьей стоит поделитьсяНачало›Windows 10›Настройки клавиатуры в Windows 10
Пришла очередь коснуться вопроса настройки клавиатуры в ОС Windows 10. Чаще всего он кроет в себе алгоритм изменения сочетания клавиш для языка ввода. С этого и начнем.
Как найти список горячих клавиш
На самом деле горячих клавиш в Windows 10 достаточное количество, чтобы отпугнуть неопытных пользователей. В прошлой статье на эту тему мы опубликовали основной список сокращений, работающих в системных приложениях. Но беда в том, что в некоторых сторонних приложениях, например, в Microsoft Office, браузерах или других продуктах, могут встречаться собственные клавиши быстрого доступа, не совпадающие с системными. Как быть в таком случае?
Есть несколько способов получить справку по каждому программному продукту:
Нажать клавишу F1 и прочитать справочную информацию, встроенную в приложение. Но для этого нужно, чтобы разработчик программы об этом позаботился. В таком случае для пользования справочным разделом вам не нужно интернет-подключения. Практика показывает, что такой вариант доступен далеко не всегда. Тогда можете в меню программы перейти в раздел «Справка».
Независимо от того, какое приложение у вас запущено, вы можете нажать комбинацию клавиш Win + F1, после чего запускается браузер, установленный в качестве основного, со ссылкой на справочный раздел сайта Microsoft. Некоторые программы могут вести на веб-ресурс собственного содержания
Соответственно в таком случае вам потребуется подключение к Всемирной паутине, ведь вся информация не является встроенной в программный код, а хранится на удалённом сервере.
Можно назвать самым простым способом; пользуясь контекстным меню с помощью правой кнопки мыши обратите внимание, что практически напротив каждого действия указана информация о том, какие горячие клавиши за него отвечают. Обычно пользователи в каждой программе используют одни и те же функции и со временем можно запомнить клавиатурные сокращения для ускорения рабочего процесса.
Сочетания клавиш для диалоговых окон
| Клавиши | Действие |
|---|---|
|
F4 |
Отображение элементов активного списка |
|
CTRL+TAB |
Переход вперед по вкладкам |
|
CTRL+SHIFT+TAB |
Переход назад по вкладкам |
|
CTRL+число (от 1 до 9) |
Переход на n-ю вкладку |
|
TAB |
Переход вперед по параметрам |
|
SHIFT+TAB |
Переход назад по параметрам |
|
ALT+подчеркнутая буква |
Выполнение команды (или выбор параметра), которые начинаются с этой буквы |
|
ПРОБЕЛ |
Установка или снятие флажка, если активный параметр является флажком |
|
BACKSPACE |
Открытие папки на один уровень выше папки, выбранной в окне Сохранение файла или Открытие файла |
|
Клавиши со стрелками |
Выбор кнопки, если активный параметр является группой переключателей |
Менеджеры горячих клавиш
Самым простым и доступным способом изменение горячих клавиш на Windows 10 — это использовать специальные утилиты для этого. Мы рассмотрим две самые популярные из них.
Key Remapper
Великолепная программа с богатым функционалом, позволяющая переназначить практически любую кнопку на клавиатуре, мышке используя даже колёсико прокрутки. Возможности утилиты:
- Переопределение практически любой клавиши клавиатуры и мыши, а также перехват действия колёсика мышки.
- Переопределение существующих клавиш на те, которых физически не достаёт.
- Изменение расположения кнопок.
- Эмуляция клавиатурных сокращений, нажатия мыши.
- Ограничение действия программы конкретным приложением.
- Возможность назначить несколько профилей клавиш.
MKey
Первоначальное предназначение этой утилиты — использовать дополнительные клавиши на мультимедийных клавиатурах. Это те клавиатуры, на которых, помимо буквенных и цифровых кнопок, присутствует множество дополнительных, для запуска некоторых приложений и функций. В первую очередь можно использовать их, но, если у вас обычная клавиатура, без этих всех кнопок, программу можно использовать и для переназначения обычных клавиш.
Возможности:
- Управление мультимедиа
- Поддержка практически всех самых популярных аудио- и видеопроигрывателей: запуск, воспроизведения, остановка.
- Регулировка громкости, перемотка музыкального или видеофайла.
- Управление приводом для лазерных дисков: открытие, закрытие, запуск воспроизведения диска.
- Управление системой
- Возможность запустить любое приложение, установленное на компьютере.
- Запуск любых папок проводника.
- Все функции с файлами и папками: вставка, копирование, перемещение.
- Управление открытыми окнами: свернуть, развернуть, закрыть, передвинуть, заблокировать.
- Управление питанием: выключить, перевести в спящий режим, перезагрузить, заблокировать; установка таймера.
- Изменение фона рабочего стола.
- Смена языка и раскладки клавиатуры.
- Управление сетевыми соединениями.
- Работа с приложениями
- Управление любым установленным браузером.
- Управление документами: открыть, сохранить, создать новый, распечатать, отменить и повторить действие.
- Управление электронной почтой: ответить, переслать, отправить.
- Эмуляция практически любой клавиши в окнах программ.
- Дополнительные функции
- Тончайшая настройка, великолепные возможности кастомизации.
- Уведомления в системном трее.
- Вставка текста, даты и времени по заданному шаблону.
- Возможность создать скриншот.
- 10 буферов обмена, расширенная возможность управления их содержимым.
- Несколько профилей параметров, настройка каждого из них.
- Создание собственной комбинации в каждом отдельно взятом приложении.
- Эмуляция абсолютно любой кнопки клавиатуры или мыши.
- Запись макросов.
- Дополнительные внешние плагины.
- Минимальное использование ресурсов.
- Не нужно перезагружать устройство для того, чтобы изменения вступили в силу.
Настраиваем горячие клавиши с помощью сторонней утилиты
Компания Microsoft практически лишила пользователей своей ОС возможности гибко настраивать горячие клавиши под себя, но зато об этом позаботились сторонние разработчики. Программ для добавления и назначения собственных сочетаний горячих клавиш множество. Одним из наиболее популярных бесплатных приложений является утилита «Mkey», которая кроме изменения стандартных комбинаций клавиш позволяет настраивать и дополнительные клавиши, имеющиеся на мультимедийных клавиатурах. Разберем настройку горячих клавиш в Windows 10 на ее примере.
Нажимаем кнопку для скачивания утилиты «Mkey»
- Скачается архив. После его распаковки и инсталляции программы (на сайте разработчика можно посмотреть видеоинструкцию по установке) запускаем ее.
- Первым делом нам нужно нажать кнопку «Добавить» в левом нижнем углу окна.
Добавляем новую настройку
- В появившемся окне необходимо нажать клавишу или сочетание клавиш (можно использовать клавиши-модификаторы «Ctrl», «Shift», «Alt» и «Windows»), на которые мы хотим назначить действие.
Нажимаем клавишу или комбинацию, для которой собираемся задать действие
- Для примера попробуем назначить свою комбинацию клавиш для запуска «Диспетчера задач». Нажимаем нужные клавиши, например, сочетание «Windows» слева + «F2». Теперь вводим название для новой настройки в программе «MKey» и нажимаем кнопку «ОК».
Вводим название для клавиши или комбинации
- В левой части окна программы появится новая настройка. Далее нас интересует средняя колонка с настройками. Выбираем в ней категорию действий, например, «Запуск программ» и указываем, что при нажатии данной комбинации клавиш нам нужно запустить «Диспетчер задач». Для сохранения настроек нажимаем кнопку с дискетой в правом нижнем углу.
Настраиваем запуск «Диспетчера задач» и сохраняем настройку
- Проверяем работу новой комбинации клавиш. Теперь кроме стандартной комбинации для вызова «Диспетчера задач» — «Ctrl» + «Shift» + «Esc» нам доступна еще одна. В разделе «Запуск программ» также можно назначать на выбранную комбинацию клавиш открытие любого указанного вручную приложения или файла, а также стандартных приложений Windows: «Командной строки», «Редактора реестра» и т.д., некоторых апплетов «Панели управления» и др.
- Утилита «Mkey» имеет широкие возможности по настройке самых разных горячих клавиш. Например, в разделе «Мультимедиа» можно назначать клавиши для управления громкостью звука и воспроизведением аудио и видео во всех популярных плеерах.
Здесь можно настроить горячие клавиши для медиаплееров
Программа умеет также эмулировать нажатие клавиш. Эти настройки можно задать в разделе «Клавиатура», «Клавиши», где можно включить опцию «Эмулировать нажатие» и указать клавишу или комбинацию для эмуляции
Обратите внимание, что комбинации клавиш с клавишей-модификатором «Windows» эмулировать возможности нет.
Настраиваем эмуляцию нужных клавиш
- При подключении соответствующего плагина (это можно сделать на вкладке «Настройки») «Mkey» позволяет назначать действия не только на клавиши клавиатуры, но и на кнопки мышки, причем использовать их в сочетании с модификаторами на клавиатуре.
- Возможностей у этой небольшой утилиты так много, что рассказать обо всех в рамках этой статьи не удастся. Вы можете ознакомиться с дополнительными функциями программы, нажав кнопку со знаком вопроса в правом нижнем углу окна.
- Если потребуется удалить сделанную настройку, выберите ее название в списке слева и нажмите кнопку «Удалить».
Удаляем выбранную настройку
- Кнопка «Настроить» на панели внизу позволяет переименовать настройку или изменить комбинацию клавиш.
Как вы могли убедиться, несмотря на то что штатных средств для переназначения горячих клавиш в Windows 10 явно недостаточно, на помощь могут прийти сторонние утилиты. Однако даже они не позволят вам переопределить все комбинации клавиш, поскольку некоторые настройки заблокированы разработчиками ОС.
Загрузка …
Загрузка …
Post Views:
28 288
Сочетания клавиш для работы со справкой Windows
| Клавиши | Действие |
|---|---|
| F1 | Открытие справки текущего элемента. |
| Win + F1 | Запустить встроенный диалог Windows: Справка и Поддержка. |
| F3 | Перемещение курсора в поле «Поиск». |
| F10 | Переход к меню «Параметры». |
| Alt + A | Переход на страницу поддержки пользователей. |
| Alt + C | Отображать оглавление. |
| Alt + N | Переход к меню «Параметры подключения». |
| Alt + ← (стрелка влево) | Возврат к предыдущему просмотренному разделу. |
| Alt + → (стрелка вправо) | Переход к следующему (ранее просмотренному) разделу. |
| Alt + Home | Переход на домашнюю страницу справки и поддержки. |
| Home | Переход в начало раздела. |
| End | Переход в конец раздела. |
| Ctrl + F | Поиск в текущем разделе. |
| Ctrl + P | Вывод раздела на печать. |
Изменение выбора раскладки языка в Windows 10
Шаг 1. Нажать сочетание «Win+I».
Нажимаем сочетание «Win+I»
Шаг 2. Щелкнуть «Устройства», выбрать «Ввод», и нажать «Дополнительные параметры…».
Щелкаем «Устройства», выбираем «Ввод», и нажимаем «Дополнительные параметры…»
Шаг 3. Выбрать «Параметры…».
Выбираем «Параметры…»
Шаг 4. Щелкнуть закладку «Переключение клавиатуры» и нажать «Сменить сочетание…».
Щелкаем закладку «Переключение клавиатуры» и нажимаем «Сменить сочетание…»
Шаг 5. Указать нужное сочетание и нажать «OK».
Отмечаем нужное сочетание и нажимаем «OK»
Теперь можно использовать более удобный способ переключения раскладки языка в ОС Windows.
Видео — Как легко переназначить клавиши на клавиатуре
- https://windows-9.net/nastroyka-goryachih-klavish-windows-7.html
- http://www.remnabor.net/kak-perenaznachit-klavishi-na-klaviature
- https://pc-consultant.ru/rabota-na-komp-yutere/kak-perenaznachit-klavishi-na-klaviature-windows-7/
Вступление
Продолжая тему работы с горячими клавишами Windows 10 (первая часть темы, посвящённая списку клавиатурных сокращений, находится здесь), стоит упомянуть, как можно изменить их на свой манер. Будем считать, что вы уже знакомы с основными из них и представляете, что это такое. К примеру, вы, ознакомившись с системными клавишами быстрого доступа к функциям, нашли для себя, что некоторыми из них вам пользоваться не совсем удобно. У вас возникло желание настроить некоторые функции так, как удобно именно вам.
Можно создать свои сочетания горячих клавиш в Windows
К сожалению, это не так просто, как может показаться на первый взгляд. По умолчанию в системе установлены комбинации кнопок на клавиатуре, позволяющие быстро выполнить какие-то действия без надобности переходить по многоуровневому контекстному меню. Разработчик попросту не предусмотрел лёгкого способа переназначить горячие клавиши Windows 10 и более старых версий. В этой статье мы вам расскажем возможные варианты изменить клавиши для быстрого доступа к некоторым операциям операционной системы.
Настройка клавиатуры на Windows
Windows разрешает переназначать действия далеко не для всех клавиш. Например, клавиша со значком самой операционной системы — Windows — неприкосновенна. Её невозможно переназначить, можно только отключить. В остальных случаях для переназначения действия клавиши необходимо выполнить следующие шаги:
- Убедитесь, что клавиатура, которую вы собираетесь настраивать, подключена к системе. Это можно сделать через «Диспетчер устройств» в «Панели управления». Убедитесь, что клавиатура подключена
- Запустите «Центр управления мышью и клавиатурой» (если его нет, то скачайте и установите с официального сайта Microsoft). Установите «Центр управления мышью и клавиатурой» и запустите его
- Выберите из списка клавиш ту, для которой хотите переназначить действие, и дважды кликните по ней.
- Выберите необходимую для клавиши команду в появившемся списке.
В отличие от 7 и 8 версии Windows, «десятка» не даёт возможности пользователю настраивать клавиши «под себя», но их можно переназначить при помощи сторонних утилит.
Сочетания клавиш для работы с текстом
| Клавиши | Действие |
|---|---|
| Ctrl + A | Выделить весь текст. |
| Ctrl + C (или Ctrl + Insert) | Копировать выделенный фрагмент текста. |
| Ctrl + X | Вырезать выделенный фрагмент текста. |
| Ctrl + V (или Shift + Insert) | Вставить выделенный фрагмент текста. |
| Ctrl + ← (стрелка влево) | Переместить курсор в начало предыдущего слова. |
| Ctrl + → (стрелка вправо) | Переместить курсор в начало следующего слова. |
| Ctrl + ↑ (стрелка вверх) | Переместить курсор в начало предыдущего абзаца. |
| Ctrl + ↓ (стрелка вниз) | Переместить курсор в начало следующего абзаца. |
| Shift + → (стрелка вправо) | Выделить текст вперед посимвольно. |
| Shift + ← (стрелка влево) | Выделить текст назад посимвольно. |
| Ctrl + Shift + → (стрелка вправо) | Выделить текст от положения курсора до начало следующего слова. |
| Ctrl + Shift + ← (стрелка влево) | Выделить текст от положения курсора до начало предыдущего слова. |
| Shift + Home | Выделить текст от положения курсора до начала строки. |
| Shift + End | Выделить текст от положения курсора до окончания строки. |
| Alt слева + Shift | Переключить язык ввода, если используется несколько языков ввода. |
| Ctrl + Shift | Переключить раскладку клавиатуры, если используется несколько раскладок клавиатуры. |
| Ctrl слева + ShiftCtrl справа + Shift | Изменение направления чтения текста для языков с письмом справа налево. |
Сочетания клавиш для работы с текстом (для символов)
Данные клавиши работают не только с текстом, но и с файлами, например, вырезать и вставить картинку можно теми же сочетаниями. Для быстрого обзора советую ознакомиться с первыми двумя разделами, так как они кратко вводят в начальные знания о горячих клавишах и комбинациях в windows 7 любой версии для символов (максимальная, 64 bit и так далее ).
Данные сочетания работают в любых текстовых редакторах в ворде (word), блокнот и т.д.
| Клавиши | Действие |
|---|---|
| Ctrl + A | Выделить всё. |
| Ctrl + C (или Ctrl + Insert) | Скопировать в буфер обмена обведённый мышкой текст. |
| Ctrl + X | Вырезать и добавить текст в буфер обмена |
| Ctrl + V (или ⇑ Shift+ Insert) | Вставить тот текст который был у вас выделен и записан во временную память. |
| Ctrl + ← | Переместить курсор в начало слова. |
| Ctrl + → | Переместить курсор в начало слова. |
| Ctrl + ↑ | Переместить курсор в начало абзаца. |
| Ctrl + ↓ | Переместить курсор в начало абзаца. |
| ⇑ Shift + → | Выделить текст вперед посимвольно. |
| ⇑ Shift + ← | Выделить текст назад посимвольно. |
| Ctrl + ⇑ Shift+ → | Выделить текст от положения курсора до начало следующего слова. |
| Ctrl + ⇑ Shift+ ← | Выделить текст от положения курсора до начало предыдущего слова. |
| ⇑ Shift + Home | Выделить текст от положения курсора до начала строки. |
| ⇑ Shift + End | Выделить текст от положения курсора до окончания строки. |
| Alt слева + ⇑ Shift | Переключить язык ввода, если используется несколько языков ввода. |
| Ctrl + ⇑ Shift | Переключить раскладку клавиатуры, если используется несколько раскладок клавиатуры. |
| Ctrl слева + ⇑ ShiftCtrl справа + ⇑ Shift | Изменение направления чтения текста для языков с письмом справа налево. |
Для простоты изучения советую скачать шпаргалку которая будет всегда с вами на жёстком диске.
Скачать шпаргалку: комбинации клавишь в windows 7Переназначение клавиш с помощью сторонних утилит
Для более углублённой настройки клавиш нужно работать через реестр системы — создавать новые разделы и назначать им команды. Всё это долго, сложно и порой слишком рискованно. К счастью, энтузиасты создали несколько приложений, которые выполняют все нужные действия за пользователя.
MapKeyboard
В установке программа не нуждается.
- Скачайте архив и распакуйте его.
- Запустите файл MapKeyboard.exe от имени администратора.
Запустите приложение от имени администратора
- Выберите клавишу на виртуальной клавиатуре, которую будете переназначать, нажмите на неё мышью и в пункте «Remap selected key to» укажите клавишу, которая заменит выбранную.
Переназначьте клавиши с помощью пункта «Remap selected key to»
- Нажмите на кнопку «Save layout» и перезагрузите компьютер.
Видео: как отключать и переназначать клавиши в MapKeyboard
SharpKeys
Эта утилита не просто даёт возможность переназначать клавиши, но также полностью дезактивировать их (например, верхний ряд функциональных клавиш зачастую просто мешает пользователю). Так же, как и предыдущая утилита, эта программа не требует установки.
- Запустите программу от имени администратора.
- Добавьте клавиши, требующие перенастройки с помощью кнопки «Add».
Добавьте клавиши, нажав кнопку «Add»
- Выберите из левой колонки клавишу, которую хотите перенастроить, а из правой ту, которая её заменит. Не пугайтесь — список отображает больше пунктов, чем есть клавиш в вашей клавиатуре.
Слева выберите клавишу, которую будете перенастраивать, а справа ту, которая её заменит
- Чтобы дезактивировать клавишу, выделите её в списке слева, а в правой колонке выберите «Turn Key Off». Нажмите «ОК». Все действия, произведённые в этом окне, будут отображены в главной рабочей области приложения.
Произведённые изменения сохраняются в рабочей области приложения
- Нажмите на «Write to Registry» после внесения всех желаемых изменений и перезагрузите компьютер.




























