Диалоговые окна
Существуют специальные сочетания кнопок, применяемые для диалоговых окон.
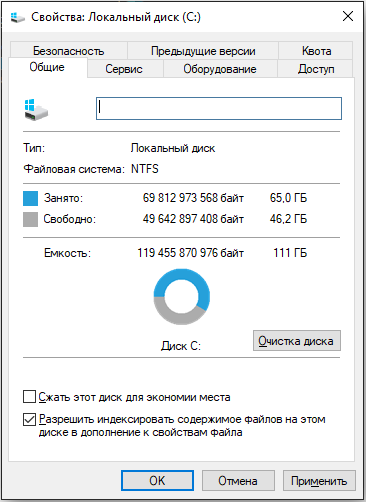
Они следующие.
- F4. Отображает элементы активного поиска;
- Ctrl и Tab. Перемещает по вкладкам вперёд;
- Ctrl, Shift и Tab. Перемещает по вкладкам, но уже назад;
- Ctrl и цифра от 1 до 9. Нужно нажать, чтобы перейти на вкладку с определённым номером;
- Tab. Используется просто для перехода по параметрам вперёд;
- Shift и Tab. Тот же переход по параметрам, но уже назад;
- Alt и подчёркнутая буква. Выполняет команду, начинающуюся с этой буквы;
- Пробел. Устанавливает или снимает флажок;
- BackSpace. Открывает папку на один уровень выше того каталога, который был выбран в меню «Открыть» или же «Сохранить как»;
- Стрелки. Если группа кнопок в настоящий момент активна, тогда клавиши стрелок позволяют выбирать кнопки.
Здесь можно заканчивать.
Далее ещё несколько полезных категорий.
Горячие клавиши с использованием клавиши Windows
| Клавиши | Действие |
|---|---|
| Клавиша с логотипом Windows | Открытие или закрытие меню «Пуск» |
| Windows +A | Открытие Центра поддержки |
| Windows + B | Установка фокуса в области уведомлений |
| Windows + C |
Открытие Кортаны в режиме прослушивания Примечание
|
| Windows +Shift+C | Вызов меню чудо-кнопок |
| Windows +D | Отображение и скрытие рабочего стола |
| Windows +Alt+D | Отображение и скрытие даты и времени на рабочем столе |
| Windows + E | Открытие проводника |
| Windows + F | Открытие Центра отзывов и создание снимка экрана |
| Windows + G | Открытие меню запущенной игры |
| Windows + H | Запуск диктовки |
| Windows + I | Открытие раздела «Параметры» |
| Windows + J | Установка фокуса на подсказке Windows, когда она доступна.
Устанавливает фокус на подсказке Windows при ее отображении. Нажмите сочетание клавиш повторно, чтобы установить фокус на элементе, отображающемся на экране, с которым связана подсказка Windows. |
| Windows +K | Вызов быстрого действия «Подключение» |
| Windows +L | Блокировка компьютера или смена учетной записи |
| Windows +M | Свертывание всех окон |
| Windows +O | Фиксация ориентации устройства |
| Windows +P | Выбор режима отображения презентации |
| Windows +R | Открытие диалогового окна «Выполнить» |
| Windows +S | Открытие окна поиска |
| Windows +T | Циклическое переключение между приложениями на панели задач |
| Windows +U | Открытие Центра специальных возможностей |
| Windows +V | Циклическое переключение между уведомлениями |
| Windows + SHIFT+V | Циклическое переключение между уведомлениями в обратном порядке |
| Windows + X | Открытие меню быстрых ссылок |
| Windows + Y | Переключение ввода между Windows Mixed Reality и рабочим столом |
| Кавиша Windows + Z | Отображение команд, доступных в приложении в полноэкранном режиме |
| Windows + точка (.) или точка с запятой (;) | Открытие панели эмодзи |
| Windows + запятая (,) | Временное включение показа рабочего стола при наведении |
| Windows +PAUSE | Отображение диалогового окна «Свойства системы» |
| Windows +CTRL+F | Поиск компьютеров (при наличии сети) |
| Windows +SHIFT+M | Восстановление свернутых окон на рабочем столе |
| Windows + цифра | Открытие рабочего стола и запуск приложения, закрепленного на панели задач с указанным цифрой порядковым номером. Если приложение уже работает — переключение на это приложение. |
| Windows +SHIFT+цифра | Открытие рабочего стола и запуск нового экземпляра приложения, закрепленного на панели задач с указанным цифрой порядковым номером |
| Windows + CTRL+цифра | Открытие рабочего стола и переключение на последнее активное окно приложения, закрепленного на панели задач с указанным цифрой порядковым номером |
| Windows +ALT+цифра | Открытие рабочего стола и списка переходов для приложения, закрепленного на панели задач с указанным цифрой порядковым номером |
| Windows + CTRL + SHIFT + цифра | Открытие рабочего стола и нового экземпляра приложения, расположенного в данном месте панели задач, от имени администратора |
| Windows +TAB | Открытие представления задач |
| Windows +СТРЕЛКА ВВЕРХ | Развертывание окна |
| Windows +СТРЕЛКА ВНИЗ | Удаление текущего приложения с экрана или сворачивание окна рабочего стола |
| Windows +СТРЕЛКА ВЛЕВО | Развертывание приложения или окна рабочего стола до левого края экрана |
| Windows +СТРЕЛКА ВПРАВО | Развертывание приложения или окна рабочего стола до правого края экрана |
| Windows +HOME | Свертывание всех окон, кроме активного окна рабочего стола (восстановление всех окон при вторичном нажатии) |
| Windows +SHIFT+СТРЕЛКА ВВЕРХ | Растягивание окна рабочего стола до верхнего и нижнего краев экрана |
| Windows +SHIFT+СТРЕЛКА ВНИЗ | Восстановление или свертывание активных окон рабочего стола по вертикали с сохранением ширины |
| Windows +SHIFT+СТРЕЛКА ВЛЕВО или СТРЕЛКА ВПРАВО | Перемещение приложения или окна на рабочем столе с одного монитора на другой |
| Windows +ПРОБЕЛ | Переключение языка ввода и раскладки клавиатуры |
| Windows +CTRL+ПРОБЕЛ | Возврат к ранее выбранному языку ввода |
| Windows + CTRL + ВВОД | Запуск экранного диктора |
| Windows + знак «плюс» (+) | Запуск экранной лупы |
| Windows + косая черта (/) | Запуск реконверсии IME |
| Клавиша Windows + CTRL + V | Показ прямых подключений |
Список наиболее часто используемых сочетаний горячих клавиш Windows.
Как открыть программу из меню Пуск
Открываем меню Пуск одновременно нажимая горячие клавиши Windows+ Ctrl + Esc.
В Windows 8 нет меню «Пуск», поэтому при нажатии Windows +Ctrl + Esc откроется начальный экран или рабочий стол.
В меню «Пуск» используются клавиши со стрелками на клавиатуре для навигации курсора вверх, вниз, влево или вправо. Нажмите клавишу Enter для открытия нужной программы. Вы также можете открыть программу нажав клавишу Windows и набрав имя программы нажать на Enter.
Как открыть программы на рабочем столе.
Горячая Клавиша Tab на клавиатуре переместит вас на Рабочий Стол, также Tab может переключаться между рабочим столом, Пуском и элементами на панели задач. В некоторых случаях может потребоваться неоднократное нажатие на Tab, чтоб перейти к значкам на рабочем столе.
В некоторых случаях может потребоваться несколько раз нажать на клавишу Tab, прежде чем перейти к значкам на рабочем столе. После выбора одного из значков на рабочем столе вы можете переходить к другим значкам с помощью клавиш со стрелками.
Выбрав нужный значок, нажмите клавишу Enter, чтобы открыть программу.
Горячая клавиша закрытие окна
Одновременное нажатие на горячие клавиши Ctrl + F4 на клавиатуре, приведет к закрытию окна программы или вкладок. Также можно использовать сочетание клавиш Alt+ пробел в открывшемся меню нажимая на стрелку вниз перейти к параметрам «Закрыть» или «Выход» и нажать Enter.
Сворачивание или уменьшение окна
Чтобы свернуть окно, одновременно нажмите клавишу Windows + стрелку вниз.
Увеличение окна
Чтобы развернуть окно, одновременно нажмите клавишу Windows и стрелку вверх.
Перемещение окна
Чтобы перемещать окно оно должно быть в оконном режиме, перейти можно горячими клавишами Alt+ пробел. Чтобы окно отображалось в оконном режиме, нажмите одновременно горячие клавиши Alt и пробел, перейдите к параметру “Восстановить” и нажмите Enter. Там же вы можете переместить окно если выберите «Переместить», а затем с помощью клавиш со стрелками переместите его.
Переключение между вкладками
Для перемещения слева направо в выбранном окне, одновременно нажмите горячие клавиши Ctrl+ Tab, а чтобы перемещаться справа налево, нажмите Ctrl+Shift+Tab.
Переход между открытыми окнами и приложениями
Чтобы перемещаться между открытыми программами на вашем рабочем столе, удерживайте нажатой клавишу Alt, затем нажмите клавишу Tab для отображения всех открытых на данный момент окон. Для выбора нужного окна продолжайте нажимать Tab одновременно удерживая Alt. Когда выбрано нужное вам окно или программа, отпустите обе клавиши, чтобы сделать ее текущим окном.
Перемещение между полями и кнопками в окне
Для перемещения курсора между объектами полей в диалоговом окне используйте клавиши Tab, пробел, стрелку и Enter. Если вам нужно нажать кнопку OK или Отмена, нажмите пробел или клавишу Enter.
Управление текстом и перемещение по нему
При работе с текстом для экономии времени можно пользоваться клавишами со стрелками перемещая курсор вверх, вниз, влево или вправо в документе. Удерживание нажатой клавишу Ctrl и одновременно нажимая клавиши со стрелками влево или вправо перемещает курсор на одно слово. Удерживая Ctrl при нажатии, вверх или вниз перемещает курсор по абзацам.
Клавиши End и Home.
Нажатие клавиши End переводит вас в конец строки или документа, а нажатие клавиши Home перемещает вас в начало.
Горячая клавиша Shift позволяет выделять текст. Удерживание клавиши Shift при использовании клавиш со стрелками вправо или влево выделяет текст. Если вы удерживаете shift, одновременно нажимая клавиши со стрелками вниз, вы выделяете по одной строке в этом направлении. Нажатие и удерживание Shift + Ctrl и использование стрелок выделяет слово за раз. Удерживая нажатой клавишу Shift и нажимая клавишу End, выделяется от текущей позиции курсора до конца строки или документа.
Прокрутка в окне
Прокрутка вверх или вниз в окне часто выполняется с помощью клавиш со стрелками вверх и вниз, клавиш Page up и Page down или клавиши пробела.
Щелчок правой кнопкой мыши по значку или другому элементу Windows
В некоторых ситуациях вам может потребоваться щелкнуть правой кнопкой мыши на значок, текст или другой элемент Windows. Чтобы сделать это без мыши, выберите значок или переместите курсор на текст, который необходимо щелкнуть. Затем нажмите и удерживайте клавиши Shift и F10 одновременно.
Другие программы для переопределения клавиш
Конечно, названными утилитами ассортимент не ограничивается. Программ для переопределения клавиш довольно много. Все они просты в использовании, так как функционал у них строго ограничен. Вот еще пара удобных и популярных программ:
- MapKeyboard – после распаковки архива нужно запустить от имени администратора и затем на виртуальной клавиатуре выбрать клавиши, которые нужно переопределить. Можно вернуть настройки по умолчанию нажатием одной кнопки.
- SharpKeys – эта утилита может не только создавать новые сочетания клавиш, но и отключать старые, если они не нужны совсем.
Помните – разработчики Windows предусмотрели защиту от неумелых действий и заблокировали некоторые настройки, изменение которых может привести к нестабильности системы. Поэтому переопределить можно далеко не все сочетания клавиш. Особенно это актуально для Windows 10, где такие возможности еще больше ограничили.
Основные комбинации клавиш в Windows 10
Для наглядности приведем стандартную раскладку клавиатуры
Обратите внимание на клавишу Win, расположенную в левой нижней части. Она участвует во многих комбинациях, часто нестандартных и малознакомых обычному пользователю
Познакомимся для начала с основными клавишными комбинациями, которые известны еще из ранних версий Windows.
Функциональные клавиши F1-F12
F2 – переименование выделенного объекта (файла, папки) в проводнике.
F3 – поиск по выбранному объекту, преимущественно в папках.
F4 – быстрая клавиша, которая вызывает в проводнике адресную строку (в ней можно искать точные названия папок, вводить готовые адреса-пути к папкам и файлам).
F5 (или CTRL + R) – клавиша обновляет активное окно программы (например, перезагрузка страницы в браузере).
F6 (или Tab) – переключается между элементами системных меню, проводника (удобно, когда нет возможности использовать мышь для наведения курсора).
F10 – активирует меню активного приложения (обычно – вкладка «Файл»).
Пример с проводником после нажатия клавиши F10. Пользователю предлагается после этого зайти в меню клавишей «Ф» (в английской раскладке – A) или выбрать другие вкладки.
Подробнее о том, что означают клавиши от F1 до F12 — в нашем подробном обзоре.
Комбинации клавиш с Alt
ALT+F4 – сочетание этих клавиш закроет активное окно приложения.
ALT+ESC – переключение между программами циклически (клавиши переключаются между окнами приложений в порядке их открытия).
ALT+ENTER – вызывает свойства объекта (например, вместо правой кнопки мыши можно вызвать свойства папки комбинацией этих клавиш).
ALT+ПРОБЕЛ – вызов контекстного меню открытого приложения. Пример с проводником.
ALT+СТРЕЛКА ВЛЕВО – вернуться назад.
ALT+СТРЕЛКА ВПРАВО – возвращение вперёд.
ALT+PAGE UP – переход на страницу вверх.
ALT+PAGE DOWN – переход страницу вниз.
С перечисленными выше клавишами удобно работать в браузере.
ALT+TAB – переключение между открытыми программами;
Комбинация клавиш с Ctrl
CTRL+F4 – закрытие текущего документа. Используется в программах, запущенных в полноэкранном режиме и допускающих работу сразу в нескольких документах (например, Adobe Acrobat Reader).
CTRL+A – выбор всех элементы в документе или окне (например, выделение всего текста, фотографий и прочего содержимого в Word).
CTRL+C – копирование объекта или текста.
CTRL+V (или SHIFT + INSERT) – вставка скопированного элемента.
CTRL+D (или DELETE) – удаление выбранного объекта и перемещение его в корзину.
CTRL+X – вырезать.
CTRL+Y – повтор действия.
CTRL+Z – отмена действие.
CTRL+СТРЕЛКА ВПРАВО – перемещение курсора в начало следующего слова.
CTRL+СТРЕЛКА ВЛЕВО – предыдущего слова.
CTRL+СТРЕЛКА ВНИЗ – перемещение курсор в начало следующего абзаца.
CTRL+СТРЕЛКА ВВЕРХ – предыдущего абзаца.
CTRL+ALT+TAB – вызов списка активных окон и переключение между ними с помощью стрелок.
CTRL+SHIFT+клавиша со стрелкой – выделение отдельного фрагмента текста.
CTRL+ESC – сочетание клавиш открывают меню «Пуск».
CTRL+SHIFT+ESC – быстрый доступ к Диспетчеру задач (читайте о способах открыть диспетчер в нашей подробной статье).
CTRL+SHIFT – переключение языка. Также возможен вариант смены раскладки клавиатуры клавишами Shift+Alt. Изменить комбинацию кнопок для смены языка можно в параметрах: раздел «Устройства», вкладка «Ввод», меню «Дополнительные параметры клавиатуры». В дополнительных настройках нужно выбрать «Параметры языковой панели» и в вспылвающей вкладке установить нужное сочетание клавиш.
Сочетание клавиш с Shift
SHIFT+F10 – открытие контекстное меню для выделенного элемента. Например, для выбранной в Проводнике папки.
SHIFT+любая стрелка – выбор нескольких объектов в активном окне или на рабочем столе, а также выделение текста в документе.
SHIFT DELETE – полное удаление объектов, не используя промежуточную корзину.
Командная строка
- Ctrl + C или Ctrl + Insert — копирование выделенного теста.
- Ctrl + V или Shift + Insert — вставка текста в положение курсора.
- Ctrl + M — выделить в командной строке.
- Ctrl + A — выделение всего текста в текущей строке, если в данной строке текста нет, то будет выделен весь текст в командной строке.
- Shift + ← (стрелка влево) — выделение одного символа, который расположен слева от курсора.
- Shift + → (стрелка вправо) — выделение одного символа, который расположен справа от курсора.
- Shift + ↑ (стрелка вверх) — выделение символа, и далее всей строки вверх.
- Shift + ↓ (стрелка вниз) — выделение символа, и далее всей строки вниз.
- Ctrl + Shift + ← (стрелка влево) — выделение одного слова, которое расположено слева от курсора.
- Ctrl + Shift + → (стрелка вправо) — выделение одного слова, которое расположено справа от курсора.
- Shift + Home — передвигает курсор в начало текущей строки.
- Shift + End — передвигает курсор в конец текущей строки.
- Ctrl + ↑ (стрелка вверх) — перемещение на строку выше.
- Ctrl + ↓ (стрелка вниз) — перемещение на строку ниже.
- Ctrl + Page Up — перемещение в командной строке на одну страницу вверх.
- Ctrl + Page Down — перемещение в командной строке на одну страницу вниз.
- Ctrl + F — открытие окна поиска в командной строке.
- Alt + F4 — закрытие командной строки.
Сочетания клавиш для командной строки
| Клавиши | Действие |
|---|---|
| CTRL+C (или CTRL+INSERT) | Копирование выбранного текста |
| CTRL+V (или SHIFT+INSERT) | Вставка выбранного текста |
| CTRL+M | Переход в режим пометки |
| ALT+клавиша выбора | Начало выделения в режиме блокировки |
| Клавиши со стрелками | Перемещение курсора в указанном направлении |
| PAGE UP | Перемещение курсора одну страницу вверх |
| PAGE DOWN | Перемещение курсора одну страницу вниз |
| CTRL+HOME (в режиме пометки) | Перемещение курсора в начало буфера |
| CTRL+END (в режиме пометки) | Перемещение курсора в конец буфера |
| CTRL+СТРЕЛКА ВВЕРХ | Перемещение на одну строку вверх в журнале вывода |
| CTRL+СТРЕЛКА ВНИЗ | Перемещение на одну строку вниз в журнале вывода |
| CTRL+HOME (навигация по журналу) | Перемещение окна просмотра в верхнюю часть буфера (если командная строка пуста). В противном случае — удаление любых символов, расположенных слева от курсора в командной строке. |
| CTRL+END (навигация по журналу) | Перемещение окна просмотра в командную строку, если она пустая. В противном случае — удаление любых символов, расположенных справа от курсора в командной строке. |
Сочетания клавиш для виртуальных рабочих столов в Windows 10
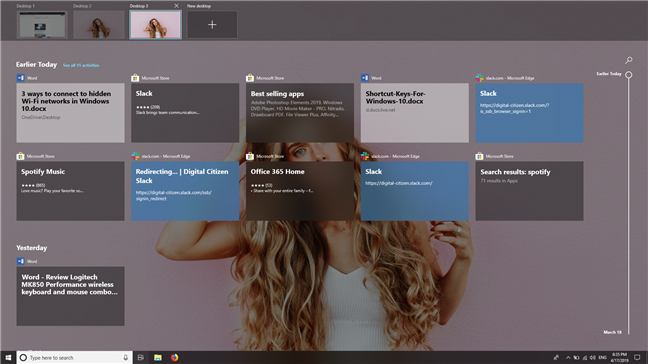
Windows 10 дала нам возможность использовать виртуальные рабочие столы. Это функция, которая может улучшить вашу производительность. Однако использование мыши — не самый быстрый способ управления виртуальными рабочими столами. Более быстрый способ сделать это — использовать клавиатуру, а вот сочетания клавиш, которые вы можете использовать:
- Windows + Ctrl + D — Создает новый виртуальный рабочий стол.
- Windows + Ctrl + Стрелка влево — Переключение на предыдущий виртуальный рабочий стол.
- Windows + Ctrl + стрелка вправо — переключение на следующий виртуальный рабочий стол.
- Windows + Ctrl + F4 — закрывает текущий виртуальный рабочий стол.
Новое в Windows 10
Виртуальные рабочие столы
Одна из новинок «десятки» — это виртуальные рабочие столы, где можно размещать открытые документы и запущенные программы.
Это добавочное пространство помогает пользователю разгрузить рабочую область, «раскидав» раскрытые окна на несколько экранов.
Виртуальные рабочие столы создаются и управляются с помощью мыши и клавиатурных сокращений.
Горячие клавиши переключения, создания и закрытия рабочих столов в Windows 10:
- Windows (клавиша с одноименным значком) + Ctrl + D — создание нового стола;
- Windows + Ctrl + клавиша со стрелочкой вправо или влево — переключение между соседними столами;
- Windows + Ctrl + F4 — закрытие активного рабочего стола.
- Windows + Ctrl + Tab — просмотр всех окон на открытых рабочих столах.
Размещение открытых окон рядом друг с другом
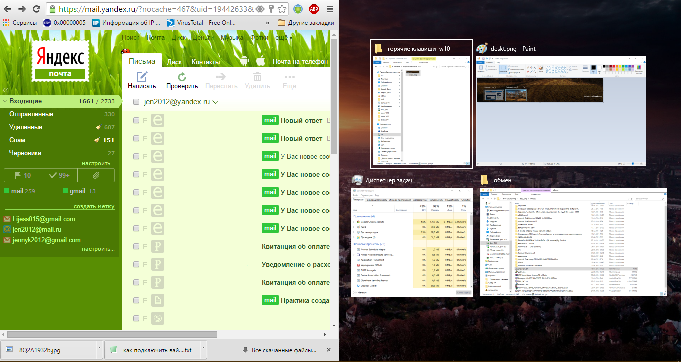
Другое усовершенствование «десятки» — это функция Snap — размещение двух открытых окон на соседних половинах экрана, что удобно при сравнении документов и копировании файлов из одного каталога в другой.
В Виндовс 7 и 8 это делалось только с помощью мыши, а в Виндовс 10 — и мышью, и горячими клавишами.
Вот эти комбинации:
- Windows + стрелочка вправо — смещение активного окна вправо;
- Windows + стрелочка влево — смещение активного окна влево;
- Windows + стрелочка вверх — смещение активное окна наверх;
- Windows + стрелочка вниз — смещение активное окна вниз.
Командная строка
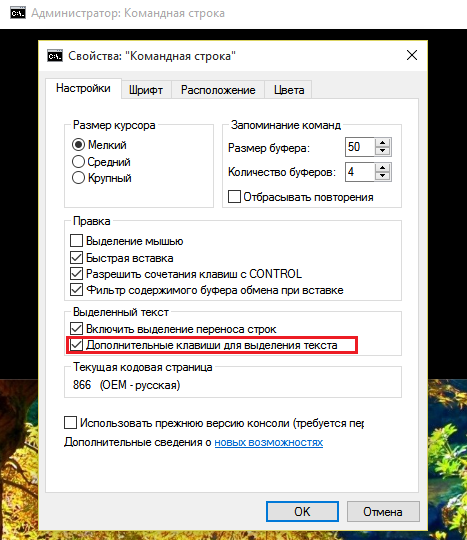
Поддержка клавиатурных сокращений добавилась и в оболочку командной строки Виндовс 10.
Чтобы ее задействовать, откройте свойства консоли правым кликом по верхней панели рамки и поставьте флажок напротив «Дополнительных клавиш для выделения текста».
Как работают горячие клавиши в командной строке Виндовс 10:
- Ctrl + A — выбрать весть текст;
- Ctrl + C и Ctrl + V — скопировать и вставить текст в консоль;
- Shift + стрелочка вправо — выбрать текст в строке справа от курсора;
- Shift + стрелочка влево — выбрать текст в строке слева от курсора;
- Shift + Ctrl + стрелочка влево — выбрать блок текста слева от курсора;
- Shift + Ctrl + стрелочка вправо — выбрать блок текста справа от курсора.
Полезная информация:
Обратите внимание на программу Tweaker. Она способна обеспечить тонкую настройку ОС Виндоус
С помощью такого твикера можно настроить внешний вид графического интерфейса, работу служб и приложений. Возможности утилиты выше, чем у любого встроенного средства операционной системы.
Проводник, поиск и программы
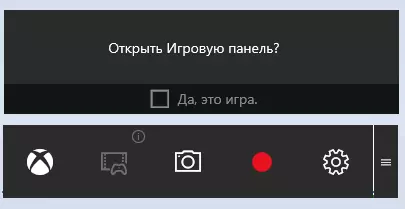
Здесь собраны клавиатурные сочетания, которые управляют функциями поиска, открытием служебных программ, игровой панели и т. д. Это то, что впервые появилось или изменились в Виндовс 10.
- Windows + G — открытие игровой панели приложения Xbox для записи видео с экрана и получения скриншотов.
- Windows + Q — открытие окна поискового модуля, то же, что и нажатие на значок «лупа» в панели задач.
- Windows + S — запуск виртуального помощника Cortana, который в русскоязычной версии Windows не работает. Нажатие этого сочетания открывает поиск.
- Windows + I — открытие приложения «Параметры» — новинки «десяточки».
- Windows + A — разворот центра уведомлений, который также открывается кликом мыши по значку в трее.
- Windows + Alt + G — включение фоновой записи с экрана.
- Windows + Alt + R — остановка фоновой записи с экрана.
- Windows + плюс на числовом блоке клавиатуры — увеличение изображения с помощью экранной лупы.
- Windows + минус на числовом блоке клавиатуры — уменьшение изображения с помощью экранной лупы.
Выделение и копирование
В таблице ниже представлены комбинации, направленные на взаимодействие с текстом и файлами операционной системы.
| Клавиши | Назначение |
| Ctrl + X / C | Вырезать / копировать объект |
| Ctrl + V | Вставить содержимое буфера обмена |
| Ctrl + ЛКМ | Выбрать объекты в каталоге или на заглавном экране |
| Ctrl + A | Выделить все содержимое текстового файла или директории в файловом менеджере |
| Shift + ЛКМ | Выбрать список файлов |
| Win + V | Показать для вставки содержимое буфера обмена |
| Ctrl + Shift + ↓ / → / ↑ / ← | Выделение текста по словам / абзацам |
| Ctrl + Shift + V | Вставить содержимое буфера обмена без форматирования |
| Shift + ↓ / → / ↑ / ← | Выбор объектов или выделение текста, находящегося от курсора снизу / сверху / слева |
https://youtube.com/watch?v=v91ost-TAO4
Настройка горячих клавиш в Windows 10
Исключив способ изменения комбинаций внутрисистемными средствами, остается два метода, подразумевающих использование программ Key Remapper и Mkey.
Через параметры системы
Настроить сочетания клавиш на Windows 10 посредством изменения внутрисистемных параметров можно исключительно для переключения раскладки клавиатуры и запуска определенного приложения. В первом случае потребуется:
- Запустить параметры системы нажатием Win + I, перейти в раздел «Устройства».
![]()
- На вкладке «Ввод» кликнуть по гиперссылке «Дополнительные параметры клавиатуры».
![]()
- В новом меню нажать по «Параметры языковой панели».
![]()
- После появления окна настроек выделить «Переключить язык ввода» и кликнуть по Сменить сочетание клавиш.
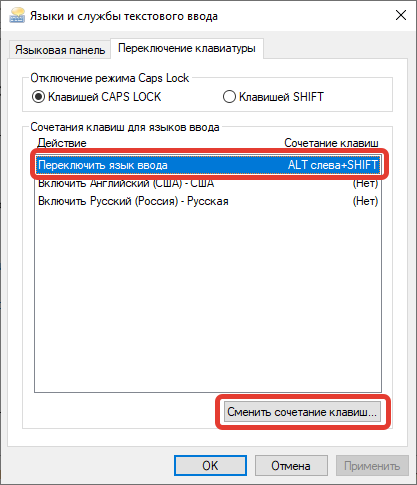
- В блоке «Смена языка ввода» установить переключатель на ту комбинацию, которая необходима. Нажать ОК.
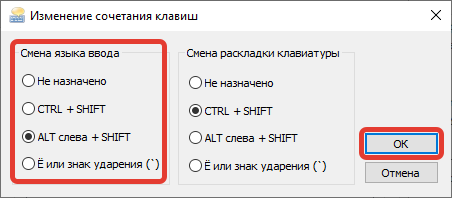
- Сохранить изменения щелкнув по Применить, ОК.
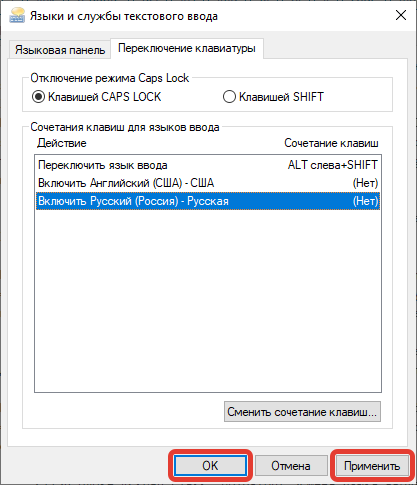
Чтобы назначить комбинацию для запуска программы, потребуется предварительно создать ярлык нужного ПО. Необходимо перейти в корневую директорию и в меню исполняемого файла выбрать «Создать ярлык». Далее нужно:
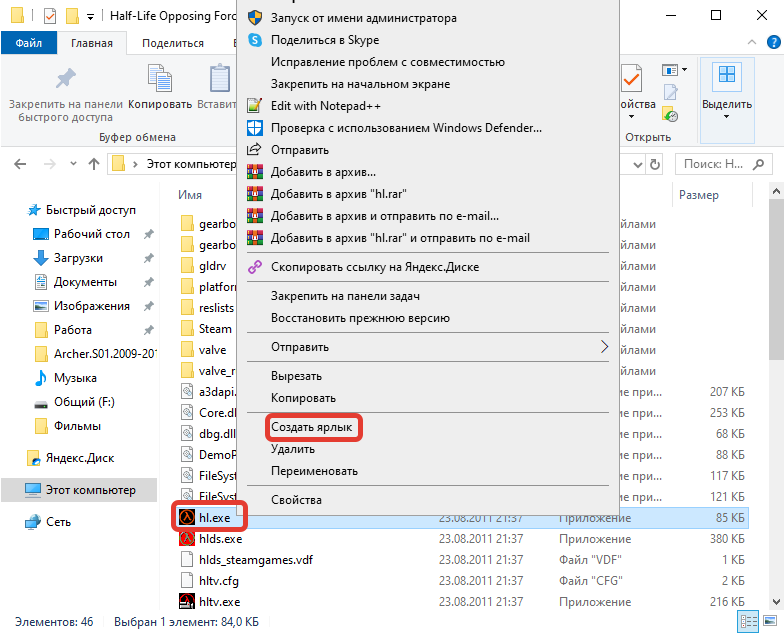
- Кликнуть правой кнопкой мыши (ПКМ) по созданному значку, выбрать «Свойства».
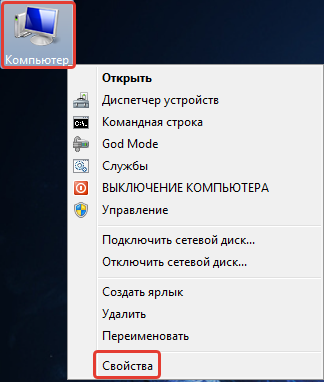
- Перейти на вкладку «Ярлык».
- Поставить курсор в строку«Быстрый вызов» и нажать на кнопку, которая будет задействована в связке Ctrl + Alt + <указанная кнопка>.
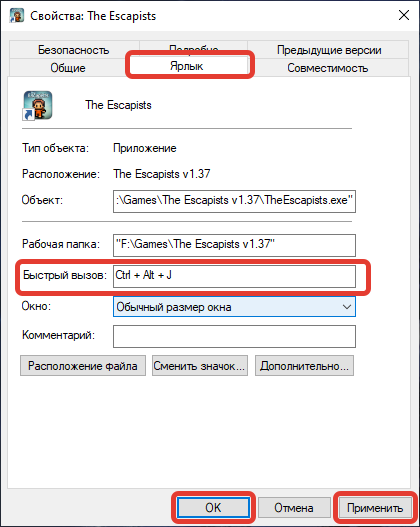
После сохранения изменений посредством поочередного нажатия кнопок Применить, ОК выбранная программа может быть запущена путем использования указанной комбинации.
Key Remapper
Поменять сочетания можно через Key Remapper. После установки на компьютер необходимо запустить утилиту и выполнить следующее:
- Щелкнуть по кнопке Добавить, находящейся на верхней панели.
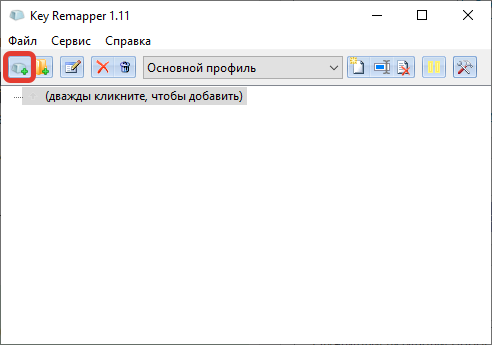
- В строке «Клавишу или кнопку мыши» вставить букву, нажатие на которую спровоцирует определенное действие.
- Из списка выбрать опцию «Синхронно», а в поле рядом вписать комбинацию, которая будет заменена на ранее указанную клавишу. Нажать ОК.
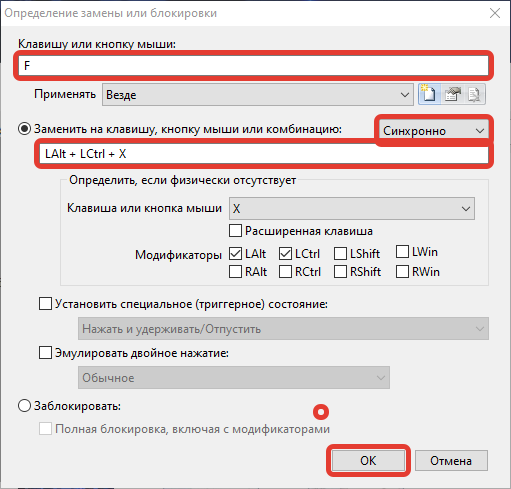
После настройки соответствующая запись появится на главном экране. При желании есть возможность отключить, удалить или изменить конфигурацию параметра.
Mkey
Mkey позволяет назначать на одну клавишу несколько сочетаний. Для настройки потребуется:
- После запуска программы выбрать язык, нажать ОК.
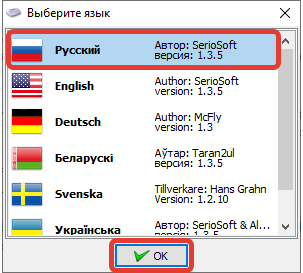
- Определить интерфейсы, которые будут задействованы. Для работы клавиатуры необходимо установить отметку рядом с USB HID.
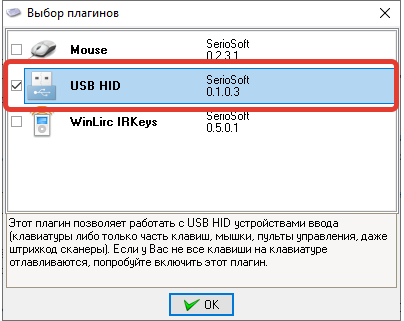
- Кликнуть Добавить в нижнем левом углу.
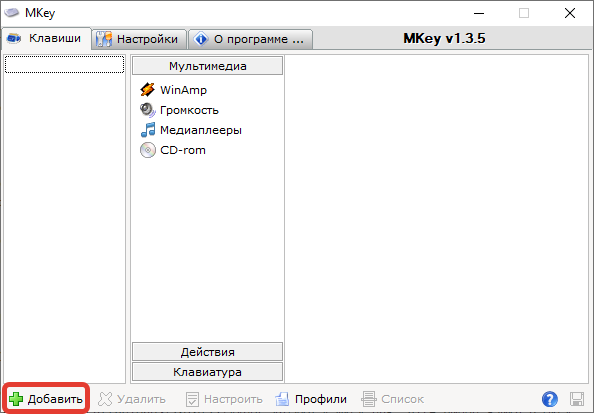
- Задать сочетание.
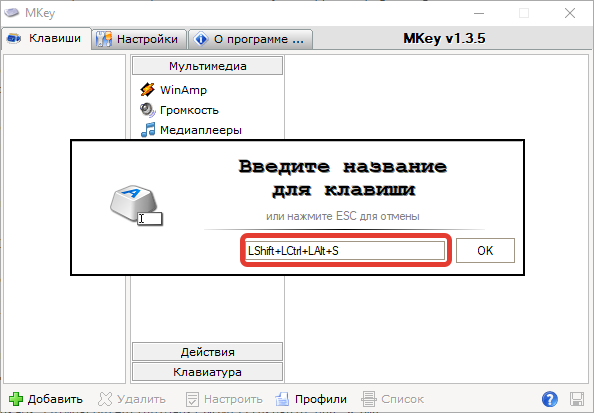
- В среднем столбце определить категорию, в которой будет использоваться новая комбинация. Для изменения существующих горячих клавиш необходимо выбрать пункт «Клавиатура».
- В правом меню установить флажок на против «Эмулировать нажатие». Ввести клавишу и модификатор, которые будет заменены.
- Кликнуть по кнопке Сохранить, выполненной в виде дискеты.
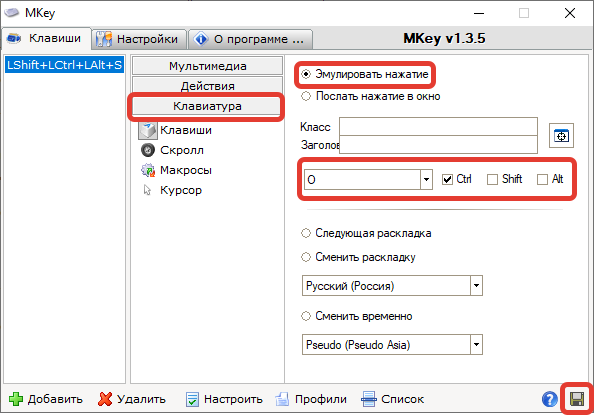
Упрощаем типовые операции с файлами и папками через горячие клавиши
Копирование файлов и папок, которые били предварительно выделены, реализуется через «Ctrl + C». Аналогичную функцию выполнит сочетание «Ctrl + Insert».
Вырезать выделенный файл или папку можно через горячие клавиши «Ctrl + X». Эта команда вырезает все, что было выделено в буфер.
Информация из буфера обмена может быть вставлена через комбинацию «Ctrl + V». Аналогичным значением обладаю горячих клавиши «Shift + Insert». И первый, второй вариант выполнит процедуру вставки в выбранную папку всего того, что в данный момент времени находится в буфере.
Выделить всё содержимое открытого окна можно через «Ctrl + A».
Использование привычной комбинации «Ctrl + F» инициализирует вызов поискового помощника. Появляется диалог поиска.
Малоизвестные, но полезные сочетания клавиш Windows 10
Как уже было отмечено, практически все команды, описанные выше, использовались и в ранних версиях ОС Windows. По этой причине они пользуются большой популярностью и у тех, кто перешел на десятку. Но стоит учесть, что список быстрых команд в Windows 10 существенно расширен, и каждый имеет возможность воспользоваться полезными сочетаниями клавиш, которых не было в других версия операционной системы.
К числу малоизвестных комбинаций относятся:
- CTRL + O. Перенаправляет пользователя на рабочий стол и позволяет быстро открыть лежащий там файл, документ или папку.
- CTRL + P. Отправляет документ или файл на печать. Работает в большинстве редакторов, файловых менеджеров и других специальных приложениях.
- Win + F. Запускает поиск в файловой системе ПК. Пользователю необходимо ввести запрос в соответствующее поле.
- Home, End. Клавиши для быстрого перемещения между началом и концом строки в текстовых документах или на веб-страницах.
- Win + G. В 10-ой версии Windows эта комбинация отвечает за запуск панели для записи игрового процесса. Начать или остановить запись можно комбинацией Win + Alt + G.
- Alt + F Закрывает текущее окно или запущенное приложение.
- Alt + пробел. Вызывает меню с набором команд для текущего окна: свернуть, развернуть, переместить, закрыть.
- Win + CTRL + “+”. Отвечает за активацию экранной лупы.
- Win + CTRL + N. Активация параметров экранного диктора.
Вопреки существующему мнению, отдельного сочетания клавиш для перезагрузки Windows 10 не предусмотрено.
Однако можно выполнить моментальный переход в спящий режим через сочетания клавиш Windows 10 Fn + f4. А сочетание Win + L переводит рабочий стол в режим блокировки.
Управление окнами
В этом разделе описаны сочетания клавиш для работы с окнами Windows 10.
- Win + стрелка влево — так можно присоединять окошко программы к левой части экрана.
- Win + стрелка вправо — так можно присоединять окно программы к правой части экрана.
- Win + стрелка вверх — такой комбинацией можно разворачивать окно программы на весь экран.
- Win + стрелка вниз — эти клавиши сворачивают окошко работающего приложения.
- Win + D — эти клавиши либо отображают, либо скрывают рабочий стол.
- Win + Shift + M — таким образом можно восстанавливать свернутые окна.
- Win + Home — такая комбинация сворачивает все окошки, кроме того, в котором работает пользователь.
- Alt + Tab — данная комбинация переключает запущенные приложения.
- Alt + F4 — данное сочетание закрывает работающее окошко.
- Win + Shift + стрелка влево (или вправо) — перемещение окон на другой монитор.
- Win + T — с помощью данного сочетания можно одну за другой перебирать иконки, расположенные на панели задач. При этом кнопкой Enter запускается приложение.
- Win + 0…9 — запускает из панели задач те приложения, которые закреплены за определенным порядковым номером.
Основные комбинации
Для начала стоит взглянуть на основные и самые полезные сочетания разных клавиш, предусмотренных в Windows 10 и Windows 7. Именно они используются чаще остальных.

- Ctrl и X. Это горячие клавиши для ножниц в Windows 10, поскольку они позволяют вырезать элемент;
- Ctrl и C. Либо можно задействовать Ctrl и Insert. Такое сочетание клавиш, доступное на клавиатуре ПК или ноутбука на борту с Windows 10, применяется для копирования выбранных элементов;
- Ctrl и V. Можно заменить на Shift и Insert. То, что скопировали, теперь можно вставить;
- Ctrl и Z. Отменяет ранее выполненное действие;
- Alt и Tab. Это обеспечивает переключение пользователя между экранами не только на Windows 10, но и на ОС версии Windows 7. Эти горячие клавиши нужны для реализации переключения между всеми теми приложениями, которые в настоящее время открыты;
- Alt и F4. Применяется, чтобы закрыть активный в настоящий момент элемент, либо выйти из используемого приложения;
- Win и L. Это кнопка, где изображается логотип операционной системы. Так блокируется компьютер;
- Win и D. Нужно, чтобы отобразить и скрыть пользовательский рабочий стол;
- F2. Активирует переименование выбранного пользователем того или иного элемента;
- F3. Находит папки и файлы с помощью встроенного проводника;
- F4. Отображает список адресной строки интегрированного проводника;
- F5. Служит для обновления всех активных окон;
- F6. Запускает режим циклического переключения между всеми элементами в используемом окне. Либо на основном пользовательском рабочем столе;
- Alt и F8. Позволяет отобразить пароль на дисплее при входе в систему;
- Alt и Esc. Актуально, чтобы циклически переключаться между имеющимися элементами в порядке предшествующего их открытия;
- Alt и Enter. Так можно отобразить свойства выбранного элемента;
- Alt и Пробел. Открывает контекстное меню в текущем активном окне;
- Alt и стрелочка влево или вправо. Это, соответственно, команда назад и вперёд;
- Alt и Page Up, либо Page Down. Используется для перемещения на одну страницу вверх или вниз;
- Ctrl и F4. Закрывает активный документ;
- Ctrl и A. Нужно нажать, чтобы выбрать все элементы;
- Ctrl и D (либо Delete). Удаляет объект, отправляет в корзину;
- Ctrl и R. Обновляет активное окно;
- Ctrl и Y. Повторяет действие;
- Ctrl и стрелка вправо или же влево. Служит для перемещения курсора мыши в начало следующего, или же предыдущего прописанного слова;
- Ctrl и стрелка вниз или вверх. То же самое, только уже относительно абзаца (в начало или в его конец);
- Ctrl, Alt и Tab. Используются копки со стрелками для переключения между разными открытыми запущенными программами;
- Ctrl и Esc. Открывает меню раздела «Пуск»;
- Ctrl, Shift и Esc. Так запускается Диспетчер задач операционной системы Windows, и эти горячие клавиши одни из самых часто используемых;
- Ctrl и Shift. Применяется для переключения и смены языка в Windows 10 на клавиатуре. Стоит добавить, что в Windows 7 можно также используется комбинация из нажимаемых клавиш Ctrl и Shift для той же цели. Требуется лишь выбрать удобный для себя вариант в настройках;
- Shift и F10. Открывает контекстное меню для конкретного выбранного активного элемента;
- Shift и Delete. Полностью удаляет объект, без помещения предварительно его в корзину;
- PrtScn. Делает снимок экрана, сохраняя его в буфере обмена.
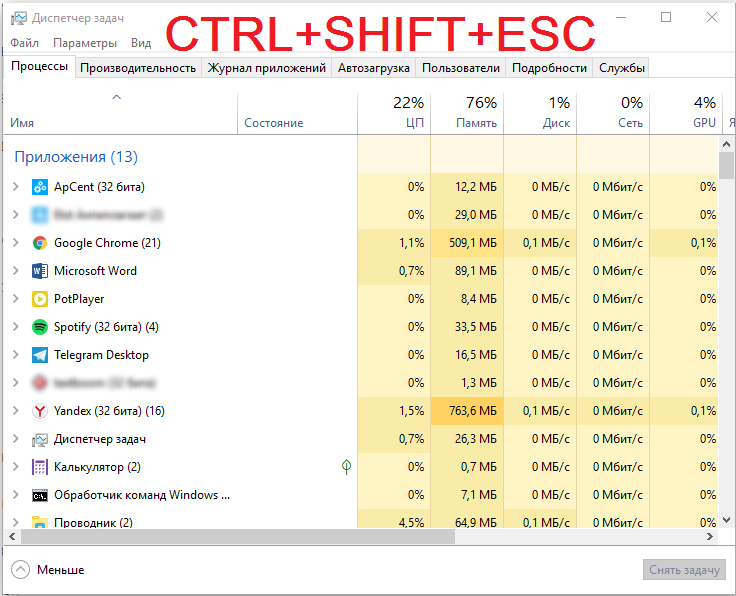
Используя то или иное сочетание клавиш на компьютерной клавиатуре при работе с Windows 10, вы заметно упрощаете решение тех или иных задач, ускоряете их выполнение. Поэтому некоторые комбинации точно стоит запомнить.
Стоит заметить, что комбинации клавиш на клавиатуре компьютеров, работающих с Windows 7, во многом аналогичные. Разработчику не выгодно вносить какие-то существенные изменения. Иначе заметно усложняется переход с одной операционной системы на другую.
А учитывая стремление Microsoft заставить всех отказаться от Windows 7 и перейти на десятку, изменение комбинаций кнопок негативно бы отразилось на простоте перехода на новую ОС.
Как использовать?
Все просто: на клавиатуре необходимо нажать на одну кнопку, затем еще на одну или на две, в зависимости от выполняемой операции. Также можно одновременно зажимать сразу 2-3 кнопки. Долго удерживать клавиши не нужно – операция выполняется мгновенно.
Shift, Ctrl, Alt, Win, Fn являются модификаторами, то есть сами по себе бесполезны и не вызывают никаких действий, а работают только в паре с другими кнопками. Клавиши-модификаторы зажимаются первыми, затем идет определенная буква. Если в комбинации есть два модификатора, следует поочередно (или одновременно) нажать на первый и второй и удержать их, после – на последнюю клавишу.
Также стоит учитывать область их применения:
- Локальные – работают, когда приложение активно.
- Глобальные программные – работают независимо от того, активно приложение или нет. Может случиться конфликт двух приложений, если у них одни и те же горячие клавиши.
- Глобальные системные – работают независимо от того, активно приложение или нет, поскольку направлены на выполнение команд в ОС.
Некоторые приложения оснащены опцией настройки хоткеев в ручном режиме (например, Word). Поэтому можно использовать те, которые запрограммированы по умолчанию, или настроить свои комбинации. Но делать это не рекомендуется – потом легко запутаться.
Горячие клавиши в Проводнике
При использовании Проводника в ход идут дополнительные комбинации. Они отвечают за создание папок, редактирование объектов и другие действия. Сочетания, которые нужно нажать на клавиатуре, отражены в таблице:
| Сочетание | Описание |
| «Alt» + «D» | Переход в адресную строку. |
| «Ctrl» + «E» | Переход в поисковую строку. |
| «Ctrl» + «N» | Открыть новое окно. |
| «Ctrl» + «W» | Закрыть окно. |
| «Ctrl» + прокрутка колесиком мыши | Изменить масштаб объекта. |
| «Ctrl» + «Shift» + «E» («Num Lock» + «*») | Показ всех папок внутри каталога. |
| «Ctrl» + «Shift» + «N» | Создать папку. |
| «Num Lock» + «+» | Посмотреть содержимое каталога. |
| «Num Lock» + «-» | Свернуть папку. |
| «Alt» + «P» | Переход в панель просмотра. |
| «Alt» + «Enter» | Переход в «Свойства». |
| «Alt» + «Вправо» | Следующая папка. |
| «Alt» + «Вверх» | Открыть директорию, в которую вложен каталог. |
| «Alt» + «Влево» («Backspace») | Предыдущая папка. |
| «Вправо» | Выбор первого каталога в директории или выделение свернутого объекта. |
| «Влево» | Свертывание элемента или запуск директории, в которую вложен каталог. |
| «End» | Показать нижний край окна. |
| «Главная» | Показать верхний край окна. |
| «F2» | Переименовать файл. |
| «F11» | Свернуть или развернуть окно. |






![60 комбинаций клавиш windows 10, которые вы должны знать [2020] • оки доки](http://piter-begom.ru/wp-content/uploads/5/f/f/5ff044b45c184f0d9e42740aeeafcf12.jpeg)























