Как подключить роутер
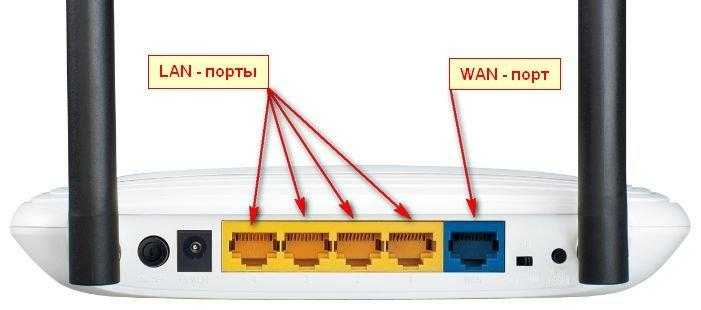
Для подключения роутера необходимо выполнить буквально несколько простых действий. Сначала стоит подключить кабель, который был проведен монтажниками в помещение, в порт WAN. В свою очередь компьютер также подключается к одному из LAN портов. Для соединения можно воспользоваться беспроводным вариантом, но в самом начале настроек желательно применять в качестве соединения специальный кабель.
Советы по покупке wi fi роутера
Специалисты Билайн рекомендуют во время выбора и покупки нужного роутера, учитывать несколько простых советов.
- Показатель стабильности работы и мощность передаваемого сигнала. Стоит помнить, что модели из бюджетного сегмента не всегда смогут обеспечить достаточный уровень сигнала или мощности.
- Выбирать тариф стоит обязательно с учетом приобретенного роутера. Иногда сбои в работе интернета возникают из-за того, что тарифный план был подобран неправильно или же имеет определенные ограничения.
- Стоит учесть возможности компьютера или ноутбука, который будет использоваться для работы. Устройство должно обладать определенным показателем производительности для быстрой и эффективной работы.
В зависимости от того, насколько будет правильно подобрана качественная модель роутера, интернет будет работать со сбоями или же без них.
Вход в роутер Beeline: пошаговая инструкция
Если роутер поддерживается провайдером, вы можете перейти к его подключению и перейти в режим настроек. Рассмотрим принципы работы для разных устройств: для домашнего Интернета и 3G / 4G.
Вход в обычный роутер
Во-первых, давайте посмотрим, как получить доступ к домашнему интернет-роутеру Beeline. Здесь работает стандартная инструкция, актуальная для большинства роутеров.
Вход в настройки осуществляется по следующему алгоритму:
- Возьмите кабель, который провайдер протянул до квартиры или дома, и воткните его в WAN-разъем роутера.
- Подключите сетевой кабель одним концом к разъему LAN, а другим — к соответствующему разъему вашего ПК или ноутбука. Подключение через Wi-Fi разрешено, но на начальном этапе лучше всего подключаться через кабель.
- Доступ к любому из веб-браузеров. Вы можете использовать Google Chrome, Firefox, Safari, Opera или другие браузеры.
- Введите 192.168.10.1 в окне IP-адреса для входа в систему, затем нажмите кнопку Enter.
- В графе авторизации напишите свой логин и пароль. Добавьте к ним администратора (дважды).
Если все было сделано правильно, то вы вошли в личный кабинет роутера Билайн. Здесь вы можете ввести данные о конфигурации подключения, задать имя сети, указать пароль, добавить числа в «черный список» и решить другие проблемы. У вас есть проблемы? Прочтите, почему роутер мигает зеленым.
Вход в 3G/4G роутер
Многие клиенты Beeline используют устройства 4G. Они подключаются к разъему USB и действуют как модем. Рассмотрим правила ввода настроек на примере модели ZTE MF90Plus, которую поддерживает провайдер. К устройству прилагается USB-кабель, зарядное устройство, инструкция и гарантийный талон.
Для начала выполните следующие действия:
Снимите заднюю крышку и вставьте в задний слот специальную USIM-карту. Убедитесь, что бумага хорошо ложится.
При необходимости вставьте SD-карту, соблюдая указанное направление.
Заменить аккумулятор. Перед тем, как закрыть крышку, зарегистрируйте беспроводной SSID и пароль.
Для входа включите кнопку питания роутера.
Подключите устройство к ноутбуку или ПК с помощью прилагаемого USB-кабеля
Обратите внимание, что автоматическое получение IP было настроено в настройках оборудования.
В списке беспроводных сетей найдите нужный SSID, щелкните по нему, затем введите свое имя пользователя и пароль для входа.
Производитель предоставляет два способа доступа к Wi-Fi роутеру Beeline 4G: с помощью кабеля или через Wi-Fi. Если вы выберете первый вариант, вам необходимо установить программное обеспечение на свой компьютер. Устанавливается автоматически через некоторое время после подключения устройства к компьютеру или ноутбуку. Если этого не произошло, зайдите в раздел «Мой компьютер», нажмите на диск Билайн и следуйте инструкциям.
Чтобы получить доступ к интерфейсу маршрутизатора после подключения его к ПК через Wi-Fi или USB, выполните следующие действия:
- Войдите в свой веб-браузер и введите 192.168.0.1 в поле URL-адреса или адрес http: //m.home.
- Введите свой логин и пароль на странице авторизации. Для доступа к настройкам просто введите пароль администратора.
После авторизации вы можете перейти на интересующую страницу: сообщения, доступ к SD-карте, подключение, личный кабинет, проверка баланса, настройки и т.д. По аналогичному принципу вы можете получить доступ к другим типам роутеров Beeline 4G. Здесь мы расскажем, как изменить пароль Wi-Fi роутера.
Smart Box от Билайн : 232 комментария
Здравствуйте! подскажите пожалуйста, как подключить 3ж-4ж модем на этот роутер Смарт Бокс Билайн?
К смартфонам подключается хорошо интернет а вот ноутбук нет,что делать и так все перепробовал хотя от старого роутера все работает а вот от смарт Билайн роутера нет
Максим — а ошибку какую на ноутбуке выдаёт?
Подскажите как сменить канал в настройках Smart Box One. В браузере по указанной инструкции у меня в квадрате «Канал» — пусто!, и выбирать/вбивать свое значение ничего нельзя.
Александр — попробуйте под суперпользователем войти.
Не получается записывать передачи на Smart Box
Не получается зайти на адрес роутера. Несколько лет пользовалась им и благодаря вашим советам все работало. А вчера у админа был какой-то глюк с инетом и теперь не могу настроить(
Анастасия — а какая ошибка выдаётся?
Есть 2 телефона iPhone 6-7 которые подключаются норм по вай-фай 5g, ноут макбук про — видит только 2g. Но есть еще и 10й и 11iphone которые очень плохо принимают инет с этого роутера на 2g i 5g. + не всегда инет есть — то нету — то спид тест 70мб/сек выдает — то снова почта или мессенджеры с задержкой обновляются. yadi.sk/i/P2EFT2UgwPmenA вот настройки 5g и yadi.sk/i/6ga2qX_DSI7kIQ 2g Что сделать что б получить стабильный инет на айфонах 10 и 11. Спасибо!
На 2g оставьте только 11n, остальное уже не нужно. Ширину полосы оставьте 20 если важнее расстояние или 40 — если скорость. на 5 ГГц я обычно использую только 40. Хотя и на тех настройках что есть сеть должна быть достаточно стабильной.
Помогите, после открытия портов пропал интернет. В настройках я ничего не цеплял, из-за чего это может быть?
Выкладывайте скриншоты настроек в нашей группе ВК. Попробуем помочь.
Базовая настройка «Смарт-бокса»
Для осуществления настройки устройства необходимо подключить кабели в том порядке, который описан в первом разделе. Далее необходимо действовать с соблюдением следующего порядка:
- открыть любой из браузеров, который используется в компьютере;
- в адресную строку ввести «192.168.1.1» и нажать опцию «Продолжить»;
- ввести в двух строчках слова admin;
- выбрать опцию «Быстрая настройка»;
- в разделе «Домашний интернет» в одной из строк ввести любое слово;
- в подпункте «Wi-Fi-сеть роутера» придумать и ввести пароль и логин к сети;
- сохранить введенную информацию и подождать 1–2 минуты для обработки введенной информации системой.
Теперь клиент может пользоваться всеми благами интернета от компании для своих целей.
TP-LINK TL-WR820N

Сегодня многие производители сетевой аппаратуры устанавливают на бюджетные роутеры мощные усилители сигнала. И популярная модель TP-LINK TL-WR820N не является исключением. Этот девайс характеризуется отличной устойчивостью и стабильностью интернет-соединения, передает данные без помех и замедлений, а также превосходит конкурентов по удобству настройки и эксплуатации
При первом взгляде на TP-LINK TL-WR820N можно обратить внимание на его легкость и компактность. Это свидетельствует о целевом назначении роутера – домашнее или офисное использование, где отсутствует повышенная нагрузка на сетевые ресурсы
Внешне роутер смотрится весьма стильно и оригинально и отличается от других моделей производителя. Корпус доступен в двух цветовых решениях – сером и белом, что выглядит весьма стильно и современно. Сверху можно увидеть прорези для охлаждения и линию из светодиодных индикаторов.
Сзади находится 3 разъема – один WAN и два LAN. При этом они обладают одинаковым цветом и различаются лишь по соответствующей маркировке. Также на задней панели находится и клавиша сброса настроек, совмещающая функцию включения WPS. В нижней части можно обнаружить информационный стикер для открытия раздела настроек, таких как стандартное имя сети и адрес панели управления. Вводить данные авторизации при входе не нужно – они задаются автоматически при первом подключении.
Поскольку роутер TP-LINK TL-WR820N относится к бюджетному классу, он полностью соответствует своей стоимости. Перед вами – 100-мегабитные порты с суммарной пропускной способностью до 300 Мбит/с по Wi-Fi. В маршрутизаторе используется стандарт 802.11 b/g/n, поэтому модель поддерживает только полосу 2,4 ГГц. Проблем со стабильностью соединения и скоростью при работе с тарифными планами от Билайна не возникает. Модель без проблем обслуживает 5-6 устройств, подключенных по каналу Wi-Fi и два девайса по LAN. По кабелю пропускная способность достигает 95 Мбит/с на загрузку и 94 Мбит/с на выгрузку данных. По беспроводному протоколу значения составляют 50/60 Мбит/соответственно.
Плюсы и минусы
Бюджетная цена.
Наличие двух антенн для расширения охвата.
Быстрое подключение и настройка.
Отсутствуют.
Рейтинг роутера
Скорость беспроводного соединения 4.5/5
Защитные функции 4.5/5
Функциональность 4.7/5
Дальность беспроводного сигнала 4.4/5
Итого 4.5 TP-LINK TL-WR820N является добротным, в меру мощным и надежным роутером, который идеально соответствует своему ценнику и справляется с возложенными обязанностями. Несмотря на низкую стоимость, прибор функционирует качественно и стабильно, обслуживая 5-6 пользовательских девайсов без каких-либо нареканий.
Процесс настройки
Настраивать Smart Box будем через веб-обозреватель на компьютере. После подключения всех кабелей включите компьютер, запустите браузер и в его адресной строке наберите комбинацию «192.168.1.1». Это IP-адрес вашего устройства в локальной сети. Эти данные вы можете увидеть на задней стенке своего Wi–Fi-роутера. Там же указано имя пользователя и пароль, которые нам также потребуются для дальнейшей настройки.
Войдя в конфигуратор первый раз, вы увидите окно приветствия. Нажмите кнопку «Продолжить», и перед вами откроется новое окно, в котором нужно будет ввести логин и пароль. По умолчанию у всех абонентов Билайн это admin/admin.
Теперь нужно активировать кнопку меню «Быстрая настройка». Форма настройки довольно проста, для каждого раздела имеются свои подсказки, но и без них всё интуитивно понятно. Тут вам нужно будет ввести такие данные:
для домашнего интернета:
- Логин – это номер вашего договора с провайдером;
- Пароль – комбинация на доступ в интернет, которую определил провайдер.
для Wi–Fi-сети роутера:
- Имя сети – придумать название своего Wi–Fi-соединения (SSID);
- Пароль – придумать секретный шифр для входа в сеть Wi-Fi (от 8 символов).
для гостевой Wi–Fi-сети (необязательно):
Те же параметры установить для гостевой беспроводной сети вашего маршрутизатора.
для услуги «Билайн-ТВ» (необязательно):
Это настройки телевидения (тут вы будете указывать номер LAN-разъёма, в который будете подключать ТВ-ресивер).
Сохраните внесённые данные и дождитесь, пока оборудование применит новые настройки к своей работе. Вот и весь процесс настройки роутера, теперь в вашем доме есть интернет.
Если же вы не хотите, чтобы провода портили внешний вид вашего жилища, можно установить беспроводное соединение, но для этого на вашем ПК или ноутбуке должен быть встроенный или отдельно купленный Wi–Fi-адаптер:
- Включите функцию Wi-Fi на своём ноутбуке (или ПК).
- Откройте меню «Панель управления».
- В ней найдите пункт «Сетевые подключения».
- Зайдите в раздел «Беспроводное сетевое соединение» и выберите сеть, к которой желаете подключиться.
Сегодня все новые маршрутизаторы умеют работать в двух частотных режимах:
- На частоте 2,4 ГГц;
- На частоте 5 ГГц.
Первый вариант более распространён, но на этой частоте работают многие приборы, поэтому в сети могут быть помехи. Частоту 5 ГГц почти никто не использует, в ней немного меньше радиус действия, но чистота и скорость сигнала выше.
После того как вы выбрали желаемый канал, вам останется ввести логин и пароль для защищённой Wi–Fi-сети и сохранить все внесённые изменения.
Теперь давайте познакомимся с инструкцией по настройке Wi–Fi-сети на роутере Билайн Smart Box:
- В адресной строке браузера укажите IP адрес своего устройства – «192.168.1.1».
- В открывшемся меню выберите пункт «Расширенные настройки».
- На верхней части окна найдите закладку «Wi-Fi» и перейдите в это меню.
- В навигационном списке слава выберите пункт «Основные параметры».
- Напротив строки «Включить беспроводную сеть (Wi-Fi)» должен стоять флажок.
- Ниже вы можете внести любые изменения в основные параметры беспроводной сети роутера (режим работы, выделить отдельный номер канала, отключить гостевую Wi–Fi-сеть).
Сохраните все внесённые изменения и перейдите в следующий раздел закладки «Wi-Fi» – «Безопасность». На этом этапе вы можете задать максимально безопасный тип шифрования: установите значение аутентификации – WPA2-PSK. Сохраните эти изменения и перезагрузите программу.
WPA – это стандарт 802.1X, а технология WPA2 обозначается стандартом IEEE 802.11i. С 2006 года все Wi-Fi устройства выпускаются с поддержкой WPA2.
Стандартная настройка
Чтобы настроить маршрутизатор для раздачи интернета Beeline, достаточно выполнить несколько простых действий. В комплекте с устройством поставляется подробная инструкция по настройке. Как и в случае с другими производителями, настройка роутера Билайн Smart Box осуществляется через web-интерфейс на ПК.

Прежде всего подключаем кабель блок питания к прибору, а штекер данного блока вставляем в электророзетку. Кнопкой ON/OFF данный роутер не оснащен. Далее необходимо подключить Ethernet-кабель провайдера услуг к разъему WAN. Стоит убедиться в том, что интернет-шнур не поврежден, т.к. в противном случае существует большая вероятность того, что настроить прибор просто не получится.
После этого остается войти в панель администратора и установить все необходимые сетевые параметры. Все данные, которые требуются для входа в админ-панель прибора, указаны на информационной наклейке, размещенной на обратной стороне маршрутизатора.

Далее настройка роутера осуществляется следующим образом:
- Открываем браузер на ПК и в его адресной строке прописываем IP-адрес, указанный на инфонаклейке сзади прибора. Для настройки роутера Smart Box Giga используется адрес «192.168.1.1». После того как откроется окно приветствия, нажимаем по Продолжить.
- В следующем окне вводим имя пользователя и пароль для входа. Эти данные также указаны на информационной наклейке устройства. По умолчанию используются стандартные для многих роутеров значения — «admin» и «admin».
- При первом посещении панели администратора на экране отобразится сообщение о том, что роутер еще не настроен. Нажимаем Быстрая настройка, чтобы установить основные параметры.
- В следующем окне делается именно сама настройка роутера. Возле строчки «Логин» указывает номер договора с провайдером услуг. Он начинается с цифр «089» либо «085». Далее вы можете задать новый ключ безопасности для входа в личный кабинет вместо стандартного «admin». Ниже указываем названия и прописываем пароля для сетей 2.4 ГГц и 5 ГГц. В том случае, если к роутеру будет привязана ТВ-приставка, необходимо указать к какому порту планируется подключить ее. После ввода всех необходимых данных нажимаем по Сохранить.
На этом быстрая настройка роутера Билайн Smart Box Giga завершена. Если потребуется, то установленные параметры всегда можно изменить в панели администратора. Кроме того, можно сбросить настройки и сделать откат к заводским параметрам. Аналогичным образом можно настроить другие сетевые приборы данного провайдера, например, роутер Билайн Smart Box One.
При возникновении трудностей клиенты Билайн могут обратиться в службу технической поддержки. Для этого можно воспользоваться контактным номером телефона либо перейти на сайт www.beeline.router.ru.
Проброс порта на Билайн Smart Box (Port mapping).
Чтобы открыть порт для игр или программ, заходим в веб-интерфейс Билайн Smart Box:
На стартовой странице нажимаем кнопку «Расширенные настройки» и попадаем в экспертные настройки роутера. В меню вверху страницы выбираем раздел «Другие» и в меню слева выбираем пункт «NAT» => «Application Support»:
Здесь можно выбрать приложение из списка приложений, а можно задать свой сервис — для этого нажимаем кнопку «Задать сервис пользователя»:
В открывшемся окне в поле «Имя» пишем название приложения для которого открываем порт, в списке «Тип» выбираем транспортный протокол: TCP, UDP или Оба сразу. Далее в поля «Начальный порт» и «Конечный порт» прописываем нужный порт или диапазон портов и нажимаем кнопку «Сохранить».
Примечание: Если Вы открыли порт в правилах NAT, но при проверке из-вне порт все равно закрыт — попробуйте вывести компьютер в демилитаризованную зону DMZ . Для этого в разделе «NAT» выберите пункт «DMZ Host» и пропишите туда IP-адрес компьютера, на котором открывали порт. Если и после этого порт недоступен из внешней сети — проблема в настройках системы безопасности компьютера. Отключайте полностью брандмауэр, антивирус и т.п., а затем проверяйте снова.
Подключение
После покупки роутера его нужно настроить. Для начала нужно зайти на официальный веб-сайт Билайн и активировать устройство в личном кабинете. Вам потребуется вписать номер оборудования и указать его IP-адрес. После этого можно подключать и настраивать оборудование. Подключить маршрутизатор можно несколькими способами: используя кабель или через беспроводную сеть Wi-Fi
Обратите внимание: если клиент провайдера отдает предпочтение первому методу подключения, то проведенный интернет-кабель проводится в квартиру и подключается в порт, который отмечен желтым цветом на панели роутера. Приспособленный кабель для подсоединения к ПК устанавливать можно в любой светлый разъем на маршрутизаторе
Перед подключением маршрутизатора к устройству по беспроводной сети нужно сперва определить тип устройства: ноутбук, смартфон или ТВ. Обычно абоненты подключаются к ПК.
Ниже рассмотрим последовательность действий для подключения на ОС Виндовс седьмой версии:
- заходим в меню «Пуск»;
- далее нам нужно попасть в «Панель управления»;
- затем входим в раздел под названием «Сеть и интернет»;
- находим подраздел «Просмотр состояния сети и задач»;
- нажимаем «Изменение параметров адаптера»;
- выбираем беспроводную сеть, далее «Подключение»;
- в открывшемся окне вписываем пароль;
- подтверждаем выполненные действия нажатием Ok.
Если вы хотите подключить роутер к Смарт ТВ, последовательность действий будет следующая (рассматриваем на примере ТВ LG):
- выбираем функцию «Сеть»;
- теперь выбираем «Настройка беспроводной сети»;
- далее нажимаем «АР»;
- после поиска сети выбираем свою и выполняем подключение к ней.
Для завершения подключения вам нужно будет посредством пульта ДУ прописать пароль и подтвердить выполненные действия, кликнув ОК. Принцип подключения роутера Beeline будет одинаковым практически для всех устройств.
Вероятные проблемы
Обычно трудности с подключением возникают редко.
Ниже мы рассмотрим, с какими возможными проблемами могут столкнуться пользователи устройства Смарт Бокс:
- Корпус был поврежден. Если прибор подвергался механическому воздействию, на него случайно попала жидкость, следует обратиться в сервисный центр.
- Повреждение кабеля. Обязательно нужно проверить изоляцию кабеля, корректность подключения штекеров. Блок питания также нужно осмотреть.
- Возникновение помех. В этом случае следует проверить индикацию. Если лампочки горят красным, нужно войти в настройки параметров и проверить корректность функционирования патч-кордов.
- Сбитые настройки. Если изначально настройки были введены некорректно или сбились в процессе эксплуатации, нужно сбросить их до заводских. После сброса параметра настраиваются заново.
- Отсутствуют драйвера. Необходимые программные компоненты можно найти на официальных ресурсах и скачать на компьютер. Компания поставляет устройство вместе с диском, на котором содержатся необходимые драйвера.
- Прошивка повреждена. В такой ситуации нужно скачать на официальном сайте Билайн подходящую версию прошивки и установить ее на роутер.
Использование современного устройства Смарт Бокс от Билайн дает возможность выполнять подключение к высокоскоростному интернету. Для этого потребуется только корректно подключить и настроить маршрутизатор.
Работа, настройка и управление Wi-Fi 5 ГГц на роутере
Если роутер поддерживает 2.4 ГГц и 5 ГГц, то в его веб-интерфейсе (на странице с настройками, или в приложении на телефоне) есть настройки отдельно для каждого диапазона. Для каждой сети можно задать разные имена и пароли. Ну и отдельно задаются настройки канала, ширины канала, режим сети, настройки безопасности и т. д. В настройках каждого роутера есть возможность отключить и включить отдельно каждый диапазон. Например, можно выключить Wi-Fi сеть на 5 ГГц и при необходимости включить ее. Как правило нужно просто убрать/поставить галочку и сохранить настройки.
На всех двухдиапазонных роутерах по умолчанию включены оба диапазона. Если сделать сброс настроек роутера, то он будет раздавать две Wi-Fi сети. Заводские имена этих сетей (SSID) обычно указаны снизу роутера на наклейке. В конце имени сети в диапазоне 5 ГГц обычно есть «_5G». Но есть роутеры, например Keenetic, на которых включена функция, которая объединяет две Wi-Fi сети (в разных диапазонах) в одну (две сети с одинаковым именем). Устройства видят одну сеть, подключаются к ней и автоматически выбирают лучший диапазон.
Так как отключить, включить и настроить беспроводную сеть в диапазоне 5 ГГц на роутере можно как правило на одной странице (в одном разделе веб-интерфейса), то я буду показывать, как выполнить все эти действия на примере роутеров разных производителей.
TP-Link
Для начала нужно зайти в настройки роутера TP-Link, или использовать приложение TP-Link Tether для управления с телефона (если ваш роутер поддерживает эту функцию).
На роутерах с новым веб-интерфейсом настройки диапазона 5 GHz находятся в разделе «Дополнительные настройки» – «Беспроводной режим» – «Настройки беспроводного режима». Там есть вкладка «5 ГГц», где можно отключить или включить Wi-Fi сеть убрав/поставив галочку возле «Включить беспроводное вещание». Можно сменить имя сети, пароль, выставить мощность передатчика и т. д. Если сеть работает быстро и стабильно, то я не рекомендую менять заводские настройки (кроме имени и пароля).
Там же могут быть настройки функции Smart Connect. Если она включена, то устройства будут видеть одну сеть и сами выбрать диапазон для соединения. Имя сети и пароль будут установлены одинаковые для обеих диапазонов.
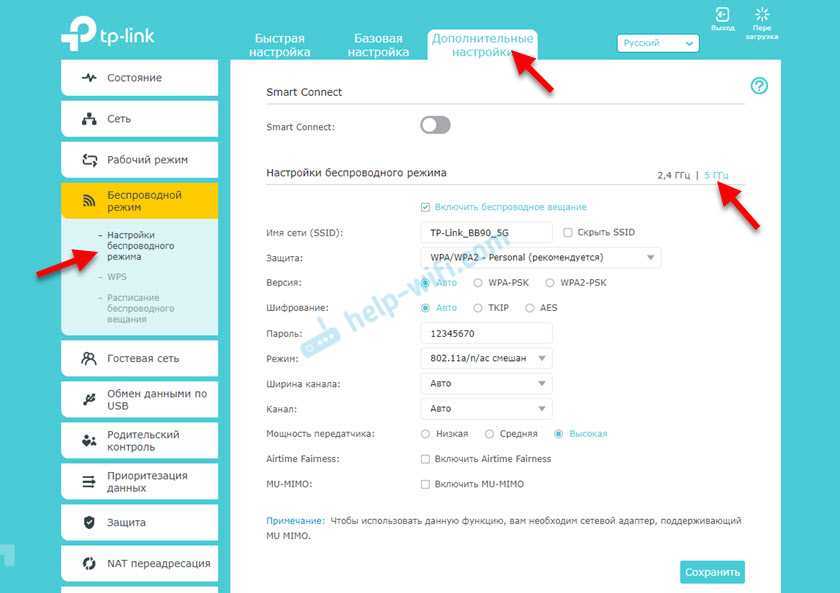
На некоторых моделях роутеров TP-Link настройки диапазона 5 ГГц выглядят вот так:
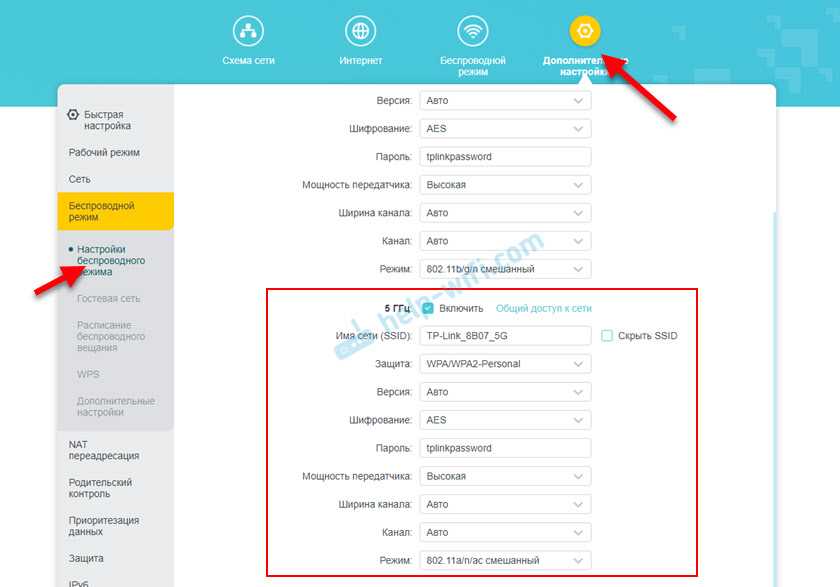
А на роутерах со старым веб-интерфейсом эти настройки находятся в разделе «Беспроводной режим — 5 ГГц»:

А отключить или включить сеть на определенной частоте можно в разделе «Выбор рабочей частоты».
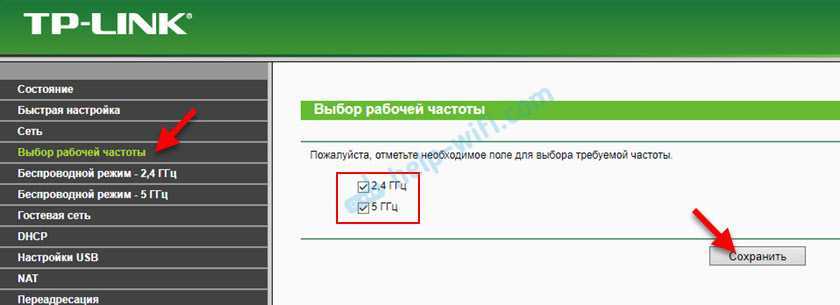
Просто снимите/установите галочку возле нужной частоты и сохраните настройки. Не забывайте сохранять настройки роутера после смены параметров!
ASUS
Изменить параметры Wi-Fi сети диапазона 5 ГГц на роутере ASUS можно в веб-интерфейсе, в разделе «Беспроводная сеть». Там в выпадающем меню нужно выбрать частотный диапазон «5GHz», задать нужные параметры и сохранить настройки. Если не знаете как зайти в настройки роутера ASUS — смотрите эту статью.
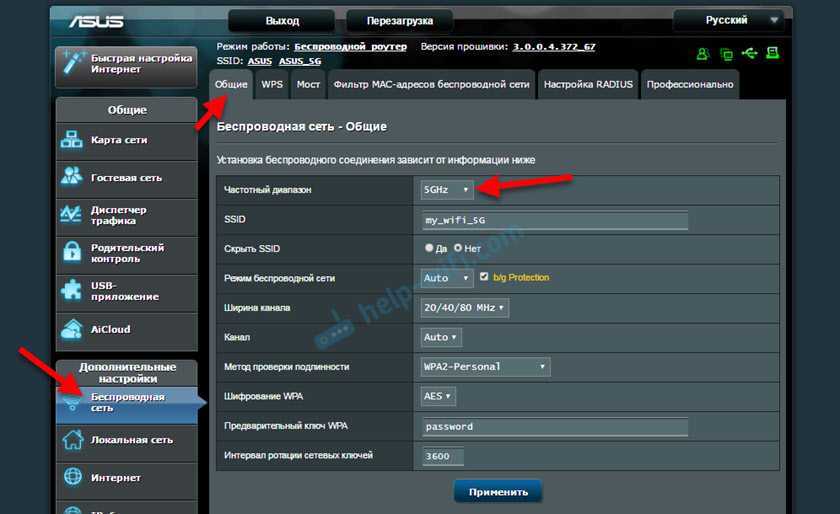
Отключить или включить 5 ГГц можно на вкладке «Профессионально». Выбираем нужный диапазон и ниже возле пункта «Включить радиомодуль» ставим «Да» или «Нет».
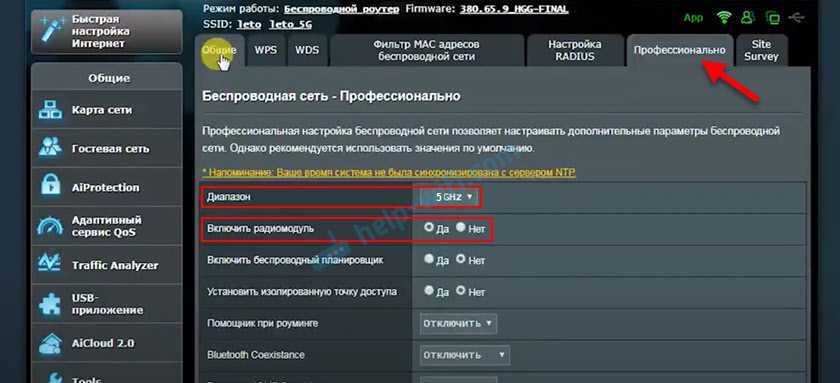
Сохраните настройки и перезагрузите роутер.
Keenetic
Настройки Wi-Fi 5 ГГц на роутерах Keenetic находятся в разделе «Мои сети и Wi-Fi» – «Домашняя сеть». Возможно вам пригодится инструкция по входу в настройки роутеров Keenetic.
По умолчанию включена функция Band Steering. Она синхронизирует настройки Wi-Fi в диапазоне 2.4 и 5 ГГц и устройства видят одну сеть. Выбор диапазона происходит автоматически. Если вы хотите задать разные настройки Wi-Fi для сети на 2.4 ГГц и 5 ГГц, то Band Steering нужно отключить.
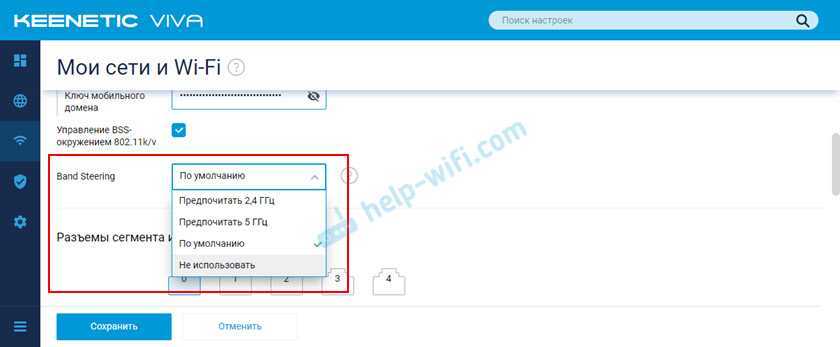
Отключить и включить диапазон 5 ГГц можно отдельным переключателем.
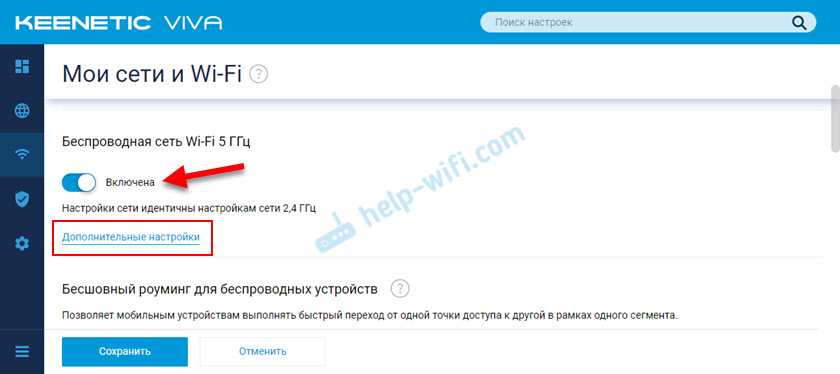
Там же есть ссылка на страницу с дополнительными настройками диапазона 5 ГГц. Нажав на нее мы получаем доступ к настройкам имени сети, пароля, мощности передатчика, настройкам канала и ширины канала, режима работы сети и т. д.
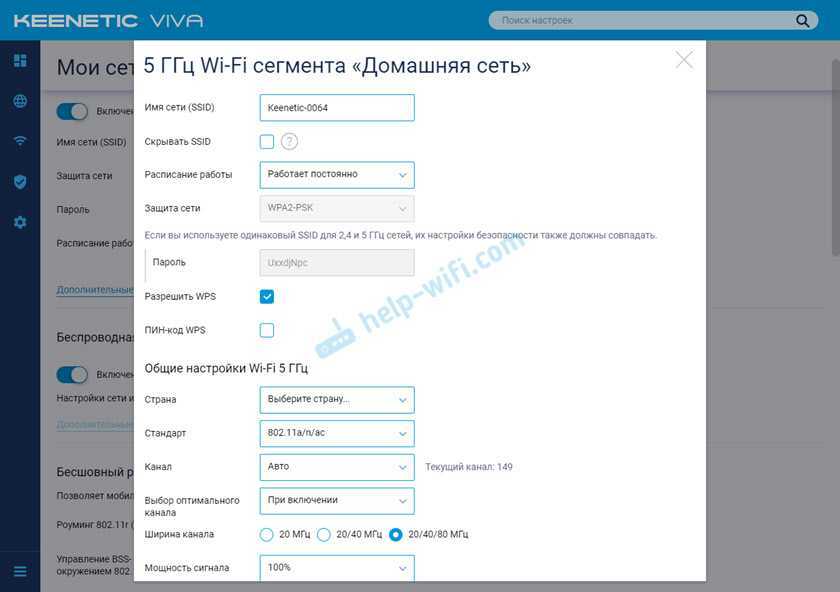
Можно даже настроить расписание работы Wi-Fi сети в отдельном диапазоне. Не забудьте сохранить настройки после смены параметров.
57
87869
Сергей
Советы по настройке роутеров (общие)
Настройка локальной сети Beeline на ПК
1. Нажмите кнопку Сеть и выберите Центр управления сетями и общим доступом.
2. В открывшемся окне щелкните левой клавишей мыши на Изменение параметров адаптера
3. Щелкните по значку Подключение по локальной сети, правой кнопкой мыши и выберите Свойства.
4. Уберите галку с Протокол Интернета версии 6 (TCP/IPv6) (1). Отметье пункт Протокол Интернета версии 4 (TCP/IPv4) (2) и нажмите кнопку Свойства (3). Отметье пункты (4) и (5), как указано на картинке. Нажмите кнопку ОК (6). Настройка локальной сети завершена!
Настройка интернет соединения Билайн (VPN):
1. Нажмите кнопку Сеть и выберите Центр управления сетями и общим доступом.
2. Выберите пункт Настройка нового подключения или сети. Выберите Подключение к рабочему месту. Нажмите кнопку Далее.
3. На вопрос как выполнить подключение выберите Использовать мое подключение к Интернету (VPN). Нажмите кнопку Далее. Если у вас появится окно с предложением Настроить подключение к Интернету перед продолжением, выберите пункт Отложить настройку подключения к Интернету
4. Интернет адрес — введите tp.internet.beeline.ru , Имя местоназначения — введите Beeline Поставьте галочку напротив пункта Не подключаться сейчас, только выполнить установку для подключения в будущем. Нажмите кнопку Далее.
5. Пользователь — в данное поле введите ваш логин (по умолчанию, это номер вашего лицевого счета начинающийся с 089) Пароль -сюда вводим ваш пароль. Для вашего удобства расставьте галочки Отображать вводимые знаки и Запомнить Пароль (Чтобы не набирать его при каждом подключении к интернет). В поле Домен ничего вписывать не нужно. Нажмите кнопку Создать.
В следующем окне «Подключение готово к использованию» нажмите кнопку Закрыть! (Кнопку подключиться сейчас нажимать не нужно)
6. Выберите пункт Изменение параметров адаптера.
7. Найдите только что созданное подключение Beeline, щелкните по нем правой кнопкой мыши и выберите свойства. Во вкладке Общее проверьте чтобы адрес vpn-сервера был tp.internet.beeline.ru
8. Перейдите во вкладку Параметры, уберите галочку напротив пункта Включать домен входа в Windows.
9. Во вкладке Безопасность выставите Тип VPN — L2TP IPSec VPN Шифрование данных: необязательное(подключаться даже без шифрования). Разрешить следующие протоколы — Протокол проверки пароля CHAP. Остальные галки уберите. Жмите ОК.
10. Щелкните по значку Beeline два раза левой кнопкой мыши. Введите ваш логин и пароль. Отметьте галкой «Сохранять имя пользователя и пароль» Нажмите Подключение, через 3-10 сек. Вы подключитесь к Интернет Билайн, после соединения система попросит выбрать месторасположение подключения — выберите «Домашняя сеть».
11. Для того чтобы поместить ярлык подключения Билайн на рабочий стол нажмите правой кнопкой мыши на подключение Beeline и выберите в меню пункт «Создать ярлык», система спросит Вас «Создать ярлык на рабочем столе» нажимайте ДА. Теперь Вы сможете устанавливать соединение прямо с рабочего стола.
p.s. Еще не подключили домашний интернет Билайн в Саратове, звоните нам по телефонам указанным вверху сайта и мы поможем вам!





























