Другие дополнительные настройки
При необходимости, в личном кабинете маршрутизаторов доступна настройка дополнительных параметров, которые помогут упростить работу.
Создание резервного подключения через USB-модем
Если возникла проблема, что установленное соединение не работает, однако есть покрытие 3G или 4G, а на роутере имеется USB-порт. В таком случае можно создать резервное подключение через USB-модем.
Стоит отметить, что роутеры Asus работают не со всеми модемами. Поэтому прежде, чем приступить к настройке, проверьте характеристики маршрутизатора.
Далее можно приступить к настройке:
- Подключаем модем к USB-порту маршрутизатора. Рекомендуем использовать порт USB 2.0, если он имеется;
- Далее подключаемся к интерфейсу роутера и переходим в раздел «Общее» во вкладку «USB-подключение»;
- Затем выбираем 3G/4G;
- После этого отмечаем страну, которые находимся, и выбираем провайдера;
Затем вводим имя пользователя и пароль соединения и нажимаем «Применить», чтобы сохранить настройки.
VPN-сервер
Чтобы получить удаленный доступ к домашней сети, рекомендуем прописать VPN-сервер.
Рекомендуем обновить прошивку роутера на актуальную перед настройкой.
Приступаем к установке параметров:
- Заходим в веб-интерфейс роутера и переходим в раздел «Дополнительные настройки» и открываем вкладку «VPN-сервер»;
- В разделе «Основные настройки» и включите «Сервер РРТР»;
- Далее переходите на вкладку «Подробнее» и пропишите IP-пул для клиентов VPN;
- После необходимо прописать параметры пользователей, которые будут пользоваться сервером;
- Затем нажмите «Применить».
Родительский контроль
Если требуется ограничить время пребывания ребёнка в интернете, таком случае функция родительский контроль будет кстати.
Чтобы её настроить, необходимо:
- В разделе «Общее» найти вкладку «Родительский контроль», и активировать эту функцию;
- После этого выберите IP-адрес, через который ребёнок заходит в интернет, и добавьте его список;
- В блоке управления временем напротив клиента, выбирайте временные диапазоны, в которые для ребёнка будет открываться доступ в Интернет.
- После этого нажмите «Применить», чтобы изменения вступили в силу.
Настройка IPTV
Если вам нужно настроить услугу IPTV на маршрутизаторе, выполните простые шаги:
- Возьмите шнур и соедините с помощью него приставку ТВ и сам роутер (используйте один из свободных разъёмов LAN).
- Теперь в интерфейсе личного кабинета сетевого девайса перейдите в раздел для локальной сети во втором меню слева и переключитесь сразу на последний раздел IPTV.
- В выпадающем меню «Выбор порта» поставьте номер гнезда, к которому вы только что подключились. Сохраните настройки с помощью кнопки «Применить» и начните пользоваться услугой.
Для настройки IPTV укажите номер порта LAN, к которому вы подключили провод
Восстановление заводских настроек
Нередко после изменения настроечных параметров маршрутизатора следует запомнить их, чтобы в случае возникновения сложностей, они были восстановлены. Для этого следует зайти в «Администрирование — Дополнительные настройки — Восстановить/Сохранить/Загрузить настройки»
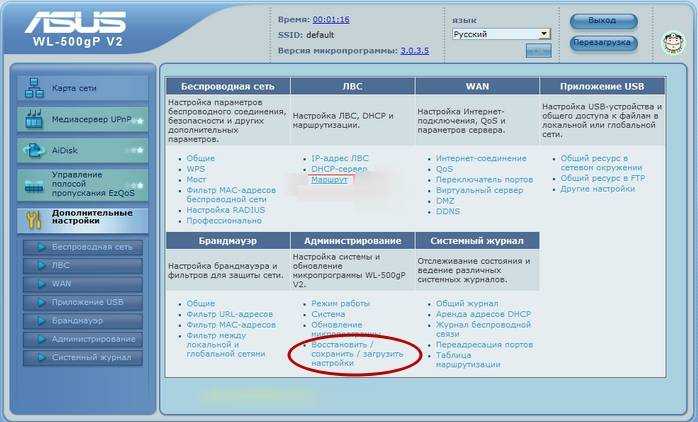
Для восстановления параметров из настроечного файла, следует нажать кнопку «Выберите файл», выбрать требуемый настроечный файл и, затем нажать кнопку «Отправить».
В целом, ASUS RT-N11P – это достаточно простой и бюджетный вариант для создания домашней сети, состоящей максимум из четырех проводных устройств и нескольких беспроводных гаджетов
Технические способности ASUS RT-N11P удовлетворят большинство потенциальных пользователей, если же пользователю хочется большего, то резонно обратить внимание на более дорогие модели
Настройка роутера asus rt ac750
Эта инструкция подходит для моделей: N10 D1, N10P, N12 D1, N12_VP, N12HP, N14U, N15U, N16, N56U, N65U, N66U, AC56U, AC66U, AC68U, AC87U, AC-3200
Настройка роутера предоставлена с целью облегчения подключения нескольких компьютеров к локальной и интернет-сети в пределах квартиры.
- кабель сети MATRIX соедините с портом INTERNET (синий) на роутере;
- стационарные компьютеры внутренней сети соедините с портами LAN (желтые) на роутере.
ВНИМАНИЕ. Категорически запрещается соединять кабель локальной сети MATRIX с портами LAN
После подключения роутера к компьютеру откройте браузер (Firefox, Google Chrome, Opera или Safari) и в адресной строке наберите: 192.168.1.1 Появится страница авторизации. Введите «admin» в два поля и нажмите «Вход».
Зайдите в меню «Интернет» во вкладку «Подключение»
Убедитесь, что все настройки соответствуют указанным на картинке. После внесения изменений, нажмите «Применить». При желании Вы можете использовать функцию клонирования MAC-адреса, если до этого Ваш компьютер был подключен к нашей сети напрямую. Это избавит Вас от необходимости звонить в службу поддержки MATRIX при подключении интернет-кабеля к роутеру.
Зайдите в меню «Беспроводная сеть»
Введите желаемое название беспроводной сети в поле «SSID», по желанию можете выбрать фиксированный радиоканал в пункте «Канал». Далее установите режим защиты как показано на картинке, придумайте ключ сети и запишите его в поле «Предварительный ключ WPA».
Нажмите кнопку «Применить»
Примечание: если у Вас роутер с поддержкой двух диапазонов (5 ГГц), Вам необходимо после вышеуказанных действий повторить процедуру для второго диапазона. Выберите «5GHz» в пункте «Диапазон». В противном случае пропустите этот шаг.
Введите название сети (SSID), желательно отличающееся от настройки в другом диапазоне, чтобы Вы могли различать Ваши сети в списке доступных подключений на устройствах. Остальные параметры можно продублировать.
Для работы IPTV по кабелю не на выделенных портах и по wi-fi необходимы следующие настройки:
Зайдите в разделе «Локальная сеть» на вкладку «IPTV»
За трансляцию IPTV отвечает функция «Включить многоадресную маршрутизацию (IGMP Proxy)» и «Включить IGMP Snooping». Установите параметры в соответствии с изображением.
Примечание: на некоторых младших моделях роутеров серии RT может отсутствовать параметр «Включить IGMP Snooping». В этом случае достаточно установки только первого параметра.
Рекомендуется обновить версию встроенного ПО на роутере перед началом активного пользования. Загрузите архив со свежей версией прошивки для Вашего роутера с сайта http://www.asus.com/ru/support/. Распакуйте загруженный архив.
Перейдите в разделе «Администрирование» на вкладку «Обновление микропрограммы»
Укажите расположение распакованного файла прошивки на компьютере, нажав кнопку «Обзор», после чего нажмите кнопку «Отправить». Некоторые модели роутеров серии RT имеют функцию автоматического обновления прошивки.
Примечание: обновление прошивки производится исключительно через кабельное соединение между роутером и компьютером! Обновление по Wi-Fi сети в лучшем случае не возымеет эффекта, но может и привести к повреждению аппарата!
Зайдите в разделе «Администрирование» на вкладку «Система»
В нижней части страницы в пункте «Включить веб-доступ из WAN» отметьте значение «Да». В пункте «Порт веб-доступа из WAN» укажите значение 9090.
Нажмите кнопку «Применить»
Как настроить роутер Асус: смена пароля для Wi-Fi сети
В том случае, если вам необходимо изменить название и ключ для получения доступа к Wi-Fi сети, можно воспользоваться настройками роутера на главной странице панели управления. Для этого понадобится открыть первую вкладку под названием «Карта сети» (в англоязычных версиях она может иметь название Wireless или Net Map) и изменить соответствующие значения логина и пароля, после чего нужно не забыть нажать кнопку «Применить».
После того, как вы изменили параметры получения доступа к беспроводной Сети, необходимо выполнить переподключение всех устройств, используя актуальные данные. Если же у вас возникли некоторые трудности, их очень просто решить. Для этого понадобится удалить сеть Wi-Fi и найти ее заново.
Обзор возможностей
Модель представлена в 3 модификациях. Кроме, собственно, ASUS DSL N10 есть модели с приставкой B1 и E в конце. Отличаются они лишь внешним видом и небольшими отличиями в аппаратной начинке. Последние две имеют более современный внешний вид и корпус угольного цвета с ромбическим рисунком, тогда как первый относится к моделям предыдущего поколения. Серый цвет корпуса без рисунка, имеет вентиляционные решётки на верхней поверхности. Больше ничем существенным они не отличаются.
Роутер имеет возможность быстрой настройки буквально за несколько кликов. Мощная антенна гарантирует стабильный сигнал в широкой зоне покрытия. Удобный графический интерфейс призван значительно облегчить работу по установке и конфигурации сетевых параметров. Маршрутизатор способен создать 4 беспроводные сети одновременно. Это очень удобно в небольших фирмах или, например, дома можно организовать дополнительные сети для своих друзей. При этом можно гибко настроить пропускную способность для каждого подключения.
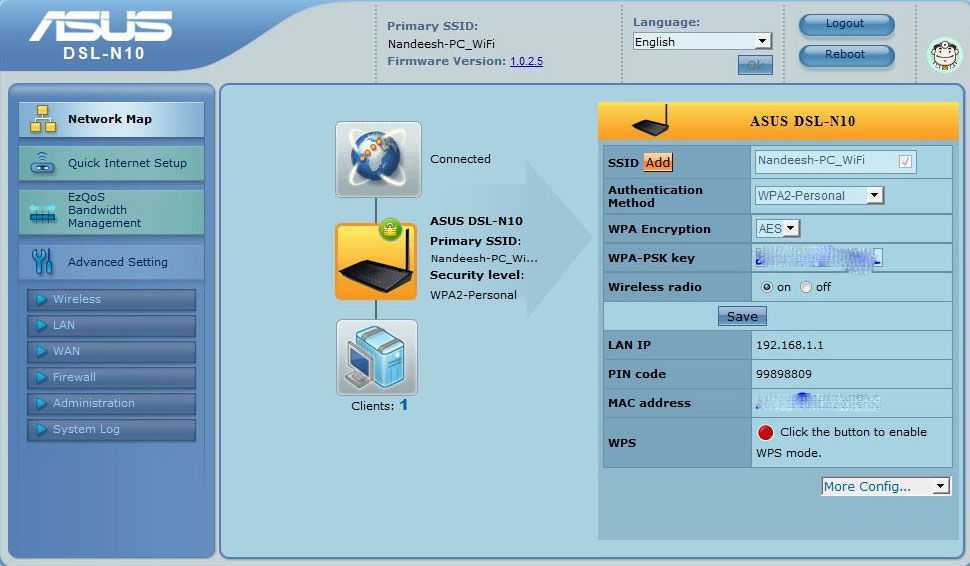
Этот роутер возможно использовать как в качестве модем, так и в качестве маршрутизатора для отдельно стоящего модема. Технология EZ WPS настроит соединение несколькими нажатиями кнопки. Модификация N10E имеет на 72% ниже энергопотребление по сравнению с аналогичными устройствами других производителей.
Технические характеристики
Прежде чем купить роутер Asus, следует определиться с типом соединения: самым распространенным на сегодняшний день является Ethernet, и большинство моделей работают именно с ним. Существуют и комбинированные маршрутизаторы Asus, которые могут принимать сигнал не только от центральной оптоволоконной линии провайдера, но и по беспроводному пути от 3G- или 4G-модема. Другой важный показатель – скорость получения данных. У большинства устройств она ограничена показателем 100 Мбит/с, что соответствует и предельным возможностям львиной доли провайдеров, то есть для дома или офиса этого будет достаточно. Но для профессионального киберспорта, где даже малейшие задержки недопустимы, или для онлайн-стриминга предпочтительнее выбрать девайс с максимальной скоростью до 1000 Мбит/с.
Ручная настройка интернета
Каждый провайдер предлагает свой тип подключения. Рассмотрим, как вручную настроить виды соединений L2TP, PPPoE, PPTP. Сначала перейдите в раздел «Интернет» на панели дополнительных настроек справа и откройте вкладку «Подключение» сверху. Если вы не знаете, какой у вас тип соединения, смело ставьте значение «Автоматический IP» в первом выпадающем меню.
Перейдите на вкладку «Подключение» в разделе «Интернет»
PPPoE-соединение
Если провайдер обеспечил вас высокоскоростным подключением PPPoE и дал вам пароль и логин от сети, чтобы настроить роутер, сделайте следующее:
-
В первом выпадающем меню выберите соединение PPPoE и для трёх последующих пунктов установите значение «Да».
-
Включите автоматическое получение IP-адреса и подключение к серверу DNS.
-
В настройках вашего аккаунта сети впишите данные для авторизации, которые предоставил вам ваш провайдер при заключении договора и подключении услуг: имя юзера, пароль. В поле MTU впишите короткий код 1472 — именно он соответствует вашему подключению.
-
В «Специальных требованиях» деактивируйте VPN и соединение DHCP. После этого щёлкните по центральной кнопке для применения всех изменений, внесённых в интерфейсе.
L2TP-подключение
Настройка этого вида соединения поначалу будет похожа на предыдущую:
-
В первом пункте подключения выбираем L2TP и, как и для предыдущего пункта, активируем все три последующих параметра.
- Включаем автоматическое получение адреса и подключение к серверу.
-
Пишем информацию для входа в настройках «учётки».
-
Подключение L2TP возможно за счёт VPN-сервера. Пишем в строке адреса сервера VPN информацию, предоставленную провайдером. Например, для оператора «Билайн» адрес сервера следующий: tp.internet.beeline.ru. Теперь вбиваем любую комбинацию из английских букв в поле для имени хоста. Проверьте правильность введения всех параметров и нажмите на «Применить».
PPTP-подключение
Если ваш провайдер дал вам соединение PPTP, настройка будет следующей:
-
Ставим значение в выпадающем меню с типом значение PPTP. Включаем все последующие пять пунктов в настройках.
- Вводим имя юзера и ключ безопасности от сети (данные из договора).
-
Активируем DHCP и VPN. В поле «Сервер Heart Beat» вбиваем предоставленный IP-адрес или название сервера VPN. Кликаем по традиции по кнопке «Применить» для сохранения изменений и пробуем подключиться к интернету на ПК.
Настройка статического IP
В предыдущей инструкции мы описали настройку PPTP с автоматическим определением IP-адреса и DNS-сервера. Сейчас рассмотрим вариант, когда провайдер вам предоставил статический IP:
- Ставим в первой строке PPTP и в меню «Настройка IP-адреса WAN» значение «Нет» и самостоятельно вбиваем информацию: адрес, маска подсети и главный шлюз.
- Устанавливаем значение «Нет» для параметра автоматического подключения к DNS-серверу и пишем два адреса сервера вручную в двух строчках. Если один сервер не будет отвечать, сразу произойдёт подключение ко второму.
-
Пишем IP либо адрес VPN в строке для сервера Heart Beat, вбиваем данные для авторизации в «учётке». Жмём на «Применить» для сохранения.
Настройка нового роутера ASUS с Android, или iOS устройства
Если у вас новый маршрутизатор, и вы хотите настроить его через программу с мобильного устройства, то подключитесь к его беспроводной сети. Сеть будет со стандартным названием. А пароль (PIN) по умолчанию (заводской), указан на самом маршрутизаторе (на наклейке). Но, там Wi-Fi сеть по умолчанию вроде бы не защищена.
Включаем роутер, подключаем к нему интернет (в WAN разъем), подключаемся с мобильного устройства к Wi-Fi сети нового роутера, и заходим в программу ASUS Router. Если в главном окне выбрать ‘Я хочу настроить новый роутер’, то появится небольшая, пошаговая инструкция. Но, так как вы уже подключены к беспроводной сети своего маршрутизатора, то просто выбираем верхний пункт.
Затем выбираем свой маршрутизатор, и указываем заводской пароль и имя пользователя (admin и admin).
Основные настройки, которые нужно выполнить, это настройка подключения к провайдеру и настройка Wi-Fi сети, установка пароля. Это можно сделать с помощью мастера быстрой настройки, который находится на вкладке ‘Более’ – ‘Быстрая настройка интернета’. Нажимаем на кнопку начать, и следуем инструкция. Это отличный способ настроить новый маршрутизатор ASUS.
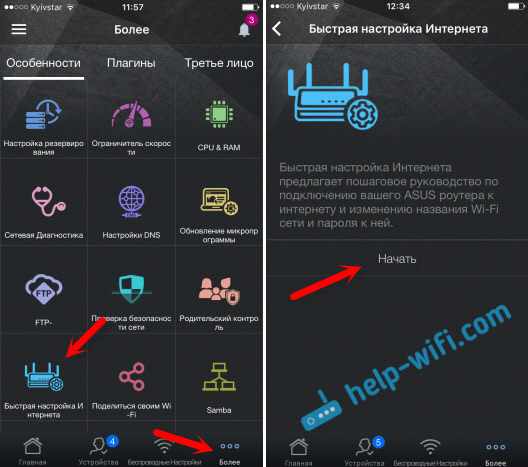
После быстрой настройки, вы можете сменить любые параметры уже через отдельные разделы с настройками в программе ASUS Router. Главное, что бы интернет через роутер заработал.
Защита приложения
Можно поставить пароль, который будет запрашиваться при входе в приложение ASUS Router. Или, использовать сенсор отпечатка пальца (Touch ID). Но, у меня на iPhone 6 он почему-то не заработал. Что бы поставить пароль, откройте меню, выберите ‘Дополнительные настройки’, затем ‘Код блокировки’, и задайте пароль.
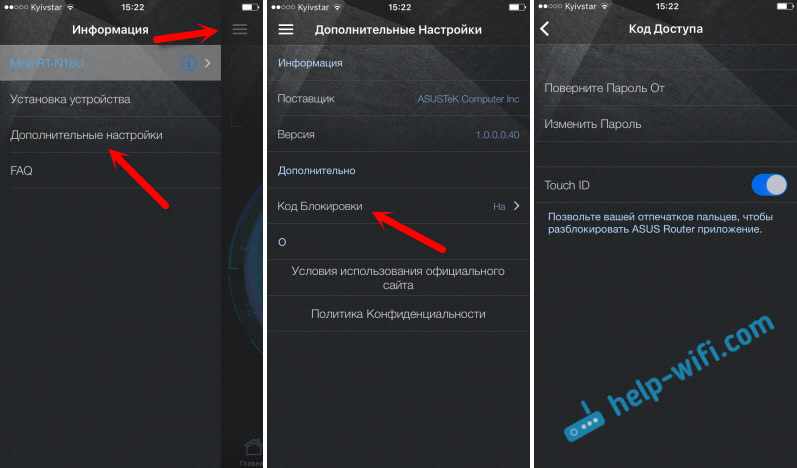
Теперь никто не сможет получить доступ к настройкам роутера через ваш смартфон.
Как настроить роутер — алгоритм действий:
Любое действие должно быть обдумано, любая операция должна иметь свой алгоритм. Нет, конечно можно действовать «от фонаря» и как попало, но тогда можно просто добиться того, что в результате таких действий устройство будет работать нестабильно, терять сеть и т.п. Я приведу свою последовательность действий, которую делаю сам.
Шаг 1. Заходим в веб-интерфейс.
Для простоты настройки на всех современных роутерах SOHO-уровня сделан специальный интерфейс, который многие называют «Сайт модема». Чтобы попасть в веб-интерфейс, Вам нужно запустить веб-браузер (лучше всех Internet Explorer или Google Chrome). В адресной строке набираем IP-адрес маршрутизатора в локальной сети. Как правило, это — 192.168.1.1. Исключение составляют устройства от D-Link, Tenda и некоторые модели TP-Link — их IP 192.168.0.1. Если веб-интерфейс недоступен — изучите вот эти статьи: для 192.168.1.1 и для 192.168.0.1. Если же он доступен, но войти по стандартному логину admin и паролю по-умолчанию admin или 1234 не получается — поможет вот эта статья.
Шаг 2. Настраиваем подключение к Интернету (WAN).
Все основные параметры подключения к сети Интернет находятся в разделе веб-интерфейса под названием «WAN» или «Интернет»:
Для соединения с провайдером необходимо в этом разделе указать тип подключения — PPPoE, PPTP, L2TP или IPoE (Динамический или Статически IP). Если Вы не знаете какой тип у Вас используется — это можно уточнить в технической поддержке своего провайдера, т.к. они обязаны предоставлять такие данные. Если используется тип подключения PPPoE, PPTP или L2TP — тогда у Вас должна быть карточка с логином и паролем на доступ в Интернет. Если у Вас их нет данных для авторизации, то дальнейшие действия выполнять бессмысленно — сначала Вам придется идти в абонентский отдел провайдера и восстанавливать реквизиты. Так же, в большинстве случаев надо ставить галочки «Enable WAN Service», «Enable NAT» и «Enable Firewall».
Пример настройки маршрутизатора D-Link DIR для Ростелеком по PPPoE:
Пример для Билайн — L2TP + Dynamic IP:
По завершении настроек подключения к Интернету — нажмите кнопку Применить (Apply) или Save (Сохранить).
Шаг 3. Локальная сеть (LAN).
Базовая настройка локальной сети обычно уже сделана по умолчанию. А именно: прописан IP-адрес (192.168.1.1 или 192.168.0.1) и включен DHCP сервер для простоты подключения компьютеров, ноутбуков, планшетов и компьютеров к Вашей локальной сети. Параметры локальной сети можно найти в разделе LAN или Локальная сеть:
Фактически, менять в этом разделе ничего не нужно — надо всего лишь проверить включен ли DHCP-сервер. Иногда нужно использовать альтернативные DNS-серверы — в этом случае их тоже надо прописать в настройках DHCP-сервера и тогда они будут выдаваться устройствам при подключении.
Пример конфигурации локальной сети на маршрутизаторе Asus:
По завершении — нажмите кнопку Применить (Apply) или Save (Сохранить).
Шаг 4. Беспроводная сеть WiFi.
Весь процесс настройки сети WiFi на современном роутере сейчас сведена к тому, что Вам нужно просто изменить имя беспроводной сети — SSID и прописать свой пароль (ключи сети) WiFi. Эти параметры, как правило, находятся в одноименном разделе веб-интерфейса — Wi-Fi или Wireless:
Чаще всего базовая конфигурация беспроводной сети разделена на 2 части. Первая часть настроек находиться в разделе «Основные настройки (Basic Wireless Settings)», а вторая — в параметрах безопасности беспроводной сети (Wireless Security). В базовой части надо указать имя беспроводной сети — SSID, выбрать страну (регион) использования (в нашем случае Россия или Европа), используемый режим (mode) и канал (channel). Режим лучше всего выбирать смешанный — 802.11 b/g/n, а канал — 1,6, 11 или auto.
Конфигурация основных параметров WiFi на роутерах TP-Link:
В настройках безопасности роутера надо выбрать тип сертификата безопасности. На текущий момент самый надежный в плане взлома — это WPA2-PSK. Затем надо в поле Network Key или PSK Password прописать ключ безопасности сети. Им может быть буквенная, цифирная или смешанная последовательность не короче 8 символов. Для сохранения параметров нужно нажать кнопку Применить (Apply) или Сохранить (Save).
Параметры безопасности WiFi на TP-Link:






























