Сброс настроек BIOS через BIOS Setup
Самый простой и безопасный способ сбросить настройки BIOS до заводских это воспользоваться специальной опцией в самих настройках BIOS, то есть в BIOS Setup. В любой версии BIOS всегда есть опция позволяющая вернуть заводские настройки, ее нужно просто активировать, подтвердить сброс и выйти с настроек с сохранением изменений. После перезагрузки компьютера он начнет работу уже на заводских настройках.
Используя этот способ, вы не рискуете повредить компьютер, поэтому его нужно использовать во всех случаях, когда это возможно. Остальные варианты сброса связаны с некоторым риском и при неправильном их выполнении можно что-то повредить. Поэтому они только для аварийных случаев, когда компьютер не включается.
Поэтому, если ваш компьютер загружается и у вас есть возможность войти в БИОС, то вы должны сбрасывать настройки через интерфейс BIOS Setup. Для этого войдите в BIOS и найдите пункт меню, который сбрасывает настройки BIOS к стандартным. Обычно такой пункт находится в разделе «Exit» (Выход) и называется «Load Setup Defaults» (Загрузить стандартные настройки).
Например, в случае PhoenixBIOS нужно открыть раздел «Exit» и выбрать «Load Setup Defaults»
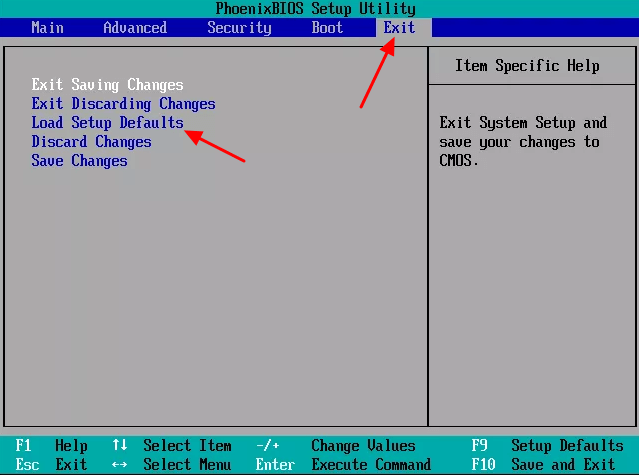
Дальше нужно нажать на кнопку «Yes», чтобы подтвердить загрузку стандартных настроек.
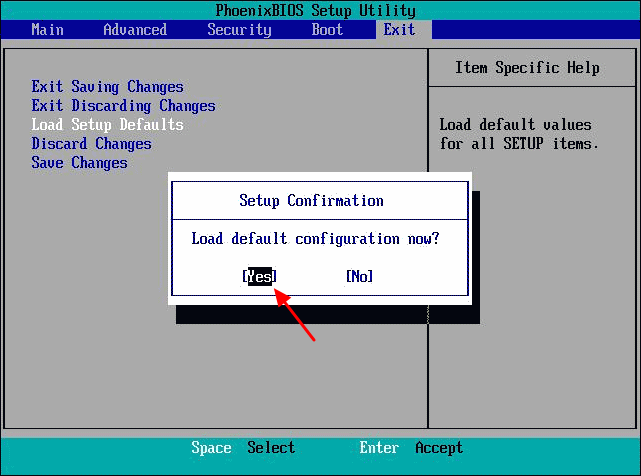
И потом выйти с BIOS с сохранением настроек выбрав пункт «Exit Saving Changes» и нажав на кнопку «Yes».
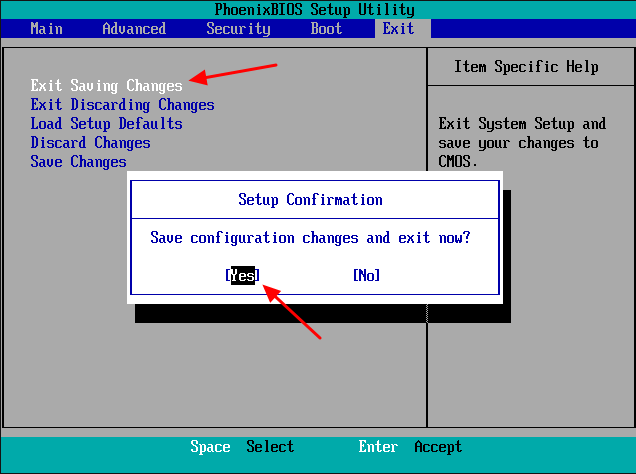
В некоторых версиях BIOS есть две опции для восстановления стандартных настроек. Например, на скриншоте внизу можно выбрать «Load Fail-Safe Defaults» и «Load Optimized Defaults». Обе эти опции работают одинаково, они загружают стандартные настройки. Только первый вариант загружает более безопасный профиль, с которым компьютер должен работать в любом случае, а второй вариант загружает профиль с оптимальными настройками.
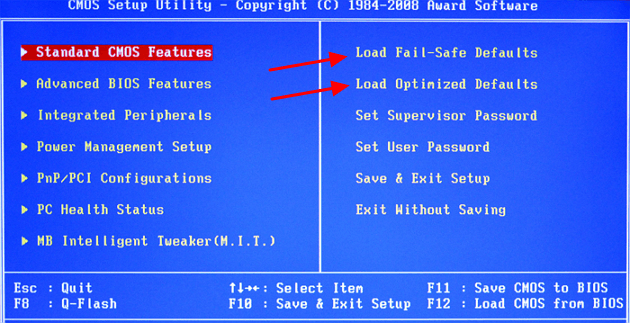
На современных материнских платах с UEFI BIOS также всегда есть опция позволяющая вернуть стандартные настройки. Но, из-за яркого и нестандартного интерфейса найти ее может быть сложнее. Например, на скриншоте внизу показан UEFI от компании ASUS. Здесь для возврата к стандартным настройкам нужно нажать на кнопку «Default» в нижней части экрана либо нажать F5. После чего нужно выйти, воспользовавшись опцией «Save & Exit» (Сохранить и выйти) или нажать F10.
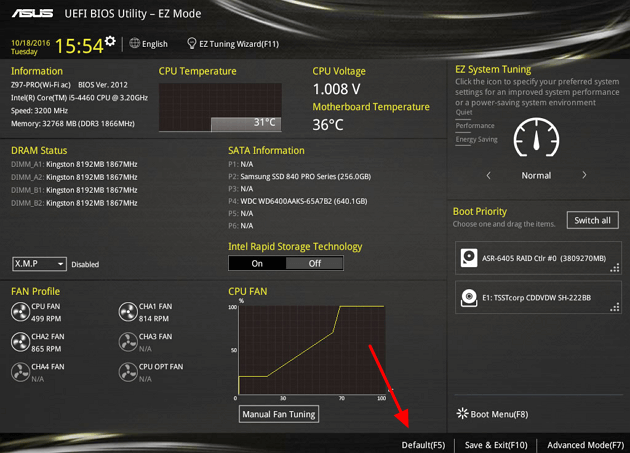
Также на данной плате от Asus можно сначала зайти в продвинутые настройки кликнув на «Advanced Mode» или нажав F7. После этого нужно будет перейти в раздел «Exit» (Выход), активировать опцию «Load Optimized Defaults» и выйти с помощью опции «Save Changes & Reset».
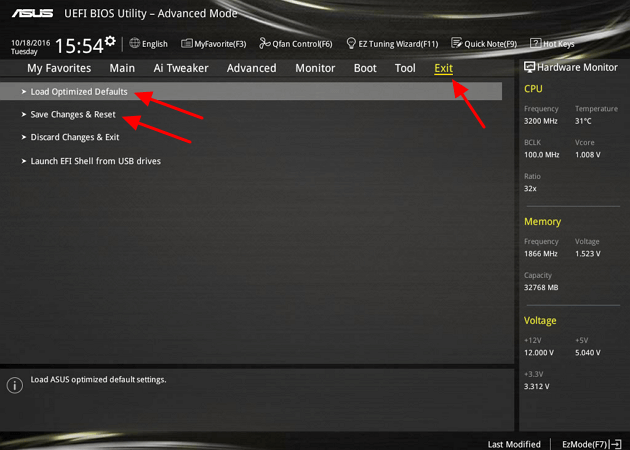
Существует множество различных версий BIOS и UEFI, поэтому у вас интерфейс будет отличаться. Но, в целом процедура сброса настроек всегда очень схожа и не должна вызвать у вас проблем.
Что такое BIOS?
BIOS (базовая система ввода / вывода) работает на микросхеме, которую можно заменить или обновить. Это программное обеспечение низкого уровня, которое запускается при загрузке компьютера. Он выполняет POST (самопроверку при включении питания), инициализирует ваше оборудование и передает управление загрузчику на подключенном устройстве. Затем загружается ваша операционная система — Windows, Linux или что-то еще, что вы используете.

Все это происходит автоматически, но в BIOS также есть экран настройки, к которому вы можете получить доступ. Используется для настройки различных низкоуровневых системных настроек, вы можете использовать его для управления такими вещами, как:
- Порядок загрузки
- Видеопамять
- Разгонный
- Виртуализация
- Управление энергопотреблением
- Wake On LAN
- Управление вентилятором
- И многое другое…
Обратите внимание, что вы не должны изменять настройки в BIOS, если вы не знаете, что делаете. Один неверный шаг, и вы можете изменить низкоуровневые настройки процессора и памяти, которые могут сделать ваш компьютер нестабильным
Итак, убедитесь, что вы знакомы с BIOS вашего компьютера перед сохранением любых изменений. Продолжайте читать, чтобы увидеть наши советы по изменению некоторых наиболее часто используемых настроек.
ПРИМЕЧАНИЕ. Это руководство посвящено BIOS. Однако с 2010 года BIOS постепенно заменяется на UEFI. Ознакомьтесь с нашим руководством о том, что такое UEFI и как он защищает ваш компьютер. подробнее.
Если сразу загружается система (Windows 10 / 
Новая версия системы ввода вывода (UEFI) совместно с Windows 8 и 10 поддерживают мгновенную загрузку операционной системы — возможности нажать нужную клавишу нет, следовательно, в БИОС не войти.
Если вы столкнулись с такой ситуацией, есть несколько способов загрузки БИОС.
1. Параметры встроенного ПО UEFI
Перезагрузите Windows с зажатой клавишей Shift.
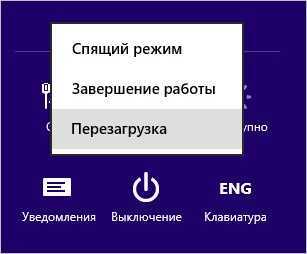
. или введите команду:
shutdown.exe /r /o
Вместо перезагрузки мы увидим окно «Выбор действия» — нажимаем по Поиск и устранение неисправностей (Windows 10):
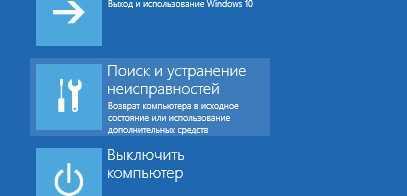
или Диагностика (Windows 8):
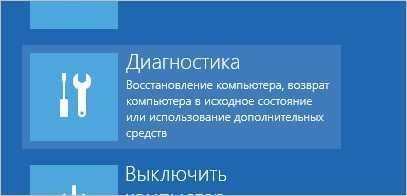
Затем по Дополнительные параметры:

И Параметры встроенного ПО UEFI:

Если такой опции нет, пробуем другой вариант.
2. Отключение быстрого запуска
Для отключения быстрого запуска необходимо отредактировать реестр. Для этого переходим в его редактор (команда regedit) и находим ключ HKEY_LOCAL_MACHINE\SYSTEM\CurrentControlSet\Control\Session Manager\Power — в нем параметр HiberbootEnabled и задаем ему значение :
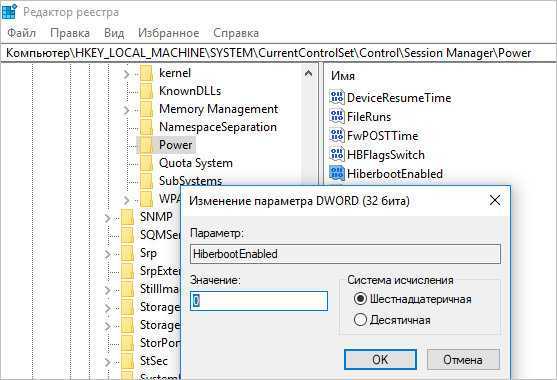
Такого же эффекта можно достичь командой:
reg add «HKLM\SYSTEM\CurrentControlSet\Control\Session Manager\Power» /v HiberbootEnabled /t REG_DWORD /d 0 /f
Пробуем перезагрузить компьютер — система не должна начать грузиться мгновенно и у нас будет время нажать клавишу для вызова БИОС.
Как войти в BIOS, если система загружается мгновенно?
Запустить БИОС, не прибегая к перезагрузке, как уже отмечалось, нельзя. Зато у пользователя есть возможность вызвать контролируемый запуск базовой системы, применяя встроенные средства Windows. В этом случае не понадобится ждать начала запуска и судорожно нажимать на клавиши — запуск BIOS практически гарантирован. Возможны и исключения — они зависят от настроек компьютера или ноутбука и особенностей программно-аппаратного взаимодействия.
На Windows 10 вызвать перезагрузку в БИОС можно следующим образом:
Войти в «Параметры системы», нажав на флажок в левом нижнем углу экрана или монитора и затем — на «шестерёнку».
Выбрать щелчком мыши раздел «Обновление и безопасность».
Перейти в подраздел «Восстановление».
Нажать на кнопку «Перезагрузить сейчас».
Далее нужно следовать рекомендациям системы — добравшись до пункта UEFI и снова перезагрузив устройство, пользователь войдёт в БИОС.
Аналогичным образом, вызывая разделы «Особые варианты загрузки» и «Обновление и восстановление», владелец компьютера или ноутбука может открыть БИОС на операционных системах Windows 8 и 8.1.
Как открыть БИОС на других марках ноутбуков
Без лишних подробностей пройдемся по решению проблемы – как зайти в bios на ноутбуке от производителей других марок, не рассмотренных выше. Есть также уникальная табличка, в которой указаны комбинации клавиш, характерные для конкретных марок ПК и ноутбуков.
Packard Bell
Ноутбуки марки Packard Bell уже доживают свой век где-нибудь в провинциальных офисах. Попасть в БИОС компьютера Паккард Белл можно простым способом: при загрузке воспользуйтесь клавишами F1 или F2, дальнейшие ваши действия будут зависеть от конкретных целей.
Acer
Вопрос «как зайти в БИОС на ноутбуке Acer» решается буквально одним нажатием кнопки Delete. Имейте в виду, что ее нужно нажимать в то время, когда на экране ноутбука, при включении, появляется графическая заставка (черный фон, надписи и логотип материнской платы). Если не можете включить биос на своем ноутбуке марки acer, попробуйте сперва кнопки, указанные в таблице выше, а в случае повторной неудачи прочитайте в этой статье фрагмент «как открыть БИОС: общие комбинации».
Sony
БИОС на ноутбуках этой марки включается после нажатия клавиш F2 или F3 при запуске. На некоторых моделях предусмотрена специальная кнопка «ASSIST».
Чтобы узнать, как войти в БИОС на других моделях, посмотрите таблицу, приложенную выше. Если у вас нетбук на платформе Виндовс или китайское подобие ноутбука, рекомендуем посмотреть это видео:
Как зайти в BIOS при включении ноутбука
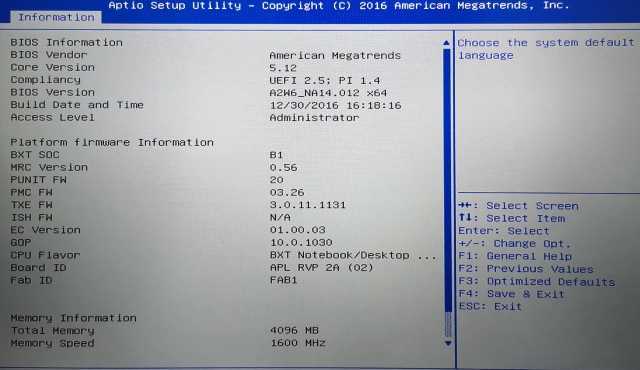
В зависимости от производителя, года выпуска и серии ноутбука войти в BIOS можно по-разному. Используются различные клавиши или даже комбинации, причём сообщения на экране с указанием нужных может и не быть.
Лучше проверять только один из возможных вариантов за раз. Если он не подойдёт, дождитесь запуска Windows, перезагрузите ПК и попробуйте другую клавишу или сочетание. Проверять сразу несколько вариантов не стоит, так как вы можете просто не попасть в нужный промежуток времени.
Ноутбуки Asus
Чаще всего для перехода в BIOS во время включения ноутбука используется клавиша F2. Менее распространённые варианты — Del и F9.
Если это не сработает, выключите ноутбук, зажмите Esc, а затем нажмите кнопку включения. Не отпускайте Esc до тех пор, пока на экране не появится меню Boot. В нём вам нужно перейти в Enter Setup и нажать Enter.
Ноутбуки Acer
В ноутбуках Acer чаще всего используются клавиши F1 и F2, а также комбинация Ctrl+Alt+Esc. В серии Acer Aspire может потребоваться Ctrl+F2. В линейках TravelMate и Extensa для входа в BIOS обычно нужно нажать F2 или Del. В старых моделях ноутбуков Acer могут встречаться комбинации Ctrl+Alt+Del и Ctrl+Alt+Esc.
Ноутбуки Lenovo
Для входа в BIOS на ноутбуках Lenovo чаще всего требуется нажатие клавиши F2. На многих ультрабуках и гибридных лэптопах ряд F-клавиш может активироваться только с помощью Fn, а значит, нажать нужно будет Fn+F2. Куда реже встречаются клавиши F8 и Del.

На многих ноутбуках компании на боковой панели или же рядом с кнопкой питания есть специальная клавиша для входа в BIOS. Нажимать на неё можно, только когда ноутбук выключен.
Ноутбуки HP
Чтобы зайти в BIOS на ноутбуках HP, обычно надо нажать клавишу F10 или Esc. Но на старых моделях может потребоваться Del, F1, F11 или F8.
Ноутбуки Samsung
В устройствах Samsung чаще всего для входа в BIOS нужно нажать F2, F8, F12 или Del. В случае доступа к F-ряду только через кнопку Fn потребуется соответствующая комбинация: Fn+F2, Fn+F8 или Fn+F12.
Ноутбуки Sony
Модели серии Vaio могут иметь специальную кнопку ASSIST. Если нажать на неё во время загрузки ноутбука, появится меню с возможностью выбора Start BIOS Setup.
В устаревших ноутбуках могут использоваться клавиши F1, F2, F3 и Del.
Ноутбуки Dell
В случае с ноутбуками Dell самый распространённый вариант перехода в BIOS — клавиша F2. Чуть реже встречается F1, F10, Del, Esc и Insert.
Что такое BIOS — основные функции загрузчика
Необходимость запуска BIOS на стационарных компьютерах и ноутбуках, возникает в совершенно разных случаях, например:
- Выбор носителя (диска, USB флешки, SSD) для последующей установки или переустановки OS;
- Включение или выключение различных интегрированных функций из микросхем материнской платы;
- API доступ к аппаратным компонентам PC или лэптопа, а также к подключенным периферийным устройствам и другому оборудованию;
- Быстрая смена видеокарты (если их две);
- Регулировка системных времени и даты;
- Позволяет установить или поменять пароль на операционную систему;
- Помогает устранить последствия неправильного разгона «железа»;
- Возможность настроить спящий режим и гибернациию;
- Проверяет состояние вашего настольного ПК или ноутбука (опция POST);
- Слежение за температурой ЦП и видеоадаптера;
- Устранение разного характера проблем и неисправностей;
- Сброс используемых интерфейсом настроек до базовых;
- Мониторинг питания, понадобится при перепадах напряжения;
- Восстановление корректных конфигураций, в случае неполадки или сбоя и многое другое.
Чтобы запустить оболочку, нужно перезагрузить или включить лэптоп и сразу (до загрузки Windows ОС) на старте компьютера нажать специальную кнопку либо комбинацию клавиш. Что именно жать, зависит от конкретного производителя ноутбука, модели компьютерной техники и издателя меню BIOS (Phoenix Technologies Limited, AMI American Megatrends Incorporated и т.д) Также существует Award Bios, но этот boot втречается гораздо реже.
Возвращение заводских настроек BIOS
Если настройка биоса стала причиной какого-то серьёзного нарушения в работе системы, а пользователь не помнить какие именно изменения он вносил, то в этом случае всегда можно вернуть предустановленные заводские настройки. Также существует несколько способов осуществления данной процедуры, каждый из которых может оказаться эффективным в тех или иных случаях.
Наиболее оперативный способ сброса настроек BIOS это механическое переключение перемычки, располагающейся на материнской памяти. В большинстве случае она расположена рядом с батареей, питающей встроенную память CMOS. Фактически такой свитчер замыкает электротоки в микросхеме БИОСа, что приводит к полному очищению CMOS и возвращению всех параметров функций basic input/output system к первоначальным значениям.
Вид этой перемычки может варьироваться, что несколько затрудняет её поиск. Например, на многих современных платах она выполнена в виде отдельной клавиши. Поэтому перед тем как воспользоваться описанной перемычкой, лучше тщательно ознакомиться со спецификацией используемой материнской платы.
Аналогичным, но более «грубым» способом является временное извлечение батарейки питания BIOS. Логика этой процедуры такая же, как и в предыдущем пункте: обесточенная CMOS память должна вернуть первоначальные значение системы ввода/вывода.
Если пользователь не лишился возможности манипулировать БИОС, то он может воспользоваться штатной функцией восстановления заводских параметров системы. В зависимости от версии подпрограммы конкретные наименования этой функции будут существенно отличаться (например, Load Defaults BIOS или Load Safe-Fail Defaults и т.д.)
Также восстановить БИОС можно напрямую из среды ОС. Для этого потребуется воспользоваться командной строкой, в которую следует ввести команду debug. В появившемся окошке необходимо ввести несколько строк символьных параметров, каждую из которых следует отделить нажатием клавиши Enter. Так для BIOS от компаний AMI и AWARD это будут значения «O 70 17», «O 73 17», а для Phoenix «O 70 FF»,«O 73 17» и «Q».
На этом основные этапы настройки БИОСа заканчивается. Более подробные инструкции, посвящённые специфичным функциям, являются значительно более специализированными, и описание даже нескольких из них по объёму значительно превзойдёт данную статью.
АВТОМАТИЧЕСКОЕ ВКЛЮЧЕНИЕ КОМПЬЮТЕРА
BIOS American Megatrends Inc. P1.80, 20.05.2011 . Переходим в раздел «Advanced» и выбираем «ACPI Configuration».
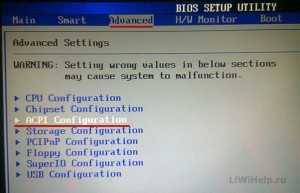
Включаем в положение «Power On» настройку «Restore on AC/Power Loss».
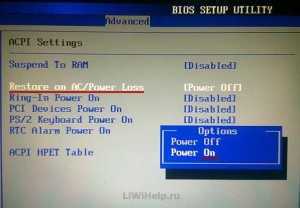
Активируем («Enabled») настройку автовключения «RTC Alarm Power On».

Выбираем включение компьютера каждый день («Every Day») или в определённое число внутри текущего месяца в настройках «RTC Alarm Date Every Day». Настраиваем время включения ПК: «час/минута/секунда» в «RTC Alarm Time».
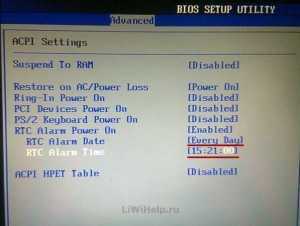
После завершения настроек нажимаем клавишу F10 или пункт «Save Changes and Exit» и «OK» для сохранения настроек и перезагрузки ПК.
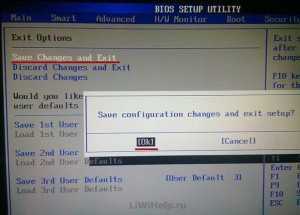
BIOS American Megatrends Inc. V4.3, 21.10.2009 . Нам нужен раздел «Power Management Setup», переходим в него.
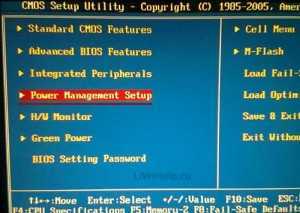
Включаем в положение «On» настройку «Restore On AC Power Loss».

Активируем «Resume By RTC Alarm».

Устанавливаем включение на каждый день или в определённую дату месяца в настройке «Data» и часы/минуты/секунды в «HH:MM:SS».

Сохраняем настройки и выходим из BIOS при помощи F10 .
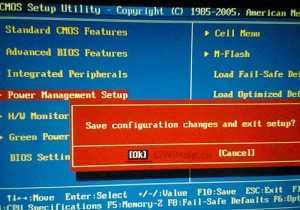
BIOS American Megatrends Inc. 0401, 05.05.2010 . В разделе «Power» переходим в «ARM Configuration».
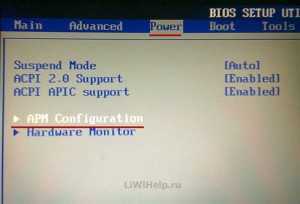
Активируем «Restore on AC Power Loss» в положение «Power On».
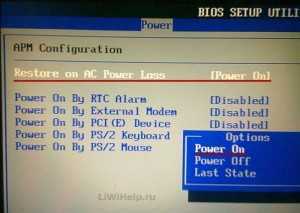
Активируем «Power On By RTC Alarm».
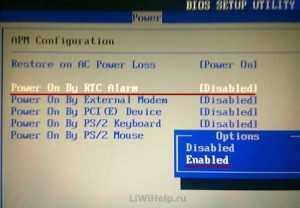
Становятся доступны настройки ежедневного включения в определённые часы / минуты / секунды.
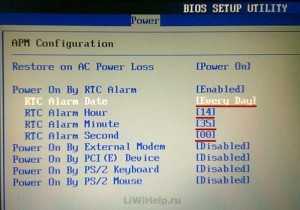
Или конкретной даты, часов / минут / секунд.

Выходим из настроек, не забывая их сохранить.
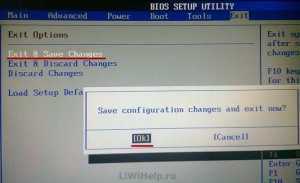
Если у вас больше не будет необходимости использовать автоматическое включение компьютера по расписанию, просто отключите («Disabled») настройку «Power On By RTC Alarm».

К сожалению, это все варианты версий BIOS, на которых мне удалось испытать функцию — автоматическое включение компьютера. Если у вас другая базовая система ввода-вывода (BIOS), тогда вы уже будете знать где «копать». И напоследок предлагаю посмотреть небольшое видео по теме:
Возможные причины ситуации
Предположим, что вы ввели какие-то изменения в БИОСе и сохранили их, затем перезагрузились и обнаруживаете, что введенные вами изменения не сохраняются, то есть, они не вступили в силу, а система использует вместо них заводские установки БИОС по умолчанию. Или же компьютер при загрузке сообщает, что в БИОСе содержатся неверные данные и предлагает вам зайти в программу настройки БИОС, чтобы внести в него изменения. Разумеется, если подобная ситуация повторяется постоянно и ваши настройки все время слетают и не сохраняются, то это создает значительные проблемы в использовании компьютера по назначению.
У данной проблемы может быть несколько различных причин и выбор метода решения проблемы зависит от того, какая именно причина стоит за явлением. Прежде всего, при обнаружении подобных симптомов следует проверить батарейку БИОС. Эта батарейка питает память CMOS, в которой сохраняются все данные, вводимые пользователем в БИОС. Следовательно, при полном разряде батарейки содержимое памяти CMOS не может храниться долгое время.
Также случается, что настройки BIOS не сохраняются при ошибках в самом БИОСе, плохом контакте микросхемы BIOS с материнской платой, плохо сидящей в гнезде батарейке BIOS, неисправности памяти CMOS, а также, что случается реже, при неисправности блока питания или кнопки включения питания.
Как зайти в биос на Windows (виндовс) 7
Для того, чтобы войти в BIOS на Windows 7 необходимо сразу после включения компьютера нажать определенную клавишу или сочетание оных. Обычно появляется надпись при загрузке «Press DEL to enter SETUP» или «Press F1 to Run SETUP«. Разница в сочетаниях клавиш зависит лишь от того, чье производство вашей материнской платы. В данном случае неважна операционная система — будь то Windows 7 или XP. Однако разные компьютеры загружаются с разной скоростью: одни, как молния, другие как черепаха. Чтобы не упустить момент, когда можно войти в БИОС, рекомендую нажимать на клавишу для входа непрерывно.
Итак, как мы уже рассмотрели выше, в зависимости от производителя вашего Bios, клавиши для входа могут быть совсем разными. В этой таблице, думаю, легко сможете разобраться.
Также предлагаю вашему вниманию таблицу с производителями ноутбуков и персональных компьютеров с их клавишами запуска Биос.
Как вы уже, наверное, заметили, самыми распространенными клавишами для входа в биос являются:
- F2;
- Del;
- Esc.
Скорей всего, они помогут и вам попасть в Bios, если не знаете какие именно клавиши нажимать, то начните именно с них.
Основные функции БИОСА
- POST – процедура тестирования, которая запускается до загрузки ОС. Она проверяет аппаратные средства на наличие ошибок и неисправностей. В случае неполадки издает звуковые сигналы.
- Начальный загрузчик – если установлена windows, он ищет ее файлы и передает управление.
- Драйвера низкого уровня, отвечают за контроль компонентов компьютера.
- Установки БИОСА – программа позволяющая настроить параметры оборудования и системы.
Где можно узнать о том, как выйти в БИОС на своем компьютере? Изучите документацию материнской платы, там найдете много полезной информации. Если у Вас ноутбук, зайдите на сайт производителя.
Есть еще один хитрый способ. При запуске компьютера нужные клавиши отображаются некоторое время. Чтобы зря не тратить время, ниже приведем часто используемые кнопки.
Доступ к BIOS
Чтобы получить доступ к BIOS, сначала перезагрузите компьютер. Нажмите соответствующую клавишу в начале процесса загрузки, чтобы открыть экран настройки BIOS. Клавиша, которую нужно нажать, должна появиться на экране в начале процесса загрузки
Обратите внимание, что если к вашему компьютеру не подключена клавиатура, вы не сможете получить доступ к BIOS
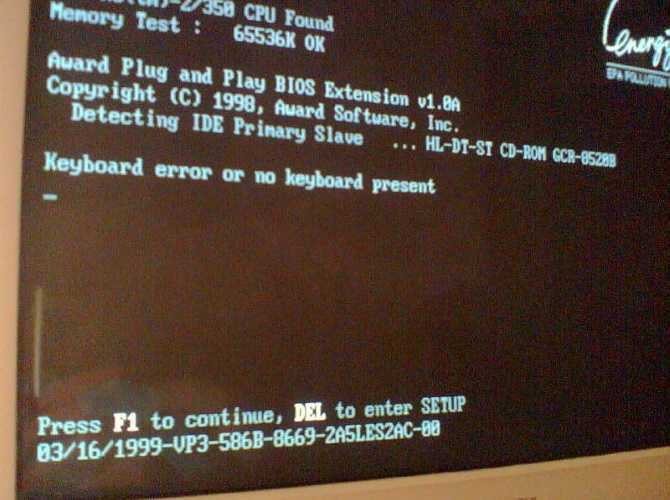
Обычно это клавиша Delete , хотя некоторые компьютеры могут использовать другие клавиши, такие как F2, Esc (ape), F1 или F10. Если вы не знаете, какую клавишу нужно нажать, и она не отображается на экране, обратитесь к руководству по вашему компьютеру. Также можно выполнить поиск в Google по названию модели вашего компьютера и «ключу BIOS».
Застрял? Мы рассмотрели все варианты доступа к BIOS. о всех версиях Windows.
Как зайти в БИОС на ноутбуке: таблица
Пользователь может узнать способы для входа в BIOS в документации к ноутбуку, в том случае, если она имеется. Самые распространенные клавиши, используемые на ноутбуках: «F2», «F8», «Del». На некоторых моделях Lenovo имеется специальная кнопка для входа в BIOS, а на ноутбуках Sony VAIO для входа в БИОС используется кнопка «ASSIST».
На некоторых ноутбуках потребуется использовать дополнительно клавишу «Fn», которая применяется наряду с основной клавишей. Для запуска BIOS нужно нажать сразу на две клавиши, например, «Fn» + «F2». Подобные сочетания клавиш применяются, обычно, когда на устройстве функциональные клавиши «F1 — F12» и клавиша «Fn» выделены одним цветом.
Таблица клавиш, применяемых для входа в BIOS на ноутбуках.
| Производитель ноутбука | Версия BIOS | Клавиши |
|---|---|---|
| Acer | InsydeH2O | F2 |
| Acer | Phoenix | F2 |
| Acer | F1, Del, Esc, Ctrl + F2, Ctrl + Alt + Esc | |
| ASUS | AMI | F2 |
| ASUS | F8, Ctrl + F2, Del, Ctrl + Del | |
| Dell | F2 | |
| Dell (старые модели) | Fn + Del, Fn + F1, Fn + Esc, F1, F3, Ctrl + Alt, Alt + Enter | |
| HP | InsydeH2O | Esc → F10 |
| HP (старые модели) | F10, Del, F2 | |
| Lenovo | AMI | F2 |
| Lenovo | InsydeH2O | Fn + F2 |
| Lenovo | Phoenix Secure Core | Fn + F2, F8, Del |
| MSI | AMI | Del |
| MSI | F2 | |
| Packard Bell (Acer) | Phoenix Secure Core | F2 |
| Samsung | Phoenix Secure Core | Esc (нажать один раз) |
| Samsung | F2, F10, Del, F8, Fn + F12 | |
| Sony VAIO | InsydeH2O | F2 |
| Sony | F8, F12 | |
| Toshiba | Phoenix | F2 |
| Toshiba | InsydeH2O | F2 |
| Toshiba | F1, Esc | |
| eMachines (Acer) | Phoenix | Del |
| Fujitsu-Siemens | AMI | F2 |
Что такое БИОС и для чего он нужен
БИОС (BIOS, англ. BasicInput/Output System) — это система ввода-вывода информации, осуществляющая взаимосвязь между «железом» и операционной системой компьютера. Она содержит информацию о составе, конфигурации и текущем состоянии всех элементов компьютера, определяет порядок загрузки операционной системы, выполняет диспетчерские функции по мониторингу систем и безопасности. Код БИОС находится на специальной микросхеме с соответствующей маркировкой, расположенной на материнской плате. Его можно обновить, т.е. перезаписать, но это мероприятие сложное и рискованное.
Наиболее частое обращение пользователя к БИОС — изменение порядка загрузки системы. При установке ОС с флешки необходимо установить загрузку с USB первым номером, иначе после первой перезагрузки компьютер установит старую систему и процесс пойдет по бесконечному кругу. Кроме этого, могут быть выполнены другие действия:
- Изменение или возврат к заводским (оптимальным) настройкам.
- Изменение режима работы процессора.
- Получение информации о температуре процессора.
- Управление режимом работы вентиляторов.
- Включить/отключить некоторые порты или функции и т.д.
После произведённых изменений программа предложит на выбор сохранить их или оставить настройку неизменной. Для этого понадобится нажать соответствующие клавиши.
Как правильно выйти из БИОС.
Если вы вошли в БИОС и сделали там какие-то изменения, то важно правильно выйти из него. Один вариант выхода, это с сохранением изменений и другой, без сохранения сделанных изменений
Если вы сделали изменения в BIOS и вам нужно, чтобы они вступили в силу, нужно выйти с сохранением результата. Это можно сделать, если нажать на клавишу F10 или в меню BIOS выбрать пункт EXIT и в нем выбрать строку “Exit Saving Changes”.
Или что-то в этом роде, например “Save & Exit Setup”.
Если вам не нужно сохранять результат, тогда нужно выходить из программы настройки системы без сохранения изменений. Это можно сделать, если нажать на клавишу Esc или в меню EXIT выбрать строку “Exit Discarding Changes” или что-то похожее, например “Exit Without Saving”.
Предварительная настройка BIOS
Смысл настройки BIOS состоит в том, чтобы загрузка компьютера началась с того устройства, которое содержит дистрибутив операционной системы. В нашем случае нужно сделать так, чтобы компьютер загружался с DVD-привода или USB-накопителя. Для этого будем использовать BIOS
Setup — первое программное обеспечение, с выполнения которого начинает свою работу компьютер.
Прежде чем описать процесс настройки BIOS, следует упомянуть о том, что внешний вид BIOS Setup может различаться в зависимости от того, какая фирма выпустила эту программу.
Чаще всего встречаются Award BIOS, AMIBIOS, PhoenixBIOS, Intel BIOS и т. д. BIOS используется для инициализации аппаратной части компьютера, что позволяет компьютеру включиться и дойти до момента загрузки операционной системы. Далее уже управлением компьютером занимается операционная система.
Независимо от названия BIOS, в каждой BIOS имеется параметр, определяющий последовательность источников, с которых компьютер пытается загрузить операционную систему. Данный параметр настраивается пользователем, но обычно при покупке компьютера на нем уже установлена операционная система и для того, чтобы компьютер быстрее проходил первоначальный этап загрузки, в этом параметре BIOS указано, что загрузку системы нужно начать с жесткого диска.
Наша задача — изменить последовательность загрузки таким образом, чтобы компьютер в первую очередь пробовал загрузиться с DVD-привода или USB-накопителя, что позволит нам использовать диск или flash-накопитель с дистрибутивом операционной системы.
ПРИМЕЧАНИЕ
Далее показан пример настройки PhoenixBIOS. Принцип настройки BIOS других производителей практически не отличается. Разница может быть только в названии параметров, которые требуют настройки.
Прежде всего нужно запустить BIOS Setup. Для этого после включения компьютера необходимо нажать клавишу, которая отвечает за запуск системы настройки BIOS. Обычно сразу после включения компьютера в нижней части экрана появляется надпись, содержащая информацию о способе входа в BIOS Setup. Часто для этого используются клавиши или сочетания клавиш Delete, F2, Alt+F2, F10 или другие.
После входа в BIOS Setup, используя клавиши управления курсором, перейдите на вкладку Boot. Здесь вы увидите список устройств, которые могут принимать участие в загрузке операционной системы, и поочередность их опроса. Количество таких устройств может быть разным, что зависит от функциональности материнской платы и версии BIOS.
Если требуется, чтобы загрузка компьютера начиналась с DVD-привода, нужно сделать так, чтобы позиция CD-ROM оказалась в самом верху. Для этого выделите эту позицию и, нажимая клавишу +, переместите позицию в самый верх, как показано на рис. 3.1.
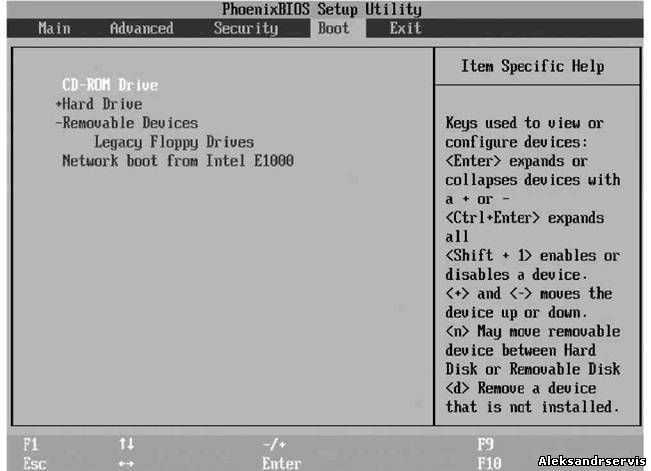
Help Select Item Change Ualues Setup Defaults
Exit Select Menu Select ► Sub-Menu Saue and Exit
Рис. 3.1. Изменяем порядок загрузки с устройств
Если же установка операционной системы будет производиться с flash-накопителя, подход аналогичен, только в этом случае могут появиться некоторые нюансы. В списке устройств USB-устройство может отображаться по-разному, например USB, USB-HDD, HDD1 и т. п., поэтому нельзя сказать наперед, как оно будет называться у вас в списке. Кроме того, некоторые BIOS отображают USB-устройство в списке только в том случае, если оно уже подключено к USB-порту. Поэтому рекомендуется сначала подключить flash-накопитель к порту, а уже потом заходить в BIOS Setup. В любом случае вам необходимо поднять нужную запись в самый верх списка, используя для этого тот способ, который предусматривает BIOS материнской платы.
На этом настройка BIOS завершена, и можно выйти из BIOS Setup с сохранением сделанных изменений. Для этого перейдите на вкладку Exit и нажмите клавишу Enter на позиции Exit Saving Changes. В результате появится окно, в котором нужно подтвердить свое решение путем выбора ответа Yes (рис. 3.2). Если этого не сделать, загрузка с DVD-привода или flash-накопителя будет невозможна до тех пор, пока не будут изменены описанные параметры.
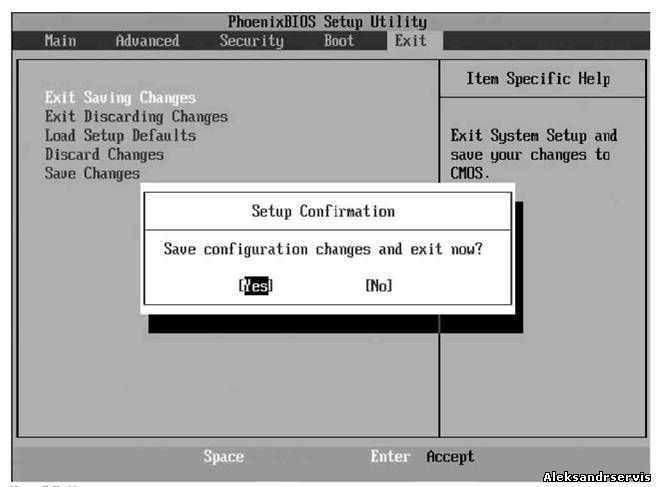
Select Рис. 3.2. Сохраняем сделанные изменения
Теперь осталось только вставить в DVD-привод диск с дистрибутивом Windows 7 (если вы выбрали такой способ установки) и приступить к установке операционной системы. Если вы не успели этого сделать и загрузка предыдущей операционной системы уже началась, дождитесь ее окончания и еще раз перезагрузите компьютер.
Какие обстоятельства вынуждают запустить BIOS?
- Интегрированные компоненты компьютера нужно активировать или выключить.
- Замена видео-карты. Во множество портативных компьютеров встроены две видеокарты. Благодаря системе ввода-вывода, пользователь выбирает либо первую, либо вторую.
- Настраивание спецрежимов ноутбука. Здесь владелец компьютера может настроить различные режимы (гибернация, спящий режим).
- Корректировка времени в системе. Система позволяет корректировать время, которое требует подобных манипуляций, часто, после обнуления настроек.
- Необходимость проверки «самочувствия» компьютера. Через Биос вы можете отслеживать множество параметров пк.
- Возвращение стандартных настроек. Открыв систему управления, вы имеете возможность привести настройки системы в изначальное состояние.
В данной статье будет описан пошаговый алгоритм, как запустить Биос на ноутбуке. Ознакомившись с ним, вы поймете, что открыть эту систему на вашем компьютере не сложно.
Настройка UEFI BIOS Utility на устройствах ASUS

Конфигурирование ПО платы через рассматриваемую оболочку состоит из нескольких этапов: входа в BIOS, настройки параметров загрузки, разгона и поведения системы охлаждения, а также сохранения внесённых изменений. Начнём по порядку.
Этап 2: Изменение параметров микропрограммы
Непосредственно настройка UEFI BIOS Utility касается установки приоритета загрузки, тонкой настройки работы материнской платы, CPU и оперативной памяти и конфигурации режимов охлаждения.
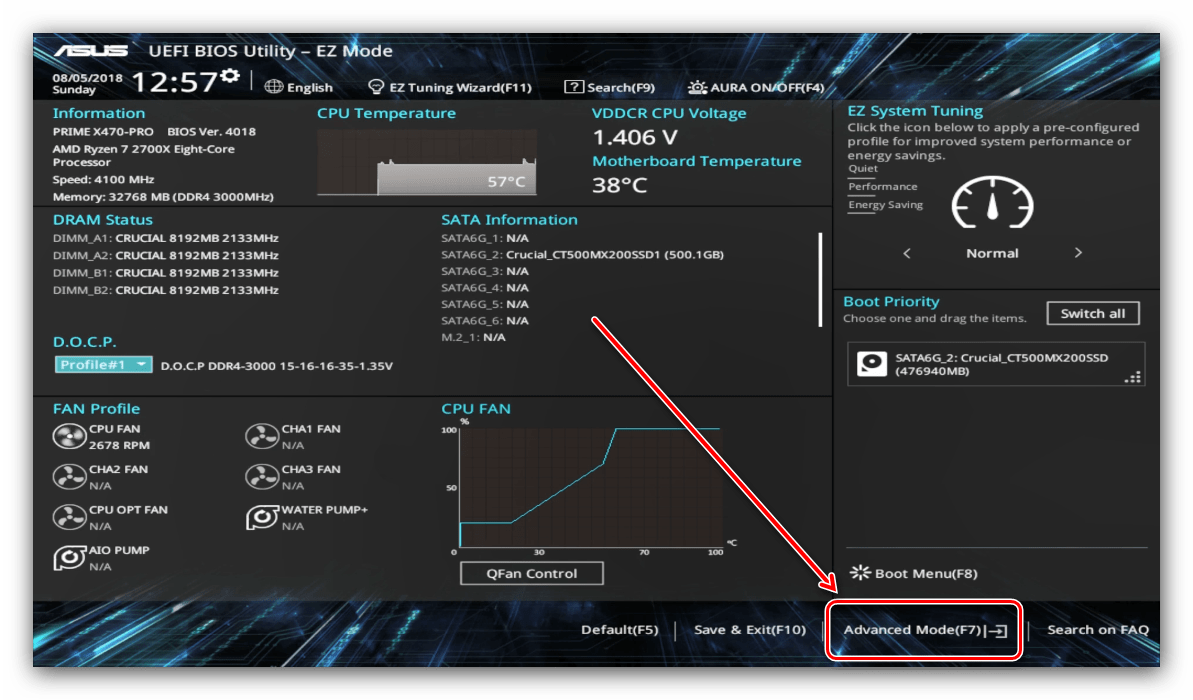
Прежде чем мы приступим к описанию параметров, утилиту настройки BIOS следует переключить в продвинутый режим отображения. Для этого на главном окне оболочки кликните по кнопке «Exit/Advanced Mode» и воспользуйтесь вариантом «Advanced Mode». На некоторых версиях UEFI нужный пункт представлен отдельной кнопкой внизу экрана.
Приоритет загрузки
- Для настройки загрузки перейдите на вкладку «Boot».
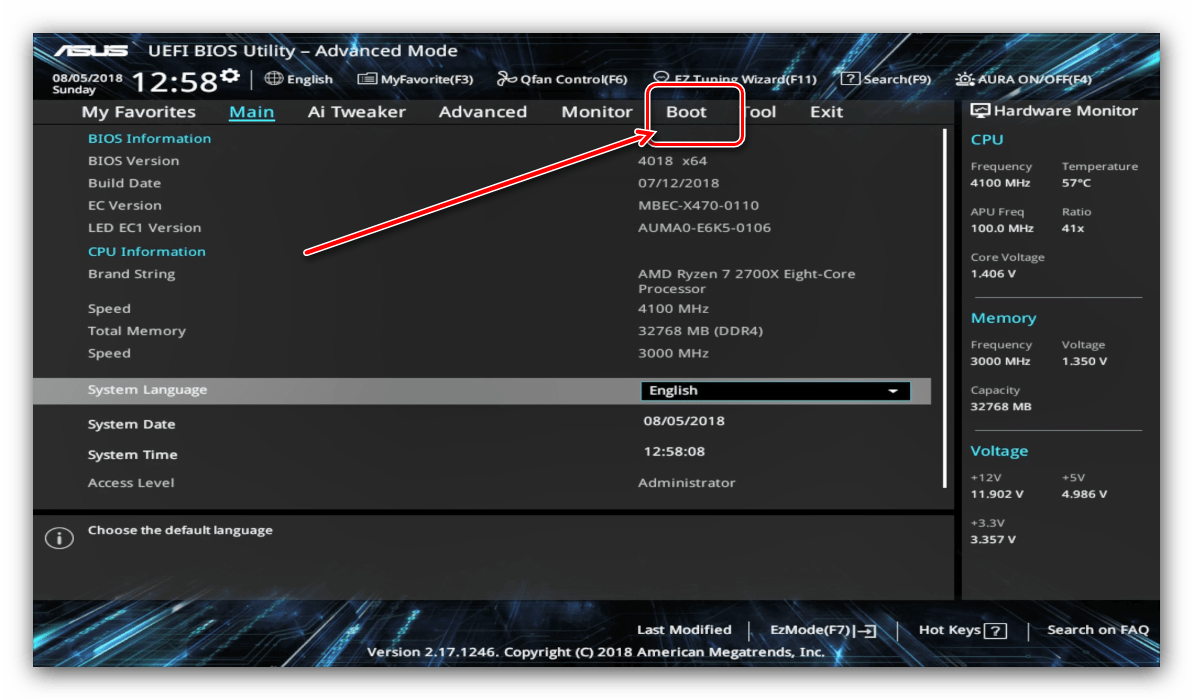
Параметры разгона Многие компьютерные энтузиасты используют разгон для улучшения производительности своих машин. Компания ASUS в своём UEFI предоставляет такие возможности, причём даже на платах, рассчитанных на среднего потребителя.
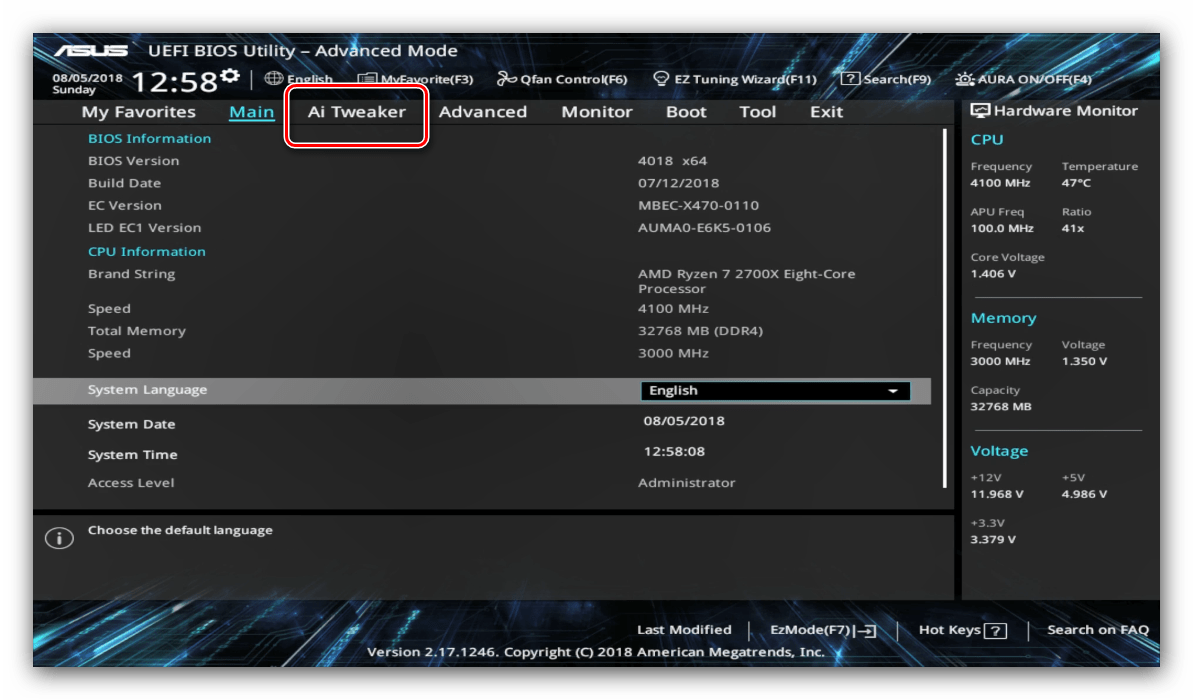
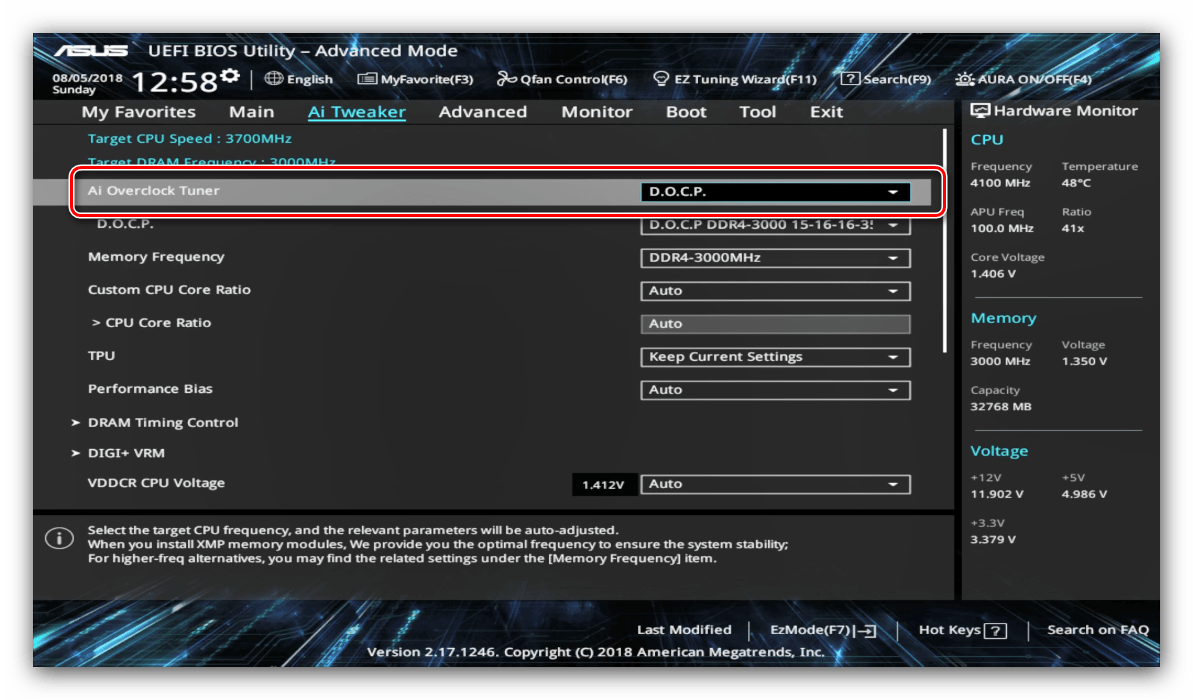
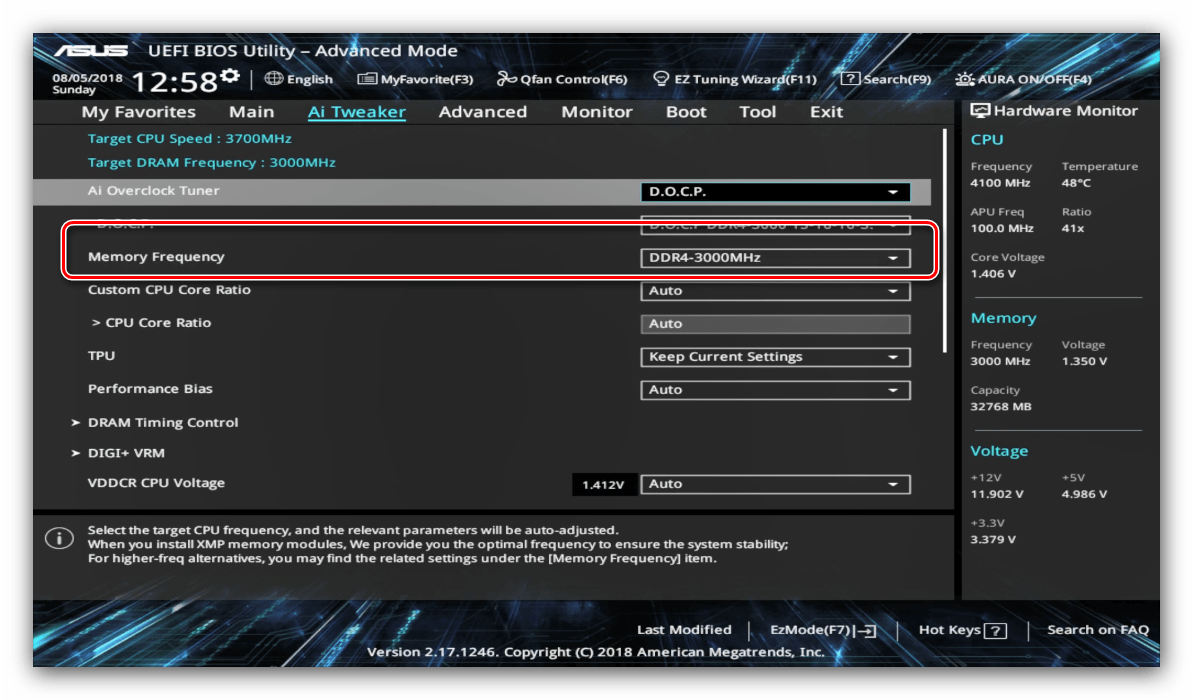
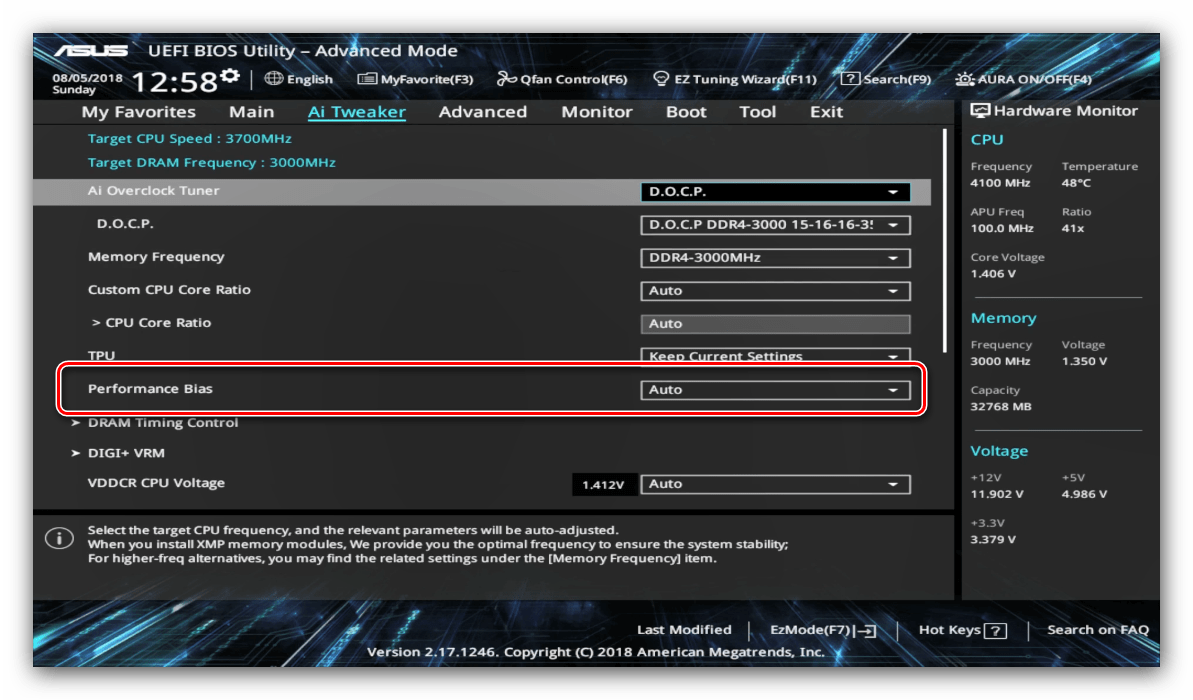
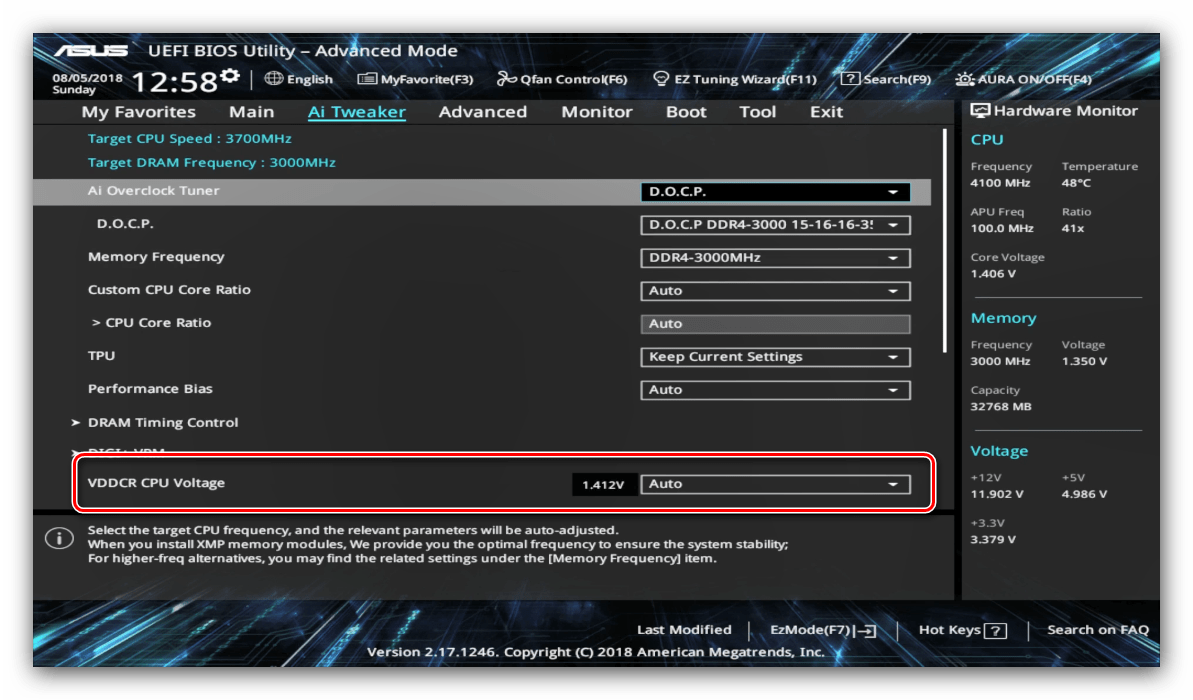
Опция «VDDCR CPU Voltage» позволяет установить пользовательский вольтаж процессора. Рекомендуем быть осторожными с изменениями значения вольтажа, поскольку слишком высокое может привести к выходу CPU из строя, а слишком низкое – значительно ухудшить производительность.
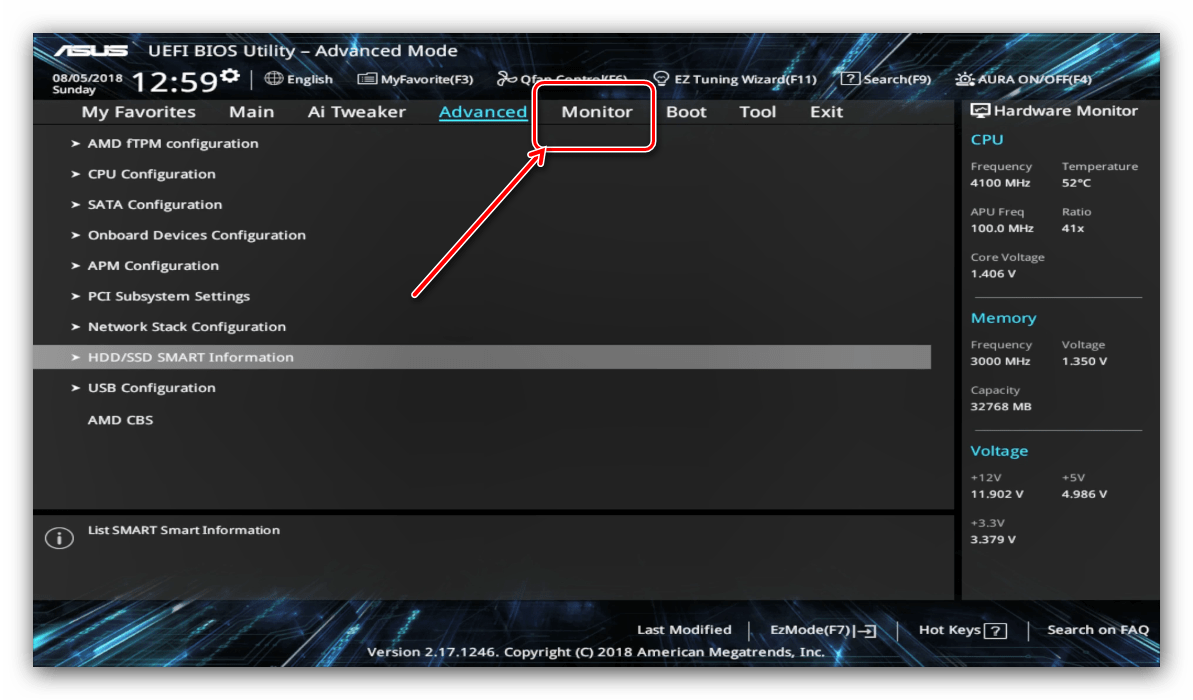
Параметры охлаждения После установки более мощного кулера, охлаждающей башни или водяной системы специалисты рекомендуют перенастроить параметры работы системы устранения перегревов. В BIOS UEFI Utility проделать это можно на вкладке «Monitor».
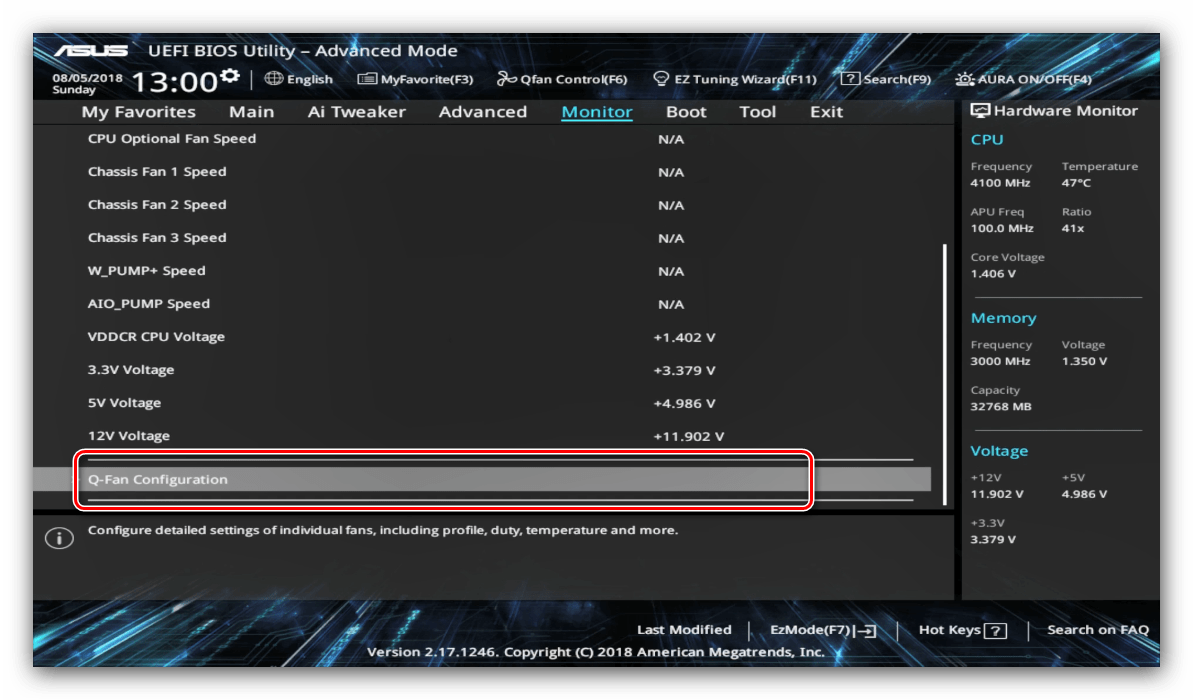
Здесь расположены данные по текущей температуре процессора и основных компонентов компьютера, а также опции управления системой вентиляторов в разделе «Q-Fan Configuration».
Этап 3: Сохранение введённых настроек
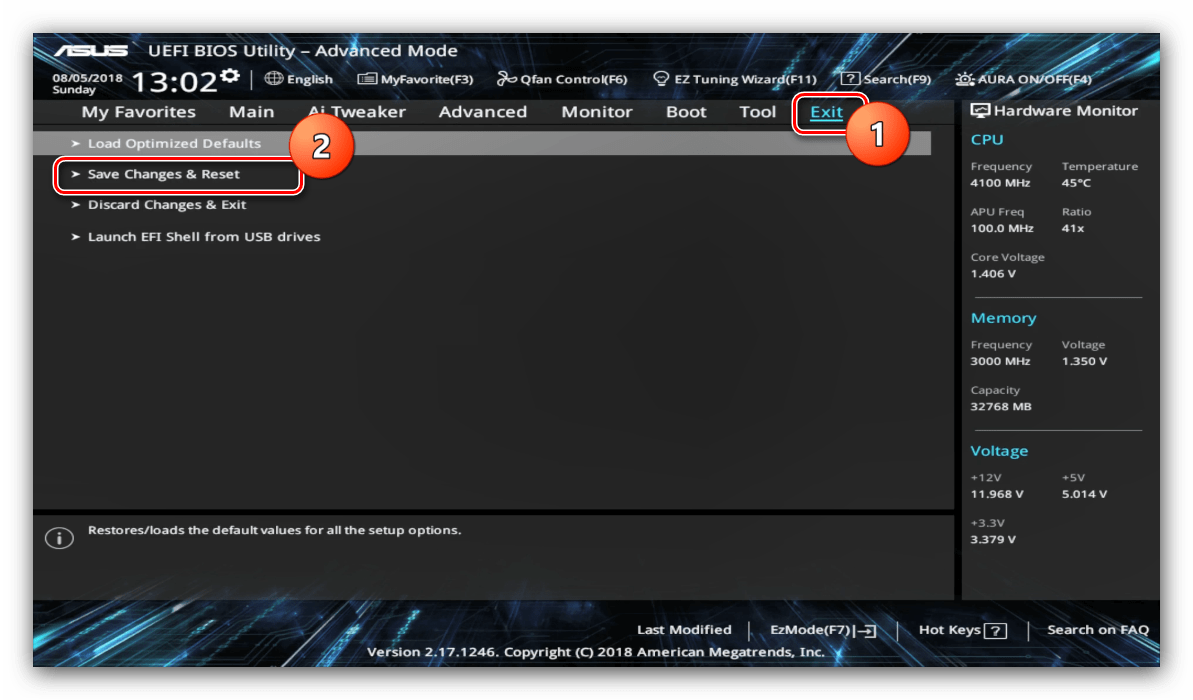
Для сохранения изменений в UEFI BIOS Utility требуется нажатие клавиши F10 на клавиатуре. В более новых вариантах UEFI следует воспользоваться вкладкой «Exit», на которой выбрать вариант «Save Changes & Reset».
Заключение
Как видим, настройка UEFI BIOS Utility занятие несложное: доступных опций достаточно как обычным пользователям, так и продвинутым энтузиастам.
Мы рады, что смогли помочь Вам в решении проблемы.
Помимо этой статьи, на сайте еще 12389 инструкций. Добавьте сайт Lumpics.ru в закладки (CTRL+D) и мы точно еще пригодимся вам.
Опишите, что у вас не получилось. Наши специалисты постараются ответить максимально быстро.



![Настройка bios на компьютере – инструкция [2020]](http://piter-begom.ru/wp-content/uploads/5/8/c/58c1e5135b1083a42faf73e4eca44767.png)




















