Wake-on-LAN не работает
Если вы столкнулись с этой проблемой, вы можете попробовать наши рекомендуемые решения в указанном ниже порядке и посмотреть, поможет ли это решить проблему.
- Отключить быстрый запуск
- Обновите драйвер сетевой карты (NIC)
- Изменить настройки схемы электропитания
- Настройте параметры управления питанием сетевой карты
- Настройка дополнительных свойств драйвера сетевой карты
- Изменить ключ реестра
- Создать ключ реестра вручную
- Проверьте настройки BIOS
- Сбросить BIOS
- Обновите BIOS.
Давайте посмотрим на описание процесса, связанного с каждым из перечисленных решений.
1]Отключить быстрый запуск
В Быстрый запуск функция в Windows 10 включена по умолчанию, если применимо. Быстрый запуск предназначен для ускорения загрузки вашего компьютера после его выключения. Когда вы выключаете компьютер, он фактически переходит в состояние гибернации вместо полного выключения.
Для этого решения необходимо отключить быстрый запуск и посмотреть, Wake-on-LAN не работает вопрос решен.
2]Обновите драйвер сетевой карты (NIC).
Проблемы с функцией Wake-on-LAN могут быть вызваны вашими сетевыми драйверами, и если у вас есть эта проблема, вам следует попробовать обновить драйвер сетевой карты до последней версии.
Вы можете обновить драйверы вручную через Диспетчер устройств или получить обновления драйверов в разделе «Дополнительные обновления» в Центре обновления Windows. Вы можете скачать последнюю версию драйвера с сайта производителя.
Если при обновлении драйверов сетевой карты до последней версии проблема все еще сохраняется, вы можете попробовать установить старую версию драйвера сетевого адаптера.
3]Изменить настройки схемы электропитания
Сделайте следующее:
- Щелкните правой кнопкой мыши значок батареи в области уведомлений справа от панели задач.
- Выбирать Варианты питания.
- в Варианты питания найдите свой текущий план электропитания.
- Нажмите на Изменить настройки плана рядом с ним.
- Теперь нажмите на Изменить дополнительные параметры питания.
- Расширять PCI Express раздел.
- Расширять Link State Power Management.
- Теперь установите энергосбережение на Выключенный для обоих От батареи и Подключенный государственный.
- Нажмите Подать заявление > Ok сохранить изменения.
Проблема должна быть решена сейчас. Если нет, попробуйте следующее решение.
4]Настройте параметры управления питанием сетевой карты.
Следующая конфигурация предназначена для сетевой карты Intel.
- Нажмите Клавиша Windows + X , чтобы открыть меню опытного пользователя.
- Нажмите M клавишу на клавиатуре, чтобы открыть диспетчер устройств.
- Как только ты внутри Диспетчер устройств, прокрутите список установленных устройств и разверните Сетевые адаптеры раздел.
- Щелкните правой кнопкой мыши основной сетевой адаптер (tпервый адаптер в списке обычно является основным адаптером) и выберите Характеристики.
- Выберите Управление энергопотреблением таб.
- Установите флажки для Разрешите компьютеру выключить это устройство для экономии энергии, Разрешить этому устройству выводить компьютер из спящего режима и Разрешить только волшебный пакет разбудить компьютер.
В зависимости от вашей сетевой карты Intel, если она доступна, проверьте Пробуждение по Magic Packet и Пробуждение при совпадении с шаблоном вариант и снимите флажок Уменьшите скорость соединения во время простоя системы в разделе Параметры энергосбережения.
- Нажмите Ok.
- Перезагрузите компьютер.
5]Настройка дополнительных свойств драйвера сетевой карты
Проверьте свойства драйвера сетевой карты в Windows и убедитесь, что там включен WOL. Эти настройки могут иметь приоритет перед BIOS в Windows 10.
Следующая конфигурация предназначена для сетевого адаптера Realtek PCIe GBE.
- Откройте диспетчер устройств.
- Разверните Сетевые адаптеры раздел.
- Щелкните правой кнопкой мыши контроллер семейства Realtek PCIe GBE. и выберите Характеристики.
- Щелкните значок Передовой таб.
- в Свойство окошко, выберите один за другим; Выключение Wake-On-Lan, Пробуждение по Magic Packet, Пробуждение при совпадении с образцом и установите Ценить к Включено.
- Затем, наконец, выберите WOL и скорость соединения при выключении и установите Ценить к 10 Мбит / с.
- Нажмите Ok когда закончите.
- Перезагрузите компьютер.
6]Изменить ключ реестра
Этот метод работал для Realtek сетевые адаптеры.
Поскольку это операция реестра, рекомендуется создать резервную копию реестра или создать точку восстановления системы в качестве необходимых мер предосторожности. После этого вы можете действовать следующим образом:
ComputerHKEY_LOCAL_MACHINESYSTEMControlSet001ControlClass{4d36e972-e325-11ce-bfc1-08002be10318}
Принцип работы
Все строится вокруг «Magic Packet» – активируя ПК, данная опция посылает к его сетевой карте своеобразные «волшебные пакеты», включающие:
- Сетевой широковещательный адрес.
- Широковещательный адрес.
- MAC-адрес сетевой карты.
- Пакет данных.
Эта «магия» стандартизирована и применима к любой платформе (Например, Apple, Интел, АМД). Используемые пакеты WoL всегда обращаются к портам «UDP 7/9». С их помощью компьютер «слушает эфир» и готов принять нужные сведения.
Этими сведениями является «Magic Packet», который предоставляет данные МАК-адреса сетевой платы. Эти данные компьютер обработает и запустит цепную реакцию.
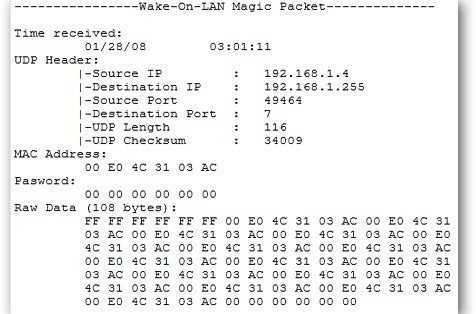
Как включить компьютер с помощью Wake-on-LAN
Чтобы отправлять запросы Wake-on-LAN, есть несколько доступных вариантов:
Depicus для Windows, Apple и Android
У Depicus есть отличная серия легких инструментов для выполнения этой работы, включая графический интерфейс для Windows и командную строку для Windows и MacOS. Кроме того доступно отдельное приложение на Android, iPhone и Windows Mobile.
Generating Wake On Lan Magic Packet для Linux
Этот сценарий позволит отправлять из консоли очень простой запрос на запуск компьютера, например wakeonlan.tcl 192.168.0.55 00:40:63:D5:2A:B9.
TeamViewer
Удалённо включить компьютер можно с помощью программ удалённого рабочего стола. Такие приложения без труда разбудят спящий компьютер с помощью встроенной кнопки Wake Up, например как TeamViewer, которая позволяет использовать Wake-on-LAN. Список поддерживаемых платформ довольно обширен и доступен на официальном сайте.
Кроме того, в зависимости от программы Wake-on-LAN может работать по умолчанию, если Вы работаете с компьютера в Вашей локальной сети. Если программа автоматически не обрабатывает сетевые подключения для Wake-on-LAN, необходимо настроить маршрутизатор для пересылки UDP-портов с номерами 7 и 9, в частности, для MAC-адреса ПК, к которому Вы подключаетесь.
Источник
Список лучших инструментов для удаленного запуска моего компьютера с помощью WOL
В дополнение к методу, который мы только что научили вас, есть и другие инструменты, которые вы можете использовать для удаленного запуска компьютера с помощью Wake on LAN:
BriWake
Это инструмент, который вы можете использовать, когда вам необходимо включить компьютер удаленно. Чтобы использовать его, вам нужно всего лишь загрузить и установить программу на компьютер, который вы хотите использовать, а затем убедиться, что при этом появляется «Wake up team» .
Если вы хотите защитить его, на вашу электронную почту отправляется файл, который вы можете сохранить на флэш-накопителе или устройстве любого другого типа. Когда у вас есть все под рукой, вы должны установить приложение и по завершении выключить компьютер, который собираетесь использовать удаленно. Кроме того, вам придется дважды щелкнуть вышеупомянутый файл, чтобы иметь возможность удаленно включить компьютер за считанные минуты.
Пробуждение SolarWinds On Lan
Это очень полезно, мотивировано тем, что с его помощью вы можете контролировать пропускную способность сети. Он также имеет несколько бесплатных инструментов , которые отвечают требованиям сетевых администраторов, таких как сервер системного журнала Kiwi и калькулятор подсети.
Помимо инструментов, упомянутых выше, он также предлагает приложение Wake-On-LAN, так что вы можете включать компьютер удаленно, где угодно и когда угодно. Принимайте только MAC-адрес в качестве ввода , поэтому после его активации вы отправите “волшебный пакет” , чтобы компьютер включился.
После включения компьютера инструмент SolarWinds Wake-on-LAN открывается сразу через дополнительное окно , где вам нужно будет подтвердить, что он включен. р>
ИНСТРУМЕНТ ИНЖЕНЕРА
Это пакет, который предлагает несколько типов инструментов для использования сетевыми администраторами. Инструмент для удаленного включения компьютеров и оповещения о доступности , которые у них есть , даже при наличии проблем.
Таким образом, вы можете проверить, как он работает, вы можете загрузить его в течение четырнадцати дней и посмотреть, нужен ли вам этот инструмент, когда вам необходимо включить компьютер удаленно.
Depicus Wake on lan GUI
Он основан на сети, и предполагается, что вы используете компьютер удаленно на любом веб-сайте. Он в основном используется на компьютерах у вас дома и должен быть настроен через Интернет. Эта опция может использоваться с iOS для использования на ваших iPhone и iPad. Вы также можете использовать его с Android.
NIRSOFT Разбуди меня по локальной сети
С помощью этого инструмента сеть сканируется при включении компьютера, который вам нужно использовать, , поэтому он будет хранить MAC-адрес , помимо сохранения информации, которую вы имеете в файле. Если вам нужно использовать компьютер и он выключен, вы можете запустить его удаленно.
Он также имеет 2 пользовательских интерфейса, которые очень просты в использовании, и онлайн-версию команд , которые доступны в 32-разрядной и 64-разрядной версиях и на нескольких языках.
Aquila Wake в локальной сети
Существуют бесконечные опции, которые вы можете использовать с этим приложением, включая удаленное включение и выключение компьютера, а также удаленную проверку связи. Если вы хотите выключить компьютер, примените эту программу, где бы вы ни находились, кроме , подключитесь к любому серверу с помощью удаленного рабочего стола . Он имеет графический интерфейс, где вы можете легко использовать интерфейс командной строки.
HM Software Wake On LAN
Это опция, которую вы можете выбрать бесплатно для Windows, приобретите ее в магазинах приложений. Однако вы можете использовать его только с версиями Windows 10 и Windows 10 Mobile .
Этот инструмент отправляет волшебный пакет на выбранный вами горячий , где вы должны настроить его с помощью wakeable » устройства, которого показано в главном окне этого инструмента. Когда добавленные устройства добавляются, отправляются эти волшебные пакеты Wake-on-LAN.
Emco Wake On Lan
Имеет множество функций для простого и эффективного удаленного включения компьютера. Он совместим с компьютерами нескольких марок , и его можно использовать в больших сетях.
compatible con varias marcas de ordenadores
Его программное обеспечение предоставляет возможность автоматизировать необходимые операции , чтобы активировать ваше устройство посредством сканирования сети, с помощью которого оно обнаруживает компьютер, который должен быть включен.
С помощью «умной» розетки
Настройка данным способом самая простая, но приобретение вспомогательных инструментов обойдется дороже, чем в предыдущих вариантах. Для настройки подключения потребуется сделать следующее:
- Приобрести «умную» розетку с переходником для Europlug (универсальную компактную штепсельную вилку).
- Подключить системный блок и монитор к фильтру, вилку – к электропитанию.
- Зайти в BIOS компьютера нажатием на клавишу Del.
- Перейти в расширенный режим, кликнув на F7.
- В разделе «Дополнительно» найти меню IBM. В нем, чтобы задействовать включение при возобновлении подачи электропитания – выбрать режим «Power ON».
- Сохранить изменения нажатием клавиши F10. Подтвердить действия и перезагрузить компьютер.
- Установить приложение приобретенного сетевого фильтра (для дистанционного включения и отключения ПК).
- Открыть программу. В разделе «Power Switch» выбрать модель розетки, следуя инструкции приложения.
Для включения компьютера активировать на смартфоне Wi-Fi, открыть ПО и вкладку по работе с сетевым фильтром, нажать на кнопку включения. При появлении окна подтверждения, согласиться на операцию. Выключение происходит нажатием на клавишу включения/отключения (On/Off) – эта процедуру использовать рекомендуется только в крайне редких случаях, так как при частом применении наносится вред системе.
Какой бы вариант вы ни выбрали, важно четко следовать данным инструкциям и рекомендациям в документах к приобретенным приборам
Как включить пробуждение компьютера по сети
Чтобы включить технологию Wake-on-LAN и разбудить свою систему удаленно, выполните следующие шаги. Для правильной работы нужно включить ее из нескольких мест: из BIOS и Windows. Затем установить и настроить программное обеспечение для отправки «магического пакета» для пробуждения.
Включение функции в BIOS / UEFI
В большинстве старых ПК опция WoL спрятана глубоко внутри настроек BIOS. Для входа в BIOS включите компьютер и при отображении первого экрана нажмите на клавишу, которая указана в строке «Press _ to run Setup». В большинстве случаев, это DEL или F2. Также узнать эту клавишу сможете путем запроса в интернете по модели материнской платы.
Если установлен UEFI, то в Windows 10 откройте меню Пуск и нажмите на кнопку Питания. Удерживая клавишу Shift, щелкните на пункт «Перезагрузка». На экране выбора действия перейдите в раздел Поиск и устранение неисправностей – Дополнительные параметры, затем кликните на Параметры встроенного ПО UEFI.
В настройках BIOS/UEFI найдите раздел Управление питанием – Дополнительные параметры – Включение питания с помощью PCIE / PCI или аналогичные WOL.
Чтобы уточнить, точное расположение функции и название, поищите в интернете по модели материнской платы.
Включение в Windows
Теперь активируем Wake-on-LAN в текущей операционной системе. К счастью, эта функция является универсальной среды во всех версиях Windows.
Откройте Диспетчер устройств командой devmgmt.msc из окна Win + R.
Разверните вкладку Сетевые адаптеры, кликните правой кнопкой мыши на сетевой карте и выберите Свойства. Если используете встроенный сетевой адаптер, то, скорее всего, он будет из семейства Realtek.
На экране Свойств перейдите на вкладку Дополнительно, выберите Wake on Magic Packet и установите значение Enabled.
На вкладке Управления электропитанием проверьте, что обе опции вывода из ждущего режима, включая с помощью «магического» пакета, отмечены флажком. Сохраните изменения на «ОК».
Получение сетевых настроек
Чтобы пробудить этот компьютер удаленно, кроме предыдущих шагов, нужно узнать его MAC и IP-адрес.
Откройте командную строку командой cmd из окна Win + R.
В консоли выполните команду:
ipconfig /all
После отображения настроек сетевого адаптера, который используется для подключения к интернету, найдите физический адрес (MAC) и IPv4-адрес.
Запишите два эти значения, которые потребуется для пробуждения этого компьютера удаленно.
Установка программного обеспечения
Есть много программ, чтобы включить компьютер по сети удаленно путем отправки запросов Wake-on-LAN. Используем указанную программу, которая не только бесплатная, но и полностью надежная. Установим ее на другой компьютер, чтобы включить тот, который настраивали в предыдущих шагах.
Откройте указанный сайт и щелкните на кнопку «Перейти к бесплатной загрузке».
После загрузки извлеките содержимое zip архива. Запустите исполняемый файл и следуйте инструкции до завершения установки.
Включение компьютера с помощью Wake-On-Lan
Откройте установленную программу, введите MAC и IP-адрес и щелкните на кнопку Wake up PC. После этого программа отправит «магический» пакет, чтобы включить компьютер по сети удаленно.
Если процесс завершен, отобразится сообщение об успешном завершении.
Технология включения по сети Wake on Lan
Прочитано: 2 568
Сетевым администраторам и пользователям конечно порой хочется ощутить себя хоть немного богами компьютерных сетей, управлять своими системам удаленно. И не обязательно держать всё свою компьютерную технику включенной, чтобы получить к ней доступ. Выход из этой ситуации есть — технология включения по сети Wake on Lan.
Для этого надо посмотреть инструкцию о Вашей материнской платы. Поддерживает ли она такой режим удаленного включения.
Итого:
Материнская плата + eth (Wi-Fi) + утилита.
В БИОСе нужно включить поддержку Wake-On-LAN.
Для включения режима Wake On Lan необходимо установить пункт «Power On By PCI Devices» в «Enabled«.
На всякий случай, значение остальных опций:
Restore on AC Power Loss — поведение системы при пропадании электропитания.
Значение Power Off — система останется в выключенном состоянии, Power On — будет выполнено включение компьютера, как только электропитание будет восстановлено.
Power On By RTC Alarm — включение электропитания по внутренним часам компьютера (аналог будильника).
Power On By External Modems — включение электропитания будет выполняться при входящем звонке на внешний модем, подключенный к последовательному порту.
Power On By PCIE Devices — разрешает включение компьютера от устройств на шине PCI-E. Если ваша сетевая карта использует шину PCI-E, а не PCI, то для включения режима Wake On Lan нужно установить эту опцию в «Enable».
Power On By PS/2 Keyboard — разрешает включение электропитания от клавиатуры, подключенной к разъему PS/2
Далее проверьте свойства сетевой карты, (правой кнопкой мыши на иконке «Мой компьютер«, выберите Управление -> «Диспетчер устройств«). В «Диспетчере устройств» откройте свойства вашей «Сетевой карты» и выберите закладку «Управление электропитанием«. Опции включения питания должны быть включены как показано на картинке ниже.
По умолчанию для WOL пакета используются порты 7 и 9 (протокол UDP).
Вариант №1 под Windows:
Требуются следующие утилиты и комп должен быть подключен к сети.
В батнике mc-wol.bat прописываем
mc-wol 20:CF:30:3C:30:9C
pause
, где mac — mac-адресс компьютера.
Включить компьютер в локальной сети с MAC= 20:CF:30:3C:30:9C
wol.exe 20:CF:30:3C:30:9C:
Включить компьютер с использованием IP=212.248.111.222 и MAC=20:CF:30:3C:30:9C:wol.exe 212.248.111.222- 20:CF:30:3C:30:9C
Вариант №2 под Ubuntu:
1) определяем mac адрес сетевой карты
ifconfig
eth0 Link encap:Ethernet HWaddr 00:24:1d:82:1b:74
- Устанавливаем утилиту
wakeonlan — посылает ‘магические пакеты’ для включения хостов через Wake-on-Lan.
Пример:
00:25:22:83:33:25 — mac адрес домашнего пк.
Посылаем волшебный пакет на домашний комп.
sudo wakeonlan -i 192.168.1.255 00:25:22:83:33:25 (где мой мас-адресс mac адресс домашнего пк.)
Sending magic packet to 192.168.1.255:9 with 00:25:22:83:33:25
И Вуаля наш компьютер оживает, видим идет процесс загрузки система, и наконец загруженная система. Работает…
Как включить компьютер удаленно через Teamviewer при помощи Wake-on-LAN
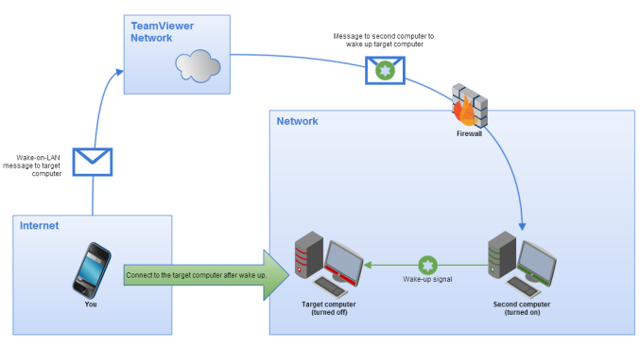 При помощи Тайм Вивер вы можете включить ПК через Wake-on-LAN. Т.е., есть возможность удаленного управления даже отключенным от питания компьютером путем его пробуждения, перед установкой подключения. Читайте дальше, если хотите узнать, как включить свой домашний или рабочий компьютер удаленно через приложение Teamviewer.
При помощи Тайм Вивер вы можете включить ПК через Wake-on-LAN. Т.е., есть возможность удаленного управления даже отключенным от питания компьютером путем его пробуждения, перед установкой подключения. Читайте дальше, если хотите узнать, как включить свой домашний или рабочий компьютер удаленно через приложение Teamviewer.
Функция Wake-on-LAN может быть использована одним из двух способов:
инициирующий пробуждение ПК находится в той же сети;
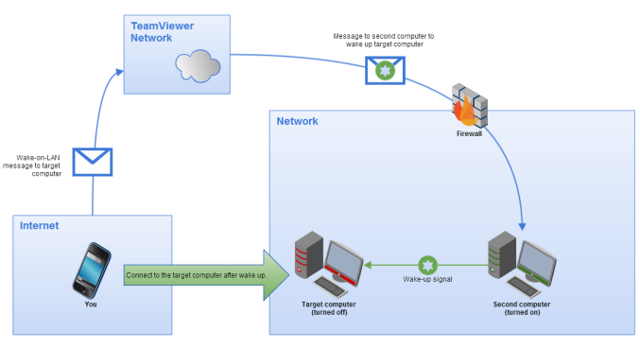
пробуждение с использованием публичного адреса.
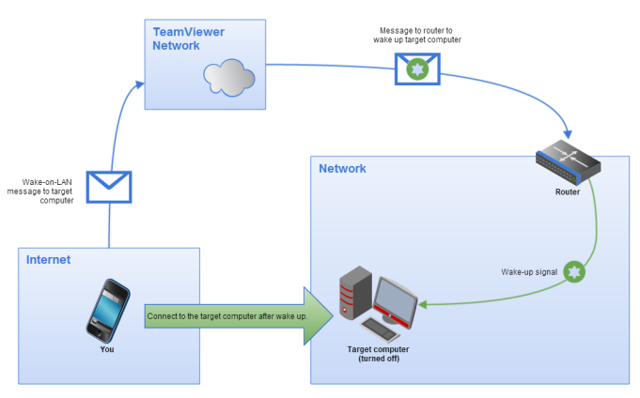
Настройка BIOS
Чтобы активировать в BIOS Wake-on-LAN, выполните такие действия:
- нажмите кнопку включения на вашем ПК;
- удерживайте клавишу F2 или другую для доступа к настройкам, откроется соответствующее окно;
- перейдите на вкладку «Power»;
- активируйте Wake-on-LAN;
- сохраните настройки и выйдите из BIOS.
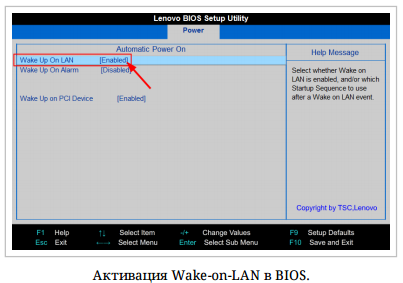
Если опция активации Wake-on-LAN отсутствует в настройках, почитайте руководство к материнской плате, чтобы убедиться, что в ней реализована поддержка этой функции.
Настройка сетевого адаптера
Сетевой адаптер должен быть сконфигурирован на постоянное получение питания. Возможно, нужно отрегулировать его свойства.
Нужны административные полномочия. Кроме того, конфигурирование может различаться в зависимости от типа сетевого адаптера и версии ОС.
Чтобы в Windows включить функцию Wake-on-LAN для сетевого адаптера, нужно:
- открыть настройки, перейти на вкладку «Устройства»;
- нажать ссылку «Диспетчер устройств» в «Связанных настройках»;
- на вкладке «Сетевые адаптеры» окна «Диспетчер устройств» щелкните ПКМ;
- выберите «Свойства» из контекстного меню;
- выберите вкладку «Управление питанием» в окне «Свойства»;
- установите флажок «Allow this device to wake the computer».
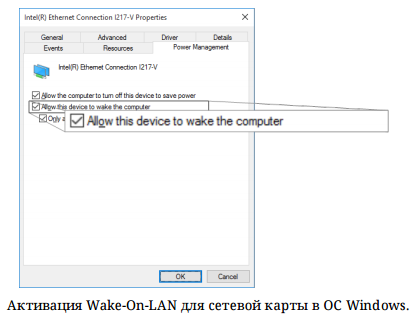
Деактивация «быстрого старта»
Обычное выключение ПК в Windows 8 – это на самом деле «гибридное отключение». Так как в этом режиме Windows 8 Wake-on-LAN не поддерживает, рекомендуется «быстрый запуск» отключить. Сразу после того, как это будет сделано, при выключении ПК всегда будет переходить в «гибернацию».
Чтобы с правами администратора отключить быстрый запуск, выполните следующее:
- в панели управления перейдите на вкладку «Система и безопасность»;
- кликните на линк «Изменить поведение кнопок питания» в «Настройках питания»;
- кликните на линк «Изменить неактивированные настройки»;
- отключите быстрый запуск путем снятия соответствующего флажка.
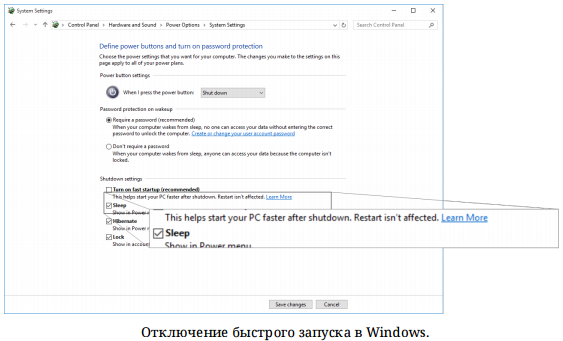
Можно считать, что Таймвивер настроен для взаимодействия с Wake-on-LAN, если выполнены такие условия:
- сделана привязка программы к учетной записи на данном ПК;
- активирована функция Wake-on-LAN в программе;
- в настройках указан публичный адрес вашего ПК (Wake-On-LAN через публичный адрес);
- в настройках прописан ID компьютера, который будет пробуждать данный ПК (Wake-On-LAN через сеть).
Присвоение устройству своей Тайм Вивер учетной записи
- В главном меню Тим Вивер вызовите на экран настройки программы (перейдите Дополнительно -> Опции);
- в подразделе «Связь с учётной записью» раздела «Основное» кликните на «Связать с аккаунтом…»;
- в диалоговом окне «Связать с учетной записью» введите e-mail в соответствующее поле;
- в поле пароль введите пароль;
- нажмите «Связать».
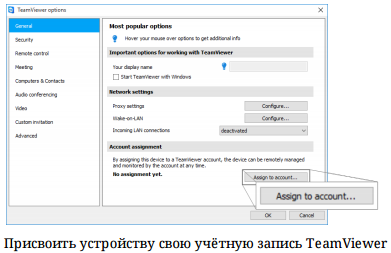
Активация Wake-on-LAN через публичный адрес
- Откройте окно настроек (перейдите Дополнительно -> Опции);
- выберите в «Настройки сети» подраздел «Wake-on-LAN» раздела «Основное»;
- откройте диалоговое окно функции Wake-on-LAN, кликнув по кнопке «Конфигурация…»;
- кликните на «Публичный адрес»;
- заполните поле «Адрес» IP-адресом или DNS-именем;
- заполните поле «Порт» тем портом UDP, который отвечает за доступ к ПК;
- жмите «ОК».
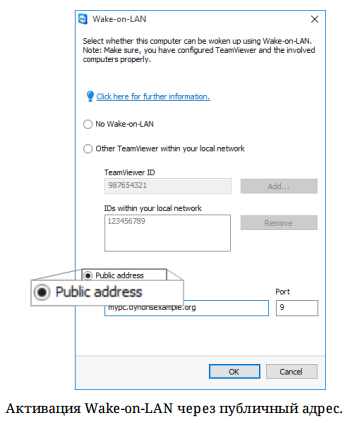
Все, теперь ПК могут пробудить при помощи Тайм Вивер через его публичный адрес.
Как включить компьютер через Teamviewer
- Включите устройство, на котором имеется подключение к Интернет;
- запустите на нем Тим Вивер;
- выполните вход в список «Компьютеры и контакты» под своей учетной записью;
- отыщите в списке отключенный от сети ПК для пробуждения;
- нажмите ПКМ для вызова контекстного меню, выберите в нем «Пробуждение»;
- после пробуждения ПК появится в списке «Компьютеры и контакты».
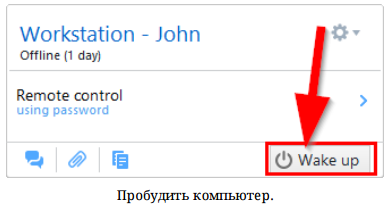
Как проверить, что Wake-On-LAN работает
Если вы хотите удостовериться, что все настроено как нужно и Magic Packet доходит до вашего компьютера (например, если вы настроили роутер, чтобы можно было включить ваш компьютер удаленно через интернет), то можно воспользоваться соответствующими программами.
Проверяем работу Wake-On-LAN в Windows
Для ОС Windows существует очень удобная утилита Wake On Lan Monitor, которая позволяет мониторить нужный порт UDP на предмет получения Magic Packet. Скачать эту утилиту можно с официального сайта: https://www.depicus.com/downloads/wakeonlanmonitor.zip
После распаковки архива, там будет один EXE файл, который нужно запустить. После запуска необходимо будет выбрать нужный UDP порт в поле «UDP port» и нажать на кнопку «Start«. Выглядеть это будет так:
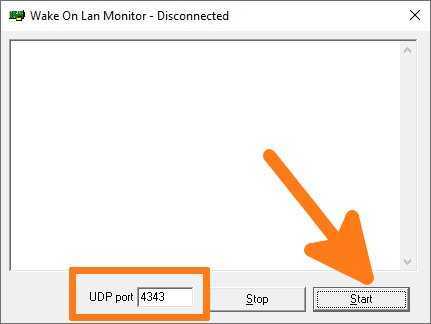
Если все правильно сделали, то после нажатия кнопки «Start» надпись «Disconnected» сменится на «Connected». Это значит, что программа прослушивает указанный порт на предмет получения Magic Packet.
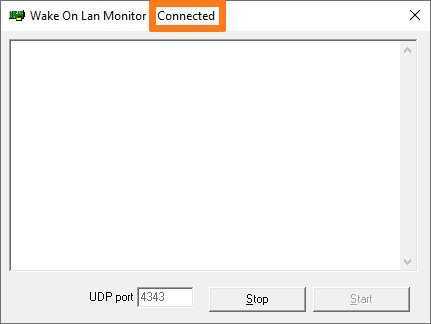
Теперь, проверяем, что Magic Packet доходит до нашего компьютера, если все работает как надо интерфейс программы отобразит полученный пакет в своем окне:
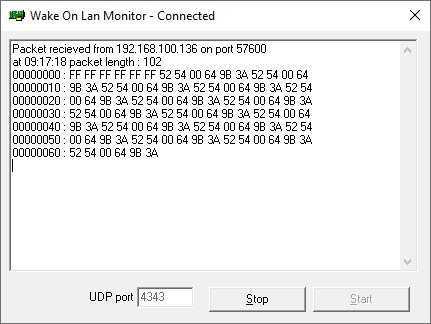
Чтобы убедиться, что пришел корректный пакет для пробуждения ПК, смотрим в первую строчку лога. Он должен начинаться с (FF FF FF FF FF FF), а за ним должен следовать MAC адрес того компьютера, который мы планировали включить, в нашем случае этот адрес: (52 54 00 64 9B 3A). Как на скриншоте ниже:
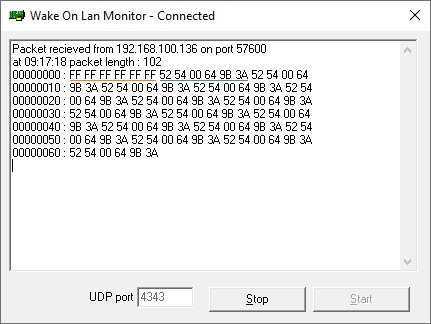
Если у вас все также, как и на скриншоте, значит до вашей сетевой карты доходит нужный пакет и компьютер должен включаться, если все остальное настроено корректно и железо поддерживает технологию Wake-On-Lan.
Удаленное включение компьютера по сети и через интернет
Рубрика: LAN
Допустим у вас в локальной сети есть удаленный компьютеры, к которому вы периодически подключаетесь со своего компьютера через удаленный рабочий стол или при помощи специальных программ Team Viewer или Radmin, не важно. И для подключение вам не необходимо что бы удаленный компьютер был включен, а если он выключен, и вам далеко или лень идти включать его, нажимать на кнопку питания
То тут на помощь придет технология WOL что в расшифровывается как Wake On Lan, что переводится как «проснутся по сети». Что делает эта технология?, она посылает так сказать «магический пакет» (magic packet), это пакета несет в себе данные с определенной последовательностью.
Требования к удаленному компьютеру, что бы данная технология работала это:
- Материнская плата с питанием ATX;
- BIOS здесь нужно включить поддержку Wake-On-LAN, и настроить правильно энергосбережение.
- Сетевая карта с поддержкой технологии WOL (тоже почти все,но её еще необходимо включить в настройках сетевой карты);
Пункт 1
И так убедились что у нас материнская плата с питанием ATX, это почти все современные компьютеры.
Пункт 2
Заходим в БИОС, находим в меню что-то похожее на управление питанием (Power Management Setup) или в Advanced. Включаем функцию Wake-On-LAN, выглядит этот пункт может по разному в зависимости от BIOS, пример:
- Resume by LAN
- Wake Up On LAN
- WOL From Soft-Off
- Power Up on PCI
Вообще смотрите все что касается фраз «Power Up», «WOL», «Wake Up», «Resume by» но связанное с LAN, MAC или PCI
Переводим работу материнской платы в определенный режим энергосбережения Suspend Mode в основном компьютеры поддерживают ACPI и позволяют использовать только два режима S1 (POS) и S3(STR) но нас будет интересовать режим S1 (Power on Suspend), это тоже очень важно, иначе на нашу сетевую карту не будут подаваться постоянно 5В при выключенном компьютере, и мы не сможем его включить
После того как включили настройку в БИОС, необходимо удостоверится что при выключенном компьютере на сетевой карте светится индикатор зеленый или оранжевый огонек, что и будет означать что все сделано правильно.
Пункт 3
Далее надо настроить сетевую карту в операционной системе Windows, не важно встроенная или выделенная заходим в настройки ищем такие пункты как:
- Wake on Magic Packet
- Wake on Pattern
- Wake on Lan
- WakeOnLan from PowerOff
- Wake from shutdown
Если какие либо настройки небыли найдены то тут вам придется самим читать документацию по вашей сетевой карте или материнской плате и узнавать какие пункты это все включают, но однозначно они есть и должны быть включены иначе ничего не получится.
И уже после того как вы все настроили и БИОС и Сетевую карту, выключайте компьютер и смотрим и еще раз убеждаемся что горит зеленый огонек сзади на сетевой карте, он должен гореть, тем самым означая что она готова к приему магического пакета.
Ну а дальше дело осталось за малым, отправить этот пакет по сети или через интернет.
Удаленное включение компьютера по локальной сети
IP-адрес компьютера в таком случае знать не обязательно. Достаточно отправить широковещательный пакет 225.225.225.225 в локальную сеть.
- Вам необходимо знать MAC-адрес (физический адрес) сетевой карты того компьютера который собираетесь включать.
- Вам нужна программа, которая будет посылать этот магический пакет (_https://www.depicus.com/wake-on-lan/wake-on-lan-gui.aspx).
Удаленное включение компьютера через интернет
- Вам необходимо знать белый IP-адрес включаемого удаленного компьютера;
- MAC-адрес;
- Если на другом конце удаленный компьютер находится в локальной сети под управлением сервера или маршрутизатора, то тут необходимо настроить их, перебросив порты на включаемой компьютер в этой сети.
Пример:
Допустим ваш белый IP 109.xxx.xx. 112 , то вам нужно в маршрутизаторе прописать в разделе “Переадресация одного порта” Внешний порт, например 4545(или другой не использованный), а Внутренний порт 3389 (RDP порт, обязательно только такой), На IP-адрес 192.168.1.123 включаемого компьютера.
P.S.: Очень важно при удаленном подключении по локальной сети или через интернет, не забыть проверить порты на доступность(открытость) особенно внешний иначе вашему магическому пакету будет отказано в доступе, проверить можно с помощью сервиса _https://2ip.ru/check-port/. Если порт закрыт, то значить его блокирует Фаервол (Межсетевой экран) на маршрутизаторе или сервере
Его нужно открыть.
Теги: LAN
комментариев 6 для записи Удаленное включение компьютера по сети и через интернет
Why Use WoL and How It Works
First, let’s discuss why you might want to use this feature, and really there’s only one: convenience. Let’s say you’re making coffee in the kitchen, and you want the PC on by the time you get to your home office. Just fire up an app from your phone, tap a button, and your PC will be ready and waiting by the time you get there.
It doesn’t have to be just a phone that wakes your PC either. You can use this trick from another PC, a Mac, or even a smart speaker if you don’t mind a slightly complicated setup.
Wake-on-LAN’s basic premise is pretty simple. Computers send and receive information in small parts called packets. When WoL is enabled, your PC is waiting for a so-called “magic packet” that tells it to wake up by including the PC’s MAC address.
Remember that without some tweaking that is beyond the scope of this article, WoL is not a remote feature. Your waking device (the phone) has to be on the same network that the PC to be waked is using.














![Wake-on-lan не работает в windows 10 [простейшие методы] - исправлять 2022](http://piter-begom.ru/wp-content/uploads/e/0/d/e0d6c3bdbc92d7ab5fd247b6486e2506.png)













