Системные способы узнать характеристики своего компьютера
В этой части статьи мы в основном поговорим о пяти способах получения желаемой нами информации о персональном компьютере или ноутбуке.
Сведения о системе
Довольно подробную информацию о компьютере дает встроенная в Windows утилита «Сведения о системе». Благодаря ей вы можете узнать параметры операционной системы, процессора, материнской платы, оперативной памяти, жесткого диска, системных драйверов, служб и многих других составляющих компьютера.
Для открытия окна «Сведения о системе» нажмите комбинацию клавиш Win+R и в поле «Открыть» введите «msinfo32». Затем ОК.
Также эту утилиту можно открыть, введя её название в поиск Windows.
Свойства системы
Чтобы быстро увидеть информацию о процессоре, оперативной памяти, операционной системе и типе системы, можно воспользоваться окном Система.
Чтобы открыть это окно просто нажмите сочетание клавиш Win+Pause или нажмите правой кнопкой мыши по значку «Мой компьютер» на рабочем столе и из предложенного списка выберите «Свойства».
Диспетчер устройств
Если вам нужно лишь узнать название или модель оборудования и его драйвера, то для этих целей отлично подойдет утилита Диспетчер устройств.
Для её открытия нажмите комбинацию клавиш Win+Pause, и в открывшемся окне «Свойства системы», в левом верхнем углу, кликните на «Диспетчер устройств».
Средство диагностики DirectX
Немало информации о компьютере можно получить, используя окно «Средство диагностики DirectX».
Для открытия этого окна нажмите горячие клавиши Win+R и в появившемся окошке введите «dxdiag». Затем ОК.
Командная строка
Также довольно обширную информацию о компьютере можно получить с помощью командной строки.
Для этого откройте командную строку от имени администратора и введите в неё команду ниже:
systeminfo
Затем нажмите Enter, и спустя несколько секунд перед вами появится информация о вашем компьютере или ноутбуке.
Другие способы
Существует еще множество методов узнать характеристики компьютера. Например, посмотреть при загрузке компьютера, глянуть в BIOS, использовать множество команд в командной строке. Говорить о них не будем, так как они более узконаправленные и дают мало обширной информации.
Как посмотреть MAC-адрес компьютера в Windows 10
Параметры
Обновленные параметры системы все больше и больше пополняются настройками с классической панели управления. Теперь с легкостью можно посмотреть физический адрес сетевого адаптера прямо с параметров WIndows 10. Пользователю достаточно перейти в расположение Пуск > Параметры > Сеть и Интернет > Ethernet. В списке подключений выберите активное соединение своего сетевого адаптера и открывшемся окне найдите пункт Физический адрес (MAC).
Альтернативным способом есть использование классической панели управления, который пока ещё работает в последней версии операционной системы Windows 10. Тут уже нам потребуется знать как найти Панель управления в Windows 10.
- Откройте панель управления выполнив команду Control panel в окне Win+R.
- Перейдите в раздел Сеть и Интернет > Центр управления сетями и общим доступом > Изменение параметров адаптера.
- В открывшемся окне откройте Состояние нужного сетевого адаптера, и нажмите кнопку Сведения…
Тут уже можно собственно и узнать MAC-адрес сетевого устройства обратив внимание на пункт физический адрес. Именно такой способ с использованием классической панели управления работает и на предыдущих версиях операционной системы Windows 10. Отличие только в том, что пользователям ранее не приходилось думать как попасть в привычную панель управления
Сведения о системе
Пользователи могут узнать сведения о системе в целом используя средства операционной системы Windows 10. Достаточно выполнить одну команду для запуска окна сведений о системе.
- Откройте сведения о системе выполнив команду msinfo32 в окне Win+R.
- Перейдите в расположение: Компоненты > Сеть > Адаптер, и найдите пункт MAC-адрес.
Таким способом можно узнать не только MAC-адрес сетевого устройства, но и посмотреть все характеристики компьютера на Windows 10. А также есть возможно сохранить все данные в файл сведений о системе используя текущее окно. Другие полезные команды смотрите в инструкции: Команды Выполнить в Windows 10.
Командная строка
Для выполнения следующей команды можно воспользоваться привычной командной строкой или обновленной оболочкой Windows PowerShell. Пользователю достаточно запустить командную строку от имени администратора и выполнить буквально одну команду в операционной системе Windows 10. Ранее мы использовали эту команду, чтобы
- В поисковой строке меню Пуск введите Windows PowerShell и в результатах поиска нажмите Запустить от имени администратора классическое приложение.
- Дальше в открывшемся окне оболочки Windows PowerShell выполните команду: ipconfig /all.
Среди множества представленных данных обратите внимание на пункт физический адрес нужного сетевого адаптера. Если же у Вас будет установлено на компьютере несколько сетевых устройств, они все будут выводиться после выполнения предыдущей команды. MAC-адрес каждого следующего будет отличаться от предыдущего подключенного устройства
MAC-адрес каждого следующего будет отличаться от предыдущего подключенного устройства.
А также список сетевых адаптеров с MAC-адресами можно посмотреть после выполнения дополнительной команды: getmac /v /fo list. В таком случае будут выведены только физические адреса с названием адаптеров без необходимости самому искать их в полном списке данных по сетевому адаптеру.
Заключение
Без использования сторонних программ разработчиков пользователи имеют возможность узнать MAC-адрес своего сетевого устройства на компьютере под управлением операционной системы Windows 10. Для просмотра физического адреса мы рекомендуем использовать обновленные параметры системы или в случае необходимости сэкономить время командную строку. А также всем нужно понимать основное отличие MAC-адреса сетевого устройства и IP-адреса своего компьютера.
Краткий экскурс по терминам
MAC-адрес
MAC-адрес (от англ. Media Access Control — управление доступом к носителю) — это уникальный идентификатор физического уровня сетевых устройств Ethernet .Используется для опознавания сетевой картой своего кадра. В 1995 году появился стандарт на версию Ethernet, работающую на скорости 100 Мбит/с (так называемый Fast Ethernet, стандарт IEEE 802.3u), использующую в качестве среды передачи витую пару или оптоволоконный кабель. Появилась и версия на скорость 1000 Мбит/с (Gigabit Ethernet, стандарт IEEE 802.3z). При этом существуют другие стандарты организации сети на физическом уровне. Для унификации разных сетей используют преобразование в IP протокол.
IP адрес
( У нас можно посмотреть свой IP адрес … ) Всем устройствам, подключенным непосредственно к сети, необходим уникальный IP-адрес. Выглядит он как XXX.XXX.XXX.XXX где XXX(октет) число от 0 до 256 (8 бит ) итого 4 октета на 8 бит = 32 бита. Структура 32-битного IP-адреса определяется межсетевым протоколом 4-ой версии (IPv4). На данный момент это один из самых распространенных в Интернете типов IP-адресов. По 32-битной схеме адресации можно создать более 4 миллиардов IP-адресов. Адреса распределены на адреса устройств и сетей. Для определения самой сети служит маска Допустим у нас Адрес 192.168.0.1/16. Это означает в бинарном виде (11000000.10101000 . 00000000.00000001 / 11111111.11111111 . 00000000.00000000) или 192.168.0.1 / 255.255.0.0 (/ После адреса означает количество единиц в маске 11111111.11111111 . 00000000.00000000; /16 или 255.255.0.0 ) Получаем Устройство с адресом 192.168.0.1 В сети с адресом 192.168.0.0 ( Емкость сети с 192.168.0.1 по 192.168.255.254. Адрес 192.168.255.255 — зарезервирован сетью под Broadcast)
Структура айпи
Интернет-протоколы поставщика выделяют каждому компьютеру особенный IP для доступа в сеть. Методы их определения и назначения тоже разнятся в зависимости от того, какие бывают IP адреса.
Наиболее распространённое деление: на внешние и локальные IP. Внешний уникален во всём мировом Интернете и позволяет хозяину издали получать доступ к своему компьютеру при помощи интернет-соединения. Локальный, или внутренний адрес неуникален. Он идентифицирует компьютер только в домашней сети и позволяет получать доступ к интернету, но далеко не всем его возможностям.
IPv4
Классический IP address легко узнать внешне: обычно это четыре числовых октета, разделённых точкой. Каждый октет представляет собой 1-байтовое десятичное число от 0 до 255 для простоты восприятия. А машина видит октет адреса как 8 битов информации, выраженной в двоичных числах, поэтому часть IP-адреса в информатике называется октетом, от греческого «octo» – восемь.
Весь IPv4 расшифровывается компьютером как двоичная последовательность из 32 цифр – нолей или единиц. Т.е. информационный вес интернет-адреса составляет 4 байта или 32 бита.
IPv6
Версия IPv6 использует в основе кодировки вместо нолей и единиц шестнадцатеричную систему: 10 чисел и первые восемь букв английского алфавита.
В IP шестой версии содержится восемь октетов по 16 бит в каждом. Они разделяются двоеточием. Часто октеты, находящиеся рядом и имеющие нулевое значение (:0000:) опускаются, отчего шестнадцатеричный IP выглядит более компактно и ёмко, неся в себе при этом больший объём данных.
Что такое IP-адрес
Как и у большинства людей, у каждого компьютера есть своего рода паспортные данные, состоящие из двух основных частей: MAC- и IP-адресов. Первый вшит в микросхему сетевой карты производителем и, как правило, не меняется — он представляет собой имя компьютера, по которому его могут определить в любой сети. Второй же предоставляется провайдером интернета и является собственно адресом — по нему можно узнать местоположение узла, через который компьютер выходит в сеть.
Вообще, интернет очень похож на обычную почтовую систему. Когда пользователь заходит на какой-либо сайт, домашний компьютер и сервер начинают обмениваться пакетами данных, как люди письмами. Чтобы получилось принять данные сайта, сервер должен знать, куда их отправлять — для этого и нужен IP-адрес компьютера.
Таким образом, в большинстве ситуаций устройства обмениваются своими адресами без помощи человека. Иногда, однако, приходится узнавать IP своего компьютера и указывать его вручную:
- для соединения с другим ПК через интернет или локальную сеть в некоторых программах — например, в онлайн-играх или софте для удаленного доступа к рабочему столу;
- для открытия общего доступа к содержимому жестких дисков или различному оборудованию;
- для настройки локальной сети или подключения к интернету;
- для создания домашнего сервера.
У каждого ПК есть два айпи: внутренний и внешний. Первый используется для различения устройств, объединенных в локальную сеть, второй же является идентификатором в интернете. Оба этих адреса представляют собой серию из 4 трехзначных чисел от 0 до 255 в версии IPv4. Внешний IP может быть практически любым, локальный же практически всегда имеет вид 192.168.xxx.xxx — связано это с тем, что во всемирной сети подсеть с таким номером не используется.
У компьютера может быть и дополнительный набор адресов, созданных по протоколу IPv6. Если идентификатор версии IPv4 имеет размер 32 бита, то более современный протокол позволяет записать порядок чисел объемом 128 бит, что на несколько порядков увеличивает количество возможных адресов. На данный момент IPv6 практически не используется, поэтому разбираться в этом протоколе подробно нет смысла.
Внешние IP-адреса дополнительно делятся на два вида:
- динамические — меняются при каждом переподключении к интернету;
- статические — являются постоянными.
Как правило, провайдер выдает клиентам динамические адреса. Из-за этого, проверяя свой IP, каждый раз можно увидеть разные цифры, причем иногда меняется даже подсеть (первые две группы чисел). Это осложняет геопозиционирование — местоположение, вычисленное по адресу, может меняться в пределах целого региона страны. Узнать, где живет человек, гораздо проще по статическому IP, но такой адрес бывает необходим при организации удаленного доступа.
Что такое IP-адрес?
IP-адрес – это строка чисел, разделенных точками. IP-адреса представляют собой набор из четырех чисел, например, 192.158.1.38. Каждое число в этом наборе принадлежит интервалу от 0 до 255. Таким образом, полный диапазон IP-адресации – это адреса от 0.0.0.0 до 255.255.255.255.
IP-адреса не случайны. Они рассчитываются математически и распределяются Администрацией адресного пространства Интернета (Internet Assigned Numbers Authority, IANA), подразделением Корпорации по присвоению имен и номеров в Интернете (Internet Corporation for Assigned Names and Numbers, ICANN). ICANN – это некоммерческая организация, основанная в США в 1998 году с целью поддержки безопасности интернета и обеспечения его доступности для всех пользователей. Каждый раз, когда кто-либо регистрирует домен в интернете, он пользуется услугами регистратора доменных имен, который платит ICANN небольшой сбор за регистрацию домена.
Разбираемся с динамическими настройками айпи и статическими
Чтобы иметь хоть какое-то представление о динамическом и его противоположности статическом айпи, давайте вкратце о них поговорим. При подключении некоторые провайдеры присваивают вашему компьютеру (статический) постоянный IP адрес, он никогда не меняется.
В обоих подключениях есть как плюсы, так и минусы, давайте посмотрим какие:
- Статическое: плюсы — есть возможность настройки игрового сервиса, настройки дополнительной защиты. Из минусов – не получиться скачивать сколько угодно с файлообменников, потому что на них стоит ограничение по IP.
- Динамическое: минусы – невозможно настроить многие программы, свой игровой сервер, защиту. Плюсы — легко скрыться на любом форуме, сколько угодно качать с файлообменников.
Возможно,
Как скрыть IP адрес компьютера
Скрыть свой реальный IP адрес в интернете можно несколькими способами:
- С помощью VPN.
- Через TOR Browser.
- Использовать Proxy сервер.
Услуги по компьютерной помощи — оставьте заявку в группе VK
Скрываем IP с помощью VPN
VPN Virtual Private Network – Виртуальная Частная Сеть, которая создаёт канал между вами и провайдером VPN. Все программы на компьютере думают, что они подключены напрямую к серверу вашего провайдера VPN, а не вашего реального провайдера Internet.
Принцип работы VPN соединения
Чтобы задействовать VPN и скрыть свой реальный IP адрес, я использую расширение в Google Chrome — ZenMate.
- В хроме кликаем в правом верхнем углу браузера — три точки.
- Раскрываем — Дополнительные инструменты.
- Открываем — Расширения.
Открываем расширения в Google Chrome
- В левом верхнем углу браузера хром кликаем по трем полоскам.
- Открываем — Интернет магазин Chrome.
Открываем Интернет магазин ChromeУстанавливаем расширение ZenMate для VPN в Google Chrome
После установки расширения, в правом верхнем углу открываем расширение, выбираем доступную страну и жмем на щит.
Запуск VPN соединения через ZenMate
Для проверки работы VPN можете проверить изменился ли ваш IP адрес — 2ip.ru
Если IP изменился на другую страну, значит VPN работает.
Скрываем IP через TOR браузер
Браузер TOR гарантирует анонимность подменяя IP адреса. Соединение осуществляется случайным образом через несколько слоев компьютеров TOR. При каждом новом подключении трафик идет другим путями. Главный недостаток TOR — медленная скорость соединения с сервером.
Принцип работы сети TOR
Все что нужно это скачать и запустить браузер — TOR
После запуска TOR можно убедиться, что IP адрес изменен на другой — 2ip.ru
В браузере TOR IP адрес сменился на IP Германии
Скрываем IP с помощью Proxy
Прокси-сервер принимает запрос от вашего компьютера, и перенаправляет дальше, заменив ваш IP-адрес на свой. Сайт к которому вы обратились, обрабатывает запрос и отправляет ответ по адресу прокси сервера. Прокси уже перенаправляет его к вам.
Принцип работы прокси-сервера
Прокси бывают нескольких видов и делятся по анонимности на:
- прозрачные – при этом передают ваш реальный IP;
- анонимные – скрывают ваш IP адрес, но при этом сообщают, что используется прокси;
- элитные – самые лучшие прокси, так как являются самыми анонимными.
Основные виды прокси по типу подключения:
- HTTP, HTTPS прокси – бывают прозрачные, анонимные и элитные. Нужно правильно выбирать вид прокси, чтобы быть анонимными.
- Socks прокси относятся к элитным, так как сам технология не подразумевает передачу настоящего IP адреса пользователя.
Список прокси серверов берем здесь — Hidemy.name
Список прокси серверов на hidemy.name
Нужно идти сверху вниз по списку и вписывать в настройки прокси IP и порт из proxy листа, пока не найдете рабочий proxy сервер. Для примера из списка у меня заработал proxy из страны France, где IP адрес 51.178.220.22 и порт 80.
Покажу как настроить прокси на примере браузера Google Chrome.
Открываем настройки прокси сервера в хроме, как показано на рисунке ниже:
- Нажимаем три точки в правом верхнем углу.
- Открываем настройки.
- В поле поиска пишем — прокси.
- Нажимаем — Открыть настройки прокси-сервера для компьютера.
Настройки прокси-сервера в гугл хром
- Во вкладке Подключения нажимаем — Настройка сети.
- Ставим галочку — Использовать прокси-сервер.
- В поле Адрес и Порт вписываем из списка proxy на — hidemy.name
Вписываем IP адрес и порт прокси сервера в Windows 7
В Windows 10 откроется окно, где принцип тот же, нужно ввести IP адрес и порт из proxy листа.
Настройка прокси сервера в Windows 10
После включения и настройки прокси сервера проверяем IP адрес на — 2ip.ru. Если IP изменился с местоположением, то значит прокси-сервер работает.
Смена ip адреса с помощью прокси сервера
Если интернет не работает, то вписываем другой IP адрес и порт из proxy списка и ищем рабочий.
В чем разница между IPv4 и IPv6
Возможно, вы также заметили при просмотре настроек другой тип IP-адреса, называемый адресом IPv6. Типы IP-адресов, о которых мы говорили до сих пор, – это адреса, используемые протоколом IP версии 4 (IPv4), разработанным в конце 70-х годов. Они используют 32 бинарных бита, о которых мы говорили (в четырех октетах), чтобы обеспечить в общей сложности 4,29 миллиарда возможных уникальных адреса. Хотя это много, все общедоступные адреса давно были «потреблены» предприятиям. Многие из них сейчас не используются, но они назначены и недоступны для общего использования.
В середине 90-х годов, обеспокоенная потенциальной нехваткой IP-адресов, специальная рабочая группа Internet Engineering Task Force (IETF) разработала IPv6. IPv6 использует 128-битный адрес вместо 32-разрядного адреса IPv4, поэтому общее количество уникальных адресов многократно выросло и стало достаточно большим (вряд ли когда-либо закончится).
В отличие от точечной десятичной нотации, используемой в IPv4, адреса IPv6 выражаются в виде восьми групп номеров, разделенных двоеточиями. Каждая группа имеет четыре шестнадцатеричных цифры, которые представляют 16 двоичных цифр (это называется хекстетом). Типичный IPv6-адрес может выглядеть примерно так:
2601: 7c1: 100: ef69: b5ed: ed57: dbc0: 2c1e
Дело в том, что нехватка адресов IPv4, вызвавшая беспокойство, в значительной степени смягчалась увеличением использования частных IP-адресов через маршрутизаторы. Всё больше и больше людей создавали свои собственные частные сети, используя частные IP-адреса.
Как узнать IP компьютера
У вашего ПК есть 2 типа IP-адресов:
- Внешний или общедоступный IP
- Внутренний или локальный IP
Внешний IP-адрес вам присваивает провайдер вашего Интернета. По нему всемирная сеть распознает вашу локальную. В то же время в вашей внутренней сети каждое устройство имеет персональный IP-адрес, который ему предоставляет маршрутизатор.
Внешний IP вам может пригодиться, если проблема возникла с подключением к Интернету. Так, сотрудник службы вашего Интернет-провайдера может попросить вас назвать ему ваш IP, чтобы выявить и устранить проблемы с подключением. Также общедоступный IP нужен будет тому, кто планирует удаленно администрировать вашу локальную сеть.
Внутренний IP нужен для построения локальной сети, например, когда вы подключаете принтер или другие гаджеты.
Внешний или общедоступный IP
Чтобы найти внешний IP-адрес, проще всего использовать бесплатные сервисы, например, 2ip.ru. Вам достаточно только зайти на этот сайт, как он тут же увидит ваш IP, а также другую информацию о вашем подключении, такую как имя компьютера, операционная система, браузер, местоположение и Интернет-провайдер.
Информация о вашем публичном IP можно найти и в договоре с провайдером Интернета. Но его лучше перепроверить. Все дело в том, что провайдер вам может назначить вам не статический, а динамический IP. Тогда IP-адрес будет изменяться каждый раз при перезагрузке компьютера, а соответственно его нужно будет каждый раз передавать удаленному администратору вашей сети (если, конечно, такой существует).
Как видите внешний IP определить очень легко, и поэтому у вас могут возникнуть подозрения – насколько ваш компьютер и ваши данные в безопасности? На самом деле ваши подозрения не беспочвенны. Ваш серфинг в Интернете отмечается вашим адресом IP, а значит, что если кто-то знает ваш IP, то сможет определить ваше местоположение и другую информацию. На этом строится реклама в Интернете. Связать ваши действия в Сети с конкретной личностью трудно, но эту информацию может вычислить опытный кибермошенник или правоохранительные органы.
Если вы хотите избежать отслеживания по IP, то стоит воспользоваться услугами VPN (виртуальная приватная сеть). С помощью нее ваш трафик будет исходить из точки, прикрепленной к виртуальному серверу в совершенно ином месте планеты. Но, естественно, такая услуга не бесплатна.
Windows 10
- Вызовите меню правой кнопкой мыши, кликнув на эмблему Windows, а затем отройте «Настройки».
- Теперь выберите «Сеть и Интернет» на открывшемся окне.
- В левом сайд-баре кликните на ту Сеть, которую сейчас используете. Например, Wi-Fi.
- Найдите ссылку «Сеть» на экране, чтобы раскрыть подробности подключения.
- В новом окне отобразятся параметры подключения, среди которых будет строка, подписанная как: IPv4. Это то, что вы искали.
Windows 8 или Windows 8.1
- Кликните пиктограмму «Сетевое подключение», а затем «Управление сетями и общим доступом».
- Выберите свой тип подключения к Интернету: беспроводное или по локальной сети.
- Щелкнув на кнопку «Подробнее», вы раскроете данные подключения к Сети, в том числе и IP-адрес.
Как узнать внутренний IP с помощью командной строки
Гораздо легче найти IP с помощью командной строки, чем через структуру окон. Даже если вы никогда не пользовались этой утилитой, вы удивитесь, насколько это легкий способ. К тому же он подойдет для всех версий Windows.
- Одновременно зажмите Win + R, чтобы открыть строку «Выполнить».
- Введите в поле cmd и нажмите Enter, чтобы запустить выполнение.
- Перед вами откроется черное поле, где в строку нужно ввести такую команду: ipconfig, а затем щелкните Enter.
- Здесь же высветится вся информация о сетевых подключениях, в том числе и IPv4, который вы искали.
Mac
- Раскройте меню, кликнув на эмблему Apple (в верхнем левом углу), а затем щелкните на строку «Системные настройки».
- Теперь найдите блок «Интернет и сеть», а там откройте «Сеть».
- На экране появится окно, где в левом меню вам нужно раскрыть ту сеть, IP которой вы хотите узнать. В правой части экрана у вас появится дополнительная информация о локальной сети и об IP-адресе.
Как узнать внутренний IP с помощью терминала
Аналог командной строки для компьютера от Apple – это утилита MacOS Terminal. Запустите приложение, а затем введите команду:
- Для беспроводного соединения: ipconfig getifaddr en1
- Для Ethernet-соединения: ipconfig getifaddr en1
На экране появятся нужные вам данные.
Как узнать IP роутера, как узнать IP адрес маршрутизатора
Этот способ является самым легкодоступным. Достаточно лишь иметь доступ к устройству. Наклейка с адресом крепится на задней или нижней поверхности устройства.
Покрутите его в руках или переверните, чтобы найти наклейку. Зачастую изначальный IP-адрес роутера такой: 192.168.1.1 либо 192.168.0.1.
На устройствах некоторых фирм в качестве адреса может указываться буквенный адрес, как, например, tplinklogin.net на моделях TP-Link.
Если вы не обладаете физическим доступом к маршрутизатору , например, он прикреплён или установлен очень высоко, либо же наклейка содрана, то попробуйте поискать эту информацию в руководстве пользователя, там она обязательно указывается. Если не получается найти и бумажную инструкцию, то, зная модель устройства, можно загрузить её с официального сайта компании. Если не владеете и этими данными, то узнать адрес устройства возможно иными способами.
Как узнать IP-адрес компьютера
Краткий ликбез: если ваш ПК подключен к Интернету не напрямую, а через домашний роутер или локальную сеть провайдера, то у него будет два IP-адреса: внутренний (локальный) и внешний.
В большинстве случаев сеть построена именно таким образом, поэтому наша инструкция в первую очередь будет рассчитана на пользователей с таким типом подключения.
Узнать внутренний IP-адрес компьютера или ноутбука в локальной сети (например, домашней) можно несколькими способами, однако, мы рассмотрим лишь два из них: наиболее простые и технически правильные.
Настройка роутера: сброс настроек, DHCP
Чтобы посредством функционала Windows, необходимо запустить Центр управления сетями и общим доступом. Затем сделайте следующее:
- В системном трее кликнуть правой кнопкой мыши на значке «соединения», избрать «Центр управления сетями…»
- Войти в «Изменение параметров адаптера»
- При соединении через Wi-Fi нажать на «Беспроводная сеть» посредством кабеля — «Подключение по локальной сети» (Ethernet)
- В открывшемся окошке выбрать вкладку «Сведения». В поле «Шлюз по умолчанию IPv4» отобразится IP-адрес маршрутизатора.
Очутиться в этом разделе можно и иначе: после входа в «Центр управления сетями», находящийся примерно в центре экрана, кликните на «Подключение по локальной сети» («Беспроводная сеть»). А обладатели Windows 10 могут нажать Win X и выбрать «Сетевые подключения».
Можно посмотреть шлюз по умолчанию в сведениях нашего подключения. Нужно сначала открыть «Сетевые подключения», где отображаются все адаптеры.
Можно нажать правой кнопкой мыши на значок подключения к интернету, выбрать «Центр управления сетями…», и в новом окне перейти в раздел «Изменение параметров адаптера».
Или нажать сочетание клавиш Win R, ввести команду ncpa.cpl
и нажать «Ok».
Предлагаем ознакомиться: Как посмотреть настройки роутера
Нажимаем правой кнопкой мыши на то подключение, чрез которое вы подключены к роутеру (если по кабелю, то это «Подключение по локальной сети», или Ethernet (в Windows 10), а если по Wi-Fi, то «Беспроводное соединение») и выбираем «Состояние».
В новом окне нажмите на кнопку «Сведения…». Откроется еще одно окно, в которой посмотрите адрес в строке «Шлюз по умолчанию IP…». Это и будет адрес вашего роутера в локальной сети.
и нажать «Ok».
В строке «Основной шлюз» будет указан нужный нам IP-адрес.
Вот так все просто.
Честно говоря, не понимаю зачем это кому-то нужно. Зачем узнавать адрес роутера соседа
Типы IP-адресов
Наиболее известный тип – внешний IP-адрес, который отображает устройство в глобальной сети. Его выдает интернет-провайдер, предоставляя роутеру, модему или напрямую подключенному компьютеру доступ к серверу.
IP бывает динамическим и статическим. Динамический адрес выдается автоматически при соединении с интернетом и меняется после переподключения. Чаще всего юзерам выдается именно динамика, так как провайдеру выгодно «гонять» адреса между клиентами; такой IP называется «серым», то есть им пользовалось несколько устройств.
Статический адрес навсегда присваивается конкретному устройству. Многие провайдеры предлагают статический IP как дополнительную услугу. Очевидный плюс – нет следов других пользователей, которые могли бы «очернить» репутацию адреса (например, получить блокировку по IP на каких-то ресурсах). Также с постоянным адресом легче настраивать технику и контролировать подключения устройств.
Существует еще один тип – внутренний. Он используется устройством для решения локальных задач: работа внутри закрытой сети компьютеров, подключение периферии, связь с роутером. Адреса получают принтеры, телевизоры, смартфоны, умная техника.
Не стоит путать IP с MAC; последний присваивается на заводе и идентифицирует физические свойства. MAC редко используется обычными пользователями, однако может выручить в локальной сети: например, родители по MAC-адресу могут запретить ребенку выходить на определенные интернет-ресурсы.
Что такое IP
Хорошо известная многим аббревиатура – это сокращение английского словосочетания «Internet Protocol Address». IP-адрес компьютера – это цифровой адрес, который система присваивает каждому устройству при выходе в сеть.
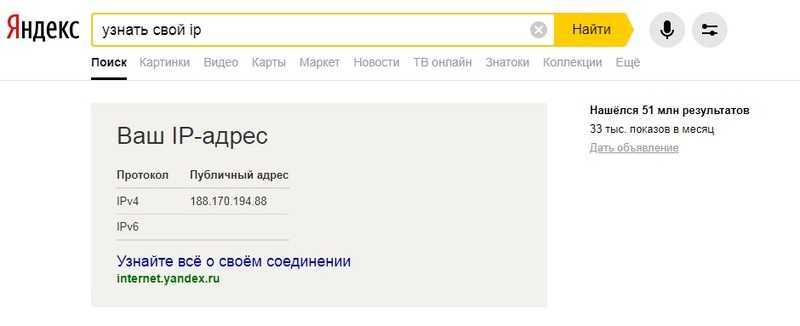 Что такое IP
Что такое IP
Сегодня используют два вида адресов: IPv4 и IPv6 (более новый). У первого уже не хватает символов, чтобы присваивать уникальный адрес каждому ПК в интернете, поэтому он постепенно отходит на второй план.
IP-адреса различаются тем, как именно происходит их присвоение устройству при подключении к интернету и могут быть двух типов:
- Динамический. Присваивается роутером, через который устройство выходит в сеть, или провайдером в момент подключения устройства к интернету. Динамический IP меняется каждый раз, когда происходит перезагрузка ПК или обновляется подключение к сети. Этот тип IP-адреса использует большинство провайдеров.
- Статический. Присваивается раз и навсегда, никогда не меняется. Можно получить у провайдера по специальному тарифу. Такой же тип IP-адреса присваивается ПК в домашней локальной сети, если владелец самостоятельно ее настроил и определил в ней адрес каждого ПК.
Для вас подарок! В свободном доступе до02 октября
61 проверенный канал из закрытой подборки по поиску работы в IT
Гарантированно найдете выгодную работу за 1-2 дня
Гарантированно найдете выгодную работу за 1-2 дня
Чтобы получить подарок, заполните информацию в открывшемся окне
Перейти
Скачать файл
Тип адреса компьютера зависит и от того, в какой сети он используется. Различают внутренние и внешние IP-адреса.
- Внутренние. Получают устройства в пределах одной сети, например, локальной сети организации. ПК, выходящим в сеть через роутер, также присваиваются внутренние IP-адреса.
- Внешние. Устройство, которое имеет прямой выход в интернет, к примеру, роутер или смартфон, получает внешний адрес. У компьютера внешнего адреса быть не может, поскольку для выхода в сеть ему нужен посредник.
Не надо путать IP-адрес и MAC-адрес устройства. Это разные понятия. MAC-адрес присваивается еще в процессе сборки и служит уникальным идентификатором непосредственно самого устройства.




























