Способ №2. Предварительное создание ярлыка
Ещё один способ быстрого доступа к командной строке – это заранее создать ярлык на рабочем столе или любом другом месте. Это даёт возможность открывать консоль буквально в два клика. Чтобы осуществить это, проделайте следующее:
- Зайдите на рабочий стол (или перейдите в папку, в которой хотите создать ярлык), наведите курсор мыши на свободное место, затем кликните по нему правой клавишей и наведите курсор на «Создать». Через секунду, когда появятся дополнительные пункты меню, нажмите на «Ярлык». Нажимаем на «Ярлык»
- В поле ввода, где нужно указать расположение объекта, вбейте «cmd.exe». После этого нажмите «Далее». В поле ввода, где нужно указать расположение объекта, вбиваем «cmd.exe», а после этого нажимаем «Далее»
- Теперь вам нужно ввести имя ярлыка. Введите любое имя и нажмите «Ок». После этого будет создан ярлык, через который вы сможете открыть «Командную строку». Вводим любое имя и нажимаем «Ок»
Как пользоваться командной строкой
По причине того, что команд достаточно большое количество, весь их список невозможно отобразить в рамках одной статьи. По этой причине мы рассмотрим наиболее простые команды, которые можно выполнять и без прав администратора. Начнём.
После запуска командной строки вы увидите примерно такое окно:
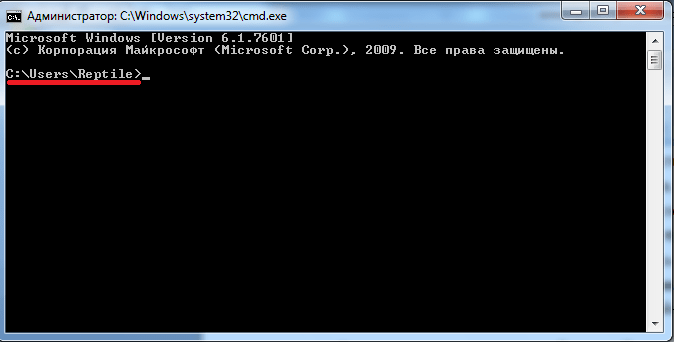
Адресная строка, предшествующая мигающему курсору — это адрес текущей папки на жёстком диске (или на любом другом подключенном устройстве). Переход по папкам (смена текущей папки) — одно из самых простых действий. Давайте, выполним эту команду. Для этого в окно необходимо вписать команду cd и указать полный путь до имени нужной нам папки, а затем нажать Enter для запуска выполнения. Например, если требуется попасть по адресу «C:\Program Files», для этого достаточно ввести cd C:\”Program Files”
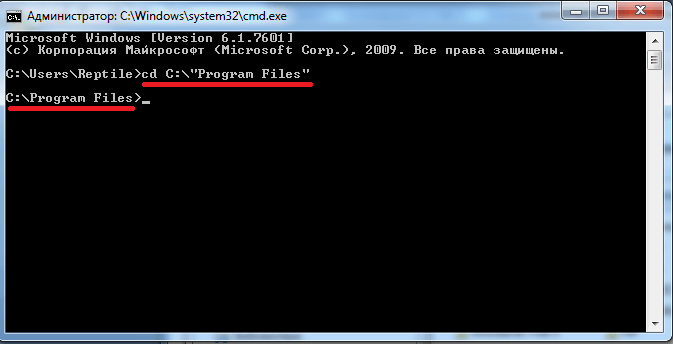
Таким образом, можно попасть в любую директорию жёсткого диска. Также необходимо знать, что если папка расположена в текущей папке командной строки, то при помощи «cd» она открывается без необходимости указания полного пути (достаточно после команды указать имя папки).
Чтобы выйти из текущей папки в папку более высокого уровня, то есть родительскую, используйте команду cd .. (две точки означают родительский каталог).
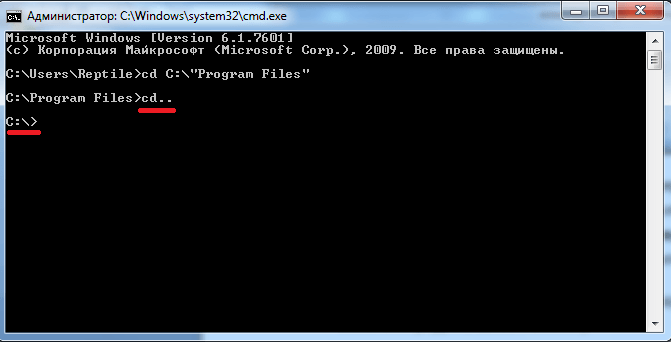
Теперь выполним переход на другой локальный диск. Для этого достаточно указать буквы диска с двоеточием. Например, мы хотим попасть на диск «D:\» — пишем команду d: а затем нажимаем Enter.
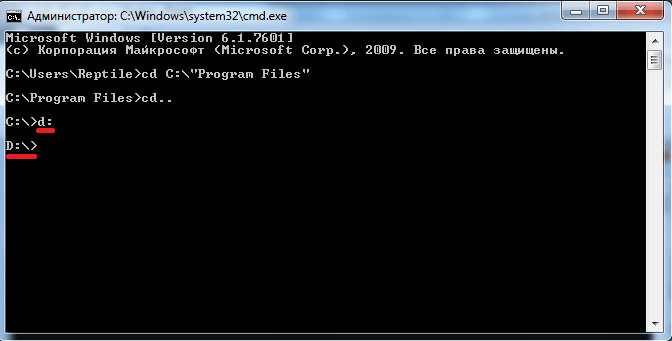
Просмотр содержимого папки осуществляется при помощи команды «dir». Введите её и командная строка покажет список содержимого диска «D:\». Команду «dir» можно вызывать из любой папки — даже для просмотра содержимого каталога на другом диске (для этого необходимо ввести полный путь до имени нужной папки). Например, выполните: dir c:\windows
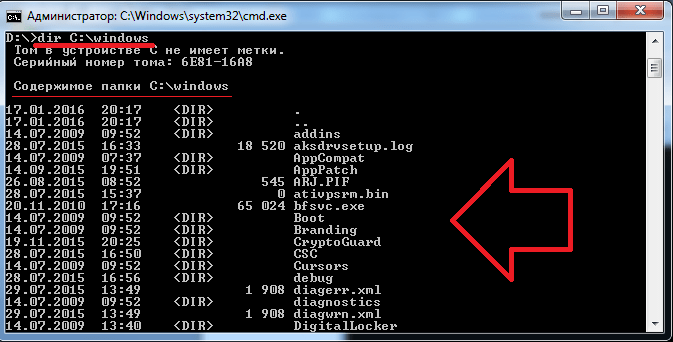
Рассмотрим ещё одну команду — «copy». Как ясно из названия, она служит для копирования данных. Например, вы находитесь на диске «D:\» и вам нужно скопировать файл «1.txt» на флешку. Для этого вводим copy 1.txt F: Вместо «F:» можно указать любую другую букву диска (в нашем случае копируем на диск «C:\») или полный путь до того каталога, куда необходимо скопировать файлы или папки.
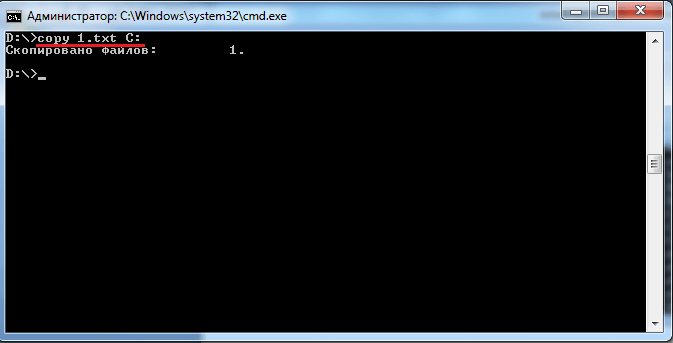
Более продвинутая версия команды копирования — команда «robocopy», в отличие от своей предшественницы, она умеет копировать не только файлы, но и папки, включая их содержимое.
Вам не обязательно запоминать названия всех команд. Для вывода полного перечня с кратким описанием наберите: help
Для получения подробнейшей информации, к примеру, для robocopy, наберите: help robocopy
Обратите внимание, что help отображает все описания на русском языке, конечно же, если версия Windows у вас русифицированная
Что дают права администратора
В Windows 10 есть два типа учётных записей: аккаунт администратора и пользователя. Человек, имеющий доступ к учётной записи администратора, может запускать программы от имени администратора, подтвердив своё действие в появляющемся предупреждении. Человек, находящийся в системе под учётной записью обычного пользователя, тоже может запустить приложения с правами администратора, но только в том случае, если сможет ввести пароль от аккаунта администратора.
Команду «запустить от имени администратора» стоит понимать не буквально: приложение не будет запускаться от учётной записи администратора, если выполнить запуск с повышенными правами в пользовательском аккаунте. Выдача запускаемому приложению повышенных прав приводит к тому, что у него вырастает уровень доступа, то есть оно получает возможность изменять системные файлы и вносить правки в реестр.

Войдя в аккаунт администратора, вы сможете выдавать права, не вводя пароль
Программы, работающие без прав администратора, намного безопаснее: они не могут навредить системе, так как у них нет прав работать с её файлами. Выдав программе права администратора, вы сильно рискуете, ведь не только вирусы вредят компьютеру. Например, в коде приложения могут содержаться строки, запускающие форматирование диска. Поскольку очистка памяти не может быть приравнена к вирусу, антивирус промолчит, разрешив программе с правами администратора выполнить то, что она захочет.
Но без определённых прав многие утилиты не смогут работать, так как им необходимо общаться с системой. Поэтому вы должны каждый раз думать самостоятельно, доверяете ли вы приложению, требующему прав администратора. Если ответ положительный, то дайте их ему, если сомневаетесь, то лучше не рискуйте.
UAC — что это
UAC (User Account Control) – сервис Windows 10, отвечающий за доступ к правам администраторам. Пользуясь английской версией системы или обращаясь к настройкам системы, вы можете встретить эту аббревиатуру.
Если отключить данный сервис, то система перестанет спрашивать у вас, можно ли выдавать права программе, так как начнёт выдавать их всем, кто потребует. Деактивацию проводить не рекомендуется, так как велик шанс, что повышенный уровень доступа получит вредоносная программа.
Получение прав
В Windows 10 доступ к повышенным правам можно выдать через любую учётную запись: и администратора, и пользователя. Единственное отличие — аккаунт администратора вручает права одной кнопкой «Да», нажатой в соответствующем запросе на получение прав, а аккаунт пользователя требует введения пароля от учётной записи администратора для выдачи прав.
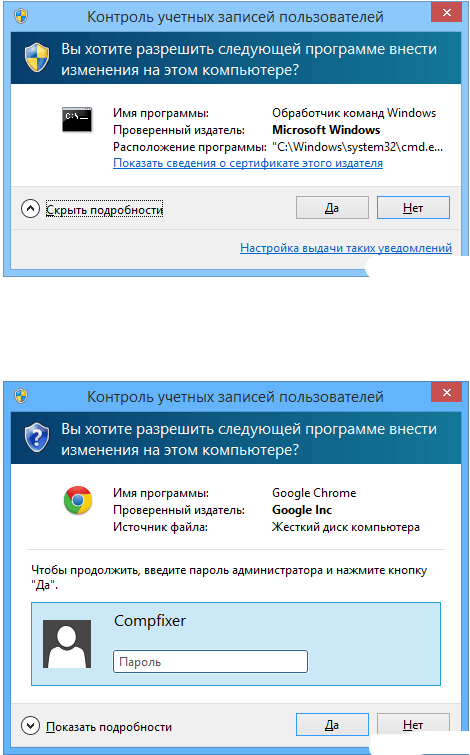
Чтобы выдать права с аккаунта пользователя, нужно ввести пароль
Как запустить cmd с правами администратора в windows 7? |
Всем привет. Ребята, в этой заметке я вам расскажу о том как запустить cmd в Windows 7 с админскими правами и еще маленький трюк покажу, как это все дело провернуть с …батником. Да, и расскажу что такое батник. Итак, для начала немного инфы так бы сказать вводной. Если простыми словами, то командная строка это черное окно, куда можно вводить всякие команды, которые могут помочь в настройке винды. Батник это файл, в который команды эти можно записать, их можно несколько там написать и все они будут по очереди выполняться. То есть батник это что-то типа сценария. В батнике можно делать много полезных вещей, но нужно шарить в командах cmd. Но самое что интересное, в принципе, как мне кажется, то достаточно разобраться в одном — это понимать справку cmd, там есть справка к любой команде
ВНИМАНИЕ!!! Ребята, если вам нужно запустить команду от имени администратора, то сначала нужно саму командную строку запустить от админа! А в ней уже все команды будут АВТОМАТОМ от имени администратора! Я об этом тут и написал!
Ребята, скажу сразу — задача с батником провалилась, я про запуск батника с админскими правами. Я думал что это просто, оказалось что это вроде как вообще нереально..
Значит зажимаете Win R, но вставляете уже это:
C:WindowsSystem32
Потом у вас откроется папка, вы там в правом верхнем углу пишите cmd, потом чуть подождите и будет сразу результат:
И теперь вам нужно просто нажать правой кнопкой по cmd и выбрать запуск от имени админа:
И все, потом запустится командная строка и там в заголовке должно быть слово Администратор:
Так, я еще обещал показать как запустить эту командную строку от админа при помощи батника. Хм, вот тут сложняк, но смотрите, для начала создадим батник с названием cmd_admin.bat, я его создам на рабочем столе:
Как создать батник знаете? Правой кнопкой по рабочем столу, потом создаете текстовый документ. Название его, то есть Новый текстовый документ.txt, полностью меняете на название батника, в нашем случае это cmd_admin.bat, все просто. Если вы не видите расширения, то есть последнее в название, что идет после точки, ну я имею ввиду .txt или .bat, то вам нужно включить отображение расширений файлов. Для этого идете в панель управления, там находите значок Параметры папок и там на вкладке Вид в самом низу снимаете эту галочку:
:/> Что такое .NET Framework и почему она установлена на моем ПК?
Думаю понятно
Итак, мы создали батник, что дальше? Нажимаем по нему правой кнопкой и выбираем Изменить:
И откроется пустой батник:
Значит ребята.. у меня для вас плохая новость, к сожалению, вроде как это невозможно.. я думал что можно, но оказывается нет. Все что я нашел, это команда эта:
runas /savecred /user:»Администратор» cmd.exe
Или вот эта:
runas /savecred /user:administrator «cmd.exe»
Вторую я вставил в батник, запустил, но оно требует пароль:
О каком пароле идет речь, я даже не знаю… Не, ну можно запустить и так батник, (но я думаю вы не это имели ввиду):
И если при этом в самом батнике прописать cmd, то командная строка запустится от имени админа.. но это все не то, я знаю.. Не, ну можно еще зайти в свойства батника и там на вкладке Совместимость поставить внизу галочку чтобы запускалось только от админа.. но это не то..
Ребята, сори, но.. увы.. я о батнике. Правда есть еще не очень хорошая новость — если подумать логически.. то вроде это и невозможно без сторонних модулей, если на чистом батнике, без VBS, то я думаю это невозможно сделать и все из-за того что так устроена безопасность
Удачи вам, извините что не получилось, но вы не печальтесь.. до встречи друзья!
Как дать права администратора существующей учетной записи в Windows 10
Способов дать права администратора в Windows 10, впрочем, как и в других версиях, существует много. Рассмотрим их подробнее ниже.
Через изменение типа учетной записи в Параметрах
Чтобы изменить тип УЗ с помощью приложения Параметры в Windows 10, выполните следующие действия:
- Откройте Настройки.
- Нажмите на Учетные записи.
- Выберете “Семья и другие люди”.
- Выберите нужную учетку пользователя.
- Нажмите кнопку “Изменить тип учетной записи”.
Выберите тип учетной записи администратора или стандартного пользователя в зависимости от ваших целей.
После выполнения этих действий перезагрузите компьютер или перезайдите в систему, чтобы начать использовать учетную запись с новым уровнем прав.
Через Учетные записи пользователей в Панели управления
Чтобы изменить тип учетной записи с помощью Панели управления, выполните следующие действия:
Откройте Панель управления. Выберите параметр “Изменение типа учетной записи”.
Выберите учетную запись, которую требуется изменить.
Далее – Изменение типа учетной записи.
Выберите тип Администратор.
Нажмите кнопку “Изменение типа учетной записи”.
После выполнения этих действий при следующем входе в учетную запись у пользователя будут расширенные права.
C помощью команды control userpasswords2 (или netplwiz)
Чтобы настроить учетную запись на стандартный тип или администратора с помощью интерфейса учетных записей пользователей (netplwiz), выполните следующие действия:
- Нажмите Старт.
-
Введите следующую команду – netplwiz.
- Выберите УЗучетную запись, которую вы хотите изменить и нажмите кнопку Свойства.
- Перейдите на вкладку членство в группе и выберите обычный доступ или администратора в зависимости от ваших требований.
После выполнения этих действий перезайдите в Windows или полностью перезагрузите компьютер, чтобы применить изменения.
Вы также можете выбрать любой другой вариант членства, который позволяет вам выбирать различные группы пользователей, такие как опытные пользователи, операторы резервного копирования, пользователи удаленных рабочих столов и т. д.
Выберите нужного пользователя и зайдите в его Свойства.
Нажмите кнопку Добавить.
Далее – кнопку Дополнительно.
И поиск.
Выберите локальную группу Администраторы и нажмите ОК.
Далее два раза ОК.
Альтернативный вариант – набирать имя группы Администраторы вручную и затем кнопку Проверить имена.
С помощью команды net localgroup
Достаточно лего можно изменить состав локальной группы администраторов с помощью команды net localgroup.
Чтобы переключить тип учетных записей с помощью командной строки, выполните следующие шаги:
- Откройте Старт.
-
Найдите командную строку, щелкните правой кнопкой по ней и выберите параметр Запуск от имени администратора.
-
Введите следующую команду, чтобы отобразить сведения об учетной записи: net user “имя пользователя”
- Введите следующую команду, чтобы включить учетку в группу локальных администраторов:net localgroup администраторы “имя учетной записи” /add
В команде обязательно измените имя учетной записи на фактическое имя УЗ, которую вы хотите изменить. Пользователи с правами администратора являются членами обеих групп – “администраторы” и “пользователи”. В результате, чтобы сделать пользователя стандартным, достаточно удалить его из группы “администраторы”.
После выполнения этих действий при следующем входе пользователя на компьютер,он загрузится с указанным вами новым уровнем членства.
С помощью команды Powershell Add-LocalGroupMember
Чтобы изменить тип учетной записи с помощью PowerShell, выполните следующие действия:
- Открыть Старт.
-
Найдите PowerShell, щелкните правой кнопкой мыши верхний результат и выберите параметр Запуск от имени администратора.
- Введите следующую команду, чтобы изменить тип учетной записи на стандартный, и нажмите клавишу Ввод: Remove-LocalGroupMember -Group “Администраторы” -Member “Имя учетки”. В команде обязательно измените имя учетной записи для фактического имени учетной записи, которую вы хотите изменить.
-
Введите следующую команду, чтобы изменить тип учетной записи на Администратор и нажмите Enter: Add-LocalGroupMember -Group “Администраторы” -Member “имя учетной записи”.
- Для просмотра состава групп используется командлет Get-LocalGroupMember.
После выполнения действий выше тип учетной записи будет переключен на администраторскую или обычную в зависимости от выбора.
Как открыть командную строку от имени администратора в Windows 10
Пуск
В первых версиях операционной системы Windows 10 была возможность открыть командную строку от имени администратора выбрав соответствующий пункт в контекстном меню пуск. После нескольких обновлений, а именно начиная с обновления Windows 10 версии 1703, пункт выбора командной строки был заменен на оболочку Windows PowerShell, которая обладает более широким функционалом.
Ранее мы уже рассматривали как вернуть командную строку вместо оболочки Windows PowerShell в инструкции: Как удалить PowerShell в Windows 10. После чего можно будет запустить командную строку от имени администратора используя контекстное меню кнопки пуск.
- Переходим в Пуск > Параметры > Персонализация > Панель задач.
- Дальше изменяем значение пункта Заменить командную строку оболочкой Windows PowerShell в меню, которое появляется при щелчке правой кнопкой мыши по кнопке Пуск на Отключено.
Теперь для запуска командной строки от имени администратора достаточно нажать правой кнопкой мыши на иконку меню пуск и выбрать пункт Командная строка (администратор). А также возможность открыть контекстное меню кнопки пуск можно используя комбинацию клавиш Win+X.
Если же оболочка Windows PowerShell Вас полностью устраивает, тогда можно запустить командную строку через Windows PowerShell от имени администратора. После запуска оболочки Windows PowerShell с правами администратора, командная строка также будет запущена в окне оболочки PowerShell с правами администратора.
- Нажимаем сочетание клавиш Win+X и в контекстном меню выбираем пункт Windows PowerShell (администратор).
- В открывшемся окне выполняем команду cmd, после чего можно будет пользоваться окном PowerShell, как командной строкой.
Поиск
Обновленный поиск позволяет быстро найти и запустить любое приложение в операционной системе Windows 10. Пользователю достаточно нажать кнопку Пуск и начать вводить название Командная строка для быстрого поиска. После чего в результатах поиска нажать правой кнопкой на классическое приложение Командная строка и в контекстном меню выбрать пункт Запуск от имени администратора.А также есть возможность закрепить командную строку на начальном экране или панели задач. Там также после открытия контекстного меню на иконке командной строке будет возможность выбрать пункт запуск от имени администратора.
Проводник
Ранее мы рассматривали как запустить программу от имени администратора Windows 10. Так как командная строка является классическим приложением, то способ с использованием проводника можно также использовать. Поэтому пользователю достаточно перейти по пути: C:\ Windows\ System32 и найти классическое приложение командной строки с названием cmd.exe. Дальше необходимо нажать правой кнопкой мыши на текущее приложение и в открывшемся контекстном меню выбрать пункт Запуск от имени администратора.
Диспетчер задач
Диспетчер задач позволяет отключать, перезапускать и создавать новые задачи. Примером отключения и повторного запуска есть перезапуск Проводника в Windows 10. Текущий способ использует окно выполнить вызываемое комбинацией клавиш Win+R, но уже с возможностью запускать классические приложения с правами администратора.
- Пользователю достаточно открыть диспетчер задач используя комбинацию Ctrl+Shift+Esc или выбрав пункт Диспетчер задач в контекстном меню панели задач.
- Дальше в открывшемся окне диспетчера задач нажать копку меню Файл > Запустить новую задачу.
- В открывшемся окне создания задачи вводим команду Cmd, и отметив пункт Создать задачу с правами администратора нажимаем кнопку ОК.
Заключение
Для запуска любых приложений и командной строки от имени администратора необходимо обладать правами администратора в операционной системе Windows 10. Если же Вы являетесь администратором устройства, тогда у Вас есть возможность открыть командную строку от имени администратора для полноценного использования.
Обратите внимание что после перехода на операционную систему Windows 10 версии 1703 и новее пункт командной строки был заменен на Windows PowerShell. Именно поэтому если Вы привыкли пользоваться командной строкой обратите внимание как вернуть командную строку вместо PowerShell в Windows 10
Как альтернатива можно выбрать другой способ как можно открыть командную строку от имени администратора в Windows 10.
Как запустить командную строку от имени администратора
Способ 1. С помощью меню «Опытного пользователя» (Win + X)
Этот способ очень удобен в Windows 10. Начиная с Windows 8, Microsoft внедрила меню «Опытные пользователи», которое содержит много полезных элементов, таких как Панель управления, Сетевые подключения и так далее. Windows 10 также поставляется с таким меню. Он содержит пункт командной строки (Admin), который является именно тем, что нам нужно.
Этим же способом, можно открыть по другому, нажмите правой кнопкой мыши на значок Windows, распложенный в левом нижнем углу экрана.
Вместо «Командной строки (администратор)», может отображаться как Windows PowerShell (администратор).
Windows PowerShell — командная строка с оболочкой нового поколения, которая предлагает огромные возможности тем, кто готов потратить немного времени на изучение её команд.
Как поменять powershell на cmd в windows 10? Если вы хотите вернуть в это меню правильную «Командную строку», откройте «Настройки», перейдите в «Персонализация» и перейдите на вкладку «Панель задач». Установите для параметра «Заменить командную строку Windows PowerShell» значение «Выкл».
Способ 2. Через диспетчер задач
Примечание: Вы должны войти в систему как администратор, чтобы открыть командную строку с правами администратора из этого метода.
- Нажмите Ctrl + Shift + Esc, чтобы открыть диспетчер задач в Windows 10. Или щелкните правой кнопкой мыши на панели задач и выберите диспетчер задач.
- Затем в меню диспетчера задач нажмите «Файл».
-
Затем удерживая клавишу CTRL, нажмите «Запустить новое задачу», которое откроет командную строку с правами администратора.
Способ 3. Через поиск из меню Пуск
- Откройте меню «Пуск» и введите cmd, чтобы открыть окно поиска.
-
Когда в результатах поиска появится «командная строка», нажмите правой кнопкой мыши, а затем нажмите «Запуск от имени администратора».
Способ 4. Через меню Пуск
- Откройте меню «Пуск» Windows 10
- Затем прокрутите вниз, пока не найдете папку — Служебные — Windows.
- Нажмите на папку Служебные — Windows, чтобы развернуть ее, затем нажмите правой кнопкой мыши командную строку, затем выберите «Дополнительно» и нажмите « Запуск от имени администратора».
Способ 5. Через проводник
- Откройте проводник (Win + E) и перейдите в папку C:WindowsSystem32.
- Прокрутите вниз, пока не найдете cmd.exe или нажмите клавишу «C» на клавиатуре, чтобы перейти к cmd.exe.
-
Нажмите правой кнопкой мыши по cmd.exe, а затем нажмите «Запуск от имени администратора».
Способ 6. С помощью диалогового окна «Выполнить»
- Откройте диалоговое окно «Выполнить». Для этого нажмите сочетание клавиш Win+R.
- Введите текст «cmd».
- Нажмите сочетание клавиш Ctrl+Shift+Enter или Ctrl+Shift и ОК с помощью мыши.
- Если появится запрос от контроля учетных записей, нажмите ОК.
- https://viarum.ru/kak-otkryit-cmd-win-10/
- https://remontka.pro/make-user-administrator-windows-10/
- https://comhub.ru/komandnuyu-stroku-ot-imeni-administratora-v-windows-10/
Как включить права администратора для пользователя в параметрах Windows 10
В Windows 10 появился новый интерфейс для управления учетными записями пользователей — в соответствующем разделе «Параметров».
Чтобы сделать пользователя администратором в параметрах достаточно выполнить следующие простые шаги (эти действия должны выполняться из учетной записи, которая уже имеет права администратора)
- Зайдите в Параметры (клавиши Win+I) — Учетные записи — Семья и другие люди.
- В разделе «Другие люди» нажмите по учетной записи пользователя, которого требуется сделать администратором и нажмите кнопку «Изменить тип учетной записи».
- В следующем окне в поле «Тип учетной записи» выберите «Администратор» и нажмите «Ок».
Готово, теперь пользователь при следующем входе в систему будет иметь необходимые права.
Запуск приложений от имени администратора по умолчанию в Windows 11 (2022)
Мы добавили четыре различных метода для запуска приложений от имени администратора по умолчанию в Windows 11.
Измените дополнительные свойства для запуска приложений с правами администратора
Чтобы всегда запускать приложения от имени администратора в Windows 11, вам необходимо получить доступ к расширенному свойству программы и внести там изменения. Вам нужно сделать это для каждой программы, к которой вы хотите иметь доступ администратора по умолчанию. Вот как это сделать.
1. Нажмите клавишу Windows и введите имя программы, которую вы хотите всегда запускать от имени администратора. Например, я набрал «командная строка». Теперь нажмите «Открыть расположение файла» на правой панели.
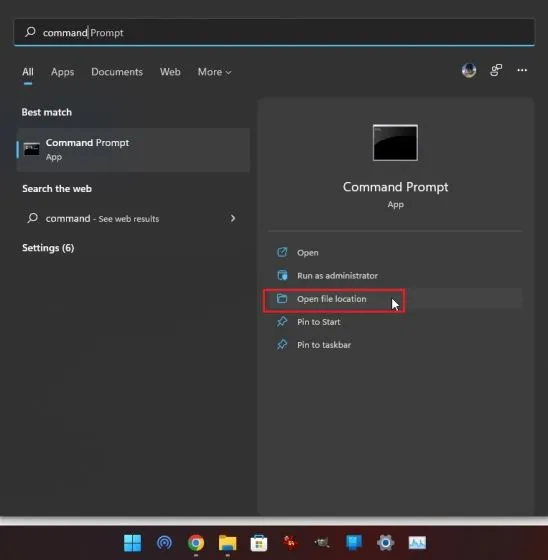
2. Далее щелкните правой кнопкой мыши по его ярлыку и откройте «Свойства».
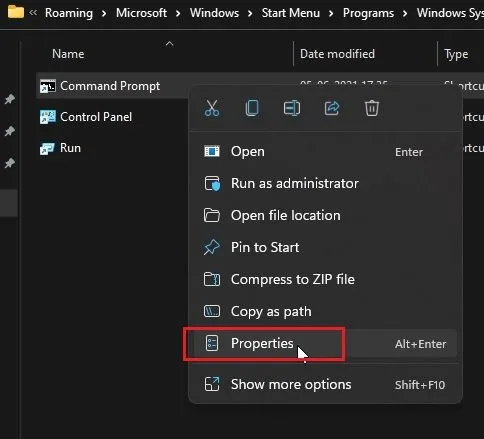
3. Теперь нажмите «Дополнительно» на вкладке «Ярлык».
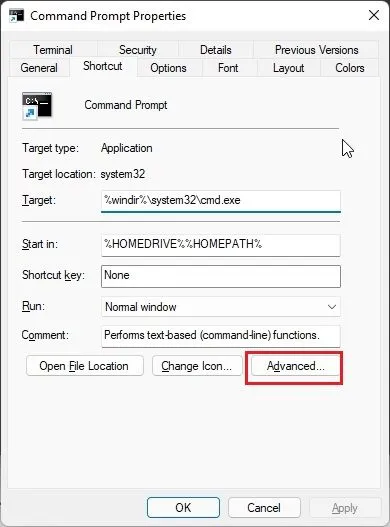
4. Здесь установите флажок «Запуск от имени администратора» и нажмите «ОК». Это гарантирует, что командная строка (или любая другая выбранная вами программа) всегда будет открываться с правами администратора.
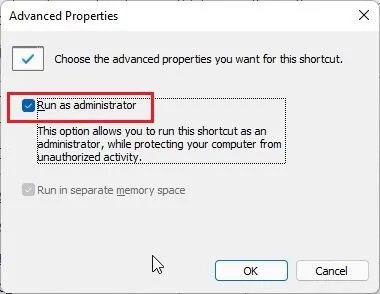
5. Повторите этот процесс для всех приложений, которые вы хотите запускать от имени администратора по умолчанию в Windows 11.
Запустите приложение от имени администратора с помощью сочетания клавиш
Если вы не хотите изменять расширенные свойства каждой программы, вот отличное сочетание клавиш Windows 11, которое позволяет быстро открывать программы с правами администратора.
Нажмите «Ctrl + Shift» на клавиатуре и щелкните программу, которую вы хотите запустить, либо на панели задач, либо в меню «Пуск». Эта горячая клавиша заставит приложение запускаться с правами администратора. Вы также можете открывать программы из окна «Выполнить», нажав «Ctrl + Shift + Enter». Как это круто? Так что попробуйте это сочетание клавиш, чтобы всегда запускать приложения от имени администратора в Windows 11.
Запуск приложений с правами администратора в режиме совместимости
Хотя режим совместимости позволяет запускать гораздо более старые приложения в Windows 11 и 10, у этого режима есть еще одна полезность. Это позволяет вам всегда открывать программы с правами администратора. Это может пригодиться для автономных приложений, которые не требуют установки и не имеют ярлыка. Если у вас не сработал 1-й способ, то этот обязательно поможет.
1. Щелкните правой кнопкой мыши программу и откройте «Свойства».
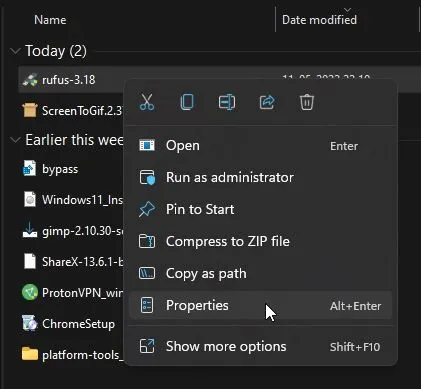
2. Далее перейдите на вкладку «Совместимость». Здесь установите флажок «Выполнять эту программу от имени администратора». Теперь нажмите OK, и все готово. С этого момента программа всегда будет работать от имени администратора в Windows 11.
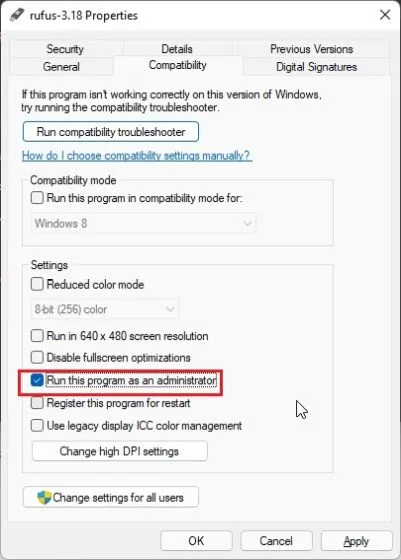
Всегда открывайте PowerShell от имени администратора в Windows 11
PowerShell — одно из приложений, которые люди часто открывают в качестве администратора в Windows 11. Чтобы сэкономить время, PowerShell предлагает собственный параметр, который позволяет всегда открывать инструмент командной строки с повышенными правами. Тем не менее, настройка в приложении доступна в Windows Terminal Preview (версия 1.13 или более поздняя), которая находится на пути к тому, чтобы стать инструментом командной строки по умолчанию в Windows 11. Я бы посоветовал, если вы используете PowerShell, открыть его через Windows Terminal Preview, так как он также поддерживает различные функции настройки. С учетом сказанного, вот как переключить важный параметр, чтобы открыть Powershell с правами администратора.
1. Нажмите клавишу Windows и введите «терминал». Нажмите, чтобы открыть его.
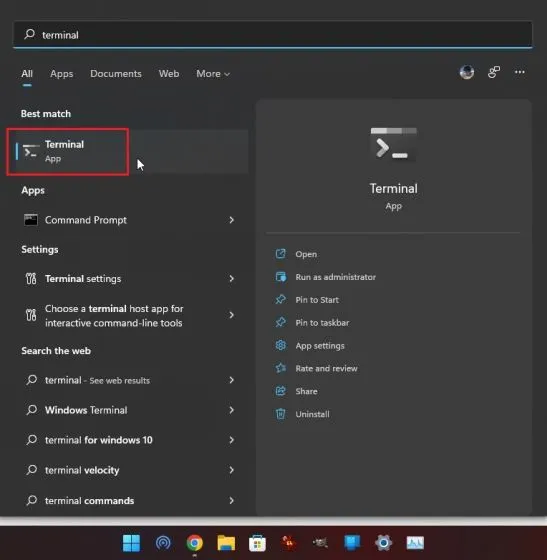
2. Далее нажмите на значок со стрелкой вниз и откройте «Настройки».
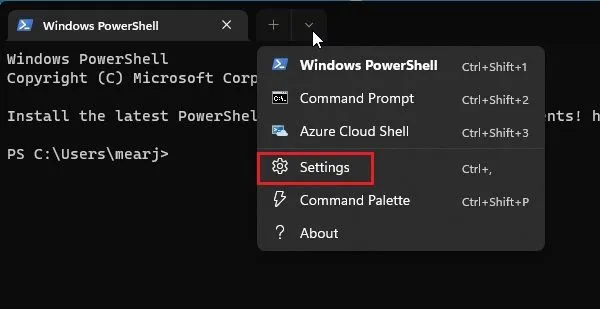
3. Здесь перейдите на вкладку «Windows PowerShell» с левой боковой панели и включите переключатель «Запускать этот профиль от имени администратора» на правой панели.
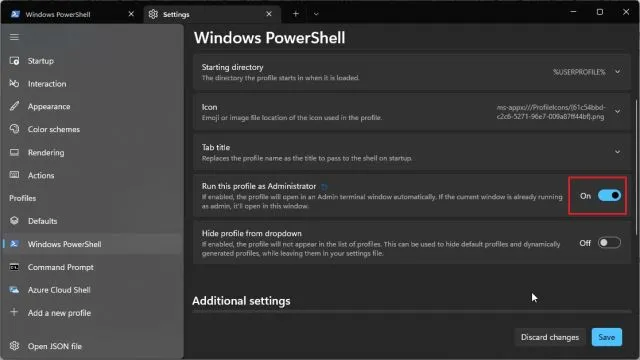
4. Наконец, нажмите «Сохранить», и все готово. Теперь, когда вы открываете PowerShell в терминале Windows, он будет открываться с правами администратора в Windows 11.
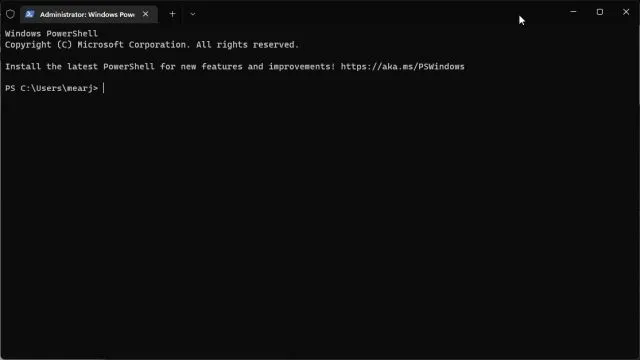
Как осуществить вызов интерпретатора через файл cmd.exe?
Существует вариант перехода в приложение CMD через саму иконку, расположенную в системном каталоге Windows\ System32 (для 32-х разрядных OS) или SysWOW64 (для 64 bit).
- Перейдите в одну из вышеуказанных директорий;
- Найдите файл cmd.exe;
- Чтобы открыть его в стандартном режиме, нужно дважды щёлкнуть по объекту левой кнопкой мыши;
- Если желаете произвести запуск от имени администратора, следует через ПКМ вызвать контекстное меню и найти интересующий вас пункт.
Для создания ярлыка в меню «Пуск» или на рабочем столе, достаточно навести курсор на значок cmd_exe и скопировать его посредством нажатия клавиш Ctrl + C. В любом свободном месте десктопа зажмите Ctrl + V. Готово, теперь у вас есть кнопка быстрого вызова ярлыка консоли.
Открытие командной строки с правами администратора в нужной папке
Командная строка – это административный инструмент, и многие выполняемые в ней задачи требуют полных прав администратора. Если контроль учетных записей отключен (хотя он вовсе не так страшен), командная строка сразу запускается с полными правами.
Но для тех, кто привык контролировать поведение системы, указанный выше способ часто оказывается бесполезен, поскольку им открывается командная строка с правами обычного пользователя.
Windows 8 и Windows 10 до версии 1703
Начиная с Windows 8, запуск консоли от имени администратора , причем задачу . Это избавляет от необходимости использовать контекстное меню, хотя описанный ниже метод тоже будет работать.
В Windows 10 1703 Microsoft убрала из меню «Файл» вызов командной строки, оставив только PowerShell. Опять же, можно открыть PowerShell и ввести cmd.
Windows 7 — Windows 11
Этот способ работает уже лет дцать. Я подготовил набор файлов, с помощью которых можно моментально создать в контекстном меню папки, фона папки (включая рабочий стол) и диска пункт «Открыть консоль от имени администратора» со значком контроля учетных записей. Причем при вызове контекстного меню не нужно удерживать клавишу Shift, чтобы увидеть этот пункт.
На видео открывается Терминал, но по умолчанию решение настроено просто на командную строку.
Добавление пункта меню
- Щелкните правой кнопкой мыши на файле CmdHereAsAdmin.inf — — выберите команду Установить и согласитесь на установку.
Готово! Если захотите удалить этот пункт, откройте Пуск – Поиск – Установка и удаление программ и удалите обе программы PowerToy.
Настройка пункта меню
Для внесения изменений перетащите в блокнот файл CmdHereAsAdmin.inf, сохраните правки и установите INF снова.
- Чтобы изменить название пункта меню и/или значок, отредактируйте две последние строки.
- Чтобы вместо командной строки открывался Терминал, раскомментируйте четыре строки с wt.exe. Совместить командную строку с терминалом в одном меню этим способом не получится, потому что используется подраздел реестра runas. Однако вы можете установить ElevateCommand.inf из архива. Это позволит вручную добавить в реестр вызов различных приложений от имени администратора — например, терминал, PowerShell и командную строку. См. также .
- У Терминала открывается только профиль по умолчанию. Тонко настроить запуск вы можете с помощью параметров командной строки wt.exe. Например, так в INF настраивается запуск двух профилей под именами CMD и PowerShell с фокусом на первый.
#меню папки HKCR,Directory\Shell\runas\command,,,"wt.exe nt -p CMD -d ""%1""; nt -p PowerShell -d ""%1""; focus-tab -t 0" #меню фона папки HKCR,Directory\Background\Shell\runas\command,,,"wt nt -p CMD -d ""%V"" ; nt -p PowerShell -d ""%V"" ; ft -t 0" #меню диска HKCR,Drive\Shell\runas\command,,,"wt.exe nt -p CMD -d %V ; nt -p PowerShell -d %V ; ft -t 0"
- Чтобы для отображения пункта меню нужно было удерживать клавишу Shift при вызове контекстного меню, в разделе раскомментируйте» команды, которые следуют за моими комментариями.
Ограничения этого способа в Windows 11
В Windows 11 новые контекстные меню. В них пункт запуска командной строки отображается только в меню папки и диска. В меню фона папки, в т.ч. из библиотеки, пункт отображается только при вызове старого меню из пункта Показать дополнительные параметры Shift + F10.



























