Подключение в VPS серверу из десктопной Windows
Данная инструкция проверена и работает успешно на всех популярных версиях Windows для персональных компьютеров: XP, Vista, Windows 7, 8, 8.1 и 10.
В каждой операционной системе Windows есть встроенное приложение для подключения по RDP – это программа «Подключение к удалённому рабочему столу» (Remote Desktop Connection в англоязычных ОС).
Для запуска ее зайдите по пути:
Если вы используете Windows 8, тогда:
Если вы используете Windows 10, тогда:
Или же просто нажмите комбинацию клавиш Win+R и в открывшемся окне наберите mstsc
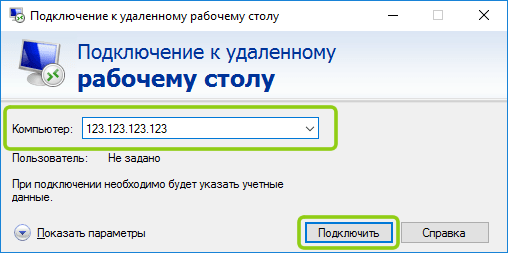
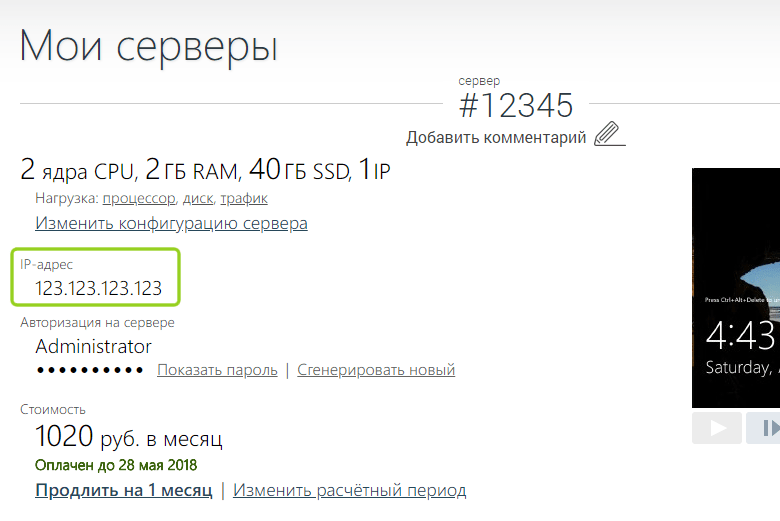
Если вы заказали сервер с 2-я или большим количеством IP-адресов, то для подключения к серверу вы можете использовать любой из них – это ни на что не влияет.
Те, кто впервые стакиваются с созданием удалённого рабочего стола, часто задаются вопросом «Зачем нужны эти IP-адреса и сколько нужно именно им», часто также путают количество IP-адресов с количеством рабочих столов или учётных записей, или полагают, что если зайти на сервер по одному адресу, то открывая браузер именно этот адрес будет браузер использовать. Нас самом же деле это всего лишь список внешних адресов, по которому можно подключиться к серверу, сама работа на сервере уже после подключения никаким образом не меняется.
Чаща всего при подключении по умолчанию настроена автоматическая передача данных из буфера обмена, а также подключаются к серверу и становятся на нём видны локальные диски устройства, с которого вы подключаетесь. При сразу после нажатия на кнопку «Подключить» вы можете увидеть уведомление о возможном вреде, который может нанести как удалённый компьютер вашему, так и ваш удалённому. Такое вполне возможно если вы подключаетесь к чужому серверу, на котором могут быть вирусы или вы подключаетесь к своему проведенному серверу с чужого заражённого ПК.
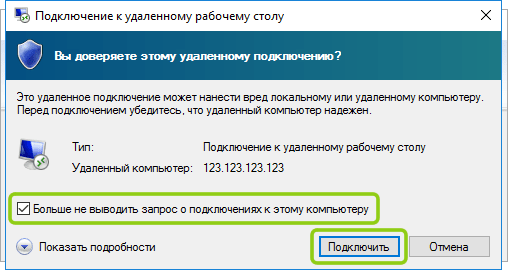
Подключаясь к только что созданному и чистому серверу можно смело отключить дальнейшие уведомления и продолжить процесс подключения.
Далее вы увидите окно с вводом авторизационных данных:
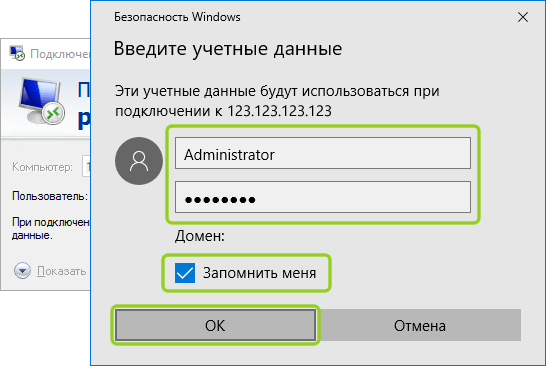
При создании каждого нового сервера система .house автоматически генерирует новый уникальный пароль для него, при этом на всех серверах Windows по умолчанию остаётся имя пользователя Administrator. Пароль от сервера отображается также в личном кабинете возле вашего сервера на странице «Мои серверы»:

В целях безопасности, по умолчанию пароль от сервера скрыт и отображается только по нажатию на ссылку «Показать пароль», при этом сайт попросит вас ввести пароль от вашей учётной записи на .house.
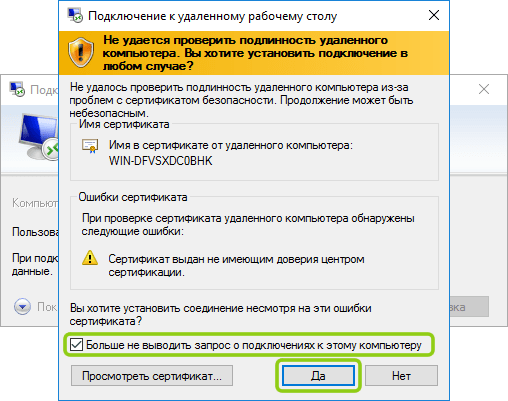
Данное уведомление не говорит о проблемах безопасности, и вы смело можете отключить его для будущих подключений к этому же серверу, отметив галочкой «Больше не выводить запрос о подключениях к этому компьютеру».
Если вы используете для работы Windows XP и при подключении система выдает ошибку с текстом «Удаленный компьютер требует проверку подлинности на уровне сети, которую данный компьютер не поддерживает», значит на ваш ПК очень сильно устарел и нужно дополнительно установить небольшое обновление, где его взять и как установить .
Встроенная программа подключения к удалённому рабочему столу позволяет с лёгкостью передавать файлы на сервер, копируя их на вашем ПК и вставляя в любую папку уже на самом сервере и наоборот. Помимо этого, можно включить передачу на сервер практически любых USB-устройств и сетевых принтеров и сканеров.
Для включения этих возможностей перед подключением к серверу нажмите на кнопку «Показать параметры»:

Откроется режим расширенных настроек подключения к вашему серверу. Перейдите на вкладку «Локальные ресурсы» и отметьте галочкой требуемые для вас устройства:
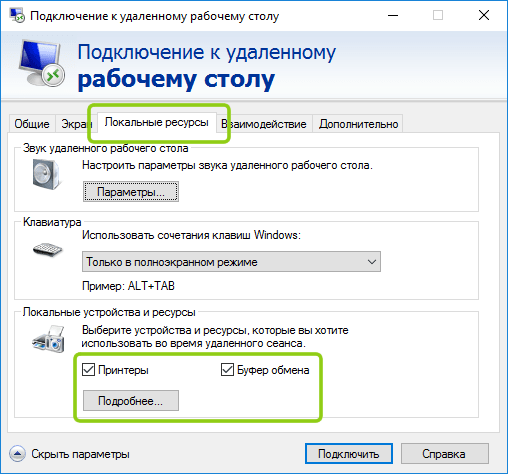

Еще одна очень полезная и популярная функция – это возможность создать готовый файл подключения (так называемый «ярлык»), в котором уже сохранены все нужные вам настройки и данные авторизации на сервере. Это особенно удобно если вы хотите дать доступ сотруднику, который не является опытным пользователем ПК.

Для этого также в расширенных настройках подключения на вкладке «Общие» введите имя пользователя (на серверах .house это всегда по умолчанию Administrator), отметьте галочкой «Разрешить мне сохранять учетные данные», чтобы не приходилось вводить пароль каждый раз и, по завершению внесения всех нужных вам остальных параметров подключения (если таковые есть), нажиме кнопку «Сохранить как»:
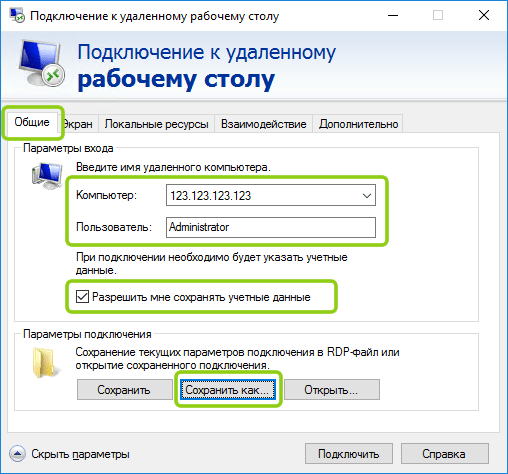
В итоге вы получите готовый файл с подключением, который вы можете отправить вашему коллеге и тот в свою очередь подключится к серверу 2-я простыми кликами по нему мышкой.
В целях безопасности по умолчанию в данный файл не будет добавлен пароль от учётной записи, он будет запрошен при первом подключении.
Настройте RDP-подключение к удаленному рабочему столу с помощью Ubuntu
Клиенты RDP доступны для большинства платформ. Например, вы можете использовать функцию RDP Remmina, если вы используете компьютер Linux для удаленного доступа к рабочему столу Ubuntu. Точно так же RDP встроен в Windows.
Если вы используете стандартный рабочий стол, выполните следующие действия, чтобы использовать RDP для подключения к Ubuntu.
- Ubuntu/Linux: запустите Remmina и выберите RDP в раскрывающемся списке. Введите IP-адрес удаленного компьютера и нажмите «Ввод».
- Windows: нажмите «Пуск» и введите rdp. Найдите приложение «Подключение к удаленному рабочему столу» и нажмите «Открыть». Введите IP-адрес вашего компьютера с Ubuntu и нажмите «Подключиться».
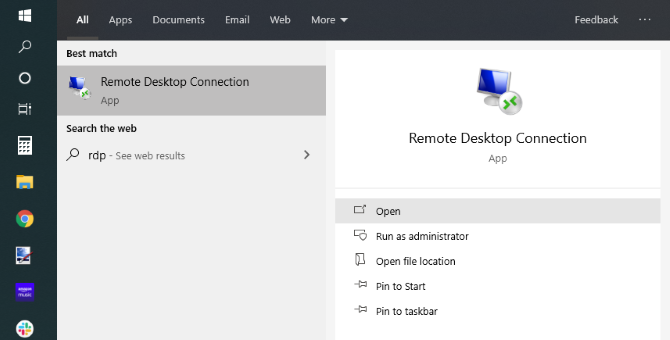
Mac: начните с установки программного обеспечения Microsoft Remote Desktop 10 из App Store. Запустите программное обеспечение, нажмите «Добавить рабочий стол», добавьте IP-адрес в поле «Имя ПК», затем «Сохранить». Просто дважды щелкните значок подключения в окне приложения, чтобы начать сеанс удаленного рабочего стола.
Обратите внимание, что RDP для Ubuntu запросит учетные данные вашей учетной записи ПК при первом подключении
Удаленный рабочий стол Ubuntu
Термин описывает способ взаимодействия двух и более устройств, при котором одно устройство может получить доступ к другому, действуя по локальной сети или через Интернет. При этом сеанс проходит в реальном времени.
Возможны два варианта подключения. Первый подразумевает полное управление удаленным компьютером и позволяет запускать на нем различные программы, а также работать с файловой системой.
Вторая настройка предоставляет доступ, при котором возможно лишь наблюдение за выполняемыми процессами. Вмешаться в работу устройства в этом случае не получится.
Интересной особенностью является возможность взаимодействия устройств на разных операционных системах.
Важно! Технология удаленного управления стала часто применяться киберпреступниками для совершения мошеннических действий, поэтому нужно внимательно относиться к организации подобной связи.
Использование Putty для подключения к Linux
Пожалуй, одним из самых популярных способов подключения к Linux из Windows является кроссплатформенная утилита Putty — небольшая по размерам, но очень часто незаменима для подключения по таким протоколам как SSH, Telnet, rlogin и даже с помощью последовательных портов.
Для обычного подключения к Linux-серверу по протоколу SSH достаточно в поле Host Name (or IP-address) указать его IP-адрес и нажать кнопку Open (в данном примере Linux-сервер имеет IP-адрес: 192.168.56.102):
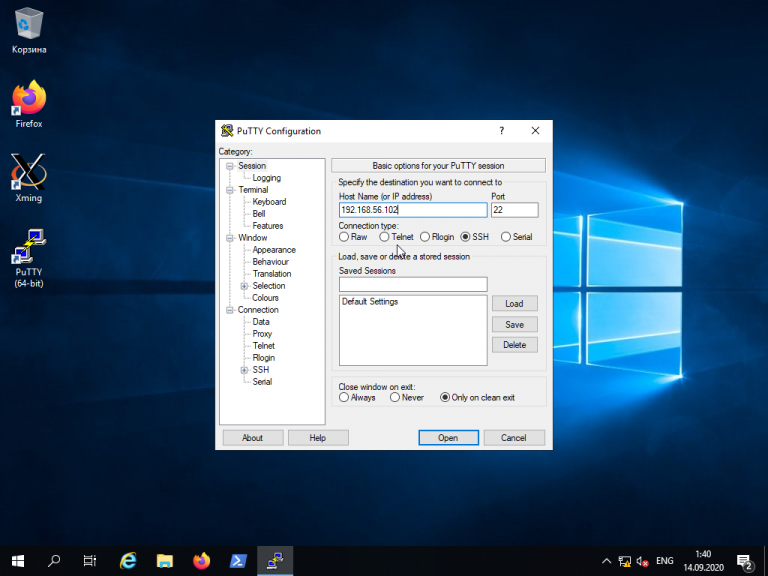
При первом подключении Putty предупредит, что используется специальный ключ безопасности и его нужно добавить в доверенные хосты. Нажмите кнопку Да:
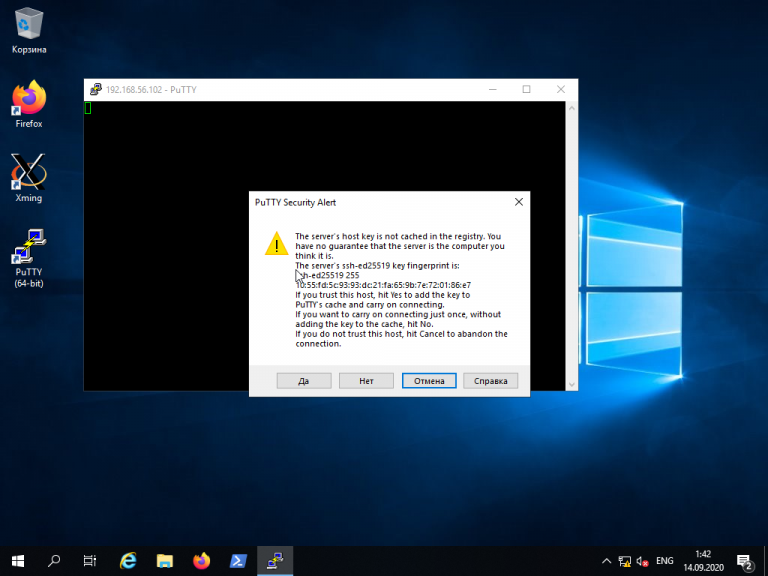
Далее нужно будет ввести логин и пароль. Если всё сделано правильно, запустится удалённая сессия терминала Linux:
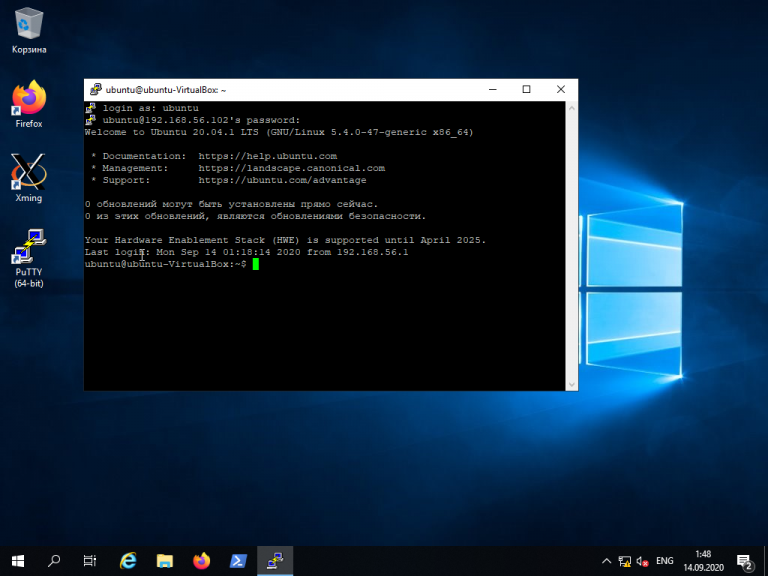
Мало кто знает, что Putty позволяет запустить почти любое приложение, установленное на компьютере с Linux, по сети в Windows. Для этого на компьютере с Windows нужно установить собственный X-сервер. В данном примере воспользуемся Xming.
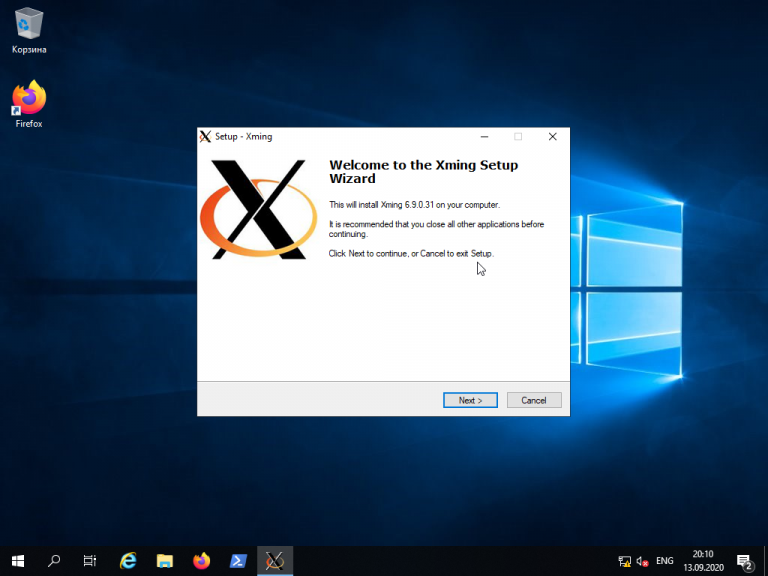
Когда установка Xming завершится, откройте Putty и в настройках сессии для вашего подключения в разделе SSH -> X11 включите флажок напротив опции Enable X11 forwarding, а также, в строке Отображение дисплея X впишите значение localhost:0, после чего откройте сессию подключения с помощью кнопки Open:
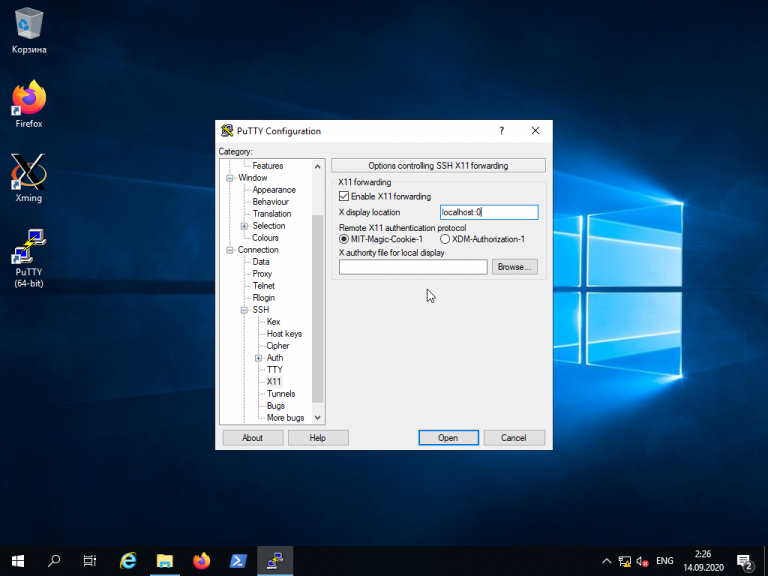
В открывшемся терминале Putty введите консольное название программы, обладающей графическим интерфейсом. В данном примере введено название графического редактора drawing:
(Знак & позволит запустить программу в фоновом режиме, в этом случае в окне Putty можно будет выполнять и другие команды):
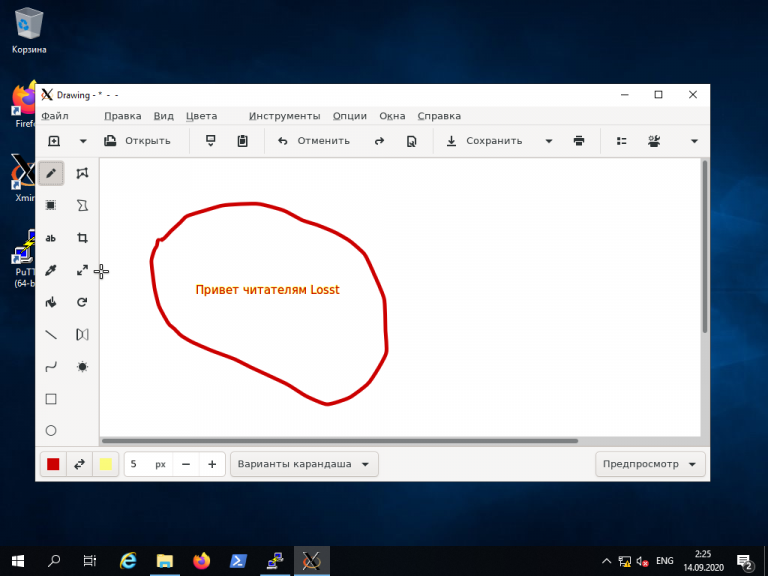
Как видите, Linux-приложение drawing успешно запустилось по сети на X-сервере, установленном в Windows. С ним можно работать так же, как и с локальным приложением.
Добавление русской раскладки клавиатуры в xUbuntu
Открываем «Диспечер Настроек», выбираем «Клавиатура», переходим на вкладку «Раскладка».
1.»Использовать стандартные системные параметры»: снимаем галочку.
2.»Изменить параметры раскладки» выбираем: Alt+Shift.
3.»Раскладка клавиатуры»: нажимаем «добавить», выбираем раскладку: Русская.
Для удобства добавим на панель модуль переключения раскладки клавиатуры, отображающим значок с текущим выбранным языком.
Открываем «Диспечер Настроек», выбираем «Панель», переходим на вкладку «Элементы», нажимаем «плюсик», выбираем «Раскладки Клавиатуры» и «Добавить»
На этом все, rdp сервер установлен и отлично работает под ОС Linux. Комментируем, подписываемся ну и всем пока:)
1″ :pagination=»pagination» :callback=»loadData» :options=»paginationOptions»>
Как подключиться командой freerdp
Для подключения к удалённому рабочему столу с помощью xfreerdp, запустите команду вида:
xfreerdp /f /u:ИМЯ-ПОЛЬЗОВАТЕЛЯ /p:ПАРОЛЬ /v:ХОСТ
В этой команде:
- /f — опция означает открыть удалённый стол в полноэкранном режиме
- /u:ИМЯ-ПОЛЬЗОВАТЕЛЯ — имя учётной записи на компьютере, к которому подключаемся
- /p:ПАРОЛЬ — пароль указанной учётной записи
- /v:ХОСТ — IP адрес или имя компьютера, к удалённому столу которого выполняется подключение. ПОРТ указывать необязательно
Например, я хочу открыть удалённый стол компьютера с IP адресом 192.168.0.101, на котором имеется пользователь Tester с паролем 1234, причём я хочу открыть удалённый рабочий столк в полноэкранном режиме, тогда команда следующая:
xfreerdp /f /u:Tester /p:1234 /v:192.168.0.101
Для переключения между полноэкранным режимом и оконным, используется сочетание клавиш Ctrl+Alt+Enter.
При первом подключении появляется следующее сообщение о проблеме с сертификатом:
- loading channelEx cliprdr - @@@@@@@@@@@@@@@@@@@@@@@@@@@@@@@@@@@@@@@@@@@@@@@@@@@@@@@@@@@ - @ WARNING: CERTIFICATE NAME MISMATCH! @ - @@@@@@@@@@@@@@@@@@@@@@@@@@@@@@@@@@@@@@@@@@@@@@@@@@@@@@@@@@@ - The hostname used for this connection (192.168.0.101:3389) - does not match the name given in the certificate: - Common Name (CN): - HackWare-MiAl - A valid certificate for the wrong name should NOT be trusted! Certificate details: Subject: CN = HackWare-MiAl Issuer: CN = HackWare-MiAl Thumbprint: 6a:4c:be:35:23:5f:46:b5:bd:37:15:5e:f7:21:ec:59:aa:c1:1c:3e The above X.509 certificate could not be verified, possibly because you do not have the CA certificate in your certificate store, or the certificate has expired. Please look at the OpenSSL documentation on how to add a private CA to the store. Do you trust the above certificate? (Y/T/N)
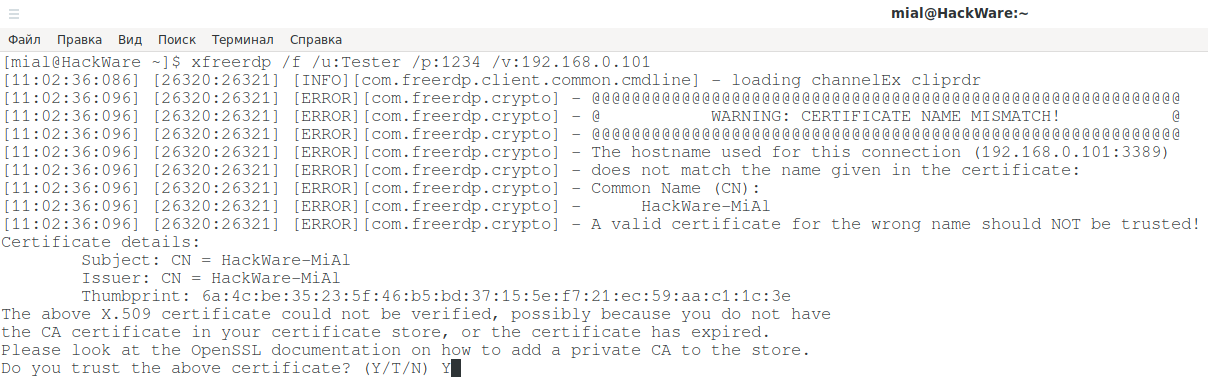
Поскольку используются самоподписанные сертификаты без добавленного в хранилище приватного CA (центра аутентификации, удостоверяющего центра), то единственный выбор, это согласиться доверять указанному сертификату, для этого введите Y.
В полноэкранном режиме вы можете отключиться от удалённого рабочего стола двумя способами:
- нажать крестик на верхней панели
- меню «Пуск» → Выключение → Отключиться
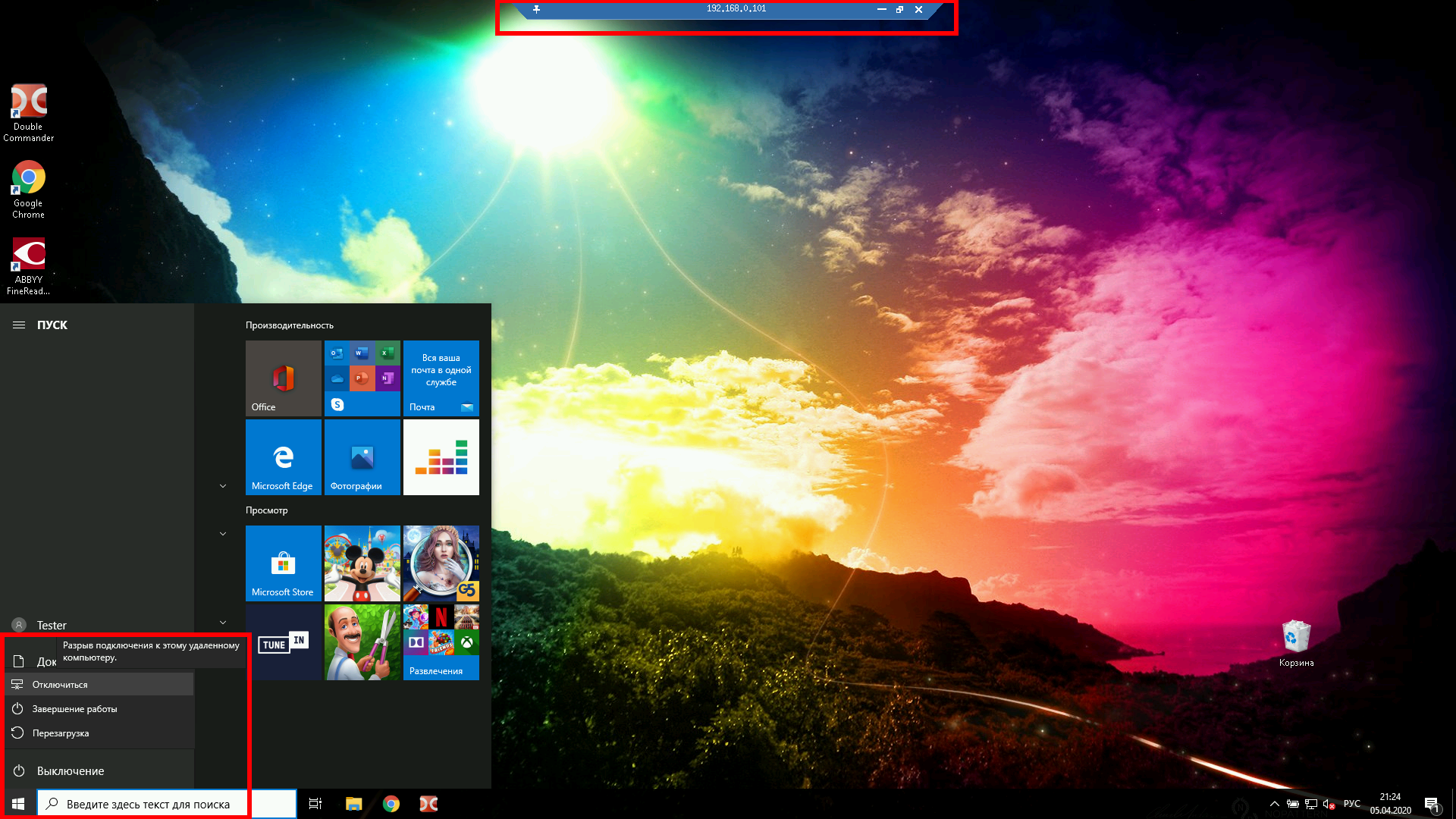
Для запуска в оконном режиме не используйте опцию /f:
xfreerdp /u:Tester /p:1234 /v:192.168.0.101
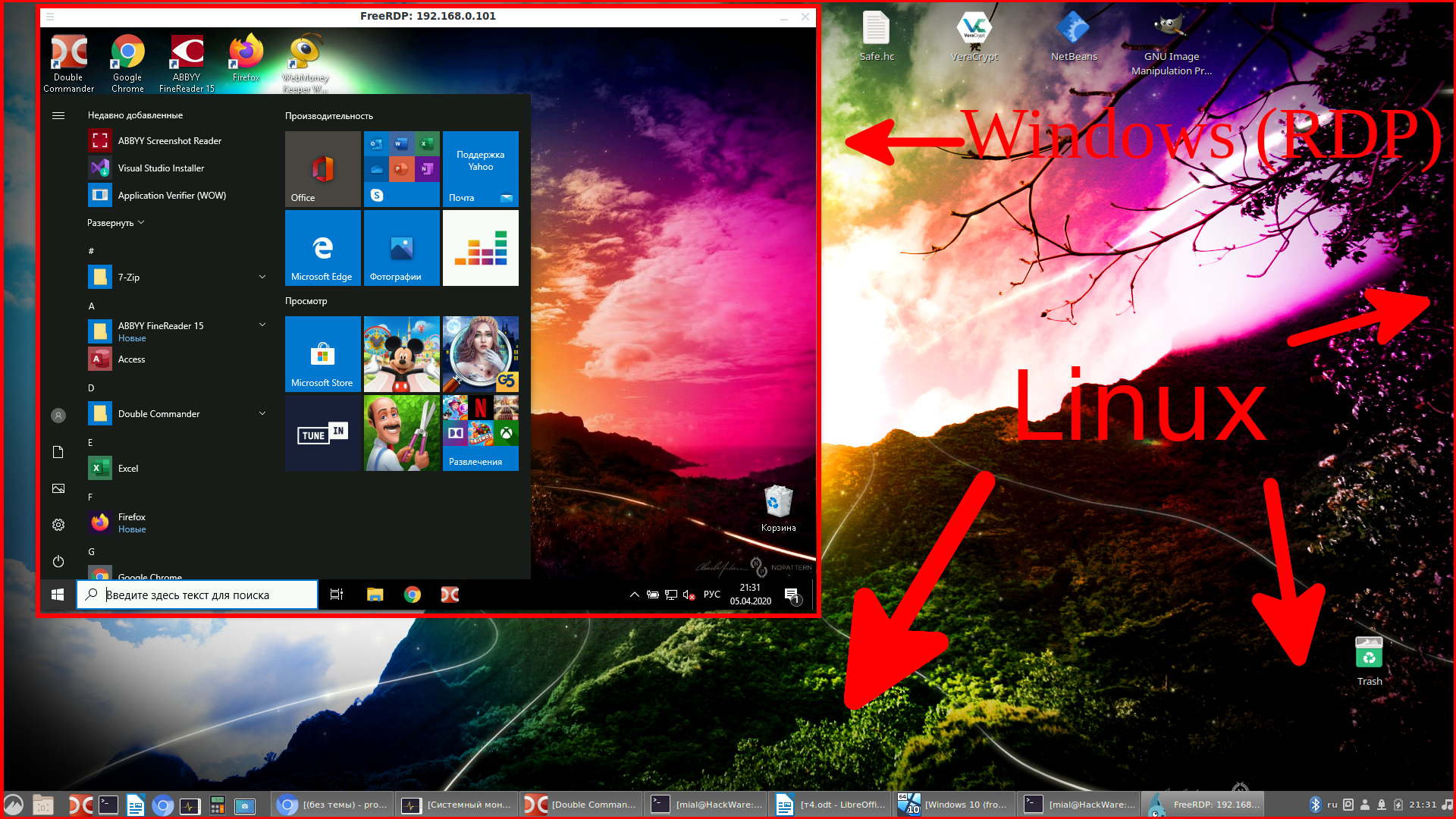
Использование RDP для удалённого подключения
Помимо VNC, для управления Linux-сервером из Windows можно воспользоваться RDP (Remote Desktop Protocol). Для этого на компьютере с Ubuntu 20.04 установите утилиту xrdp:
Для корректной работы сервиса необходимо добавить пользователя xrdp в группу ssl-cert:
Установите Xfce:
Добавьте Xfce в сессии RDP в качестве рабочего стола по умолчанию:
Перезапустите сервис xrdp:
Процедура подключения из Windows к Linux-серверу по протоколу RDP почти ничем не отличается от подключения к удалённым Windows-серверам. Введите IP-адрес сервера, логин и пароль пользователя в Linux:

Если всё сделано правильно, вы увидите рабочий стол Xfce:
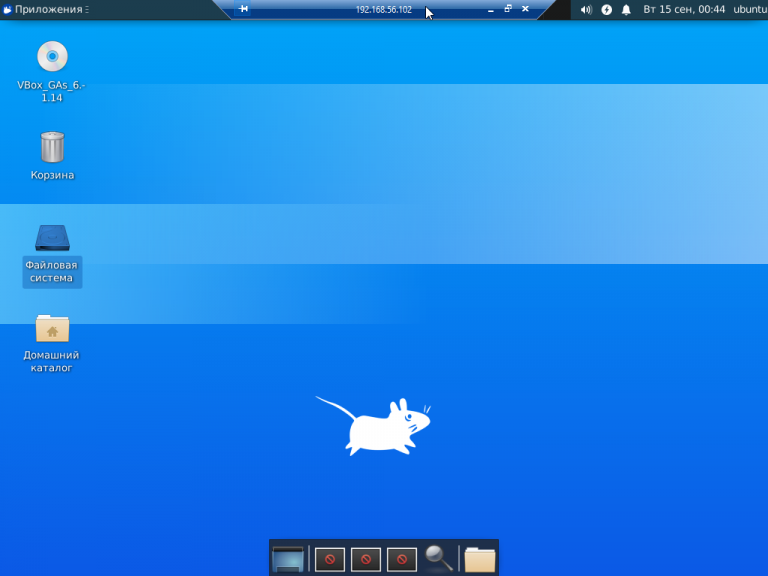
How to Install Xrdp Server (Remote Desktop) on Ubuntu 18.04
11 Марта 2021
|
Ubuntu
В этом руководстве объясняется, как установить и настроить сервер Xrdp в Ubuntu 18.04.

Xrdp — это реализация протокола удаленного рабочего стола Microsoft (RDP) с открытым исходным кодом, которая позволяет графически управлять удаленной системой. С помощью RDP вы можете войти на удаленный компьютер и создать настоящий сеанс рабочего стола, как если бы вы вошли на локальный компьютер.
Если вам нужно решение с открытым исходным кодом для доступа к удаленному рабочему столу, выберите VNC .
Установка среды рабочего стола
Как правило, на серверах Linux не установлена среда рабочего стола. Нашим первым шагом является установка X11 и облегченной среды рабочего стола, которая будет выступать в роли серверной части для Xrdp.
В репозиториях Ubuntu доступно несколько окружений рабочего стола (DE). Мы будем устанавливать Xfce . Это быстрая, стабильная и легкая среда рабочего стола, что делает ее идеальной для использования на удаленном сервере.
Введите следующие команды от имени пользователя с привилегиями sudo для установки Xfce на ваш сервер:
В зависимости от вашей системы загрузка и установка пакетов Xfce займет некоторое время.
Установка Xrdp
Пакет Xrdp доступен в репозиториях Ubuntu по умолчанию. Чтобы установить его, запустите:
Когда процесс установки будет завершен, автоматически запустится служба Xrdp. Вы можете убедиться, что Xrdp запущен, набрав:
Результат будет выглядеть примерно так:
По умолчанию Xrdp использует файл, доступный для чтения только пользователям, входящим в группу «ssl-cert». Выполните следующую команду, чтобы добавить пользователя в группу :
Вот и все. Xrdp установлен на вашем сервере Ubuntu.
Настройка Xrdp
Файлы конфигурации Xrdp находятся в каталоге. Для базовых подключений Xrdp вам не нужно вносить какие-либо изменения в файлы конфигурации. Xrdp использует рабочий стол X Window по умолчанию, которым в данном случае является XFCE.
Имя основного файла конфигурации . Этот файл разделен на разделы и позволяет вам устанавливать глобальные параметры конфигурации, такие как адреса безопасности и прослушивания, а также создавать различные сеансы входа в систему xrdp.
Каждый раз, когда вы вносите какие-либо изменения в файл конфигурации, вам необходимо перезапустить службу Xrdp:
Xrdp использует файл для запуска X-сессии. Если вы хотите использовать другой рабочий стол X Window, отредактируйте этот файл.
Настройка межсетевого экрана
По умолчанию Xrdp прослушивает порт на всех интерфейсах. Если вы запускаете брандмауэр на своем сервере Ubuntu (что вы всегда должны делать), вам необходимо добавить правило, которое будет разрешать трафик на порт Xrdp.
Чтобы разрешить доступ к серверу Xrdp с определенного IP-адреса или диапазона IP-адресов, в этом примере выполните следующую команду:
Если вы хотите разрешить доступ из любого места (что крайне не рекомендуется по соображениям безопасности), запустите:
Для повышения безопасности вы можете рассмотреть возможность настройки Xrdp для прослушивания только на локальном хосте и создания SSH-туннеля, который безопасно перенаправляет трафик с вашего локального компьютера на порт на сервер на том же порту. Другой безопасный вариант — установить OpenVPN и подключиться к серверу Xrdp через частную сеть.
Подключение к серверу Xrdp
Теперь, когда вы настроили сервер Xrdp, пора открыть клиент Xrdp и подключиться к серверу.
Если у вас есть ПК с Windows, вы можете использовать клиент RDP по умолчанию. Введите «удаленный» в строке поиска Windows и нажмите «Подключение к удаленному рабочему столу». Это откроет клиент RDP. В поле «Компьютер» введите IP-адрес удаленного сервера и нажмите «Подключиться».
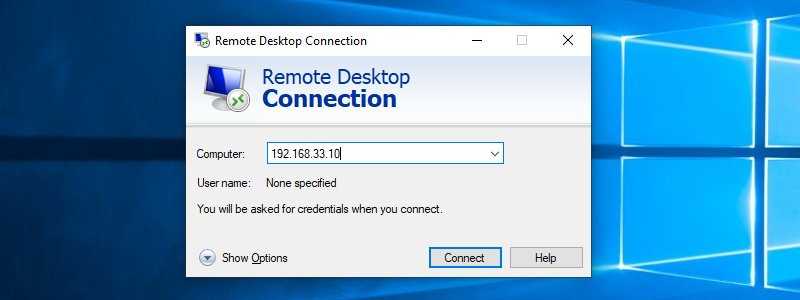
На экране входа в систему введите свое имя пользователя и пароль и нажмите «ОК».
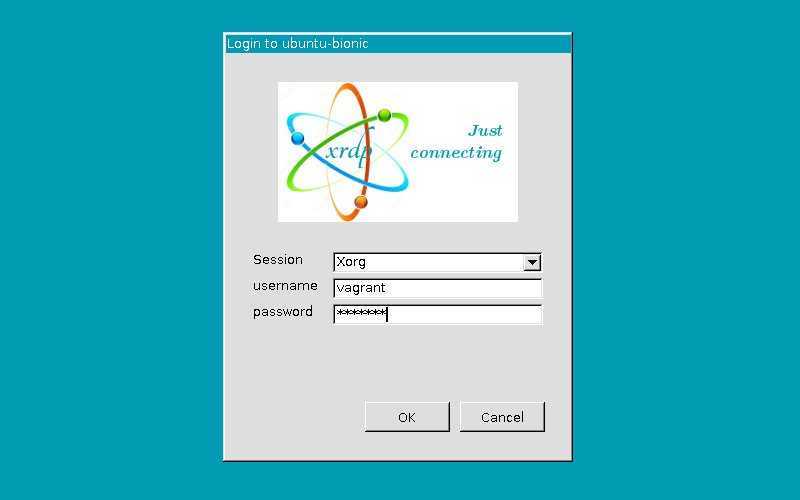
После входа в систему вы должны увидеть рабочий стол Xfce по умолчанию. Это должно выглядеть примерно так:
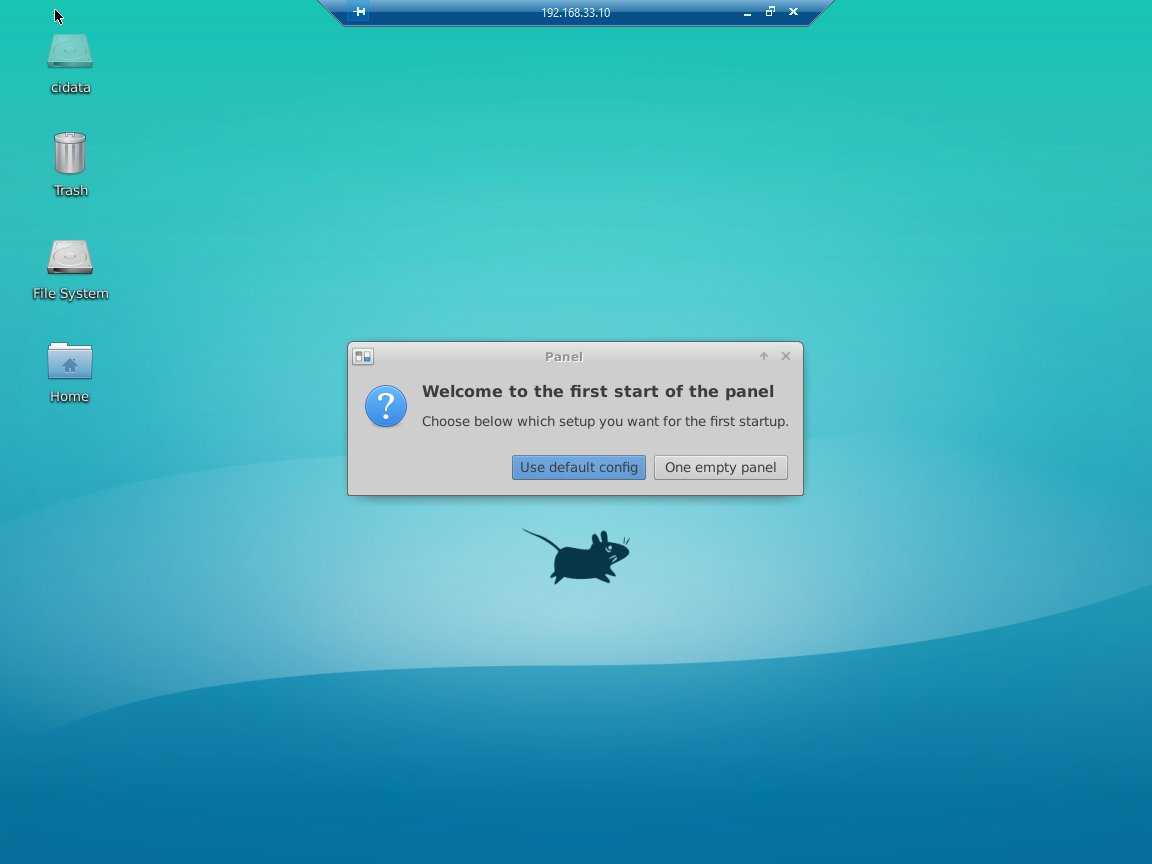
Теперь вы можете начать взаимодействие с удаленным рабочим столом XFCE со своего локального компьютера, используя клавиатуру и мышь.
Если вы используете macOS, вы можете установить приложение Microsoft Remote Desktop из Mac App Store. Пользователи Linux могут использовать RDP-клиент, например Remmina или Vinagre.
Установка сервера Xrdp позволяет вам управлять своим сервером Ubuntu 18.04 с локального настольного компьютера через простой в использовании графический интерфейс.
Установка
Проверить наличие xrdp можно выполнив
yum list xrdp
Loaded plugins: fastestmirror, langpacks, product-id, search-disabled-repos, subscription-manager
Loading mirror speeds from cached hostfile
* base: mirror.hosthink.net
* epel: mirrors.dotsrc.org
* extras: mirror.hosthink.net
* updates: mirror.hosthink.net
Available Packages
xrdp.x86_64 1:0.9.15-3.el7 epel
Available означает, что пакет не установлен но доступен для установки.
В последней строке можно увидеть, что xrdp.x86_64 доступен из epel репозитория. Поэтому и нужно было сперва установить epel-release
Установить xrdp можно командой
sudo yum -y install xrdp
Loaded plugins: fastestmirror
Loading mirror speeds from cached hostfile
* base: ftp.funet.fi
* epel: mirror.cspacehostings.com
* extras: ftp.funet.fi
* updates: ftp.funet.fi
Resolving Dependencies
—> Running transaction check
—> Package xrdp.x86_64 1:0.9.15-3.el7 will be installed
—> Finished Dependency Resolution
Dependencies Resolved
======================================================================================================================================================================
Package Arch Version Repository Size
======================================================================================================================================================================
Installing:
xrdp x86_64 1:0.9.15-3.el7 epel 434 k
Transaction Summary
======================================================================================================================================================================
Install 1 Package
Total download size: 434 k
Installed size: 2.1 M
Is this ok [y/d/N]:
y
Обратите внимание на Dependencies Resolved, если там не упоминается tigervnc, то
рекомендую установить tigervnc-server самостоятельно.
sudo yum -y install tigervnc-server
Как вариант — при установке xrdp в Dependencies Resolved может присутствовать tigervnc-license и tigervnc-server-minimal.
Это означает что про tigervnc не забыли.
Если вы не обратили внимание на логи установки — можно проверить что же всё-таки было установлено при
посленем использовании yum install — достаточно выполнить
yum history info
Если нужно удалить всё что было только что установлено — выполните
yum history undo 7
Установка и настройка VNC сервера
Рассмотрим два варианта использования графической оболочки — xfce и gnome.
Если используем XFCE
Установка
Установку выполняем следующей командой:
apt install xfce4 xfce4-goodies tightvncserver
Задаем пароль для доступа по удаленному рабочему столу. Для этого вводим команду:
vncserver
… на запрос пароля вводим его дважды.
* Если система не затребует второй раз пароль, проверьте внимательно сообщение. Сервер может выдать ошибку, если пароль будет короткий.
После будет предложено ввод пароля для гостевого доступа — можно согласиться (y) и ввести пароль или отказаться (n).
Настройка
Для начала, останавливаем экземпляр VNC сервера:
vncserver -kill :1
* экземпляр :1, по умолчанию, слушает на порту 5900+1 (5901).
Настраиваем VNC сервер:
vi ~/.vnc/xstartup
#!/bin/bash
xrdb $HOME/.Xresources
startxfce4
Снова запускаем vncserver:
vncserver
Установка
Установку выполняем следующей командой:
apt install ubuntu-desktop gnome-panel gnome-settings-daemon metacity nautilus gnome-terminal vnc4server
Задаем пароль для доступа по удаленному рабочему столу. Для этого вводим команду:
vncserver
… на запрос пароля вводим его дважды.
* Если система не затребует второй раз пароль, проверьте внимательно сообщение. Сервер может выдать ошибку, если пароль будет короткий.
После будет предложено ввод пароля для гостевого доступа — можно согласиться (y) и ввести пароль или отказаться (n).
Настройка
Для начала, останавливаем экземпляр VNC сервера:
vncserver -kill :1
* экземпляр :1, по умолчанию, слушает на порту 5900+1 (5901).
Настраиваем VNC сервер для текущего пользователя:
vi ~/.vnc/xstartup
#!/bin/sh
# Uncomment the following two lines for normal desktop:
# unset SESSION_MANAGER
# exec /etc/X11/xinit/xinitrc
[ -x /etc/vnc/xstartup ] && exec /etc/vnc/xstartup
[ -r $HOME/.Xresources ] && xrdb $HOME/.Xresources
xsetroot -solid grey
vncconfig -iconic &
x-terminal-emulator -geometry 80×24+10+10 -ls -title «$VNCDESKTOP Desktop» &
x-window-manager &
gnome-panel &
gnome-settings-daemon &
metacity &
Снова запускаем vncserver:
vncserver
Установите Remmina в Linux
Remmina часто является приложением для удаленного рабочего стола по умолчанию во многих дистрибутивах Linux из-за количества поддерживаемых протоколов. С учетом сказанного, не во всех ОС она настроена по умолчанию, поэтому нам нужно подробнее узнать, как настроить программу, прежде чем продолжить работу с руководством.
Чтобы установить приложение удаленного рабочего стола Remmina на ПК с Linux, запустите терминал и следуйте инструкциям, которые соответствуют используемой вами ОС.
Ubuntu
Вам нужно запустить Remmina на вашем ПК с Ubuntu? Найдите «Remmina» в центре программного обеспечения Ubuntu и нажмите «Установить». Или введите команду терминала ниже.
sudo apt install remmina
Debian
Приложение удаленного рабочего стола Remmina доступно в Debian и может быть установлено с помощью команды Apt-get. Имейте в виду, что версия, доступная в источниках программного обеспечения Debian, вероятно, устарела.
Примечание. Если вам нужна самая новая версия, следуйте нашему руководству по установке нового программного обеспечения в Debian Linux.
sudo apt-get install remmina
Arch Linux
Remmina доступна в репозитории программного обеспечения «Сообщество» в Arch Linux. Если у вас не включен этот источник программного обеспечения, сделайте следующее.
Шаг 1. Откройте файл pacman.conf в текстовом редакторе Nano.
sudo nano /etc/pacman.conf
Шаг 2. Прокрутите файл Pacman.conf и найдите «Сообщество». Удалите символ # перед ним. Не забудьте также удалить символ # из двух строк прямо под ним.
Шаг 3: Сохраните изменения с помощью комбинации клавиш Ctrl + O.
Шаг 4: Выйдите из Nano, нажав Ctrl + X, и вернитесь в интерфейс командной строки терминала.
Шаг 5: Используя команду Pacman, повторно синхронизируйте свой компьютер с исходными кодами программного обеспечения Arch Linux и настройте «Сообщество».
sudo pacman -Syy
Шаг 6: Установите приложение удаленного рабочего стола Remmina с Pacman.
sudo pacman -S remmina
Fedora
Remmina легко доступна пользователям Fedora Linux и относительно актуальна из-за того, как часто Fedora обновляет пакеты в своем репозитории программного обеспечения.
Чтобы установить программу на ваш компьютер с Fedora, используйте инструмент пакета DNF.
sudo dnf install remmina -y
OpenSUSE
Чтобы получить приложение для подключения к удаленному рабочему столу Remmina в OpenSUSE, вы должны использовать команду Zypper.
Имейте в виду, что, поскольку существует несколько разных выпусков OpenSUSE, новинка Remmina может отличаться.
sudo zypper install remmina
Примечание. Если у вас должна быть последняя и самая лучшая версия приложения для удаленного рабочего стола Remmina, попробуйте вместо этого инструкции Flatpak или Snap.
Flatpak
Remmina доступна на Flathub в формате Flatpak. Чтобы установить его, вы должны сначала настроить среду выполнения Flatpak на своем ПК. Следуйте нашему руководству по этому вопросу, чтобы узнать больше.
После того, как вы запустили среду выполнения Flatpak, введите следующие команды, чтобы настроить Remmina.
flatpak remote-add --if-not-exists flathub https://flathub.org/repo/flathub.flatpakrepo flatpak install flathub org.remmina.Remmina flatpak run org.remmina.Remmina
Пакет Snap
Приложение Remmina поддерживает пакеты Snap.
Если вы хотите использовать Snap-версию Remmina, следуйте нашему руководству, чтобы узнать, как настроить Snap на своем ПК. Затем введите команду ниже, чтобы она заработала.
sudo snap install remmina
Подключение к Linux из Windows по SSH
Для подключения к компьютеру под управлением Linux по протоколу SSH из Windows можно воспользоваться PowerShell. Сначала становите OpenSSH Client, если ещё не установлен. Запустите на вашем компьютере PowerShell от имени администратора системы и выполните следующую команду:

Это необходимо для того, чтобы узнать текущую версию SSH-клиента. В данном примере доступна версия OpenSSH.Client-0.0.1.0. Установите OpenSSH.Client с помощью команды:

Для того, чтобы подключиться к устройству, на котором запущен SSH-сервер, необходимо ввести имя пользователя и IP-адрес. Команда для подключения по SSH используя PowerShell выглядит так:
Здесь ubuntu — имя пользователя на удалённом компьютере, а 192.168.56.1 — IP-адрес Linux-сервера, на котором запущен демон SSH.
При первом подключении необходимо подтвердить использование специального персонального ключа для шифрованного соединения по SSH-протоколу (введите слово Yes), затем введите пароль пользователя (в данном случае для пользователя ubuntu):
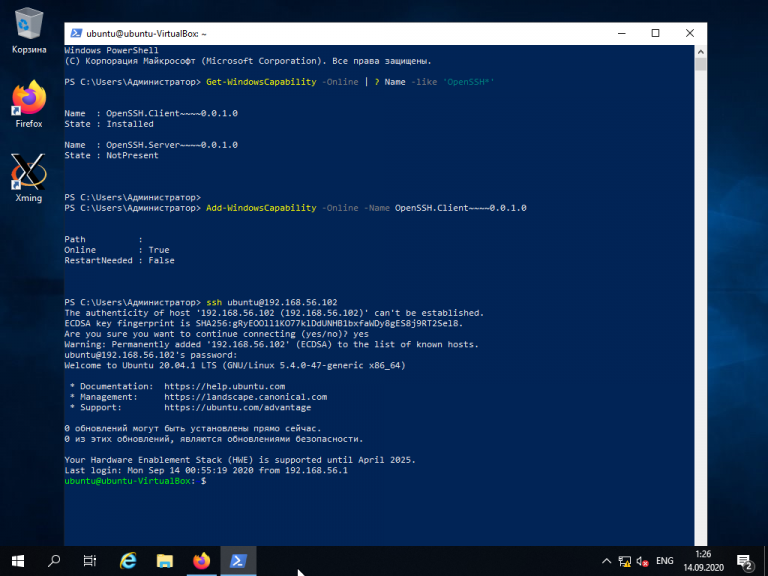
Как видите, соединение прошло успешно. Теперь можно выполнять все команды так же, как если бы вы их выполняли используя стандартный Linux SSH-клиент:
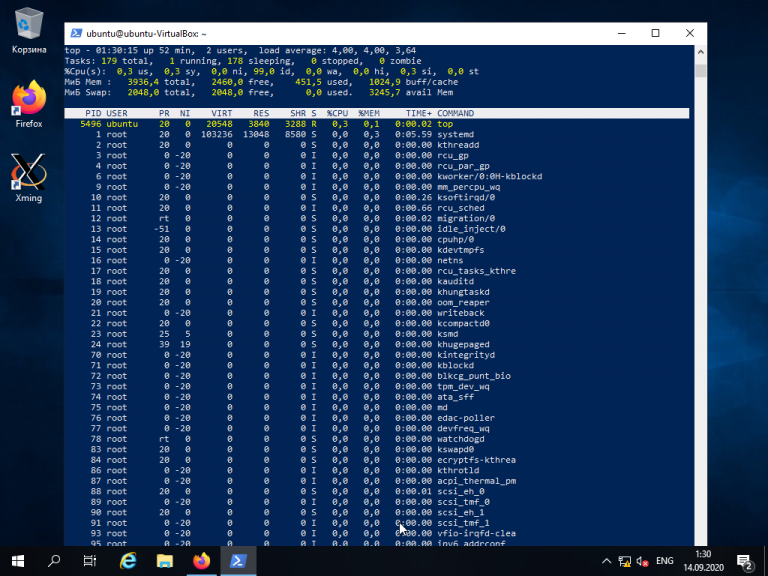
Для завершения терминальной сессии на удалённом компьютере введите команду exit. Теперь вы знаете как выполняется подключение к Linux из Windows по SSH.
Установка x11rdp
Установим отдельно x11rdp (RDP сервера для Linux) следующими командами.
1.Установим следующие пакеты:
sudo apt-get install subversion gcc libice-dev pkg-config zlib1g-dev cvs autoconf libtool libssl-dev libpam0g-dev libx11-dev libxfixes-dev xfonts-base
2.Извлекаем repos/main в директорию с названием x11rdp_xorg71 в текущей директории.
sudo svn co svn://server1.xrdp.org/srv/svn/repos/main/x11rdp_xorg71
3.Создаем директорию X11rdp.
sudo mkdir /usr/local/X11rdp
4.Переходим в директорию с извлеченными компанентами x11rdp.
cd x11rdp_xorg71
5.Компилим X11rdp.
sudo sh buildx.sh /usr/local/X11rdp
Процедура компиляции занимает довольно много времени, у меня этот процесс длился минут 20.
6.Сделаем символьные ссылки.
sudo ln -s /usr/local/X11rdp/bin/X11rdp /usr/local/bin sudo ln -s /usr/share/fonts/X11 /usr/local/X11rdp/lib/X11/fonts
7.Устанавливаем по умолчанию подключение через модуль sesman-X11rdp в окне «login to xrdp».
Для этого правим файл /etc/xrdp/xrdp.ini и ставим на первое место секцию «» с sesman-X11rdp.
bitmap_cache=yes bitmap_compression=yes port=3389 crypt_level=low channel_code=1 max_bpp=24 name=sesman-X11rdp lib=libxup.so username=ask password=ask ip=127.0.0.1 port=-1 xserverbpp=24 name=sesman-Xvnc lib=libvnc.so username=ask password=ask ip=127.0.0.1 port=-1 ....
Теперь можно пробывать подключаться по rdp. Я завел себе отдельного пользователя специально для работы по rdp. При первом входе отсуствовал русский язык. Его нужно было добавить в настройках клавиатуры. Ниже рассмотрим как это сделать на примере xUbuntu.
Удалённый доступ к Linux с помощью VNC
На сегодняшний день самое популярное удаленное подключение к Linux из Windows, с использованием привычный в Windows графического интерфейса, является VNC (Virtual Network Computing) — утилита, использующая протокол RFB (Remote FrameBuffer — удалённый кадровый буфер). Управление осуществляется путём передачи нажатий клавиш на клавиатуре и движений мыши с одного компьютера на другой и ретрансляции содержимого экрана через компьютерную сеть.
В качестве сервера VNC в данном примере будет использоваться TightVNC, установленный в Ubuntu 20.04. Для установки сервера VNC необходимо выполнить ряд действий:
Шаг 1. Установка рабочей среды XFCE
Xfce — одна из самых легковесных рабочих сред, используемых в Linux, она будет быстро работать даже при слабом и нестабильном сетевом подключении. Установите её с помощью команд:
sudo apt install xfce4 xfce4-goodies
Далее установите TightVNC:
sudo apt install tightvncserver
Шаг 3. Настройка пароля
Перед началом выполнения всех действий необходимо задать пароль пользователя VNC. Выполните команду:
Вам будет предложено создать новый пароль, а также пароль только для просмотра. Откажитесь от второй опции:
Завершите процесс vncserver:
Шаг 4. Настройка скрипта запуска
Отредактируйте скрипт, который выполняется после запуска VNC-сервера:
Он должен содержать такой текст:
#!/bin/sh unset SESSION_MANAGER unset DBUS_SESSION_BUS_ADDRESS startxfce4 &
Сделайте файл исполняемым:
Шаг 6. Подключение из Windows
Для того, чтобы подключиться из Windows к вашему Linux-серверу, используйте TightVNC Viewer.
Укажите IP-адрес компьютера, к которому нужно подключиться, и номер порта в поле Remote Host. В данном примере — 192.168.56.102::5901:
После того, как будет введён пароль, вы должны увидеть рабочий стол Xfce:
Шаг 8. Настройка systemd
Для того, чтобы запуск вашего VNC-сервера добавить в автозагрузку надо использовать systemd. Создайте новый файл сервиса systemd:
sudo nano /etc/systemd/system/vncserver@.service
Его содержимое должно быть следующим:
Измените имя пользователя ubuntu и рабочего каталога ubuntu на нужные вам значения. Если у вас запущен VNC-сервер, остановите его:
Сообщите systemd о появлении нового сервиса:
sudo systemctl daemon-reload
Добавьте запуск вашего нового сервиса в список автозагрузки:
sudo systemctl enable vncserver@1.service
sudo systemctl start vncserver@1
xRDP для подключения из Windows
Если мы не хотим устанавливать на Windows никакого дополнительного программного обеспечения, а хотим использовать стандартное подключение к удаленному рабочему столу (mstsc), можно установить на Linux xRDP. Для этого вводим:
apt install xfce4 xrdp
Создаем пользователя xrdp и добавляем его в группу ssl-cert:
adduser xrdp ssl-cert
* по умолчанию, сервис xrdp будет запускаться от пользователя xrdp и для доступа к системным сертификатам нужно, чтобы он был в группе ssl-cert. Сами же сертификаты используются для шифрования RDP-соединения.
Открываем файл и приводим его к виду:
vi ~/.xsession
Добавим строку:
xfce4-session
Разрешаем автозагрузку сервиса и перезапускаем его:
systemctl enable xrdp
systemctl restart xrdp
Если в нашей системе используется брандмауэр, не забываем добавить порт 3389:
iptables -I INPUT -p tcp —dport 3389 -j ACCEPT
iptables -I INPUT -p udp —dport 3389 -j ACCEPT
Для сохранения правил исполььзуем iptables-persistent:
apt install iptables-persistent
netfilter-persistent save
Запускаем «Подключение к удаленному рабочему столу» — вводим IP-адрес нашего сервера:
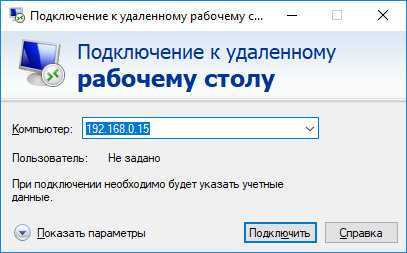
В открывшемся окне вводим логин и пароль от нашего пользователя, например:
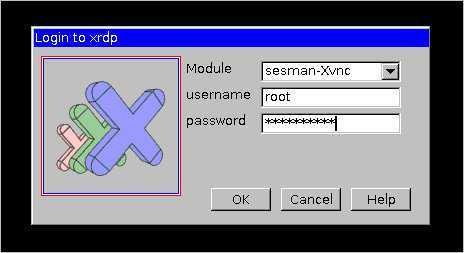
Сменить порт xRDP
Если нам нужно, чтобы сервис работал на другом порту, открываем конфигурационный файл xRDP:
vi /etc/xrdp/xrdp.ini
Находим и редактируем опцию:
port=3390
* в данном примере мы задали порт 3390.
Перезапускаем службу:
systemctl restart xrdp
Готово.




























