Подключаем колонки к ноутбуку в операционной системе
Выше мы говорили о том, как включать в ноутбук колонки физически. Теперь узнаем, как это выглядит программно.
Зайдите в настройки звука «Windows» (Панель управления – Оборудование и звук), как показано на скриншоте, и нажмите на «Настройки громкости». Раскроется окошко, в котором вы можете регулировать громкость звука. Это всё, что вам нужно будет сделать.
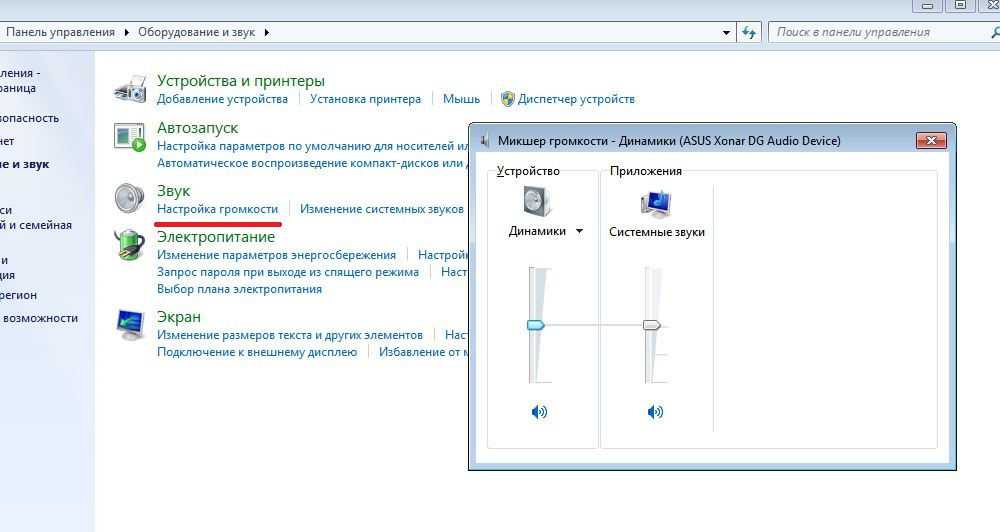
Как подключить внешние музыкальные колонки к ноутбуку через блютуз и USB Как подключить к ноутбуку колонки и микрофон одновременно
Раскрывшееся окошко – это микшер громкости. В нём будет список всех устройств и программ, требующих регулировок звука. Здесь можно настраивать громкость ваших динамиков, также громкость системных звуков и, если потребуется, различных аудио и видео плейеров. Старайтесь чтобы регулятор громкости был всегда ниже ста процентов.
Если ваши колонки требуют установки какого-либо дополнительного драйвера, то установите его. Все остальные драйвера (для звуковой карты) уже установлены по умолчанию. Можете, конечно, также скачать и установить на ноутбук ваш любимый аудио плейер.
Стандартное подключение
При стандартном подключении без конвертера процедура выглядит следующим образом. Возьмите кабель с зеленым штекером динамика и подключите его к такому же зеленому гнезду на панели системного блока. Включите компьютер, подключите колонки и проверьте звук. Некоторые колонки не имеют ручного управления звуком. Чтобы проверить, что они работают, нужно найти раздел «Аудиоустройства» на панели управления и включить и настроить там звук.
При подключении колонок 5.1 аудиокарта компьютера должна иметь поддержку многоканального звука. Для подключения системы 5.1 к компьютеру требуется семь разъемов, а именно:
- Два цифровых аудиовыхода.
- Для сабвуфера.
- Для микрофона.
- Задние динамики.
- Линейный выход и вход.
На старых компьютерах подключение выглядит так:
Обратите внимание на цвета разъемов ПК и акустической системы. Подключите фронтальные колонки к зеленому выходу
Подключите задние динамики к синему разъему. Подключите сабвуфер к розовому входу. Здесь же можно включить микрофон, например, если вы хотите петь караоке. В настройках компьютера выберите шестиканальный режим и проверьте звук.
Особенности
Такие портативные устройства, как ноутбуки, смартфоны и планшеты часто поступают в продажу с довольно слабыми встроенными динамиками, не способными ни достигать достаточной громкости, ни справляться с низкими частотами. В сложившейся ситуации гораздо разумнее дополнительно приобрести портативную Bluetooth-колонку, которую затем присоединять к стационарному компьютеру, ноутбуку или аналогичным устройствам.

Подключить ее к ПК получится несмотря на то, какая операционная система на нем установлена – Windows 7, Windows 10, Windows 8 или даже Vista. Чаще всего два устройства «соединяются» благодаря наличию у современного ноутбука встроенного Bluetooth-передатчика, но и присоединение к более «возрастным» устройствам при помощи провода или адаптера также возможно. Если рассматривать сам гаджет, для прослушивания музыки подойдут абсолютно любые модели: Logitech, JBL, Beats, Xiaomi и другие.
Подключение через провод
Многие модели портативных колонок поддерживают подключение к источнику звука с помощью кабеля. Как правило, оборудовано такое усройство слотом под джек 3.5 мм с маркировкой AUDIO IN или INPUT.
Впрочем, этот конец провода может быть припаян к начинке колонки и разматываться в случае необходимости. Второй конец кабеля с тем же джеком 3.5 мм нужно вставить в гнездо зеленого или салатного цвета на задней стенке компьютера или в гнездо с иконкой наушников на ноутбуке. Обычно, никакие дополнительные настройки после этого не требуются.
Как видите, подключить к компу беспроводную колонку существенно проще, чем даже выбрать подходящую модель. О том, какие бренды производителей компьютерной акустики лучше, читайте здесь.
Как подключить ноутбук к колонке через Bluetooth, когда на ноутбуке нет Bluetooth
Прежде всего потребуется удостовериться, что у ноутбука вообще есть соответствующий модуль. Для этого нужно лишь осмотреть клавиши, чтобы найти на них символ Bluetooth. Это изображение должно располагаться среди так наз. функциональных клавиш (которых всего 12).
Для включения на ноутбуке модуля Bluetooth потребуется одновременное нажатие «Fn» и той функциональной клавиши, которая содержит символ блютуса. Преимущественно ноутбуки имеют светодиод, загорающийся в момент активирования.
В случае отсутствия такого значка либо невозможности отыскать его включение модуля для блютус возможно программным путём:
- Открыть диспетчер устройств с помощью «Мой компьютер» или же нажать одновременно клавиши win и R, или открыть «Пуск», а затем нажать там «Выполнить». В окне, которое появится, набрать «devmgmt.msc», затем нажать «Ок».
- Затем откроется новое окно, где нужно найти «Радиомодули Bluetooth».
- Развернуть вкладку, затем на возникшем модуле с помощью ПКМ вызвать свойства.
- Откроется окно свойств, в нём нужно нажать «Включить».
После того, как модуль активирован, панель возле часов должна иметь символ Bluetooth. В случае, если не произошло автоматическое подключение после этого к ноутбуку колонки типа JBL, нужно нажать ПКМ, наведя на символ Bluetooth и выполнив поиск, а также сопряжение с теми устройствами, которые доступны. С этой целью:
- Выполнить поиск устройств после нажатия ПКМ на символе.
- Нажать «сопряжение» с той колонкой, которая была найдена.
Потребуется приобретение Bluetooth-адаптера, вставляющегося в разъём USB. Потом потребуется скачать с портала компании-изготовителя этого адаптера драйвер, который подходит для конкретной ОС, с установкой. Вставив адаптер, следует активировать это устройство, затем выполнить каждый из пунктов ранее описанного раздела, начиная вторым пунктом.
Аналогичным путём можно решить вопрос о том, как подключить JBL к ноутбуку по Bluetooth.
Как подключить телефон к колонке через USB
Помимо того, что в комплекте с устройством идет провод AUX, также производитель может предложить шнур USB. Изначально этот шнур использовался только для того, чтобы заряжать устройство, но в отдельных случаях его можно использовать в качестве проводника музыки к смартфону.
![]()
Подключение через этот шнур никак не портит звук или же качество портативной колонки. Чтобы подключить девайс со смартфоном, необходимо:
- Вставить специальный переходник для телефона, который предназначен для перевода AUX в MicroUSB;
- Далее один конец провода нужно вставить в сам переходник на смартфоне, а другой – в колонку;
- После этого нужно убедиться в том, что оба устройства активированы.
Если все прошло успешно, то в верхней части смартфона появится специальный значок с изображением наушников. Это значит, что мобильное устройство полностью синхронизировалось с гарнитурой.
Плюсы и минусы
Этот способ гарантирует высокое качество звука.
Если у телефона отсутствует выход под наушники, то он может воспользоваться этим способом.
Чаще всего USB идет в комплекте с устройством.
Необходимо купить переходник, иначе нельзя воспроизвести музыку.
На некоторых колонках USB не работает в качестве проводника музыки.
Решение проблем с драйверами
Подключить беспроводные колонки к ноутбуку невозможно, если драйвер беспроводного модуля работает некорректно. В этом случае нет соответствующего значка в системном трее или в списке беспроводных соединений.
Для переустановки драйверов нужно предварительно удалить старую версию. Для этого нажмите кнопку «Пуск», перейдите на Панель управления и выберите Диспетчер устройств. Затем выберите в списке модель беспроводного адаптера, кликните по нему ПКМ и нажмите «Удалить».
Актуальную версию драйверов для блютуз адаптера можно скачать на сайте производителя. Также они всегда есть на установочном диске, который поставляется в комплекте с лэптопом. Учитывайте, что для разных модификаций девайсов внутри одного модельного ряда могут потребоваться разные драйвера, так как в них используются разные адаптеры.
Как подключиться к колонке, если в ноутбуке нет Bluetooth
Почти все современные ноутбуки оборудованы таким модулем, однако это не аксиома. Несмотря на все ухищрения, пользователь может так и не включить его, так как произошла аппаратная поломка. Дешевле обойдется не ремонтировать лэптоп в сервисном центре, а воспользоваться внешним модулем Bluetooth.
Такой гаджет называется донгл и подключается через порт USB. Как правило, в них используется технология Plug’n’Play, благодаря чему драйвера устанавливаются автоматически из прошивки модуля. Пред покупкой такого девайса нужно проверить его спецификацию и убедиться, что он может передавать звук, а не только документы и картинки и использоваться для удаленного управления.
Как альтернативой можно воспользоваться донглом от беспроводной клавиатуры или мыши. Однако вероятность подключить портативную колонку в этом случае невысокая: многие модели таких донглов коннектятся только с конкретной моделью манипулятора, а то и вовсе с конкретным экземпляром, определяя его по идентификатору.
Как отменить сопряжение с другим устройством
Если беспроводная акустическая система используется несколькими членами семьи, то она может быть сопряжена с другим источником сигнала в зоне его видимости. В таком случае даже выключение и повторное включение не помогает: колонка коннектится к последнему найденному девайсу автоматически. В этом случае нужно отменить сопряжение через настройки того гаджета, с которым может быть сопряжена колонка.
Как поменять устройство воспроизведения по умолчанию
При сопряжении с беспроводной колонкой в теории ноутбук должен автоматически переключаться на нее и использовать вместо встроенных динамиков. На практике этого может не произойти по причине банального глюка Windows. В таком случае можно переключиться вручную.
Для этого кликните по значку динамика в системном трее правой кнопкой мыши и выберите опцию «Устройства воспроизведения». В открывшемся списке выделите название беспроводной колонки, кликните по ней ПКМ и выберите «Использовать по умолчанию».
В завершение стоит отметить, что большинство глюков в работе Bluetooth на ноутбуке, как и многие другие, «лечатся» при помощи перезагрузки. Если же после всех манипуляций, описанных выше, вам так и не удалось задействовать модуль блютуз и подключить беспроводную колонку, то причина, вероятнее всего, в аппаратной поломке. Справиться с такими неполадками сумеют только специалисты сервисного центра.
Подключение беспроводных колонок Bluetooth
Шаг 1. Убедиться, что ноутбук оснащен радиомодулем Bluetooth, с помощью которого можно подключить беспроводные колонки. Для этого нажать клавиши «Win+R», набрать в строке «devmgmt.msc» и нажать «OK».
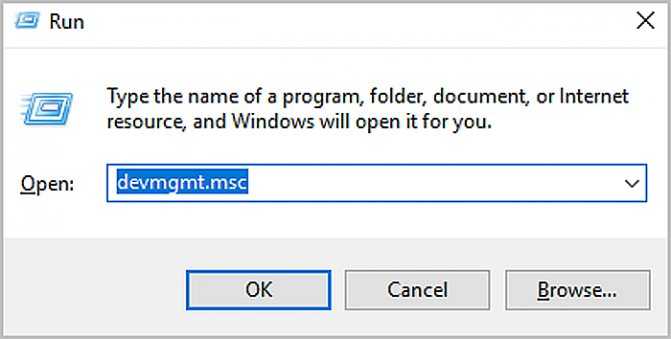
Если в древе «Диспетчера устройств» видна категория, называемая «Радиомодули Bluetooth» («Bluetooth Radios»), щелкнуть на ней, развернув список устройств. Если в списке имеются какие-либо устройства, значит, на ноутбуке установлен Bluetooth.
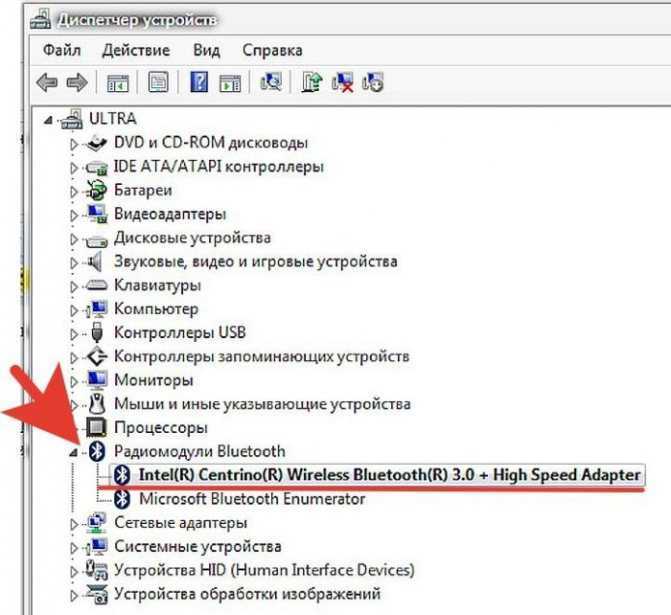
Шаг 2. Убедиться, что Bluetooth включен. Для этого посмотреть в трей (внизу справа) на наличие синего значка.
Если значок отсутствует, потребуется его включить.
- Нажать кнопку с изображением беспроводного соединения в виде значка Bluetooth или антенны на ноутбуке. Обычно это одна из кнопок «F1–F12» (зависит от модели ноутбука), нажимаемая совместно с кнопкой «Fn».
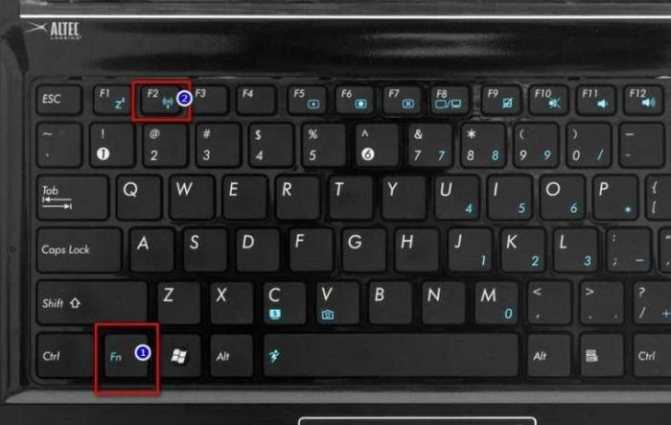
Шаг 3. Найти подходящее местоположение, чтобы разместить динамики (динамик) Bluetooth.

При установке динамиков необходимо учитывать:
- динамики должны подключаться к расположенному поблизости источнику питания;
- для легкого включения и выключения динамиков поставить их в легкодоступном месте;
- наличие стены между ноутбуком и колонками не обязательно, но может снизить качество звучания;
- обратиться к руководству колонок, чтобы выяснить, как близко они должны располагаться от ноутбука.
Шаг 4. Включить динамик, сделав его доступным для обнаружения. Включение динамиков зависит от их модели. Часто на них имеется кнопка, которую нужно удерживать в течение нескольких секунд, чтобы перевести устройство в режим «обнаружения».

Шаг 5. Для соединения ноутбука с колонками Bluetooth нажать «Win+R», напечатать «control printers» и нажать «OK».

Шаг 6. В открывшемся окне выбрать «Добавление устройства».

Шаг 7. Начнется поиск устройств. Когда динамики появятся, выбрать их щелчком мыши и нажать «Далее», чтобы соединить устройства.
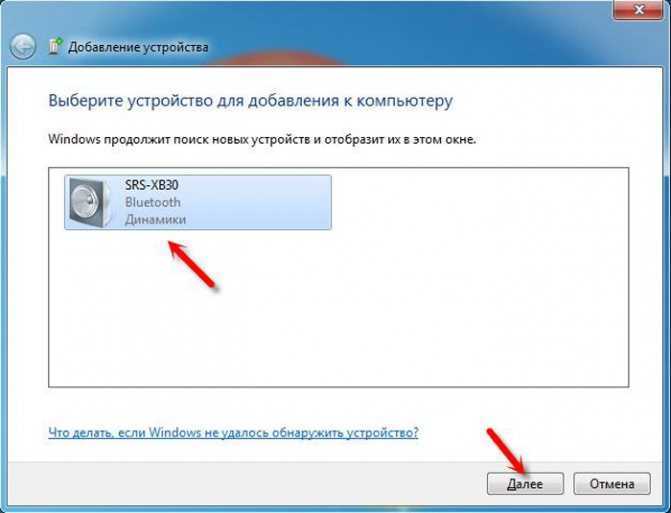
Настройка ноутбука для воспроизведения звука через Bluetooth
Шаг 1. Нажать клавиши «Win+R», напечатать «control» и нажать «OK».

Шаг 2. В «Панели управления» выбрать вверху справа «Крупные значки » и щелкнуть на пиктограмме «Звук».
Шаг 3. Щелкнуть на закладке «Воспроизведение», выбрать щелчком «Динамики Bluetooth» и нажать кнопку «По умолчанию». Нажать «OK».
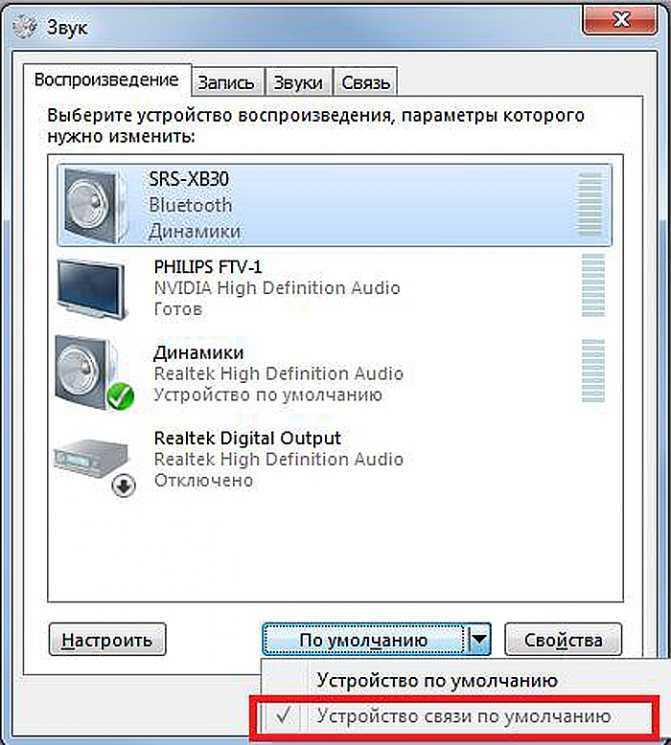
Звук должен начать проигрываться через новые динамики Bluetooth.
Шаг 4. Щелкнуть левой кнопкой мыши на значке звука в трее. Отрегулировать громкость в регулировках на 75%. При появлении разных слайдеров использовать слайдер с надписью «Приложения» (Applications).
Шаг 5. Минимизировать громкость на колонке Bluetooth. Если на колонке имеется аппаратная ручка, повернуть ее полностью влево, чтобы отключить громкость.

Если аппаратной настройки громкости на колонке нет, щелкнуть в трее значок «Звук» и переместить уровень громкости вниз (влево).
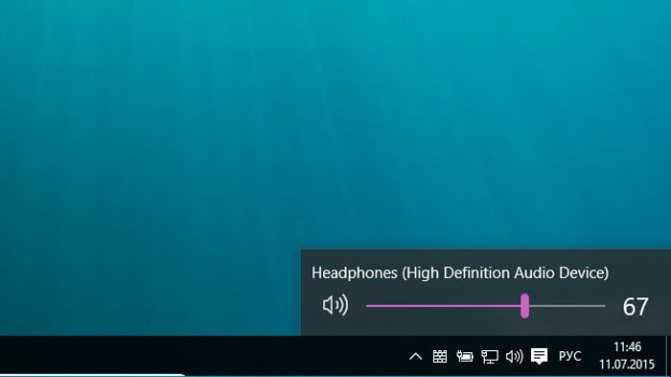
Шаг 6. Проверить звук, воспроизведя песню, видео или звуковой файл.
Шаг 7. Медленно увеличивать громкость на громкоговорителе Bluetooth, пока она не будет достаточной для комфортного прослушивания.

На этом настройка колонок Bluetooth на ноутбуке завершена.
Видео — Как подключить беспроводную колонку к ноутбуку
В последнее время современные жители активнее стали приобретать ноутбуки, характеризующиеся мобильностью и компактностью. Однако когда возникает необходимость прослушать аудиозаписи или просмотреть видео, в работе устройства могут возникать проблемы со звуком, а точнее, мощности встроенных динамиков просто недостаточно для обеспечения комфортного прослушивания.
По этой причине рано или поздно у пользователей ноутбуков возникает желание узнать, каким образом можно подключить колонки к ноутбуку.
Для комфортного прослушивания музыки достаточно добавить пару внешних динамиков
Активация беспроводной колонки
Производители стараются делать такие колонки максимально простыми в эксплуатации — рассчитаны такие гаджеты, прежде всего, на использование детьми и подростками. У многих моделей для сопряжения с источником сигнала предусмотрена отдельная кнопка. При нажатии должен загореться светодиод, который сигнализирует о готовности акустической системы соединиться с ноутбуком.
Однако технические аспекты конкретной модели могут отличаться: кнопка для установки соединения сопряжена с какой-то другой и активируется нажатием специальной комбинации или вместо обычной клавиши использоваться ползунок. Но в любом случае должен быть индикатор, который сигнализирует о готовности акустики принимать сигнал. Работа светодиода может дублироваться звуковым сопровождением.
Ряд беспроводных устройств — это не только колонки, но также наушники или гарнитуры и для сопряжения требуют ввести код безопасности. Большинством производителей как стандартный код используется четыре нуля, однако это может быть и другая комбинация. Необходимые данные указаны в сопроводительной документации к акустической системе. Если бумаги утеряны, то можно воспользоваться интернетом и поискать необходимую информацию на сайте производителя.
Как установить и подключить к компьютеру колонки с проводами напрямую
Внешний динамик подключается к компьютеру через звуковую карту. Обычно он имеет следующие соединения:
- Audio Out (зеленый) — для вывода стереозвука через наушники или активные колонки (со встроенным усилителем),
- Audio In (отмечен красным или розовым цветом) — для подключения микрофонов или устройств, с которых записывается звук (преобразование из аналогового в цифровой для хранения в формате файла),
- Line In (оранжевая маркировка) — линейный выход, который в большинстве случаев используется как дополнительный выход для подключения акустических систем 5.1 (если звуковая карта поддерживает эту функцию).

Это означает, что для подключения к компьютеру колонок с питанием достаточно подключить их к выходу 3,5 мм. Аудиовыход. Конечно, сначала необходимо установить драйвер для звуковой карты (если она встроена в материнскую плату, программное обеспечение находится на установочном компакт-диске).
Акустические системы без усилителя нельзя подключать непосредственно к выходу звуковой карты! Из-за высокого импеданса возникает критическая нагрузка на звуковой чип, что немедленно приводит к его выходу из строя (реже выгорают конденсаторы, отвечающие за «выравнивание» звука). В этом случае правильное подключение выполняется следующим образом:
- Внешний усилитель подключается к гнезду аудиовыхода компьютера. Обычно требуется кабель 3,5 мм — 3,5 мм (соединение «мужчина — женщина»). В некоторых усилителях используется «3,5 мм RCA-кабель» (тюльпаны с красным и белым концами). Убедитесь, что кабель подключен к порту Audio In на усилителе (т.е. звук с компьютера идет на усилитель, а не наоборот).
- Пассивные колонки подключаются к усилителю. Здесь выполняются первые настройки и регулировка звука.
Все процедуры следует выполнять при выключенном оборудовании (как компьютере, так и усилителе). И прежде чем включить их, рекомендуется тщательно проверить, все ли правильно подключено. Довольно часто усилители имеют большое количество одинаковых соединений, но с разными функциями. В этом случае используются разъемы аудиовыхода компьютера и аудиовхода усилителя!
Существуют также некоторые колонки, у которых нет разъема 3,5 мм jack. Они подключаются к компьютеру через USB и технически не отличаются от активных колонок, но при этом имеют встроенную звуковую карту. В Windows 10 операционная система автоматически отключает встроенный звуковой чип при подключении устройств. Однако в Windows 8, 7, Vista и XP обычно приходится делать это самостоятельно. Это делается следующим образом:
Windows с двумя активными звуковыми картами также может работать, но такая конфигурация часто вызывает сбои в работе медиаплееров и других приложений. И прежде чем устанавливать колонки на компьютер с Windows 7, необходимо проверить, доступны ли последние версии драйверов для вашей звуковой карты. Особенно если подключение осуществляется через переходники, например, с 6,3 мм на 3,5 мм (штекеры 6,3 мм встречаются в основном в микрофонах и студийных колонках).
Способы подключения к разным устройствам и пошаговые инструкции
Способ подключения портативной аудиоколонки зависит от вида устройства воспроизведения, наличия у него функции Bluetooth или разъёма для проводного соединения.
Как подключить к компьютеру и ноутбуку
Прежде чем подключать колонки к ноутбуку, нужно убедиться, что на нём включён Bluetooth. Динамики обычно имеют переключатель включения / выключения, который необходимо удерживать в течение нескольких секунд, чтобы активировать функцию беспроводной передачи. Есть также девайсы, в которых функция сопряжения запускается автоматически на несколько секунд или минут после включения.
Панель управления портативной колонкой JBL
Когда динамики будут готовы к сопряжению, появится мигающий свет. Теперь нужно нажать «Старт», зайти в раздел «Настройки» меню компьютера, выбрав пункт «Устройства», чтобы увидеть список всех установленных устройств. Слева есть список, где среди прочего будет отображён значок Bluetooth, на который нужно нажать, чтобы ноутбук начал искать устройства, с которыми он может сопрягаться.
Иногда требуется дополнительная авторизация. Это необходимо, чтобы подтвердить, что пользователь хочет соединить устройства самостоятельно, а не кто-то пытается взломать компьютер через блютуз. Существует несколько способов авторизации, но чаще всего необходимо ввести соответствующий код, указанный в руководстве пользователя или на наклейке устройства.
Если нужного кода нет на коробке, можно попробовать ввести пароль «0000» или «1111». Это работает в тех случаях, когда производитель устанавливает на устройства код самостоятельно. Сопряжение происходит только после авторизации. После подключения колонок, они будут доступны в меню раздела «Настройки», а затем «Устройства».
Как подключить к телефону или планшету
Подключить блютуз-колонки к мобильным устройствам проще, чем к ноутбуку и тем более стационарному ПК, для которого требуется проводное подключение или установка Bluetooth-модуля. Для сопряжения динамика с телефоном или планшетом потребуется выполнить несколько простых действий:
- Зайти в раздел меню «Настройки» телефона.
- Открыть вкладку «Bluetooth».
- Выбрать опцию «Включить Bluetooth».
После выполнения описанных выше шагов откроется список доступных для сопряжения устройств. Если название портативного аудиоустройства не отображается в списке, его можно найти, воспользовавшись поиском. После того как оборудование будет подключено, смартфон сохранит его название в списке доступных устройств и при следующем подключении не потребуется поиск.
Как подключить к телевизору
Первое, что нужно сделать при подключении Bluetooth-колонки к телевизору, проверить, поддерживает ли он подобное соединение. Многие современные телевизоры поддерживают функцию беспроводного соединения, что избавляет от необходимости покупки внешнего модуля. Для сопряжения с колонками нужно выбрать пункт «Подключенные устройства» в основном меню и найти раздел «Bluetooth». После этого нужно активировать функцию и выполнить поиск устройств для подключения.
Если телевизор не поддерживает функцию беспроводного соединения нужно осмотреть заднюю панель телевизора, где расположены разъёмы 3,5 мм. Наличие и тип аудиоразъёмов определяет, какой тип внешнего модуля Bluetooth необходим. Внешний модуль подключается к соответствующему разъёму и переводится в режим сопряжения, путём удерживания кнопки подключения на колонке.
Телевизор автоматически распознает, что к одному из его аудиовыходов подключено устройство, поэтому пользователю не нужно будет делать никаких дополнительных настроек. Если это не так, нужно обратиться к руководству пользователя и найти способ изменения аудиовыхода.
Как подключить колонки между собой
Для подключения двух динамиков к одному гаджету потребуются устройства одной модели или марки. Тип подключения зависит от устройства, ОС, используемой телефоном, компьютером или планшетом. В большинстве случаев сопряжение динамиков Bluetooth происходит так:
- две колонки соединяются между собой шнуром jack 3,5 мм с адаптером;
- одно из устройств подключается к гаджету.
Существует несколько приложений, которые можно использовать для подключения нескольких Bluetooth-колонок. Это приложения AmpMe, Bose Connect и Ultimate Ears, которые имеют режим PartyUp. AmpMe является наиболее универсальным, так как он не зависит от бренда, в то время как приложения Bose и Ultimate Ears требуют наличия устройства только соответствующей компании.
Некоторые системы требуют подключения через приложение, но другие, например, JBL, могут использовать несколько аудиоколонок без использования сторонних программ.
Процесс подключения в Windows 10
Чтобы подключить устройство к персональному ноутбуку или компьютеру, нужно сделать следующее:
- на рабочем столе кликнуть по кнопке «Пуск» (либо через поисковую строку);
- перейти в раздел «Параметры»;
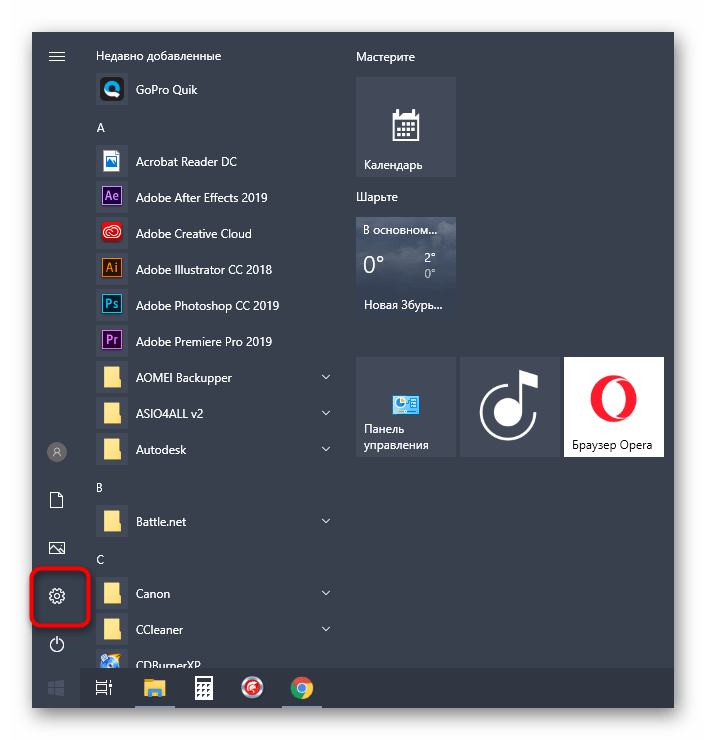
- в дополнительном окне выбрать блок «Устройства»;
- затем – вкладку «Bluetooth и другие устройства», нажать кнопку с изображением плюса;
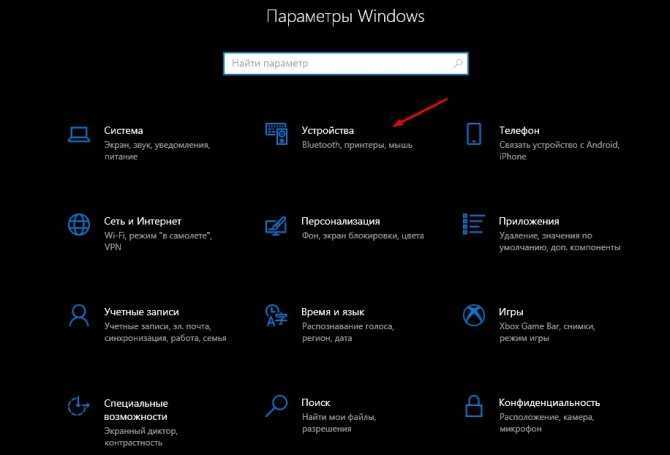
операционная система начнет поиск доступных механизмов;
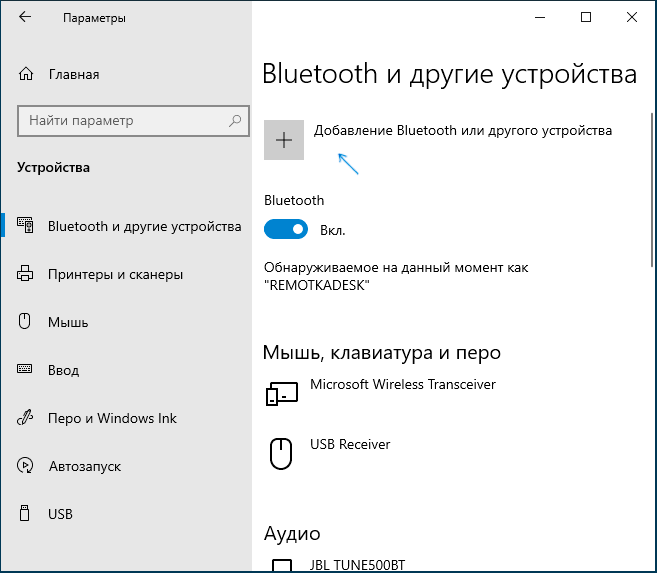
по завершении процесса из представленного списка нужно выбрать подходящий, кликнуть дважды.
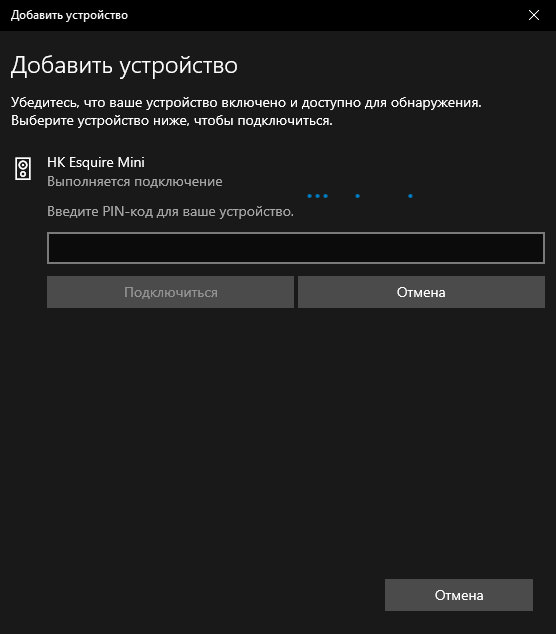
Внимание! В некоторых случаях ОС просит ввести код подключаемого объекта. Можно попробовать ввести комбинацию 0000
Если данная кодировка не сработает, необходимо изучить приложенную инструкцию.
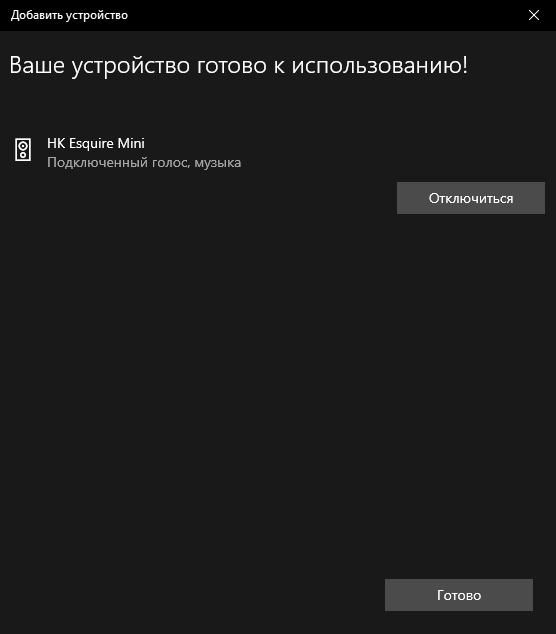
После выполнения представленных шагов дополнительное оборудование будет готово к использованию. Кроме усиления динамиков инструмент может использоваться для связи (через телефон, по Скайпу) и в других целях.
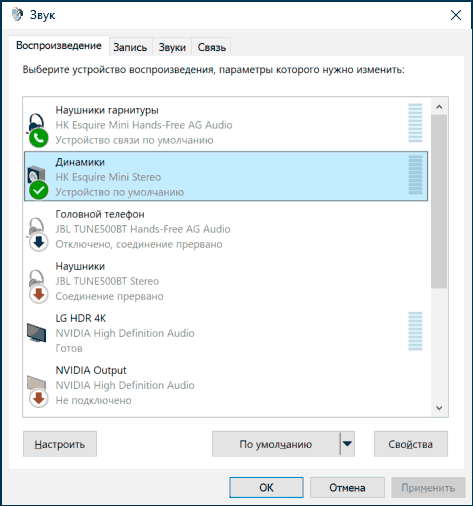
Основные ошибки подключения и меры их устранения
Подключение беспроводного динамика не требует специальных знаний и занимает не более 5 минут. Но иногда пользователи сталкиваются с тем, что блютуз-колонка не работает и этому есть самые разные причины.
Колонка слишком далеко от устройства воспроизведения
Каждое устройство Bluetooth имеет свой диапазон работы. Небольшая колонка бесперебойно работает на расстоянии до 10 метров, а некоторые даже на расстоянии 25 метров от устройства. Но у более дешёвых моделей нередко возникают проблемы с приёмом сигнала после удаления от устройства воспроизведения на несколько метров. Кроме этого, соединение может быть нарушено естественным препятствием, таким как бетонная стена. Проверить, не слишком ли велико расстояние между устройствами или нет ли препятствий на их маршруте, можно ознакомившись с инструкцией.
Частотные помехи
Wi-Fi, мобильный телефон, микроволновая печь – устройства, работающие в диапазоне частот 2,4 ГГц или 5 ГГц, поэтому могут отрицательно повлиять на работу динамика Bluetooth. Чтобы выявить этот негативный фактор нужно включить динамик и расположить его рядом с одним из потенциальных помехообразующих устройств. Если музыка играет с помехами нужно изменить настройки частоты для отправки и получения данных на устройстве воспроизведения и динамике, чтобы они не работали на одинаковых частотах.
Неправильно подключённая колонка
Если устройство сопряжено с компьютером или ноутбуком, оно периодическим может терять связь с ним из-за неправильного подключения. Обновить подключение просто – нужно снять флажок с гарнитурой в окне подключённых устройств и вместо этого нажать на настройки звука беспроводного динамика, выбрав нужную конфигурацию.
Переполненный кэш
Если возникают проблемы в работе блютуз-колонки при её подключении к мобильному телефону или планшету, вероятно, причина в переполненной оперативной памяти устройства. Нужно удалить все ненужные файлы и программы, которые затрудняют работу телефона и его беспроводное подключение к динамику.
Устаревшее программное обеспечение
Динамик может иметь устаревшее программное обеспечение, непригодное для подключения к новой модели смартфона, планшета или ноутбука. Чтобы устранить проблему нужно проверить драйвера на сайте производителя, установить нужные обновления и заново подключиться к воспроизводящему устройству.
Портативные Bluetooth-колонки подходят для прослушивания музыки в любое время и в любом месте, а их преимущество в компактных габаритах и лёгкости. Они подключаются к любому гаджету с имеющейся функцией блютуз, разъёмом USB или по З,5мм jack. Не требуют проводного подключения, а заряжать их можно через кабель, подключив блок питания или аккумуляторную батарею.


























