Инструкция по устранению проблемы с Wi-Fi
Специалисты дают основные рекомендации, чтобы неполадки можно было ликвидировать самостоятельно:
- Попробовать сменить сеть для подключения. Пускай это будет локальная точка доступа в кафе или другая, но в домашней обстановке. Если получилось установить связь, то проблемы с маршрутизатором.
- Организовать мониторинг соединений с роутером. Для этого потребуется включить на iPhone режим ожидания, а соединение устанавливать с любого иного смартфона.
Если такие советы не помогли и iPhone отключается от wifi, тогда нужно подходить к настройке профессионально. Выполнять при этом ряд обязательных действий.
Установите последнюю версию iOS
Чтобы организовать загрузку потребуется:
- меню «Настройки»;
- пункт «Основные»;
- нажать подпункт «Обновить ПО». В открывшемся окошке потребуется сделать выбор: организовывать установку или согласиться с предложением смартфона.
Важно! Если iTunes не помогает делать обновление, то потребуется скачать файл последней версии для перепрошивки
Сделайте принудительную перезагрузку
Иногда достаточно просто перезагрузить телефон и сигнал будет возобновлен. Это помогает только в том случае, если проблема была в программном обеспечении.
Отключитесь от беспроводной сети и подключитесь заново
Если пропал значок вайфай и на экране периодически выскакивает сообщение о том, что пароль к сети введен не правильно, то достаточно будет просто переорганизовать соединение. Для этого в меню «Настройки», в пункте «Блокировать сеть» выполнить действие, чтобы забыть старое соединение, а после ввести пароль заново.
Измените запрос на подключение к беспроводным сетям
Чтобы контролировать эту функция нужно зайти в «Настройки» и включить строку «Подтверждать соединение». В этом случае, смартфон автоматически будет предлагать установить соединение с более сильной сетью. В случае если ранее не было соединений, то потребуется все вводить вручную.
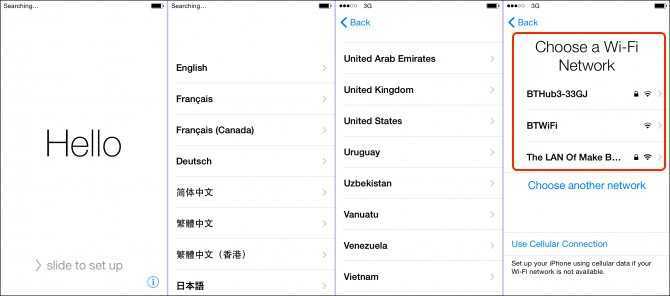
Отключение помощника Wi-Fi Assist
Зайдя в «Настройки» и пункт «Сотовая связь», далее потребуется найти функцию «Помощь беспроводной сети». Чтобы отключиться, следует поменять положение ползунка, достаточно просто потянуть его в бок. Цвет его тогда должен стать белым, а не зеленым как при включении.
Отключите VPN
Если функция ВПН в данный момент не используется, то следует ее отключить. Для этого в меню «Настройки», в параграфе «Основные», выбрать пункт «VPN».
Если же на Айфоне была скачена и установлена специальная программа, в которой используется ВПН, то нужно отключать его именно там.
Отключите сервисы геолокации
Когда слетает wifi на iPhone и не получается установить стабильное соединение, нужно отключить функцию геолокации. Для этого зайти в «Конфиденциальность» и переходить в «Службы». Перетащив курсор в противоположную сторону, они выключатся. Таким способом можно избавиться от проблемы, если мигает значок беспроводной сети или периодически теряется сеть.

Установите другой сервер DNS
Таким способом можно решить проблему, если вайфай выключается самостоятельно. Ведь часто бывает, что DNS настроено не правильно. Для его изменения потребуется:
- зайти в «Настройки» и открыть SKG; Нажав при этом на букву «i».
- в открывшемся окошке выбрать пункт «ручной ввод»;
- на официальном сайте потребуется находить необходимый DNS код. И ввести эти цифры самостоятельно.
К примеру, удалить старые цифры кодов и ввести новые 208.67.222.222, 208.67.220.220. При этом обязательно с запятыми.
Сбросьте настройки Сети
Иногда довольно много проблем и нарушений в работе смартфона решается при помощи сброса настроек. Для этого достаточно в настройках в параграфе «Основные», выбрать пункт «Сброс». Здесь выбрать ту сеть, которую требуется удалить.

Полный сброс контента и настроек
Если другие способы не помогают и iphone постоянно выкидывает из сети, тогда потребуется кардинальное решение. Чтобы сбрасывать все настройки, не нужно обращаться в специализированные учреждения, а зачем, можно это сделать и самостоятельно с помощью iTunes. Для этого в меню «Настройки», далее «Основные», выбрать пункт «Стереть контент и настройки».

Видео:
Например, многие пользователи с удивлением вдруг узнали, что давно используемая ими на работе или дома Wi-Fi сеть считается небезопасной. Такое предупреждение стало появляться на устройствах с iOS 14 (и более новых). И это уведомление заметили многие. Что же делать в такой ситуации – спешно менять настройки сети или же просто игнорировать сообщение? Давай разберемся в этой ситуации.
Сообщение о том, что соединение по Wi-Fi имеет слабый уровень безопасности, появилось на устройствах с iOS, обновленных до версии 14. Увидеть подобное предупреждение можно, пройдя по пути Настройки → Wi—Fi. Ниже текущего соединения может появиться угрожающая фраза: «Слабый уровень безопасности» или «Слабая защита». Если же нажать на само подключение, то в открывшемся окне будет подробна описана причина предупреждения
Apple более не считает используемый вами протокол шифрования надежным, рекомендуя обратить внимание на другие варианты, более безопасные
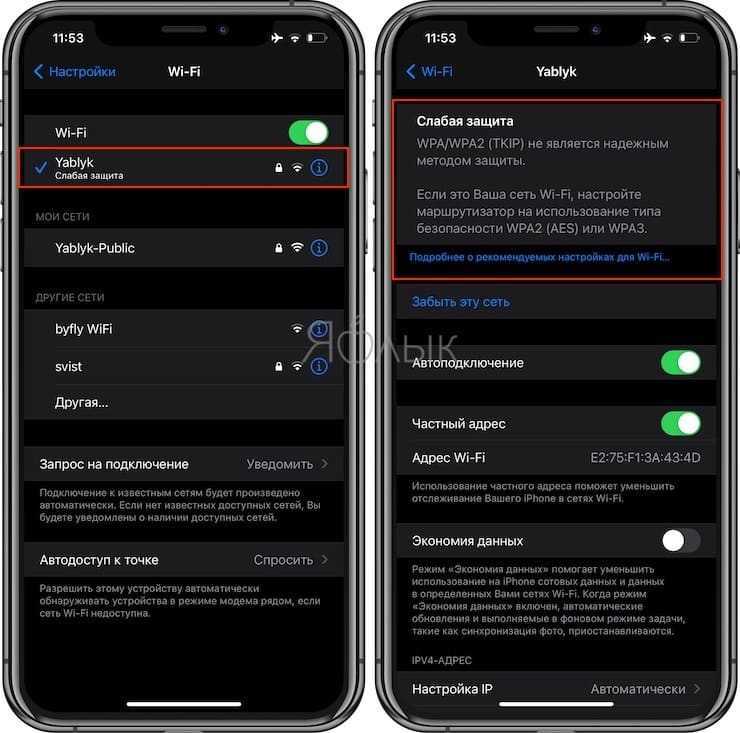
Шифрование трафика при работе в Wi-Fi сетях является необходимой мерой – ведь так осуществляется защита передаваемой информации. Шифрованные данные нет смысла перехватывать и хранить, да и подменить их не получится, если это захотят осуществить некие третьи лица. Если же работать в открытых беспроводных сетях, то злоумышленники смогут просмотреть историю поисковых запросов в браузере, список посещенных вами браузеров, увидеть запускаемые приложения и вообще получить немало ценной информации, в том числе и географическую позицию.
Именно поэтому были разработаны специальные протоколы шифрования. Наиболее известными из них являются:
- WEP
- WPA
- WPA2 TKIP
- WPA2 AES
- WPA3
В этом списке элементы расположились в порядке возрастания их надежности. Другими словами, пользоваться WPA можно уже с риском для себя, а вот WPA3 гарантирует наиболее высокий уровень защиты. Шифрование WEP настолько устарело, что пользоваться им точно не стоит. Имеются и другие промежуточные варианты, чаще всего это компромиссы относительно стандартных вариантов, например, WPA2 AES в Apple считают достаточно безопасным, тогда как WPA2 TKIP – нет.
Иногда приходится прибегать как раз к WPA2 AES, ведь многие старые роутеры просто не умеют работать с современными продвинутыми протоколами шифрования.
Выключение в спящем режиме
Генератор ников
Если отключается wifi на Айфоне при блокировке, то данная проблема возникает скорее всего из-за того проблем с роутером, а не гаджетом. Поэтому, прежде всего, нужно искать и исправлять причины на маршрутизаторе. Основные факторы, которые мешают правильной работе iPhone:
- шифрование EAP;
- неправильно созданный диапазон;
- автоподключение к каналу;
-
неправильно установлено время на аренду адреса IP.
Чтобы исправить их и Айфон перестал вылетать из сети, необходимо выполнить следующие манипуляции:
- Для увеличения времени аренды IP адреса нужно зайти в меню «Настройки», «Параметры IP» и выбрать пункт «Время аренды». И установить там значение хотя бы 25000 секунд.
- Изменение частоты приема. Так можно исправить частоту с 2,4 ГГц на 5 ГГц.
- Включить в настройках WMM
Пропадает Wi-Fi или LTE на iPhone в iOS 12 — что делать
Инструкции для iPhone и iPad
Михайленко Сергей 22 Ноя, 2018
Избавиться от надоедливой проблемы можно.
В первые пару недель после выхода iOS 12.1 показалось, что обновление лишено каких-либо серьезных проблем и работает отлично. Однако первоначальные ощущения от прошивки для многих пользователей оказались обманчивыми. У большого количества владельцев iPhone и iPad под управлением iOS 12.1 стало время от времени внезапно пропадать подключение к Wi-Fi или LTE. Проблема признана действительно массовой, поэтому Apple обязательно исправит ее в ближайшее время. Но и сейчас существует несколько действенных способов, позволяющих временно исправить проблему с регулярно пропадающим Wi-Fi или LTE на iPhone под управлением iOS 12.1.
Устранение неполадок, связанных с частым отключением сети Wi-Fi на iPhone 11
Прежде всего, проверьте, правильно ли работает ваш Wi-Fi роутер или модем. Если возможно, просто выйдите из сеанса через страницу входа в маршрутизатор и войдите снова. Вы также можете перезагрузить маршрутизатор для двойной проверки. Если какое-либо другое устройство работает нормально с тем же соединением Wi-Fi, с которым у вас возникли проблемы, выполните следующие действия.
1. Перезагрузите свой iPhone 11
- Одновременно нажмите и удерживайте боковые кнопки / кнопки питания и увеличения громкости в течение нескольких секунд.
- На экране появится полоса перехода к выключению питания.
- Теперь отпустите кнопки и сдвиньте / перетащите полосу, чтобы выключить iPhone.
- Ваше устройство выключится.
- Наконец, нажмите и удерживайте кнопку питания / сбоку, пока не появится логотип Apple.
- Затем проверьте соединение Wi-Fi еще раз.
2. Перезагрузите Wi-Fi роутер или модем.
- Просто нажмите и удерживайте кнопку питания, чтобы сначала выключить Wi-Fi-маршрутизатор или модем.
- Затем отключите адаптер питания от источника питания и оставьте его на 30 секунд или более.
- Теперь нажмите кнопку питания, чтобы включить его.
- Индикаторы зеленого света начнут мигать. Если вы видите красный индикатор, это означает, что с подключением возникли проблемы.
- В этом случае вы можете обратиться к поставщику услуг или в службу поддержки маршрутизатора.
3. Используйте режим полета, чтобы исправить отключение сети Wi-Fi на iPhone 11
Вы также можете использовать режим полета на своем iPhone 11, чтобы обновить соединение Wi-Fi, если на вашем устройстве есть проблемы.
- Нажмите на Настройки iPhone.
- Выберите режим полета и включите его.
- Теперь все соединения будут отключены.
- Подождите несколько секунд, а затем перезагрузите iPhone.
- Выключите режим полета.
Теперь проверьте, исправлена ли проблема с отключением Wi-Fi или нет.
4. Забудьте о сети Wi-Fi и присоединитесь снова
- Перейдите в настройки iPhone> нажмите на Wi-Fi и выключите переключатель. (Если уже включен)
- Выберите сеть Wi-Fi из списка> нажмите кнопку «i»> нажмите «Забыть эту сеть».
- При появлении запроса снова нажмите «Забыть сеть» для подтверждения.
- Затем перезагрузите устройство и снова подключитесь к этой сети Wi-Fi.
5. Обновление прошивки Wi-Fi роутера
Иногда более старая версия прошивки на вашем маршрутизаторе Wi-Fi также может вызывать проблемы с подключением. Обязательно войдите с учетными данными на официальной странице входа в маршрутизатор и обновите прошивку до последней версии.
7. Сбросить настройки сети на iPhone
- Нажмите на Настройки> Общие> нажмите на Сброс.
- Выберите «Сбросить настройки сети».
- Если будет предложено, введите пароль и подтвердите его.
- Перезагрузите iPhone и снова проверьте подключение к Wi-Fi.
8. Заводские настройки iPhone 11
Если ни один из шагов не помог вам, вам следует выполнить сброс настроек на вашем iPhone 11.
- Перейдите в Настройки> Общие> Нажмите на Сброс.
- Нажмите на Стереть все содержимое и настройки.
- Введите код доступа и подтвердите задачу.
- После этого перезагрузите телефон.
Вот и все, ребята. Надеемся, эта статья оказалась для вас полезной. По любым вопросам вы можете оставлять комментарии ниже.
Особый случай
Встречаются ситуации, когда на айфоне перестал работать вай фай, однако временами он все же активен. Это происходит тогда, когда во время повреждения были «травмированы» ножки чипа. Во время смены температурного режима они начинают «играть», то давая доступ к wi-fi, то блокируя его.
Чаще всего подобные проблемы возникают в зимнее время года, когда колебания температур за окном являются максимальными. Однако наблюдать данную ситуацию можно и летом. Например, во время сильного перегрева телефон начнет работать исправно, однако доступ к сети будет прекращен после его охлаждения.
Ремонт в мастерской – лучше ли?
Конечно же, приятно сделать ремонт своими руками. Это дешевле и быстрее, однако, не всегда помогает. Старая проблема может появиться вновь, поэтому, если наши советы не помогли, лучше обратиться к профессионалу. Вероятнее всего, вышел из строя беспроводной модуль. В таком случае мастер сделает больше, ведь:
- Самостоятельная замена запчастей чаще всего приводит к полной и окончательной поломке устройства. Не рискуйте своим девайсом;
- Мастер сможет также наладить работу программного обеспечения, что искоренит будущие поломки;
- Также профессиональный салон по ремонту будет предоставлять гарантию, поэтому переживать за скорые поломки не будет смысла;
- Также ремонт у мастера экономит время, которое можно потратить на более полезные вещи.
Однако, мы надеемся, что ваш iPhone при помощи наших советов вошел в нормальный режим работы. Почаще проверяйте его исправность и о поломках можно забыть!
Источник
Особый случай
Встречаются ситуации, когда на айфоне перестал работать вай фай, однако временами он все же активен. Это происходит тогда, когда во время повреждения были «травмированы» ножки чипа. Во время смены температурного режима они начинают «играть», то давая доступ к wi-fi, то блокируя его.
Чаще всего подобные проблемы возникают в зимнее время года, когда колебания температур за окном являются максимальными. Однако наблюдать данную ситуацию можно и летом. Например, во время сильного перегрева телефон начнет работать исправно, однако доступ к сети будет прекращен после его охлаждения.
А к той-ли сети, что нужно, вы подключены?
Как только уверенность, что ваш Wi-Fi активен, будет крепнуть, дополните ее сведениями о том, к какой именно Wi-Fi-сети вы подключены. С такой ситуацией, когда вы подключены к не той что нужно сети Wi-Fi, часто можно столкнуться в публичных местах, таких как торговые центры, кафе, рестораны. В таких заведениях может быть доступно несколько сетей, и только некоторые из них будут гостевыми (созданными для посетителей), а остальные используются для собственных нужд заведения и защищены паролем. В таких случаях ваш смартфон или планшет выбирает сеть к которой подключиться, исключительно в алфавитном порядке, согласно ее названию. И очень часто это не та сеть, которая вам нужна.
Первое что вам нужно сделать, это проверить та ли сеть выбрана:
- Откройте Настройки.
- Выберите Wi-Fi.
- Проверьте та ли сеть отображается в активных, в верхней части экрана?

- Если нет, то выберете корректную сеть из списка предложенных ниже. Скорее всего возле такой сети не будет символа «замочек».
У компании Apple свой взгляд на то, что должно быть или нет в их устройствах и вам, к сожалению, не удастся произвести настройки сетевых предпочтений (как это реализовано, например, в MAC), у вас есть возможность чтобы ваш девайс «забыл» какую-то сеть и тем самым забыть о надоедливых подключениях к ненужным сетям в ваших любимых местах.
- Откройте Настройки.
- Выберете Wi-Fi.
- Нажмите значок информации об активной сети (выглядит как буква «i» в кружочке), которую вы хотите «забыть».
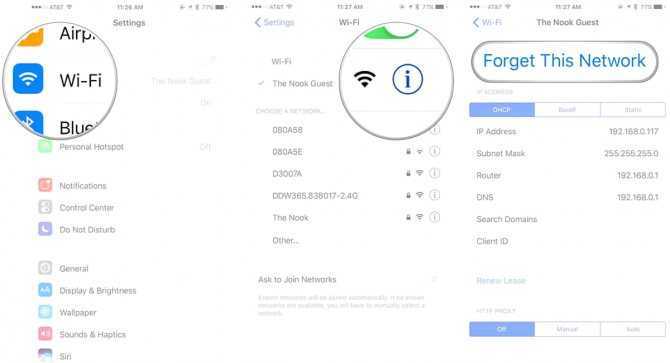
- Нажмите «Забыть эту сеть» вверху экрана.
Как понять, что у iPhone есть проблемы с Wi-Fi
На самом деле симптомы бывают разные. Самая очевидная — если ползунок подключения к Wi-Fi стал неактивен, или айфон просто отказывается подключаться к любой сети Wi-Fi. Также могут наблюдаться постоянные сбои подключения и значительное снижение скорости интернета — в 10 раз или даже больше.
В некоторых случаях проблема может решиться обновлением прошивки телефона, но в большинстве случаев, как правило, выходит из строя микросхема Wi-Fi. Она может выйти из строя как из-за падения или попадания воды в устройство, так и вследствие неисправности самой микросхемы Wi-Fi, замыкания на системной плате. Также возможно нарушение пайки.
Как узнать, что проблема именно в микросхеме
Узнать, что проблема именно в микросхеме, легко — достаточно заметить, что пропал сигнал Wi-Fi, iPhone не видит ни одну из сетей или ползунок вовсе не работает. Способ для продвинутых — проверить, показывается ли адрес Wi-Fi в настройках:
- Заходим в «Основные»;
- «Об этом устройстве»;
- Находим пункт адрес Wi-Fi.
Если в строке «Адрес Wi-Fi» значение не указано, скорее всего, радиочасть работает некорректно. Именно с такой проблемой владелец iPhone 7 обратился в сервисный центр Apple Pro. Он уронил свой смартфон, что привело не только к внешним повреждениям, но и также к тому, что перестал включаться Wi-Fi. В этом случае необходим ремонт wi-fi iPhone 7.
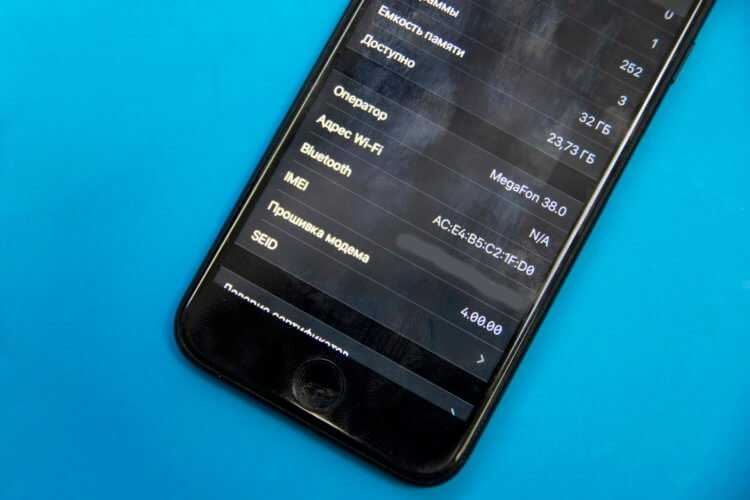
Выключение в спящем режиме
Генератор ников
Если отключается wifi на Айфоне при блокировке, то данная проблема возникает скорее всего из-за того проблем с роутером, а не гаджетом. Поэтому, прежде всего, нужно искать и исправлять причины на маршрутизаторе. Основные факторы, которые мешают правильной работе iPhone:
- шифрование EAP;
- неправильно созданный диапазон;
- автоподключение к каналу;
- неправильно установлено время на аренду адреса IP.
Чтобы исправить их и Айфон перестал вылетать из сети, необходимо выполнить следующие манипуляции:
- Для увеличения времени аренды IP адреса нужно зайти в меню «Настройки», «Параметры IP» и выбрать пункт «Время аренды». И установить там значение хотя бы 25000 секунд.
- Изменение частоты приема. Так можно исправить частоту с 2,4 ГГц на 5 ГГц.
- Включить в настройках WMM
Неправильные настройки маршрутизатора
В первую очередь, если телефон теряет беспроводную точку доступа Wi-Fi, пользователь должен проверить настройки маршрутизатора. Чтобы проверить сетевые параметры, нужно следовать следующей инструкции:
Необходимо в адресной строке веб-обозревателя ввести IP роутера. Адрес стандартный для всех устройств — 192.168.0.1 или 192.168.1.1.
Откроется форма авторизации для доступа в панель управления. Требуется ввести логин и пароль. Как правило, по умолчанию это «admin» и «admin».
После того как пользователь авторизовался в сети, нужно открыть пункты «Беспроводная сеть» и «Расширенные настройки».
Первым делом необходимо посмотреть, отмечен ли чекбокс «DHCP сервер». Данный параметр отвечает за создание сетевого узла беспроводного адаптера. Без него доступ в сеть получить невозможно.
В разделе «Полоса пропуска трафика» необходимо выбирать автоматическую или ручную настройку. При втором варианте следует указать 20/40 МГц;
Также необходимо посмотреть, как производится подбор канала. Если он выбирается автоматически, то роутер сам установит требуемое значение в зависимости от загруженности сети. Ручная настройка подразумевает, что пользователь самостоятельно выберет канал, на котором будет работать устройство
Рекомендуется использовать первый вариант.
Немаловажно оценить качество сигнала. Данный параметр определяет, с какой силой будет передаваться сигнал. Лучше всего использовать максимальное значение от 70 до 100 %;
В настройках шифрования по умолчанию используется шифр WPA-PSK
Его не рекомендуется использовать из-за того, что он не обеспечивает должную защиту от вмешательства сторонних пользователей. Лучше всего выставлять метод шифрования WPA2-PSK.
Чтобы снизить нагрузку на сеть, следует выставить ограничение на количество подключаемых устройств. Это поможет исключить вылеты Wi-Fi.
Если в параметрах роутера включен межсетевой экран, данную опцию не рекомендуется выключать, следует изменить параметры безопасности и выставить «Medium». Также стоит отключить функцию «Dynamic DNS».
Лучше всего использовать максимальное значение от 70 до 100 %;
В настройках шифрования по умолчанию используется шифр WPA-PSK. Его не рекомендуется использовать из-за того, что он не обеспечивает должную защиту от вмешательства сторонних пользователей. Лучше всего выставлять метод шифрования WPA2-PSK.
Чтобы снизить нагрузку на сеть, следует выставить ограничение на количество подключаемых устройств. Это поможет исключить вылеты Wi-Fi.
Если в параметрах роутера включен межсетевой экран, данную опцию не рекомендуется выключать, следует изменить параметры безопасности и выставить «Medium». Также стоит отключить функцию «Dynamic DNS».
Основные параметры маршрутизатора
Проверка роутера на исправность
Если постоянно отваливается Wi-Fi на телефоне, следует посмотреть, если ли аппаратные проблемы. Делать это нужно следующим образом:
- посмотреть индикацию порта WAN. При правильном функционировании лампочка периодически мигает или перестает гореть на несколько секунд;
- индикация WLAN. При корректной работе индикатор начинает мигать во время использования Интернета;
- индикация «Локальная сеть». Лампочка загорается только при подключении сетевого кабеля роутера к персональному компьютеру.
Обратите внимание! Для проверки функционирования WAN-порта необходимо кабель присоединить к компьютеру, если индикатор не горит, то произошла поломка порта. В этой ситуации самостоятельно устранить неисправность не представляется возможным. Нужно обратиться в сервисный центр или к провайдеру
Нужно обратиться в сервисный центр или к провайдеру.
Возможные причины возникновения проблемы
К основным проблемам, которые не связаны с эксплуатацией айфона или айпада можно отнести следующие:
- при обновлении на iOS 8 моделей айфон 5, iPad Air, iPad с дисплеем ретина замечено резкое падение скорости передачи данных. Ухудшение сигнала замечено также и на айфон 6.
- качество сборки телефона не вызывает нареканий, но в силу конструктивных особенностей бывают проблемы с передачей данных по WiFi, особенно это качается вопроса, почему плохо работает вай фай на айфоне 5. Это связано с тем, что на телефоне стоит слабый усилитель радиосигнала.
Если телефон падал, подвергался другому физическому воздействию или на него попадала вода, то здесь уже идут совершенно другие, чисто механические повреждения, которые могут привести к следующему:
- радиомодуль оторвался от материнской платы телефона;
- повредился шлейф модуля WiFi;
- физическая поломка антены;
- повреждение дорожек печатной платы.
После того как выяснилась причина того, что айфон не ловит вай фай что делать лучшее всего подскажут специалисты сертифицированного сервисного центра, однако прежде чем относить туда устройство, можно попробовать ряд способов решить проблему самостоятельно.
Что делать, если ничего не помогло
Если после всех манипуляций проблемы остались, то можно почти со стопроцентной вероятностью сказать, почему айфон не ловит вай фай — были получены критические повреждения при эксплуатации и необходимо нести устройство в сервисный центр.
Сервисный центр желательно выбрать сертифицированный, а если такой возможности нет, то хотя бы руководствоваться отзывами предыдущих клиентов. Этот довольно критический выбор повлияет на будущую работоспособность вашего айфона. Например, при неправильной сборке телефона многие нерадивые мастера, забывают плотно прижать металлическую пластину (или вовсе ее теряют) к контактам на материнской плате, а ведь именно эти пластина и является антеной айфона.
Что делать, если не включается вай-фай на Айфоне
Если пользователь iOS столкнулся с данной проблемой, то ему потребуется выполнить ряд простых действий на своём гаджете. Это можно сделать самостоятельно, не разбирая аппарат и не отдавая его в ремонт. Далее будут рассмотрены основные способы исправления ошибки, каждый из которых заслуживает особого внимания.
Перезагрузить Айфон и роутер
Перезапустить iPhone можно по следующей схеме:
- Попасть на рабочий стол устройства, нажав на кнопку включения экрана.
- Зажать одновременно клавиши «Домой» и включения устройства и удерживать на протяжении нескольких секунд.
- Дождаться появления фирменного логотипа Apple. Если «Яблоко» отобразилось на дисплее, то телефон начал перезагружаться. Пользователю останется немного подождать, пока не появится рабочий стол. После этого надо попробовать ещё раз подключиться к точке доступа Wi-Fi и проверить, устранился ли системный сбой.
Перезагрузка роутера выполняется следующим образом:
- Осмотреть заднюю сторону устройства, на которой располагаются разъёмы для подключения проводов.
- Нажать на кнопку питания маршрутизатора, тем самым выключив аппарат.
- Подождать несколько секунд и снова включить router.
- Убедиться, что подключение Айфона возможно.
Повторно подключиться к сети Wi-Fi
После перезагрузки оборудования пользователю надо будет ещё раз синхронизировать гаджет с точкой доступа Wi-Fi. Процесс выполнения поставленной задачи можно разделить на несколько пунктов:
- Включить роутер и дождаться, пока устройство загрузится.
- Открыть меню настроек на рабочем столе Айфона, кликнув по значку шестерёнки.
- В представленном списке параметров отыскать раздел «Wi-Fi сети». Может называться по-разному в зависимости от версии iOS.
- Включить технологию беспроводной передачи данных, переведя ползунок в активное положение.
- Найти название своей точки доступа и синхронизироваться с ней, введя пароль.
- После синхронизации удерживать по названию точки доступа для открытия окна её настроек.
- Поставить галочку напротив строчки «Подключаться автоматически», чтобы каждый раз не вводить пароль.
Сбросить настройки Wi-Fi сети
Сброс параметров вай-фай на операционных системах iOS выполняется по следующему алгоритму:
- Зайти в меню настроек девайса.
- Тапнуть по параметру «Основные», пролистав до конца представленного списка.
- В новом окошке также необходимо пролистать до конца списка и кликнуть по параметру «Сброс».
- В меню специальных возможностей нужно будет нажать по значению «Сбросить настройки сети».
- При необходимости ввести пароль, который установлен на телефоне, для подтверждения действия.
- Дождаться завершения идентификации и тапнуть по строке «Сбросить настройки» в следующем отобразившемся окошке.
- После осуществления вышеуказанных манипуляций устройство автоматически перезапустится, после чего настройки Wi-Fi будут сброшены до заводского уровня.
Обновить iOS
Большинство проблем, связанных с функционированием операционной системы на iPhone решается после обновления операционки. Функционирование модуля Wi-Fi не является исключением. Процесс загрузки нового обновления для iOS можно разделить на несколько этапов:
- Подключиться к мобильному интернету или другой вай-фай сети.
- Открыть «Настройки» аппарата.
- По схеме, представленной в предыдущем разделе, переключиться в раздел «Основные».
- В высветившемся списке найти строку «Обновление ПО» и тапнуть по ней один раз.
- Начнётся процедура поиска новых обновлений, которая может продлиться на протяжении нескольких секунд.
- Если система найдёт новое обновление, то пользователю надо будет нажать по кнопке «Обновить сейчас», если нет, то user увидит соответствующее уведомление.
- Перед загрузкой обновления необходимо согласиться с системным оповещением и убедиться, что уровень заряда мобильника не ниже 50 процентов.
- Система может обновляться в течение нескольких секунд. В процессе телефон уйдёт в перезагрузку.
Сделать Hard Reset
Это технология аппаратного сброса настроек Айфона. С помощью такой процедуры можно решить проблему с неработающим Wi-Fi в кратчайшие сроки. Чтобы сбросить параметры мобильника, пользователю потребуется выполнить несколько простых шагов по алгоритму:
- Нажать на кнопку включения аппарата и клавишу увеличения громкости одновременно. После этого мобильник начнёт перезапускаться.
- После появления логотипа Apple нажать один раз на кнопку «Домой» в нижней части корпуса.
- Дождаться окончания перезагрузки.
При появлении рабочего стола настройки аппарата будут сброшены до заводского уровня. При этом пользователю потребуется заново настраивать свой девайс, скачивать необходимый софт и т.д.
Советы, если iPad не видит беспроводную сеть
Разработчики Apple уверены, что перезагрузка устройства решает большинство технических сбоев, которые могут периодически возникать у любого гаджета. В противном случае действуйте таким образом:
- Убедитесь, что вы случайно не отключили функцию WiFi. На вкладке WiFi раздела «Настройки» слайдер WiFi должен быть переведен в активное зеленое положение. На всякий случай выключите и через несколько секунд снова его включите.
- Проверьте, что планшет находится в зоне действия беспроводного роутера. Если маршрутизатор дает слабый сигнал, а iPad находится далеко, то поймать сеть он не сможет. Подойдите ближе к роутеру и проверьте качество соединения.
В заключение хотим напомнить, что проблема может заключаться в самом роутере. Перезагрузите маршрутизатор и повторите попытку подключения. Проверьте работу Wi-Fi не только на iPad, но и на других устройствах.
Консультант сайта appleiwatch.name, соавтор статей. Работает с продукцией Apple более 10 лет.



























