Терминология
Color shift (цветовой сдвиг) — изменение цвета в зависимости от угла обзора. Довольно редкая на сегодня проблема, актуальная для TN- и в меньшей степени для VA-матриц.
Широтно-импульсная модуляция (ШИМ) — невидимое глазу мерцание светодиодов подсветки, которое может отрицательно влиять на зрение.
Glow (глоу) — падение контрастности и превращение черного в серый при увеличении угла обзора. Наблюдается на небольшом расстоянии от монитора. Характерно для IPS-матриц и браком не считается. Часто путают с засветами.
Засветы — естественный производственный эффект структуры ЖК-матрицы, который приводит к искажению цвета в углах или по краям при просмотре темных изображений. Найти монитор без засветов — сегодня почти невыполнимая задача.
Неравномерность подсветки присуща большинству современных матриц. Чаще всего проявляется на светлой заливке.
Tint (тинт) — перепад цветовой температуры в разных частях экрана. Проявляется в виде бледных зеленых и розовых пятен на белом фоне.
Как узнать?
Определить показатель разрешения экрана на вашем телевизоре довольно просто. Это можно сделать несколькими способами.
Так, при покупке телевизора и в ходе проверки его работоспособности у продавца-консультанта или технических специалистов магазина вы можете узнать о разрешении экрана.
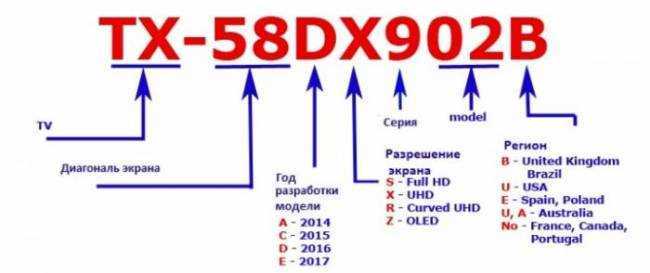
В инструкции по эксплуатации, которая является неотъемлемым документом и обязательно входит в стандартную комплектацию, производитель прописывает разрешение экрана каждой конкретной модели. При этом из руководства вы сможете узнать не только разрешение, которое установлено по умолчанию, но и существующие варианты модификаций. В меню телевизора в разделе «Настройки» можно посмотреть данный показатель.


Эфирное DTV
Пожалуй многие слышали о таком стандарте ДТВ как Т2. Данный стандарт является стандартом второго поколения, что означает возможность приема большего количества телевизионных каналов при использовании того же оборудования, что и ранее. По сути, емкость сети вырастит на 30%. Для обычного пользователя такие изменения не являются заметными, однако из-за отличий этих стандартов их совмещение не является возможным.
При использовании DTV формата Т2, появляются следующие возможности:
- Передавать 3D изображение;
- Передавать многоканальный звук;
- Предавать сигналы UHDTV, HDTV, а также SDTV;
- Режим телетекста;
- Интерактивное ТВ;
- Отображение субтитров;
- Отображение запрашиваемого видео.
Это самые главные функции, однако, эфирное ДТВ может обладать и дополнительными функциями. Все зависит от модели вашего телевизора.
Как влияет на скорость видеокарты
Многие пользователи ПК замечали, что при покупке нового монитора компьютер начинает работать хуже. Особенно это заметно для геймеров и тех, кто пользуется требовательными программами. Не стоит спешить все списывать на поломку – причина куда проще. Дело в том, что монитор с большим разрешением требователен к ресурсам ПК. Попробуем разобраться, почему так происходит.
Для примера возьмем две одинаковых картинки, у которых разное разрешение. Картинка с меньшим количеством точек будет «весить» значительно меньше, чем изображение, где пикселей больше. Дело в том, что в файле закодированы данные для каждого пикселя изображения – его цвет и яркость.
Следовательно, чем больше пикселей, тем больше информации следует обработать. А теперь переведем это в плоскость игр и приложений. В рядовой игре обновление картинки происходит с частотой от 30 кадров в секунду и более. Следовательно, за секунду мелькает не менее 30 таких картинок.
Из вышесказанного следует, что скорость работы видеокарты обратно пропорциональна разрешающей способности экрана. Чем выше этот параметр, тем ниже скорость. Эта разница практически незаметна в производительных видеоадаптерах. А вот бюджетные справляются с большим разрешением с трудом.
Что это такое
Разрешение экрана – это величина, применяемая в вычислительной технике. Эта величина характеризует количество элементов растрового изображения на единицу длины или площади. Элементы растрового изображения – это точки, ячейки или пиксели. Этот термин употребляется для изображений, видеокарт, интерфейсов подключения и дисплеев. Записывается этот параметр как произведение вида AхB, где A – количество точек по горизонтали, а B – по вертикали.
Какие разрешения может поддерживать монитор
Разрешающая способность монитора ограничивается несколькими параметрами – как аппаратного, так и программного обеспечения. Вот эти факторы:
- Разрешение дисплея. Для каждого монитора оно индивидуально и обозначает физическое число точек в матрице.
- Разрешение, выдаваемое видеокартой. У каждого графического процессора есть ограничение по количеству точек, из которых состоит выводимая картинка.
- Ограничения операционной системы. Старые версии ОС могут не поддерживать этот параметр выше 800х600 или 1024х768.
- Параметры интерфейса. У каждого интерфейса подключения есть свое ограничение в разрешении, которое передает кабель.
Все вышеперечисленные параметры необязательно совпадают. В случае несоответствия выводимое разрешение будет соответствовать наименьшему из вышеуказанных.
А как насчет ноутбуков?
Чаще всего формат изображения в ноутбуках фиксирован и составляет 16:9. Поэтому, в зависимости от дисплея, разрешающая способность может составлять 1024х768, 1366х768 и другие подобные величины. Размер экрана ноутбука часто не позволяет встроить в него матрицу с более высоким параметром, да и смысла в этом немного. Если качество изображения не соответствует ожиданиям, замена дисплея может быть невозможной. Поэтому стоит внимательно отнестись к настройкам операционной системы. Иногда установленное по умолчанию разрешение может быть ниже параметров экрана. Поэтому в случае неполадок рекомендуется проверить настройки дисплея. В Windows 10 это можно сделать, открыв утилиту «Параметры». А также можно убедиться в наличии всех необходимых драйверов и обновить их, если потребуется.
Что означает более высокое разрешение
Более высокое значение этого параметра для экрана в первую очередь означает, что на нем поместится больше информации. Иконки, текст, значки меню и прочие графические элементы занимают определенное количество пикселей, которое в целом ограничено. Следовательно, чем выше этот параметр, тем больше таких элементов поместится на дисплее. Правда, в мониторах с высоким разрешением физические размеры отдельной ячейки меньше. Поэтому и размеры таких графических элементов станут несколько меньше. Важный показатель для тех, кого интересует физический размер изображения – это количество пикселей на дюйм. Чем их больше, тем меньше места займет значок или иконка.
Как разрешение влияет на размер экрана
Разрешающая способность экрана не влияет напрямую на его размер. Первая величина относительна (так как зависит от размеров ячеек и плотности их размещения). А вторая – абсолютна. Тем не менее существует и косвенная зависимость. Кроется она в ограниченности технологий нашего времени. В единицу площади невозможно вместить больше определенного количества пикселей. Следовательно, экран с небольшой диагональю вряд ли будет поддерживать даже Full HD. И напротив, мониторы в 30” и более зачастую имеют разрешающую способность в 2К и даже в 4К.
Разные размеры экрана, одинаковое разрешение
Из указанного выше возможно сделать и еще один вывод. При одинаковом размере экрана разрешающая способность может различаться, и это нормально. Иногда причина кроется в разном соотношении сторон. Например, 4:3 и 16:9. Но чаще причина заключается в том, что дисплеи имеют попросту разное количество пикселей на дюйм. Это параметр, характеризующий плотность размещения ячеек на матрице. Чаще такое встречается у ноутбуков. К примеру, размер экрана ноутбука в 15,6” может иметь разрешающую способность 1024х768 либо 1366х768. Свой выбор монитора стоит делать, учитывая следующие два фактора:
- Изображение на мониторе с меньшим разрешением выглядит крупнее.
- На дисплее с меньшей разрешающей способностью заметна «зернистость» картинки. Она проявляется в тексте, ярком фоне и мелких элементах.
Следовательно, если для пользователя ключевую роль играет четкость изображения, следует пользоваться монитором с большим разрешением. Если же требуется укрупнить элементы меню или другую графику, и при этом качество на втором плане, подойдет меньшее значение этого параметра.
Специальные утилиты
Существуют специальные утилиты, которые не могут менять параметры работы компьютера и периферических устройств, однако умеют собирать детальную информацию по множеству аспектов работы и формировать соответствующие отчеты. К наиболее известным из них следует отнести:
- Everest;
- AIDA64;
- PC Wizard;
- System Explorer;
- SIW.
Это – отличные способы узнать всю «подноготную» своего дисплея, как конкретного устройства с конкретным идентификатором. В числе прочей отображаемой информации такие интересные данные, как дата производства и общее время эксплуатации.
Также здесь вы найдете характеристики отдельных модулей, чего попросту нет в базовых инструментах Виндовс. Единственный недостаток таких программ – ни одна из них почему-то не определяет типа матрицы – такого пункта вообще нет в интерфейсе. Странно, да?
Если же вы впервые слышите о матрице, рекомендую ознакомиться с публикацией «Из чего состоит монитор». Также вам может быть полезно узнать, как выбрать монитор правильно.

От разрешения экрана зависят качество и размер изображения. Они, в свою очередь, могут снижать давление на глаза во время работы за компьютером. Но случается, что разрешение экрана может самопроизвольно меняться и, наоборот, доставлять дискомфорт.
Все способы, как поменять разрешение
Существует несколько способов изменить разрешение монитора. Несмотря на разницу в подходах, конечный итог всегда остается одним
Так что неважно каким способом воспроизводить это действие. Метод стоит выбирать, исходя из своих личных предпочтений и удобства.
Параметры экрана
Самый простой способ изменить расширение — это изменить настройки параметров дисплея. Это можно сделать следующим способом:
- Кликнуть правой кнопкой мышки на пустое место на рабочем столе и выбрать из выпадающего меню “Параметры экрана”.
- В левой части окна кликнуть на строку “Дисплей”. Это откроет меню внесений корректировок размера.
- В строке «Разрешение» выбрать необходимые значения и сохранить.
В случае если нет нужного разрешения в списке, стоит сделать следующее:
- Зайти в “Параметры экрана”;
- Перейти к дополнительным параметрам дисплея;
- Кликнуть на “Свойства видеоадаптера для дисплея”;
- В открывшемся окошке кликнуть на “Список всех режимов”;
- Это откроет окно со списком всех возможных режимов для ПК. Стоит найти тот размер и частоту, которое поддерживается компьютером. Например, это может быть 1920 на 1080 для персонального компьютера или 1366 на 768 для ноутбука.
После выбора сохранить изменения.
Параметры Windows
Изменить расширения монитора можно посредством параметров самой операционной системы. Делается это следующим образом:
- Вызвать окно параметров путем нажимания клавиш Вин+I.
- Зайти в раздел “Система”.
- Перейти в “Дисплей”.
- В строке разрешение выбрать рекомендуемое расширение для монитора.
- Сохранить внесенные корректировки.
Панель управления
Панель управления также дает доступ к изменению настроек дисплея. С помощью ее функционала внесение изменений выглядит следующим образом:
- Через меню Пуск зайти в Панель управления.
- При помощи поисковой строки сверху окна найти параметры экрана.
- Перейти к настройкам размеров дисплея.
- Задать необходимый параметр и сохранить.
Драйвер
Через драйвер также можно произвести изменение расширения монитора. Главное выбрать наиболее подходящую инструкция из двух типов видеокарт. Такой способ помогает изменить расширения, не заходя в игру. После запуска игрушки размер останется таким, каким было установлено предварительно через драйвер.
AMD
Сменить расширение дисплея можно следующим образом:
- Кликнуть правой кнопкой мышки на пустую часть рабочего стола.
- Выбрать настройки видеокарты. Для АМД это “AMD CatalystControlCenter”.
- Зайти в дополнительные настройки.
- Принять условия лицензионного соглашения и после создать пользовательское расширения.
- Откроется окно, в котором можно вручную прописать желаемый размер, а также протестировать его перед установкой.
Такой способ позволит точно понять подходит ли выбранное разрешение для монитора или нет.
Nvidia
С видеокартой Нвидиа изменения расширений дисплея происходит аналогичным образом, как и для АМД. Настройки вызываются также через правую кнопку мышки. Настройки все на русском языке, в них остаточно легко разобраться.
Параметры монитора также можно проверить предварительно перед установкой. Такой подход помогает избежать распространенной ошибки при выставлении не того расширения, которое монитор не поддерживает. Из-за этого дисплей становится черным и уже нельзя просто так изменить настройки.
Что делать, если нельзя поменять разрешение экрана Windows 10
В некоторых случаях расширение нельзя изменить. Когда оно не меняется, стоит просто изменить отображение шрифта, и перезагрузить компьютер. Дисплей подстроится под шрифт.
Также бывает, что при изменении параметров монитора выставляется не подходящий. В таком случае монитор становится черным и уже невозможно поменять разрешение экрана windows 10, так как дисплей не реагирует ни на какие действия.
В таком случае стоит воспользоваться инструкцией о том, как поменять расширение экрана на windows 10, если экран черный:
- Перезагрузить компьютер и нажать F8.
- Зайти через безопасный режим.
- Перейти к диспетчеру устройств и отключить видеоадаптер.
- После чего сохранить изменения и зайти с нормального режима.
- Теперь монитор будет отображаться.
- Остаётся только изменить разрешение на рекомендуемое, и сохранить изменения.
Таким образом, можно вернуть нормальные настройки, при которых экран будет отображаться.
Заключение
Все способы того, как поменять разрешение экрана в Windows 10 помогают установить необходимые настройки. Большинство способов ведет к изменению параметров монитора. Изменение в драйверах дает возможность подобрать индивидуальное отображение для нестандартных дисплеев.
Как поменять разрешение экрана в windows 7 если нет нужного разрешения
Это — статья с пошаговым руководством.
Проблема
Если вы используете монитор DVI или HDMI, существует вероятность, что вы не сможете выбрать оптимальное разрешение для вашего оборудования из-за проблем с контроллером, поэтому вам понадобится установить разрешение самостоятельно.
Например, если ваш экран совместим с разрешением HD (1280 x 720 пикселей) или FullHD (1920 x 1080 пикселей), которые не входят в список допущенных разрешений, выберите решение, соответствующее вашей видеокарте.
Примечание: Использование индивидуального разрешения или частоты обновления, которая приводит к неправильному отображению на вашем мониторе, может повлиять на стабильность системы и срок службы набора микросхем, а также повредить экран или другое аппаратное обеспечение.
Из Панели управления Windows 7
вне зависимости от модели используемой видеокарты рекомендуется сначала испытать параметры, предложенные на Панели управления Windows. Вероятно, вы не найдете то же количество параметров конфигурации, что в оборудовании вашей видеокарты, но можете найти более легкое, быстрое и надежное решение вашей проблемы.
Щелкните правой кнопкой мыши по рабочему столу и выберите Разрешение экрана.
Выберите в развернутом меню Разрешение, появится список рекомендуемых разрешений для вашего экрана.
Если не найдено желаемое разрешение среди рекомендуемых, щелкните Дополнительные параметры.
На вкладке Адаптер, щелкните Список всех режимов.
Появится список всех режимов, совместимых с видеокартой, которую вы используете. Выберите предпочтительный режим, совместимый с вашим экраном, и нажмите OK.
Видеокарта Intel
Щелкните правой кнопкой мыши по рабочему столу и выберите Графические характеристики.
В меню Дисплей щелкните Пользовательские разрешения.
Внимательно просмотрите справку и щелкните Да.
Укажите требуемое разрешение и частоту обновления.
Если вы хотите сохранить индивидуальное разрешение, щелкните Добавить.
По завершении выберите OK.
Видеокарта NVIDIA
Щелкните правой кнопкой мыши по рабочему столу и выберите Панель управления NVIDIA.
Нажмите Изменение разрешения.
Теперь щелкните Настройка.
Выберите Создать пользовательское разрешение.
Впишите требуемые величины. Для получения других параметров нажмите Синхронизация, затем в развернутом меню Авто и далее выберите Вручную, чтобы иметь возможность редактировать величины.
В завершение нажмите Тест.
Ваша конфигурация пользователя создана; нажмите OK, чтобы она была введена в действие.
Нажмите Да для сохранения изменений.
Ваша новая конфигурация пользователя появится на первоначальном экране Панели управления NVIDIA.
Видеокарта ATI
Видеокарты ATI не оснащены параметром создания пользовательских разрешений, но существует возможность включить большее количество имеющихся разрешений и частот обновления. Для этого выполните следующие шаги:
Щелкните правой кнопкой мыши по рабочему столу и выберите Catalyst Control Center.
Нажмите Мои VGA-экраны или Мои плоские цифровые панели в соответствии с используемым портом.
В развернутом меню выберите Свойства.
Снимите галочку с Использовать EDID (расширенные данные идентификации дисплея) или настройки драйвера по умолчанию.
Выберите в развернутом меню Максимальное разрешение, появится полный список имеющихся разрешений.
Нажмите в развернутом меню Максимальная частота обновления, появится полный список имеющихся частот.
Выберите совместимые с вашим экраном Разрешение и Частоту обновления, которые хотите применять, и нажмите Применить.
Нас интересует ваше мнение! Мы ждем ваших отзывов по данным статьям; их можно ввести в поле для комментариев в нижней части страницы. Ваши отзывы помогают нам повышать качество контента. Заранее спасибо!
Где посмотреть модель монитора
Если у вас появилась необходимость выяснения точных параметров монитора, можно воспользоваться одним из следующих способов.
Надписи на корпусе
Если это модная актуальная модель, которая недавно появилась на рынке, поэтому агрессивно продвигается маркетологами, ее название в большинстве случаев присутствует на лицевой панели.
Оно может быть выбито или написано на корпусе, а также содержаться на красивой яркой наклейке. Однако так бывает не всегда: бренды, дизайнеры которых склонны к минимализму, убирают с фронтальной панели все лишнее, включая кнопки управления и помещая их на боковой кромке.
Однако так бывает не всегда: бренды, дизайнеры которых склонны к минимализму, убирают с фронтальной панели все лишнее, включая кнопки управления и помещая их на боковой кромке.
Гарантированный способ определить какой у тебя монитор – рассмотреть шильдик на тыльной стороне устройства.
Согласно международным стандартам, он там должен присутствовать в обязательном порядке и содержать, кроме требуемых маркировочных знаков, марку монитора и его модель.
Опыт показывает, что пользователем этот шильдик удаляется очень редко, ибо смысла в таких действиях нет совершенно. К «группе риска» относятся родители маленьких детей – малыши и не такое могут учудить.
Зная модель устройства, в интернете уже можно легко найти его характеристики (детальнее советую почитать об этом в публикации «Как узнать характеристики монитора»).
В документах
Если у вас сохранилась любая возможная документация на приобретенную электронику, можно  постараться найти всю информацию в ней.
постараться найти всю информацию в ней.
Данные способы подразумевают поиск информации без использования специальных программ и разбора панелей. Если вы нашли, значит, цель достигнута. Иначе придется с помощью системных настроек зайти в описание своего монитора.
Посмотреть в интернете
Второй вариант – узнать у специалистов, зайдя на любой форум, где обсуждают компьютерную технику. Можно там задать вопрос, указав бренд монитора или отправив фото модели. Но не стоит полностью доверять форумам, ведь не всегда ответ может быть правильным.
Как исправить изменения разрешения экрана после обновления драйвера Nvidia
Если ваше разрешение экрана изменилось, после обновления драйвера Nvidia вы можете попробовать одно из приведенных ниже решений, которое, скорее всего, решит вашу проблему:
- Откатить свой графический драйвер
- Обновить Windows
- Отключить заставку
- Изменить разрешение вручную
1. Откатить свой графический драйвер
Таким образом, чтобы вернуть разрешение экрана в нормальное состояние или решить любую графическую проблему, вам придется откатить драйвер до версии, которая вам подходит. Чтобы откатить драйвер до предыдущей версии, выполните следующие действия.
- Щелкните правой кнопкой мыши Этот компьютер и перейдите в Свойства .
- На левой панели выберите Диспетчер устройств .
- В разделе Адаптеры дисплея найдите драйвер NVidia, щелкните его правой кнопкой мыши и перейдите в раздел Свойства .
- Под вкладкой Драйвер перейдите на Откатить драйвер .
- Перезагрузите компьютер
Это решение может применяться как в операционных системах Windows 10, так и в Windows 10/8.1, и оно должно решить ваши проблемы с разрешением экрана. С другой стороны, если вы не можете откатить свой драйвер, перейдите на веб-сайт NVidia, найдите рабочую версию драйвера, загрузите его и установите его вручную.
Обновлять драйверы автоматически
Загрузка драйверов вручную – это процесс, который может привести к неправильной установке драйвера, что может привести к серьезным неисправностям. Более безопасный и простой способ обновления драйверов на компьютере с Windows – использование автоматического инструмента, такого как TweakBit Driver Updater.
Driver Updater автоматически идентифицирует каждое устройство на вашем компьютере и сопоставляет его с последними версиями драйверов из обширной онлайн-базы данных. Затем драйверы могут обновляться партиями или по одному, не требуя от пользователя принятия каких-либо сложных решений в процессе. Вот как это работает:
- Загрузите и установите средство обновления драйверов TweakBit
- После установки программа автоматически начнет сканирование вашего компьютера на наличие устаревших драйверов. Driver Updater проверит установленные вами версии драйверов по своей облачной базе данных последних версий и порекомендует правильные обновления. Все, что вам нужно сделать, это дождаться завершения сканирования.
- По завершении сканирования вы получите отчет обо всех проблемных драйверах, найденных на вашем ПК. Просмотрите список и посмотрите, хотите ли вы обновить каждый драйвер по отдельности или все сразу. Чтобы обновить один драйвер за раз, нажмите ссылку «Обновить драйвер» рядом с именем драйвера. Или просто нажмите кнопку «Обновить все» внизу, чтобы автоматически установить все рекомендуемые обновления.
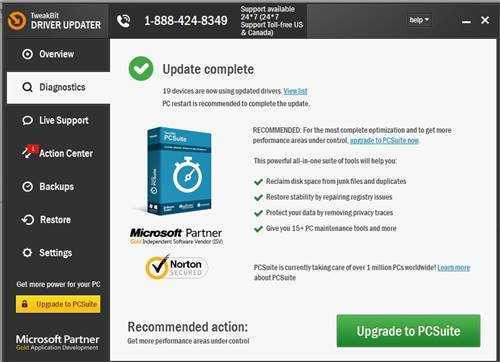
Примечание. Некоторые драйверы необходимо устанавливать в несколько этапов, поэтому вам придется нажимать кнопку «Обновить» несколько раз, пока не будут установлены все его компоненты.
2. Обновить Windows
Все драйверы, работающие на вашем компьютере, зависят от Windows 10 для правильной работы.
Другими словами, использование устаревших версий Windows может вызвать различные проблемы, включая проблемы несовместимости драйверов и ошибки драйверов.
Чтобы избежать этого, установите последние обновления Windows 10 на свой компьютер. Вот как это сделать:
- Чтобы открыть раздел Центра обновления Windows, введите «обновить» в поле поиска. Этот метод работает на всех версиях Windows.
- Затем перейдите в Центр обновления Windows, проверьте наличие обновлений и установите доступные обновления.
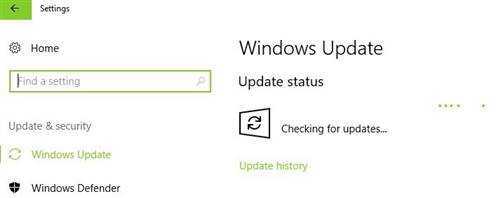
3. Отключите заставку
Некоторые пользователи говорят, что отключение заставки помогло им решить проблему. Итак, перейдите в Настройки> Блокировка экрана> прокрутите вниз до настроек Заставка> отключить заставку.
4.Изменить разрешение вручную
Если ни одно из перечисленных выше решений не сработало, у вас остался только один вариант: вручную настроить разрешение экрана.
- Щелкните правой кнопкой мыши на рабочем столе> выберите «Настройки дисплея».
- Перейдите в раздел «Разрешение» и используйте раскрывающееся меню, чтобы выбрать правильное разрешение для вас.
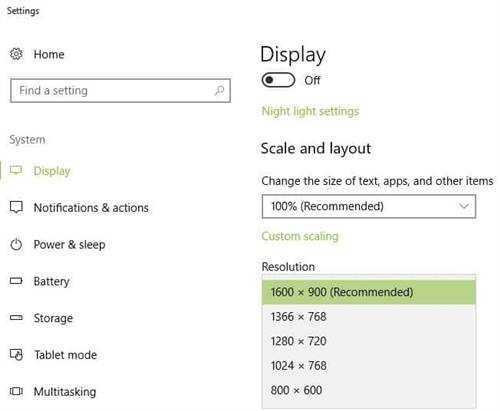
Применение одного из этих решений, вероятно, решит вашу проблему без особых усилий. Однако, если вы найдете какую-либо другую полезную информацию или метод, обязательно сообщите нам об этом в разделе комментариев ниже!
Поисковые системы
Разрешение своего монитора вы можете узнать на сайте производителя. Для этого в поисковой системе введите название модели своего монитора или ноутбука и получите исчерпывающую информацию. Только запомните, что обычно в характеристиках указывается максимальное разрешение экрана, а не рекомендуемое.
Жидкокристаллическая матрица — один из самых хрупких элементов ноутбука. Тем не менее, если экран вышел из строя, это не значит, что пришла пора списывать компьютер в утиль полностью. Заявления производителей о том, что их модели матриц уникальны и не поддаются замене — в 99% случаев маркетинговый ход.
Подобрать новую матрицу с аналогичными характеристиками, которая полноценно заменит вышедшую из строя — реально и несложно. Чтобы определить, какая матрица подойдет под вашу модель ноутбука, потребуется разобраться в следующих показателях:
- размер диагонали матрицы в дюймах;
- рабочее разрешение;
- тип подсветки экрана: ламповый или светодиодный;
- тип интерфейсного разъема и его расположение.
Размер экрана в первую очередь определяет, какая модель матрицы подойдет ноутбуку. Обычно устанавливают экран той же длины диагонали, что и старый, хотя это и необязательно. В продаже есть дополнительные рамки, с помощью которых можно закрыть пробелы, образующиеся при установке нетипичной матрицы, незначительно отличающейся размером — например, с диагональю 14.0” вместо 14.1”. Порой это помогает сэкономить значительную сумму, не теряя в достоинствах.
Довольно часто возможна и замена старой матрицы на модель с более высоким разрешением дисплея — например, 1280×800 вместо 1024х600 в случае экрана размером 10.1 дюйма.
Нередко возникает вопрос о возможности установки светодиодной (LED) матрицы в ноутбук старого образца с поддержкой ламповой (CCFL) подсветки. Это возможно, но потребуется установить дополнительный шлейф или переходник, удалив имеющийся инвертор.
Помимо прочего, необходимо обратить внимание на разницу интерфейсных разъемов. В целом они стандартизованы и отличаются только количеством контактов (пинов)
Подавляющее большинство матриц в ноутбуках имеют 30- и 40-контактный разъем
Изредка могут встречаться 20-контактные модели
Подавляющее большинство матриц в ноутбуках имеют 30- и 40-контактный разъем. Изредка могут встречаться 20-контактные модели.
Матрицы со светодиодной подсветкой различаются расположением разъема, он может располагаться справа или слева — если смотреть на лицевую сторону экрана. Для установки матрицы с правым расположением контактов может потребоваться удлиняющий шлейф.
По типу поверхности матрицы делятся на два типа: с глянцевым и матовым покрытием. Глянец дает более сочную, яркую и контрастную картинку, однако может затруднять восприятие из-за возникающих бликов. Матовая поверхность почти не бликует, меньше пачкается, но и цвета на таком экране не отличаются насыщенностью.
Исправление 2 — переустановите драйвер дисплея
Если обновление графического драйвера не позволяет изменить разрешение, удалите графический драйвер и замените его драйвером дисплея по умолчанию, чтобы устранить проблему.
1. Сначала щелкните правой кнопкой мыши значок Windows на панели задач и выберите «Диспетчер устройств».
3. Вы должны развернуть «Видеоадаптеры» в списке устройств.
4. Затем щелкните правой кнопкой мыши сетевой адаптер и выберите «Удалить устройство».
5. Затем нажмите «Удалить», когда на экране появится предупреждающее сообщение.
Это приведет к удалению существующей версии драйвера дисплея. Просто перезагрузите устройство, и оно должно установить драйвер дисплея по умолчанию. Это должно решить проблему, с которой вы столкнулись в настоящее время.
NOTE –
Even if after restarting your computer, if the system doesn’t let you control the resolution, follow these steps –
1. Open the Device Manager window.
2. Then, click on “Action” and tap on the “Scan for hardware changes“.
This will fix the problem for sure.
Программы для Windows, мобильные приложения, игры — ВСЁ БЕСПЛАТНО, в нашем закрытом телеграмм канале — Подписывайтесь:)
Как узнать модель моего монитора, его разрешение, частоту развертки
Вопрос пользователя…
Добрый день. Помогите пожалуйста, я хочу купить монитор точно такой же, какой у меня сейчас, но не знаю его точную модель. Все что есть, это наклейка на корпусе устройства, на которой указана лишь его марка (Samsung). Как можно узнать модель моего монитора, не разбирая его и не возя в магазин к мастеру (и возможно ли это)?
Здравствуйте.
Есть несколько способов определить модель монитора и все они достаточно просты . И, кстати, должен заметить, что модель монитора бывает нужна не только в случаях, когда вы хотите его заменить, но и для того, чтобы знать его возможности и допустимые режимы работы.
Рассмотрим несколько способов ниже…
Определение модели монитора
Способ №1: наклейка на корпусе
Самый простой и быстрый способ определить, что у вас за монитор — это найти наклейку на корпусе устройства. Если на лицевой стороне ни наклейки ни надписи нет, то в большинстве случаев она есть с задней стороны устройства, рядом со входами VGA (D-Sub), HDMI и др..
Пример ниже показан на фото: модель монитора AOC F22s+. Собственно, зная модель монитора, можно легко узнать все его характеристики в интернете (на том же Яндекс-маркете)…
Наклейка на задней стенке монитора
Способ №2: с помощью спец. утилит (Aida, Everest, Astra 32)
Иногда, наклейки на корпусе монитора нет (могла, например, за давностью лет использования устройства просто оторваться…).
В этом случае рекомендую использовать одну из утилит для определения характеристик компьютера. Их сейчас довольно много, но получить максимум информации о вашем мониторе — может далеко не каждая. Рекомендую использовать Everest или Aida 64 (ссылка на них ниже).
Определение характеристик компьютера — https://ocomp.info/harakteristiki-kompyutera.html
В программе EVEREST достаточно открыть вкладку «Отображение/Монитор», далее вы увидите следующую информацию: имя монитора, его ID, модель, тип монитора, серийный номер, яркость, разрешение. соотношение сторон, частоту кадров (развертки) и т.д. В общем, все что требовалось!
EVEREST Ultimate Edition
Программа AIDA 64 работает аналогичным образом: нужно открыть эту же вкладку «Отображение/монитор»: увидите примерно ту же информацию (кстати, отображаемая информация еще зависит от модели вашего монитора, ниже на скрине показаны свойства монитора ноутбука Dell Inspiron 3542 — LG Philips LP156WHB (Dell DCR74)).
AIDA 64: сведения о мониторе
Несколько более расширенную информацию может показать программа ASTRA 32. В ней есть целый раздел, посвященный мониторам, подключенным к вашему компьютеру (ноутбуку). Зайдя в него, вы узнаете практически все данные о вашем мониторе, которые только можно получить (наверное, столько же, сколько есть в паспорте на это изделие).
ASTRA 32 — монитор: производитель, дата выпуска, гамма фактор, соотношение сторон, серийный номер, ID монитора, тип дисплея, входной сигнал, прошитый производитель, статус драйвера и т.д.
Способ №3: в свойствах (через панель управления Windows)
Так же получить частично информацию о мониторе можно в Windows, Для этого необходимо открыть панель управления по следующему адресу: Панель управления/Оборудование и звук/Устройства и принтеры
Панель управления/Оборудование и звук/Устройства и принтеры
Далее среди устройств, вы должны увидеть ваш монитор. Нужно щелкнуть по нему правой кнопкой мышки и зайти в его свойства или параметры. Таким образом вы узнаете текущее разрешение (и максимально возможное), частоту развертки, модель монитора (часть информации может быть недоступна, если у вас не установлены драйвера на монитор (не путать с драйверами на видеокарту!)).
На сим у меня всё, за дополнения — заранее отдельное спасибо. Удачного определения типа и модели!
Определить разрешние экрана онлайн.
На этой странице вы можете определить разрешение экрана своего монитора в пикселях. Сделать это очень просто и быстро можно в режиме онлайн. Наверху вы видите ваше текущее разрешение в px (пикселях), которое определилось автоматически. То есть, по большому счету, вам просто нужно зайти сюда и ознакомться с результатами моментального определения. Если вам требуется узнать разрешение монитора, то наш сервис вам в этом поможет.
Как определяется разрешение?
Во всех современных браузерах существуют функции, позволяющие сообщить открытому сайту некоторую техническую информацию о компьютере клиента. Это требуется для того, чтобы сайты могли верстаться с учетом индивидуальных особенностей различных устройств. Одной из таких функций и является возможность узнать пиксельное разрешение экрана. Во-избежание ошибки мы также разработали специальный алгоритм, который выполняет двойную проверку разрешения. Таким образом, диагностическая информация на нашем сайте обладает высокой степенью достоверности. Результаты тестирования на множестве компьютеров убедительно показали, что вероятность ошибки при определении практически равна нулю.






























