Настройка видеокарты
ШАГ 1. Включите ПК.
Настройка видеокарты не займёт у вас много времени. Обнаружив новое устройство, операционка по максимуму настроит дисплей под видеокарту. От вас требуется лишь согласиться с изменениями, которые выберет система.
ВАЖНО. Если изображение на дисплее искажённое или «зубчатое» это означает, что плата установлена не корректно
Если при включении ПК на мониторе ничего не отображается, вначале проверьте корректно ли он подключён к ПК. Если с контактами всё нормально, отключите ПК. Далее снова раскрутите болты и откройте системный блок. Проверьте корректность подключения новой детали к материнской плате.
ШАГ 2. Установите драйвера.
Если в комплекте с платой видеоадаптера продавался диск, то для установки драйверов просто вставьте его в ПК и следуйте инструкциям. В противном случае скачайте драйвера в интернете. Оптимальный вариант — найти настройки на сайте производителя видеоадаптера.
ВАЖНО. Старайтесь не скачивать любое ПО с непроверенных и малоизвестных сайтов
Оно может быть небезопасным.
После скачивания, запустите процесс установки. Программа установится автоматически. После этого перезагрузите ПК.
https://youtube.com/watch?v=l8lvr7wdFnE
ШАГ 3. Проверьте корректность настройки.
Для проверки выполненной настройки отлично подойдёт любимая компьютерная игра. Запустите её и включите на максимум все графические настройки. Попробуйте поиграть. Если настройка видеокарты выполнена правильно, результат будет налицо.
Если игра работает некорректно, это не означает, что плата некачественная или неправильно установлена. Очень часто игры конфликтуют с видеокартами, причём это не зависит от производителя детали. Если вы столкнётесь с такой ситуацией, то просто протестируйте настройки при помощи другой видеоигры. И помните, что не всё зависит от платы видеоадаптера, не малую роль играет процессор, скорость жёсткого диска и оперативная память.
ВАЖНО. Устанавливая разрешения для игры, постарайтесь использовать параметры вашего монитора, это обеспечит наилучшее качество изображения
Не требуйте от видеокарты больше, чем может ваш дисплей.
Вот и всё, теперь вы знаете, как подключить видеокарту к компьютеру, выполнить все необходимые настройки и при этом сэкономить кровно заработанные средства. Не платите за то, что можете сделать самостоятельно. Лучше читайте много других полезных советов на нашем сайте и начинайте экономить.
Стандартные средства Windows
Многие ноутбуки, особенно производства таких компаний, как lenovo, acer и hp, samsung и msi могут также обладать двумя графическими адаптерами. Встроенная карта зачастую находится в чипсете или, в редких случаях, в процессоре. Комплектующее такого типа имеет низкое электропотребление и, соответственно, невысокую производительность. Именно по этой причине достаточно часто ноутбуки оснащаются дополнительными внешними картами. Они особенно нужны, если владелец устройства использует требовательные программы или играет в компьютерные игры.
Включить дискретную и интегрированную видеокарту одновременно невозможно, но и переключить одну на другую с помощью кабеля, как на ПК, тоже нельзя из-за конструкции лэптопа – владелец не имеет полноценного доступа к монитору, так как он встроен в ноутбук.
Обычно при запуске компьютерной игры происходит автоматическое переключение на более мощную плату. Однако если это не происходит, и автоматически она не включается, то пользователю не остается ничего другого, кроме как самостоятельно задать необходимые настройки.
Для того чтобы включить дискретную плату, нужно отключить интегрированную, для этого :
- Заходим в диспетчер устройств.
- Открываем раздел «Видеоадаптеры».
- Выбираем нужный адаптер и щелкаем по нему правой мышкой и выбираем «Отключить».
- После перезагрузки по умолчанию будет задействована дискретная карта.
Часто задаваемые вопросы об извлечении видеокарты
Можно ли извлекать видеокарту?
Конечно, можно! Вам придётся извлечь её, если вы купите более мощную видеокарту в будущем или, не дай Бог, ваша существующая выйдет из строя.
Видеокарта – это лишь один из многих компонентов компьютера, и её тоже можно менять и модернизировать.
Что произойдёт, если я удалю видеокарту?
Ничего серьёзного и вредного.
Основная цель видеокарты – отправить видеосигнал на монитор и, тем самым, позволить вам взаимодействовать с вашим компьютером.
Без неё вы не сможете использовать свой ПК, если ваш процессор не имеет встроенной видеокарты (или iGPU, для краткости).
Могу ли я повредить компьютер при извлечении видеокарты?
К сожалению, можно, но только если вы безрассудны.
Если вы будете следовать нашему пошаговому руководству, у вас действительно не будет возможности повредить ваши компоненты.
Просто будьте осторожны, терпеливы и не прилагайте слишком много силы. Ваше оборудование намного более деликатное, чем может показаться, и это определенно то, что вам нужно иметь в виду.
Моя видеокарта застряла в слоте, что мне делать?
Первое, что вам нужно сделать, это выяснить, почему она застряла.
К счастью, существует ограниченное количество возможных причин, поэтому сам процесс не должен быть слишком сложным.
- Все кабели отсоединены? Те, что на задней панели графического процессора и внутри корпуса?
- Все ли болты выкручены? Вам, вероятно, придётся удалить хотя бы один, если не два винта, в зависимости от размера вашей видеокарты.
- Нажали ли вы на встроенную предохранительную защелку, расположенную с правой стороны слота PCIe?
Если вы рассмотрели все вышеперечисленное, то вам, вероятно, придётся приложить немного больше усилий, чтобы вытащить видеокарту.
Просто имейте в виду, что ваша видеокарта перпендикулярна материнской плате, поэтому, если вы вынимаете её, обязательно сохраняйте этот угол. Если вы наклоните её в любом другом направлении, вы рискуете повредить видеокарту или слот материнской платы.
На самом деле, сборка ПК – более лёгкая часть; чтобы вытащить и разобрать компоненты, часто требуется гораздо больше силы и ловкости (странное сочетание, как мы знаем), чем можно было бы ожидать.
Подключение дискретной видеокарты
Мощная видеокарта, в отличие от встроенной, необходима для работы в приложениях, активно использующих графическое ядро (программы для видеомонтажа и обработки изображений, 3D пакеты), а также для запуска требовательных игр.
Плюсы дискретных видеокарт налицо:
- Значительное повышение вычислительной мощности, что дает возможность работать в ресурсоемких приложениях и играть в современные игры.
- Воспроизведение «тяжелого» контента, например видео в 4К с высоким битрейтом.
- Использование более одного монитора.
- Возможность апгрейда до более мощной модели.
Из минусов можно выделить высокую стоимость и значительное увеличение энергопотребления системы в целом. Для ноутбука это означает более высокий нагрев.
Далее поговорим о том, как включить вторую видеокарту на примере адаптеров AMD и NVIDIA.
NVIDIA
«Зеленую» видеокарту можно включить, используя программное обеспечение, входящее в пакет драйвера. Называется оно Панель управления NVIDIA и располагается в «Панели управления» Windows.
- Для того, чтобы активировать дискретную видеокарту, необходимо настроить соответствующий глобальный параметр. Переходим в раздел «Управление параметрами 3D».
В выпадающем списке «Предпочтительный графический процессор» выбираем «Высокопроизводительный процессор NVIDIA» и нажимаем кнопку «Применить» в нижней части окна.
Теперь все приложения, которые работают с видеокартой, будут использовать только дискретный адаптер.
Мощная видеокарта от «красных» также включается с помощью фирменного софта AMD Catalyst Control Center. Здесь необходимо перейти в раздел «Питание» и в блоке «Переключаемые графические адаптеры» выбрать параметр «Высокая производительность GPU».
Результат будет такой же, как и в случае с NVIDIA.
Приведенные выше рекомендации сработают только в том случае, если не наблюдается перебоев или неполадок в работе. Довольно часто дискретная видеокарта остается незадействованной из-за выключенной опции в БИОС материнской платы, либо отсутствия драйвера.
Установка драйвера
Первым шагом после подключения видеокарты к материнской плате должна стать установка драйвера, необходимого для полноценной работы адаптера. Универсальный рецепт, подходящий в большинстве ситуаций, такой:
- Идем в «Панель управления» Windows и переходим к «Диспетчеру устройств».
Далее открываем раздел «Видеоадаптеры» и выбираем дискретную видеокарту. Нажимаем ПКМ на видеокарте и выбираем пункт меню «Обновить драйверы».
Затем в открывшемся окне обновления драйверов выбираем автоматический поиск обновленного ПО.
Операционная система сама найдет нужные файлы в сети и установит их на компьютер. После перезагрузки можно пользоваться мощным графическим процессором.
Если видеокарта отключена в БИОСе, то все наши попытки найти и использовать ее в Windows не приведут к желаемому результату.
- В BIOS можно попасть во время перезагрузки компьютера. В момент появления логотипа производителя материнки нужно несколько раз нажать клавишу DELETE. В некоторых случаях данный способ может не работать, прочтите инструкцию к устройству. Возможно, в Вашем ноуте используется другая кнопка или сочетание клавиш.
- Далее нам понадобится включить расширенный режим настроек. Делается это нажатием кнопки «Дополнительно».
В разделе «Дополнительно» находим блок с названием «Конфигурация системного агента».
Здесь нас интересует пункт «Параметры графики» или подобный.
В этом разделе необходимо выставить параметр «PCIE» для «Основного дисплея».
В обязательном порядке нужно сохранить настройки, нажав клавишу F10.
В более старых БИОСах, типа AMI, нужно разыскать раздел с названием, похожим на «Advanced BIOS Features» и для «Primary Graphic’s Adapter» настроить значение «PCI-E».
Теперь Вы знаете, каким образом можно включить вторую видеокарту, тем самым обеспечив стабильную работу приложений и требовательных игр. Использование дискретного видеоадаптера значительно расширяет горизонты использования компьютера, от монтажа видео до создания 3D изображений.
Ноутбуки с двумя видеокартами пользуются огромной популярностью в наше время. Встроенный компонент отличается низким энергопотреблением, но часто не может похвастаться повышенной производительностью. Если же воспользоваться дискретной карточкой, то ноутбук сразу же «обрастает» дополнительным функционалом, производительность повышается, что позволяет юзеру использовать устройства для разных целей. Хотите узнать, как переключить видеокарту на ноутбуке? Читайте далее!
Как подключить видеокарту: инструкция для чайников
Есть несколько основных правил, при соблюдении которых замена, установка и подключение и апгрейд видеокарты пройдет без осложнений.
Нужно заметить, что перед тем, как покупать ее, следует понимать, что новая видеокарта может привести к увеличению энергопотребления. Вследствие этого возможно Вам придется заменить блок питания. Также посмотрите в характеристиках материнской платы вашего компьютера какой порт она поддерживает: AGP или PCI-Express.
В этой статье мы расскажем о подключении и установке, а также о том, как заменить видеокарту.
Отнеситесь к покупке видеокарты с максимальной ответственностью!
Снятие видеокарты с ноутбука
Прежде всего, убедитесь, что у Вашего ноутбука именно дискретная, а не интегрированная видеокарта. Это можно сделать через Панель управления, а можно найти нужную информацию в Сети. Обычно дискретными видеокартами комплектуются ноутбуки, предназначенные для геймеров. Убедились? Тогда выполните следующее:
Выключите гаджет, отсоедините аккумуляторную батарею и отвинтите винты крепления нижней крышки. Их количество и расположение может быть разным у разных моделей ноутбуков. Отвинчиваем винты крепления нижней крышки ноутбука
Отсоедините коннекторы антенн (они обведены красным прямоугольником). Затем снимите жесткий диск или SSD-накопитель в направлении, указанном стрелкой
Обратите внимание – его могут удерживать несколько винтов, которые придется открутить. Отсоединяем коннекторы антенн, снимаем жесткий диск или SSD-накопитель в направлении, указанном стрелкой
Снимите видеокарту в направлении, указанном стрелкой
Она должна легко выйти из стандартного разъема
Соблюдайте те же меры предосторожности, что и при снятии детали с персонального компьютера. Снимаем видеокарту в направлении, указанном стрелкой
Как установить новый графический процессор
Основными компонентами этой задачи являются корпус и слот PCI-e на материнской плате. Большинство продаваемых сегодня графических процессоров подключаются к ПК через этот слот PCI-e.
Материнская плата может иметь более одного слота, но мы хотим использовать первый (x16) слот. Слот x4 короче и может использоваться для других плат расширения (например, для карт Wi-Fi), а вторичные слоты x16 обычно резервируются для дополнительных графических процессоров.
Подготовка вашего компьютера к новому GPU
Перед установкой новой видеокарты необходимо убедиться, что старые драйверы для заменяемой карты удалены. Если вы устанавливаете новый графический процессор и у вас ещё нет выделенной карты, вы можете пропустить этот раздел. И NVIDIA, и AMD предлагают ресурсы для выполнения этого шага.
Ищем информацию на корпусе ноутбука
Если у вас ноутбук Apple, DNS или любой другой марки, то лучшим способом будет посмотреть информацию о модели на корпусе. Она может располагаться:
- на квадратной наклейке, размещенной в нижней части корпуса – у большинства моделей;
- между петлями крепления дисплея краской прямо на корпусе – у Apple>;
- под аккумулятором – у некоторых вариантов машин;
- под дисплеем в правом углу – у Sony.
Наклейки часто в процессе использования истираются, поэтому стоит найти альтернативные методы. Если у вас осталась коробка от техники или документация, будет проще, но в любом случае у вас есть несколько альтернативных вариантов.
Программные способы поиска модели ноутбука
Есть несколько встроенных утилит, которые собирают в себе всю информацию об устройстве, в том числе и об его модели. Преимущество их в том, что специально скачивать и устанавливать утилиты не придется, описанные в этой части программы чаще всего уже стоят на вашем компьютере.
Утилита для отображения сведений о системе
В Windows встроено несколько инструментов для получения сведений о ее состоянии. Один из них содержит данные о модели ноутбука и его основных технических характеристиках. Вызвать эту утилиту можно при помощи клавиш Win+R и команды для строки «Выполнить» — msinfo32
Перед вами откроется окно, в котором нужно обратить внимание на строки «Изготовитель» и «Модель»
Получаем сведения из свойств системы
Заходим в BIOS
Если ни одна из стандартных программ вам не подошла, то стоит обратиться к BIOS. Эта программная оболочка представляет собой основу всего ноутбука и в нее вшиты сведения о нем и всех установленных в нем компонентов, в том числе и модели. Прежде чем решить проблему, как узнать модель ноутбука, необходимо зайти в эту оболочку. Для этого перезагрузите устройство, а во время запуска нажимайте Del, F8 или другую клавишу для перехода к BIOS. Затем при помощи стрелок и кнопки Enter найдите вкладку Info, в которой собраны все сведения о системе.
SiSoftware Sandra
Эта утилита работает не так хорошо, как предыдущие, но все же она помогает с вопросом, как узнать модель ноутбука Lenovo или другого бренда, если для него была разработана материнская плата. Вам необходимо после установки программы сделать следующее:
- открыть вкладку «Устройства»;
- щелкнуть по плитке «Материнская плата».
Сведения о модели вашего устройства могут располагаться в одной из строк: «Модель» или «Версия». Выбирайте ту, в которой указан производитель и численно-буквенный код.
Belarc Advisor
Эта программа самая простая в использовании – вам не придется ничего искать в ней. Запустите утилиту, и она начнет автоматическое сканирование системы, после чего в браузере откроется страница с результатами. В правой колонке System Model вы увидите полное наименование версии вашего ноутбука, в том числе и его производителя.
HWMonitor
Одна из самых простых программ – HWMonitor предназначена для контроля за температурой и другими показателями работы устройства
После запуска утилиты, вам необходимо обратить внимание на строку, располагающуюся под словом Desktop. Там вы увидите полное наименование фирмы-изготовителя вашего устройства и численно-буквенный код модели
Как снять и почистить видеокарту
Со временем системный блок изнутри покрывается пылью и мелким мусором. Это случается потому что внутри него расположено несколько вентиляторов. Они гоняют воздух через весь системный блок и пыль оседает на устройствах. В этой инструкции я расскажу и покажу как снять видеокарту с компьютера, чтобы провести ее очистку.
Во первых отключите питание, затем и все кабели подключенные к системному блоку. Откройте системный блок. Для этого отвинтите два винта с левой стороны (если смотреть на лицевую сторону блока). Положите винты туда где они не потеряются.

Отодвиньте боковинку назад и уберите в сторону.
Если на ней находится дополнительный вентилятор, отсоедините его питание прежде чем убрать боковинку, чтоб не оторвать шнур.

Перед нами окажется примерно такая картина.

Мы видим что к видеокарте подключены два шнура питания.

В вашем случае может быть один шнур питания видеокарты, или его вообще может не быть. В таком случае пропускаем этот шаг
Обратите внимание на то как крепится шнур

На шнурах есть рычажок, только нажав его тяните шнур из разъема видеокарты. Смотрите фото. В противном случае можете повредить гнездо питания видеокарты.

Теперь открутите винты, которыми видеокарта крепится к системному блоку. Не забудьте положить их в надежное место.

Осталось еще одно действие после чего мы сможем снять видеокарту. На гнезде PCI Express, к которому подключена видеокарта, с передней стороны имеется задвижкафиксатор.

Она там для того чтобы видеокарта плотнее прилегала к разъему. Ведь вы уже заметили что видеокарта крепится винтами только с задней стороны. Для поддержки с передней стороны и нужен фиксатор. На некоторых материнских платах могут быть немного отличающиеся фиксаторы.
Аккуратно пальцем отодвиньте задвижку так чтобы она не мешала свободному отсоединению видеокарты.

Аккуратно и плавно, взявшись обеими руками, тяните видеокарту под прямым углом от материнки. Если она, ну никак, не хочет отходить, можно очень слабо пошатать ее
То есть осторожно потянуть то с передней стороны, то с задней. Будьте осторожны! Не задевайте другие устройства
Сила не нужна! Нужна аккуратность!

Возьмемся за очистку видеокарты. Когда видеокарта окажется в ваших руках, осмотрите ее со всех сторон — оцените загрязненность.

Для очистки используйте только мягкую кисточку. Не переусердствуйте с вентилятором. Его неудобно чистить и случайно можно сломать одну из лопастей. Наградой вам за это будет гул и вибрация при работе. Крайне не рекомендую разбирать систему охлаждения на видеокарте. Это может лишить, а скорее точно лишит вас гарантии на нее, если таковая имеется. Да и каждая видеокарта отличается друг от друга. И это трудно описать, здесь нужен, профессиональный подход.
Если видеокарта слишком загрязнена и не получается почистить без разбора, проверьте возможность снятия отдельно вентилятора. Обычно это возможно. Определите какими винтами он крепится к радиатору. До их отвинчивания найдите шнур питания вентилятора и заранее отсоедините его, но запомните откуда отсоединяли. Также оцените возможность его подсоединения снова на место. Бывает легко снять и вытянуть шнур, но труднее соединить обратно. Не разбирайте полностью систему охлаждения (вентилятор вместе с радиатором) если у вас нет термопасты. Когда вы снимете систему охлаждения, придется заменить термопасту. Сразу посмотрите какое её количество было до снятия. После очистки намажьте тонким слоем термопасту на видеопроцессор и установите все в обратном порядке.
Завершив очистку убедитесь что все винты закручены и кабель питания вентилятора подключен, а также что ничего не шатается. Подсоедините видеокарту по той же схеме только в обратном порядке. Правилом хорошего тона было бы, измерить температуру видео карты в состояниях покоя и нагрузки, до всей процедуры и после. Пользуйтесь чистой видеокартой.
Как правильно установить видеокарту
Шаг 1. Найдите на компьютере драйвера старой видеокарты и удалите их.
Если не удалить старую программу, может возникнуть конфликт драйверов. Поэтому перед тем как установить видеокарту, необходимо избавиться от старых настроек. Удаление нужно производить, даже если вы устанавливаете идентичную деталь. Чтобы не было проблем совместимости с новой деталью, нужно также избавиться от всех драйверов Windows (Виндовс) для отображения графики.
Удаление драйверов легко выполнить вручную. Для этого:
- откройте диспетчер устройств (откройте меню Start (Старт) и в поисковой строке введите «диспетчер устройств»);
- в диспетчере устройств перейдите в раздел Display Adapters (Видеоадаптеры);
- выберите текущий адаптер и щёлкните правой кнопкой мыши;
- нажмите «удалить»;
- следуйте инструкции, которая появится на экране;
- отключите компьютер;
- выньте шнур из розетки.
Если в системе установлено приложение настроек видеоадаптера – удалить драйвера можно и с его помощью
ШАГ 2. Обеспечьте заземление.
Возможно, кто-то сочтёт этот шаг необязательным, однако в качестве перестраховки лучше его не пропускать. При работе с чувствительными деталями ПК заземление необходимо для того, чтобы случайный электрический разряд не уничтожил всё «железо». Для заземления подойдёт специальный антистатический браслет, который крепится к металлическим элементам корпуса ПК. Если браслета у вас нет, то сгодится обычная квартирная батарея или кран для воды. Просто возьмитесь за батарею или кран одной рукой, так вы создадите нужное заземление.
Почему иногда после чистки видюха не работает
Нередко пользователи сталкиваются со следующей проблемой: после чистки видеокарта отказывается работать.
Здесь может быть несколько причин:
- Неправильное подключение видеоадаптера или его питания.
- Контакты присоединены неплотно.
- Повреждены элементы платы.

Для решения подобных проблем для начала можно попробовать еще раз достать и вставить видеоплату, проверить и почистить контакты. При повреждениях обязательно нужно обратиться в сервисный центр.
Возможно, проблема была не в плате, а в видеопамяти. В этом случае, надо проверить, не появлялись ли ошибки windows. При необходимости, чистят кэш, удаляют лишние файлы из оперативной памяти. Для этого используют утилиту ccleaner, подходящего для win 7, 10.
Главный признак проблем с видеоплатой — не появляется изображение на мониторе.
После процедуры не включается монитор
Следствием проблемы с видеоплатой является черный экран монитора. Не исключено, как говорилось выше, что карта повредилась и вышла из строя или неправильно подключена. Чтобы выполнить проверку можно подключить монитор к интегрированной видеоплате, заранее вытащить дискретную.
Если монитор заработал в привычном режиме, то проблема именно в видеоплате. Хотя, иногда стоит попробовать установить ее в другой слот на материнке.
Если нет интегрированной, то можно попробовать установить дискретную в другой слот на материнке.
Также ошибка может быть в подключении. Современные ПК имеют обычно и встроенную плату и дискретную, а настройки BIOS «выбирают» для работы более мощный вариант. Если ошибочно кабель подключен к интегрированной плате, то монитор будет оставаться черным. Его нужно отсоединить и переподключить.
Кроме того, бывает, что после чистки видеоадаптера проблема возникает не с монитором, а с кулером, находящимся на плате.

Почнему перестал работать кулер
Кулер может перестать работать, если неправильно подключен после завершения процедуры очистки. Причиной также может стать отсутствие смазки или образование смеси из смазочного материала и мелких частичек пыли, пластмассы, изоляции.
Исправить ситуацию можно следующим образом:
- тщательно протереть все внутренние части вентилятора, очищая от данного состава;
- смазать места скольжения машинным маслом.
Чистим видеокарту от пыли
Скорость загрязнения компьютерных комплектующих зависит от помещения, где он установлен, и его чистоты. Рекомендуется выполнять полную чистку системы хотя бы раз в полгода, тогда не будет проблем с охлаждением, и все детали проработают дольше. Сегодня мы рассмотрим конкретно очищение видеокарты, а если вы хотите осуществить прочистку всего компьютера, то читайте об этом в нашей статье.
Подробнее: Правильная очистка компьютера или ноутбука от пыли
Шаг 1: Демонтаж
В первую очередь необходимо получить доступ к системному блоку и отсоединить графический процессор. Выполняется данное действие очень просто:
- Отключите питание системника и выключите блок питания, после чего снимите боковую крышку. Чаще всего она крепится на два винта или просто вставляется в пазы. Все зависит от конструктивных особенностей корпуса.
Вытащите провод дополнительного питания видеокарты. Оно используется исключительно в мощных современных карточках.

Открутите винты крепления. Лучше всего это выполнять, когда корпус находится в лежачем состоянии, чтобы массивный графический чип не провис в корпусе после снятия винта.

Вытащите видеокарту из разъема. Перед этим отстегните защелки, если такие имеются. Теперь перед вами находится карточка, далее будем работать только с ней, корпус на время можно отставить в сторону.

Шаг 2: Разбор и чистка
Сейчас необходимо выполнить самый важный процесс. Разбирайте видеокарту аккуратно, стараясь не попасть отверткой по плате, чтобы ничего не повредить. Вам потребуется:
- Возьмите кисточку или тряпку и протрите всю поверхность видеокарты, избавляясь от слоя пыли.
- Переверните видеокарту кулером вниз и приступите к откручиванию радиатора. В случае, когда винты крепления имеют разный размер, нужно будет запомнить или записать их расположение.

Для качественной очистки вам пригодится удобная кисточка, которой можно будет достать все труднодоступные места. Избавьтесь от всего мусора и пыли на радиаторе и кулере.
Во время чистки, особенно если с момента последней разборки прошло уже более года, мы рекомендуем сразу же заменить термопасту. Вам потребуется тряпкой снять остатки старого вещества, а на его место тонким слоем с помощью пальца или пластиковой карты нанести новую пасту. Более подробно о выборе хорошей термопасте и процессе ее нанесения читайте в наших статьях.
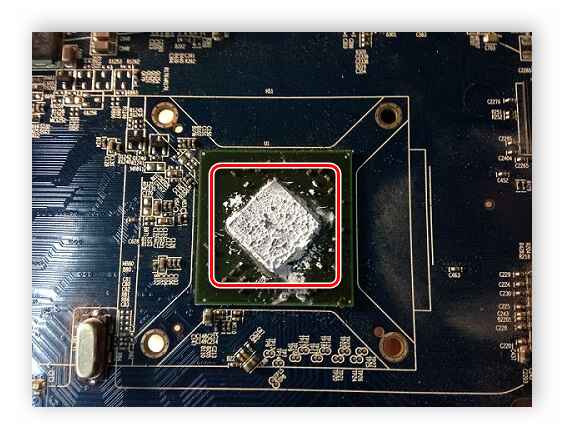
Подробнее:Выбор термопасты для системы охлаждения видеокартыМеняем термопасту на видеокарте
Шаг 3: Сборка и монтирование
На этом процесс чистки окончен, осталось все собрать и поставить на место в корпус. Делать все нужно в обратном порядке – поставьте на место радиатор с кулером и прикрутите их с помощью тех же винтов обратно к плате. Вставьте карту в слот, подключите питание и выполните запуск системы. Процесс монтирования графического чипа в компьютер более подробно описан в нашей статье.
Подробнее: Подключаем видеокарту к материнской плате ПК
Сегодня мы подробно рассмотрели детальный процесс чистки видеокарты от мусора и пыли. В этом нет ничего трудного, от пользователя требуется только четко следовать инструкции и аккуратно выполнять все действия.
Опишите, что у вас не получилось.
Наши специалисты постараются ответить максимально быстро.
BIOS и UEFI
Последний способ – это активация видеокарты в BIOS или UEFI (аналог BIOSa, на новых ноутбуках многих известных производителей – Acer, HP и прочие). Зайти в БИОС можно путем нажатия специальных клавиш. У всех брендов они разные. Обычно это кнопки F* или Del. Компания Lenovo и Acer на своих устройствах ставит другие клавиши, нужно просто заглянуть в мануал и найти нужный вариант.
В меню БИОС нужно войти в пункт Display и выбрать Graphic Device, нажатием кнопки Enter открывается список из доступных видеокарт. Выбираем нужную, сохраняем результат. Данный способ включения подразумевает, что при запуске ноутбука активируется выбранная видеокарта. Если выбрать дискретную графику, то все время задействована будет только она, даже при игре в пасьянс.
Как снять и почистить видеокарту

Со временем системный блок изнутри покрывается пылью и мелким мусором. Это случается потому что внутри него расположено несколько вентиляторов. Они гоняют воздух через весь системный блок и пыль оседает на устройствах. В этой инструкции я расскажу и покажу как снять видеокарту с компьютера, чтобы провести ее очистку.
Во первых отключите питание, затем и все кабели подключенные к системному блоку. Откройте системный блок. Для этого отвинтите два винта с левой стороны (если смотреть на лицевую сторону блока). Положите винты туда где они не потеряются.
Отодвиньте боковинку назад и уберите в сторону.
Если на ней находится дополнительный вентилятор, отсоедините его питание прежде чем убрать боковинку, чтоб не оторвать шнур.
Перед нами окажется примерно такая картина.
Мы видим что к видеокарте подключены два шнура питания.
Обратите внимание
В вашем случае может быть один шнур питания видеокарты, или его вообще может не быть. В таком случае пропускаем этот шаг
Обратите внимание на то как крепится шнур
На шнурах есть рычажок, только нажав его тяните шнур из разъема видеокарты. Смотрите фото. В противном случае можете повредить гнездо питания видеокарты.
Теперь открутите винты, которыми видеокарта крепится к системному блоку. Не забудьте положить их в надежное место.
Осталось еще одно действие после чего мы сможем снять видеокарту. На гнезде PCI Express, к которому подключена видеокарта, с передней стороны имеется задвижкафиксатор.
Аккуратно пальцем отодвиньте задвижку так чтобы она не мешала свободному отсоединению видеокарты.
Аккуратно и плавно, взявшись обеими руками, тяните видеокарту под прямым углом от материнки. Если она, ну никак, не хочет отходить, можно очень слабо пошатать ее
То есть осторожно потянуть то с передней стороны, то с задней. Будьте осторожны! Не задевайте другие устройства
Сила не нужна! Нужна аккуратность!
Возьмемся за очистку видеокарты. Когда видеокарта окажется в ваших руках, осмотрите ее со всех сторон — оцените загрязненность.
Важно
Для очистки используйте только мягкую кисточку. Не переусердствуйте с вентилятором. Его неудобно чистить и случайно можно сломать одну из лопастей. Наградой вам за это будет гул и вибрация при работе.
Крайне не рекомендую разбирать систему охлаждения на видеокарте. Это может лишить, а скорее точно лишит вас гарантии на нее, если таковая имеется. Да и каждая видеокарта отличается друг от друга.
И это трудно описать, здесь нужен, профессиональный подход.
Если видеокарта слишком загрязнена и не получается почистить без разбора, проверьте возможность снятия отдельно вентилятора. Обычно это возможно. Определите какими винтами он крепится к радиатору. До их отвинчивания найдите шнур питания вентилятора и заранее отсоедините его, но запомните откуда отсоединяли. Также оцените возможность его подсоединения снова на место.
Бывает легко снять и вытянуть шнур, но труднее соединить обратно. Не разбирайте полностью систему охлаждения (вентилятор вместе с радиатором) если у вас нет термопасты. Когда вы снимете систему охлаждения, придется заменить термопасту. Сразу посмотрите какое её количество было до снятия.
После очистки намажьте тонким слоем термопасту на видеопроцессор и установите все в обратном порядке.
Завершив очистку убедитесь что все винты закручены и кабель питания вентилятора подключен, а также что ничего не шатается. Подсоедините видеокарту по той же схеме только в обратном порядке. Правилом хорошего тона было бы, измерить температуру видео карты в состояниях покоя и нагрузки, до всей процедуры и после. Пользуйтесь чистой видеокартой.


























