Использование BIOS или UEFI
Некоторые модели ноутбуков позволяют выключить интегрированное графическое ядро с помощью настроек BIOS. Также можно такое провернуть и тем, кто использует UEFI Boot Secure. Но последний менее податлив.
Главная проблема заключается в том, что универсальной инструкции быть не может, так как все БИОСы разные. Все зависит от производителя и материнской платы лэптопа. А у некоторых даже и нет такой опции по отключению встроенной графики.
Однако общие пункты (и даже их названия) вполне могут быть схожими. Так что общие рекомендации по отключению интегрированного графического адаптера в BIOS или UEFI можно дать. А сделать требуется следующее.
- Сначала полностью выключаем лэптоп
- Затем включаем и нажимаем кнопку входа в BIOS (отличается в зависимости от устройства)
- В БИОСе ищем пункт «Graphics Configuration» в разделе «Main»
- Там выбираем тип видеокарты «Discrete Graphics»
- Нажимаем «F10» и сохраняем изменения
- Перезагружаем машину
Теперь после рестарта должна будет работать исключительно дискретная видеокарта. Интегрированная должна отключиться. Стоит заметить, что выше представлены общие рекомендации.
В вашем БИОСе нужный пункт может находиться во вкладке «Advanced» или «Config». Так что придется поискать. В любом случае, если вы его не найдете, то есть возможность разобраться с проблемой программно. И об этом мы сейчас поговорим.
Варианты отключения видеокарты
В основном советы, как отключить видеокарту на ноутбуке сводятся к управлению настройками в фирменной утилите производителя. Такие программы поставляют с техникой предустановленными вместе с операционной системой Windows. Но при самостоятельной переустановке их возвращают не всегда, ограничиваясь инсталляцией «голых» драйверов. К тому же часть компьютеров продают без каких-либо предустановок.
В отдельных случаях дискретный чип отключают в сервисном центре. Например, в случае его повреждения, зависаний ноутбука.
Тогда этот вариант «отваливается» из-за фактического отсутствия инструмента. Правда, остается несколько других – диспетчер устройств, утилита, поставляемая с драйвером, BIOS, встроенный в материнскую плату. Какой именно применять в конкретном случае зависит от предпочтений или же банального удобства использования. Ведь отключенный чип может понадобиться в любой момент и его придется заново включать.
Способ №1. Диспетчер устройств
Первый способ относят к универсальным: работает на всех версиях Microsoft Windows, применим для настольных и мобильных ПК. Если система русскоязычная, проблем с пониманием действий не возникает даже у новичков. Почему этот вариант и рекомендуют чаще всего. Если в сети ищут, как отключить дискретную видеокарту на компьютере, в первую очередь, отображается описание, что именно следует сделать в диспетчере устройств.
Последовательность действий:
- щелкнуть левой кнопкой мыши на кнопку «Поиск»;
- ввести наименование служебной утилиты «Панель управления»;
- из выпавшего списка выбрать нужный пункт;
- далее зайти в категорию «Система и безопасность»;
- открыть модуль «Система» (это и есть «Диспетчер устройств»);
- в открывшемся окне найти категорию «Видеоадаптеры»;
- нажать на треугольник и отобразить список устройств;
- выделить интегрированный чип и нажать правую кнопку мыши;
- в выпавшем списке нажать пункт «Отключить».
Все, дело сделано. То же самое делают, когда надо понять, как отключить дискретную видеокарту на ноутбуке. Только что выбирают соответствующий драйвер. По наименованию обычно понятно, какой пункт отмечать. Так, если в компьютере установлен процессор Intel и пользователь учится, как отключать интегрированную видеокарту, выбирают строку Intel HD Graphics <�цифры> (серия чипа в зависимости от модели ноутбука).
Способ №2. Специализированные программы
Когда выясняют, как отключить дискретную видеокарту, еще часто пользуются вторым вариантом. Его суть заключается в следующем. Вместе с драйверами видеокарты «по умолчанию» ставятся еще и специальные утилиты. В зависимости от или «Catalyst Control Center» (для AMD). С ее помощью пользователь указывает режим работы системы отображения картинки.
Варианты:
- приоритет дискретной видеокарты;
- автоматическое переключение;
- основной становится интеграция.
После инсталляции драйверов чаще всего выбирается второй способ работы. Остальные доступны для выбора по решению пользователя. Пошаговая инструкция переключения выглядит так (пример с видеокартой NVidia):
- на Рабочем столе нажать правую кнопку мыши;
- в выпадающем меню выбрать пункт «Панель управления NVidia»;
- также часто он «висит» в трее, рядом с часами;
- левой кнопкой мыши открыть панель;
- в появившемся окне открыть список меню «Параметры 3D»;
- выбрать пункт «Управление параметрами 3D»;
- затем перейти во вкладку «Глобальные параметры»;
- из выпадающего списка выбрать «Предпочитаемый графический процессор».
Остается нажать кнопку «Применить», после чего изменения вступят в силу. Иногда предлагается перезагрузить компьютер. Если пользователь ищет, как отключить интегрированную видеокарту на компе, процедура аналогична.
Способ №3. Драйверы устройства
Если специализированные программы по каким-то причинам не работают, придется настраиваться через драйверы. Процедура похожа на первый способ, поэтому вопросов, как отключить видеокарту на ноутбуке или настольном компьютере не возникнет.
Последовательность действий:
- открыть «Диспетчер устройств» (описание процедуры выше, в разделе «Способ №1);
- нажать правой кнопкой мыши на наименовании отключаемого видеочипа;
- в выпадающем меню выбрать пункт «Свойства»;
- перейти во вкладку «Драйвер»;
- нажать на кнопку «Отключить устройство».
Все, видеокарта больше не используется. Этот способ иногда вызывает проблемы, когда пытаются отключить активный чип. Если это так, остается «откатить» настройки Windows и разбираться, как отключить встроенную видеокарту в БИОСе.
Не много ли — две видеокарты на ноутбук?
Так уж устроен мир — все стремится к совершенству! Не остались в стороне и производители портативной электроники. Кое-кто нашел-таки золотую середину: энергоэффективность интегрированного чипа графики и всепобеждающая мощь дискретной видеокарты теперь воссоединились в технологии nVidia Optimus. Однако оставим рекламные лозунги и перейдем к сути нашего повествования.
Раз вы читаете эту статью, то нетрудно догадаться, что вы обладатель лэптопа, у которого не одна, а сразу две видеокарты. На ноутбук (кстати, некоторые пользователи могут и не догадываться о заложенном графическом потенциале своего устройства) еще на заводе были установлены «извечные» типовые конкуренты: встроенный и внешний видеоадаптеры. Как раз именно данный факт и способствует появлению непонятных и, в общем-то, казусных ситуаций в момент запуска или использования ресурсоемких видеоредакторов, а также супертребовательных игровых приложений. Несколько позже мы более конкретно обсудим данную проблему. Сейчас же для тех, кто задался вопросом: «Как узнать видеокарту на ноутбуке?» и по каким-либо причинам до сих пор не нашел на него ответа, будет предоставлена исчерпывающая информация.
И другой посложнее
Этот способ не рекомендуется людям, не понимающим, что они делают. Остальные могут попытаться. Сперва потребуется открыть меню BIOS, для чего придётся перезагрузить ноутбук. При загрузке системы надо нажимать клавишу «Delete», «F2» или «F9». Если не работает ни один из вариантов – можно внимательно проследить за загрузочными заставками. На них всегда пишется правильная клавиша в форме, близкой к «DEL to enter SETUP».
@ryuuji.y
Когда всё будет сделано правильно, вместо обычной загрузки откроется необычное меню. Оно сильно разнится в зависимости от ноута и его железа. Дальше понадобится знание английского. В качестве альтернативы – какой-нибудь гайд, подходящий для конкретного ноутбука. Всё из-за того, что опция смены или отключения видеоадаптера может называться по-разному в иных версиях BIOS. Необходимый раздел зачастую зовётся «Advanced Features», просто «Advanced» или «Peripherals». В нём обычно нужно искать «Onboard GPU», «Integrated Graphics Adapter» или «Graphics Device». Однако все эти наименования и категории могут варьироваться. К тому же надо знать название дискретной видеокарты, чтобы не отключить случайно уже её.
Почему дискретная видеокарта работает лучше интегрированной
В заключение остается лишь дать обоснование проводимым манипуляциям и отметить, что дискретная карта работает лучше интегрированной. Именно в этом и заключается секрет улучшения производительности после переключения графических адаптеров.
Дискретное решение – это всегда более мощное устройство, которое отличается от интегрированного не только большей величиной кристалла и превосходящим числом графических конвейеров, но также наличием собственной памяти и нередко отдельной подсистемой питания. Очевидно, что подобная структура будет успешнее обслуживать требовательные к ресурсам 3D-приложения. Часто это та причина, которая мотивирует пользователя самостоятельно настраивать ноутбук на работу с более производительным адаптером.
Как переключить видеокарту на ноутбуке
Использование встроенного адаптера не представляет сложностей. Другое дело – дискретная (внешняя) видеокарта. При запуске игр или тяжёлых программ вместо неё часто работает интегрированный ускоритель. Это значит, что система не может переключать видеокарты в автоматическом режиме.
Такая задача решается следующими способами:
- фирменные приложения;
- опции экрана;
- выбор в Диспетчере устройств;
- изменения параметров БИОС.
Специальные программы
Это оптимальный метод, который позволяет качественно настроить переход между чипами. Однако он подходит только для систем старше Windows XP.
Софт от фирмы NVIDIA именуется Control Center, открыть его можно двумя способами.
Первый вариант: жмём правую кнопку мыши (ПКМ) в свободной области рабочего стола. Активируем ссылку «Панель управления NVIDIA».
@reedr.ru
Раскрываем рубрику «Параметры 3D». Воспользуемся командой «Управление параметрами». Переходим в раздел «Программные настройки». Сначала в пункте «Выберите программу для настройки» подбираем то приложение, с которым будет работать адаптер. Если требуемого софта нет, нажимаем кнопку «Выбрать» и указываем его вручную. Затем в выпадающем списке «Автовыбор» обозначаем внешний ускоритель.
@akmartis.ru
Второй метод работает, если на Панели задач есть соответствующий значок. Используем на нём ПКМ, запускаем команду «Открыть». Дальнейшие действия не отличаются от описанной выше схемы.
Утилита от AMD называется AMD Catalyst Control Center.
Воспользуемся ПКМ. В меню выбираем запрос «Свойства графики».
@softcafe.info
В левой части появившегося интерфейса разворачиваем рубрику «Питание». Щёлкаем строку «Переключаемые графические адаптеры». Затем задействуем нужный режим:
- «Высокая производительность», активирует работу дискретной видеокарты.
- «Низкое потребление», подходит для интегрированного ускорителя.
@fb.ru
Параметры экрана
Рассмотрим альтернативную схему переключения.
Используем ПКМ на рабочем столе, в меню нажимаем запрос «Разрешение экрана».
@reedr.ru
В появившемся интерфейсе задействуем клавишу «Найти».
@reedr.ru
Система проводит поиск и сообщает, что другие мониторы не обнаружены. Подсвечиваем это оповещение. Затем жмём выпадающий перечень рядом с надписью «Экран». Указываем дисплей, соответствующий дискретному адаптеру.
@reedr.ru
Открываем список «Несколько экранов». Задействуем параметр «Попытаться в любом случае подключиться к VGA».
@reedr.ru
Подтверждаем изменения нажатием кнопки «Применить».
@reedr.ru
Теперь в списке выбираем строчку «Расширить эти экраны». Ещё раз сохраняем корректировки.
@reedr.ru
Диспетчер устройств
Активная видеокарта легко назначается с помощью этой службы. Такой способ в первую очередь пригодится владельцам техники под управлением Windows XP.
Нажимаем сочетание Win + R, в командной строке вводим запрос devmgmt.msc.
@reedr.ru
В перечне оборудования открываем пункт «Видеоадаптеры». Здесь обозначаются интегрированный и внешний чипы. Щёлкаем ПКМ на имени встроенного компонента, нажимаем команду «Отключить».
@reedr.ru
Дисплей сразу гаснет, его работоспособность восстанавливается после перезапуска ПК. Теперь работает дискретный ускоритель.
БИОС
Этот вариант используется, когда рассмотренные выше схемы не решают проблему.
Сначала находим клавишу, которая отвечает за переход в это специальное меню.
@slideplayer.com
Перед запуском Windows применяем искомую кнопку. Открывается интерфейс BIOS. Ищем рубрики Config, Advanced или Peripherals. В них нужно найти команду, название которой говорит об управлении графикой: например, Graphics Device.
Последующие настройки зависят от конкретной модели ПК:
- при наличии строчки Disabled рядом с названием встроенного ускорителя, активируем её;
- либо выделяем название внешней видеокарты.
@daissuesit.appspot
Существуют простые способы переключения видеокарты. Самый удобный и быстрый вариант – это специальный софт. Можно воспользоваться опциями экрана, Диспетчером устройств или возможностями БИОС. Однако эти схемы отнимают немного больше времени. Когда техника полностью исправна, пользователь переключает видеоустройства без особых усилий. Если методы не дают результата, рекомендуем обратиться в сервисный центр.
Диспетчер устройств Windows
Можно ли отключить полностью дискретную видеокарту при помощи диспетчера устройств? Да, можно, и сделать это достаточно просто:
- Заходим в диспетчер устройств.
- Открывает раздел «Видеоадаптеры»;
- Выбираем внешний адаптер, кликаем по нему правой кнопкой мыши и выбираем «Отключить».
Переключение на интегрированную карту должно произойти автоматически, но если этого не произошло, и экран просто выключился, нужно:
Не удалось устранить проблему? Обратитесь за помощью к специалисту!
- Перезагрузить компьютер;
- Подключить внешний монитор при помощи кабеля VGA или HDMI;
- Настроить параметры отображения (включить встроенный монитор);
После этого переход на встроенную видеоплату будет полностью завершен, и вы сможете полноценно пользоваться свои лэптопом. Стоит заметить, что выключить графический адаптер на компьютере также можно одним из этих способов.
Профессиональная помощь
Если не получилось самостоятельно устранить возникшие неполадки, то скорее всего, проблема кроется на более техническом уровне. Это может быть: поломка материнской платы, блока питания, жесткого диска, видеокарты, оперативной памяти и т.д.
Важно вовремя диагностировать и устранить поломку, чтобы предотвратить выход из строя других комплектующих. В этом вам поможет наш специалист
В этом вам поможет наш специалист.
Это бесплатно и ни к чему не обязывает. Мы перезвоним Вам в течении 30 мин.
 Большинство современных процессоров имеют встроенное графическое ядро, обеспечивающее минимальный уровень работоспособности в случаях, когда дискретное решение недоступно. Порой интегрированный GPU создаёт проблемы, и сегодня мы хотим познакомить вас с методами его отключения.
Большинство современных процессоров имеют встроенное графическое ядро, обеспечивающее минимальный уровень работоспособности в случаях, когда дискретное решение недоступно. Порой интегрированный GPU создаёт проблемы, и сегодня мы хотим познакомить вас с методами его отключения.
Отключение интегрированной видеокарты
Как показывает практика, встроенный графический процессор довольно редко приводит к проблемам на настольных ПК, и чаще всего от неполадок страдают ноутбуки, где гибридное решение (два GPU, встроенный и дискретный) иногда работает не так, как предполагается.
Собственно отключение можно провести несколькими методами, которые отличаются надёжностью и количеством затраченных усилий. Начнём с самого простого.
Способ 1: «Диспетчер устройств»
Самое простое решение рассматриваемой задачи – деактивация встроенной графической карты через «Диспетчер устройств». Алгоритм следующий:
- Вызовите окно «Выполнить» сочетанием Win+R, затем введите в его текстовое поле слова devmgmt.msc и нажмите «OK».
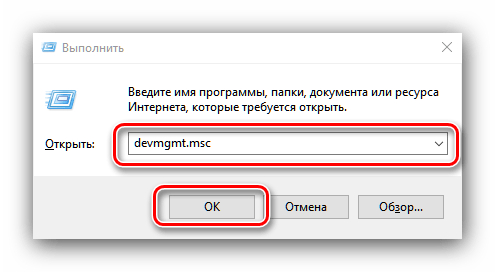
После открытия оснастки найдите блок «Видеоадаптеры» и раскройте его.
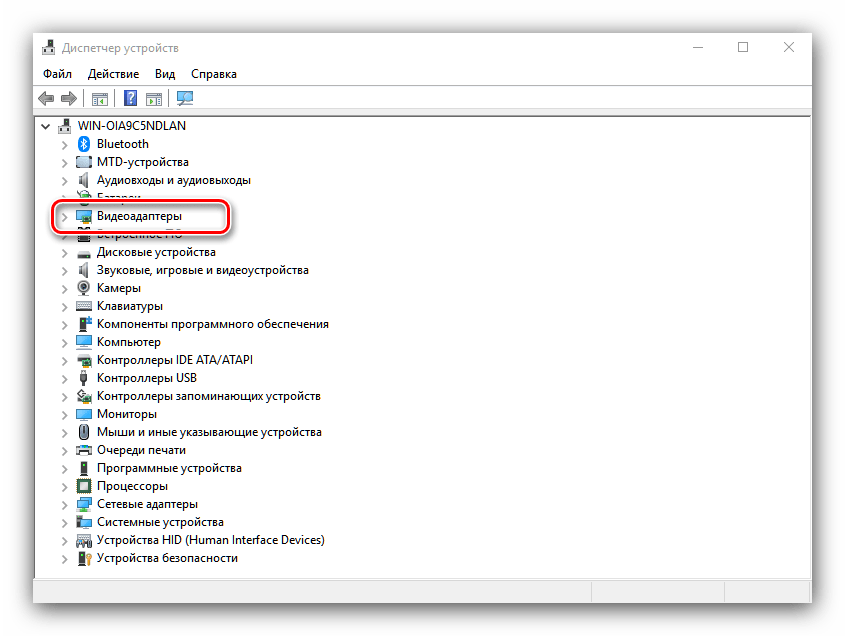
Начинающему пользователю порой трудно отличить, какое из представленных устройств является встроенным. Рекомендуем в таком случае открыть веб-браузер и воспользоваться интернетом для точного определения нужного девайса. В нашем примере встроенным является Intel HD Graphics 620. 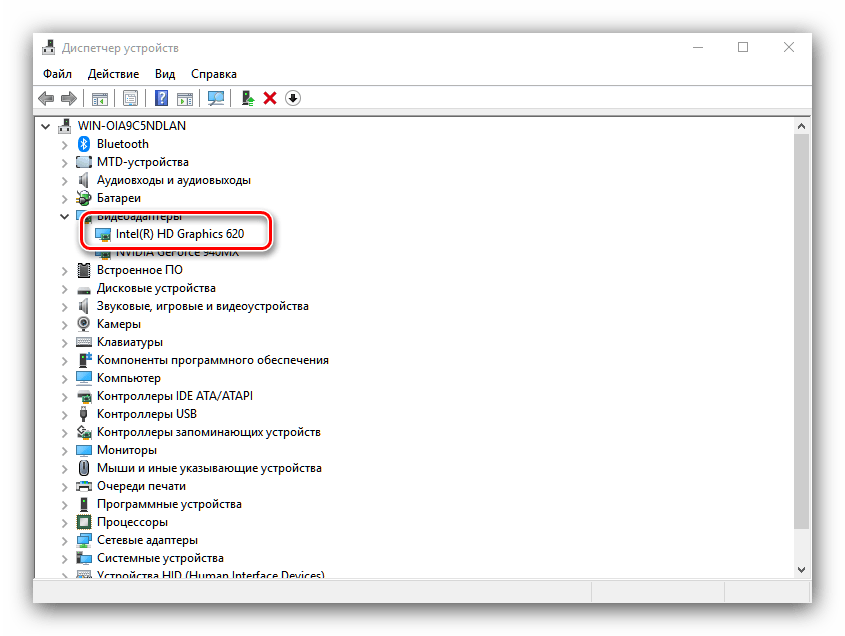
Выделите нужную позицию, кликнув один раз левой кнопкой мыши, затем щёлкните правой кнопкой для вызова контекстного меню, в котором воспользуйтесь пунктом «Отключить устройство».
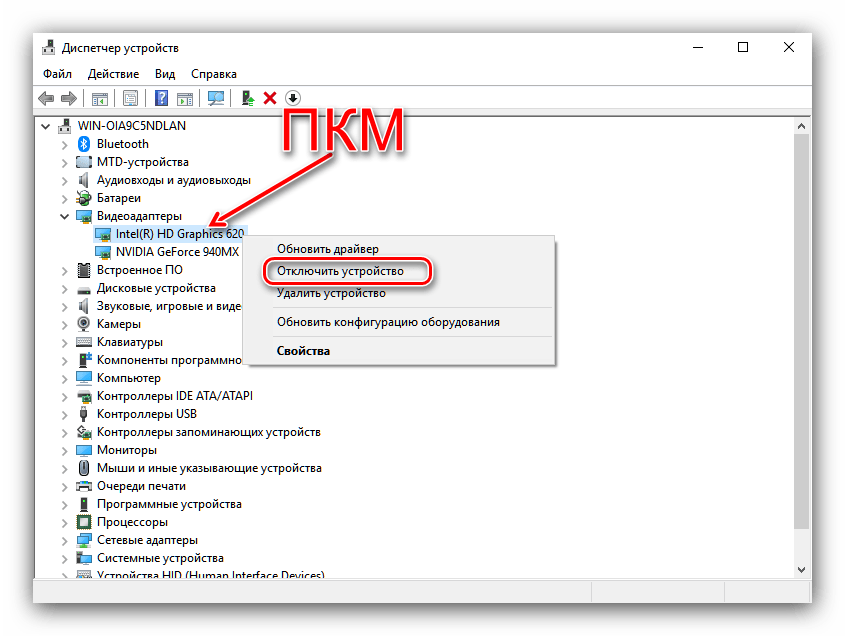
Интегрированная видеокарта будете отключена, поэтому можете закрыть «Диспетчер устройств».
Описанный метод самый простой из возможных, но и самый неэффективный – чаще всего встроенный графический процессор так или иначе включается, особенно на ноутбуках, где функциональность интегрированных решений управляется в обход системы.
Способ 2: BIOS или UEFI
Более надёжный вариант отключения встроенного GPU заключается в использовании BIOS или его UEFI-аналога. Через интерфейс низкоуровневой настройки материнской платы можно полностью деактивировать интегрированную видеокарту. Действовать нужно следующим образом:
- Выключите компьютер или ноутбук, и при следующем включении зайдите в BIOS. Для разных производителей материнских плат и ноутбуков методика отличается – руководства для самых популярных находятся по ссылками ниже.
Подробнее: Как зайти в БИОС на Samsung, ASUS, Lenovo, Acer, MSI
Для разных вариаций интерфейса микропрограммы опции отличаются. Описать все не представляется возможным, поэтому просто предложим наиболее часто встречающиеся варианты опций:
«Advanced» – «Primary Graphics Adapter»;
«Config» – «Graphic Devices»;
«Advanced Chipset Features» – «Onboard GPU».
Непосредственно метод отключения интегрированной видеокарты также зависит от типа BIOS: в одних вариантах достаточно просто выбрать «Disabled», в других потребуется установить определение видеокарты по используемой шине (PCI-Ex), в третьих нужно переключиться между «Integrated Graphics» и «Discrete Graphics».
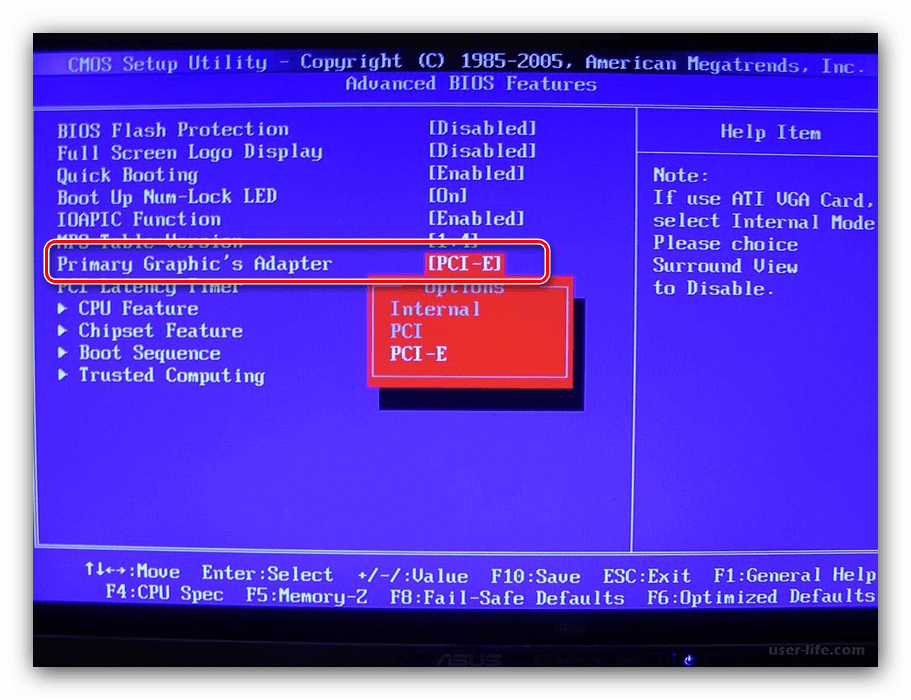
Теперь интегрированная графика будет отключена, и компьютер начнет использовать только полноценную видеокарту.
Заключение
Отключение встроенной видеокарты не является трудной задачей, но выполнять это действие нужно лишь при наличии неполадок с ней.
Если запущено какое-нибудь простое приложение (вроде браузера или текстового редактора), то работает маломощная встроенная видеокарта, которая потребляет очень мало энергии. За счет этого и повышается энергоэффективность лэптопа. Но когда запускается какая-нибудь игрушка, то в работу вступает мощнейший дискретный графический адаптер.
Он быстро обрабатывает информацию и требует для этого дела очень много энергии. Однако некоторые юзеры используют ноутбук постоянно включенным в сеть. И зачем им в таком случае слабая интегрированная видеокарта? Вот и ищут они ответ на вопрос о том, как ее отключить. Она же только мешает. Стоит сразу отметить, что сделать это можно несколькими способами. Причем все они являются программными. По-другому и быть не может. Аппаратно выковырять графическое ядро из процессора все равно не получится. И сейчас мы рассмотрим самые популярные и действенные способы.

Подключение дискретной видеокарты
Мощная видеокарта, в отличие от встроенной, необходима для работы в приложениях, активно использующих графическое ядро (программы для видеомонтажа и обработки изображений, 3D пакеты), а также для запуска требовательных игр.
Плюсы дискретных видеокарт налицо:
- Значительное повышение вычислительной мощности, что дает возможность работать в ресурсоемких приложениях и играть в современные игры.
- Воспроизведение «тяжелого» контента, например видео в 4К с высоким битрейтом.
- Использование более одного монитора.
- Возможность апгрейда до более мощной модели.
Из минусов можно выделить высокую стоимость и значительное увеличение энергопотребления системы в целом. Для ноутбука это означает более высокий нагрев.
Далее поговорим о том, как включить вторую видеокарту на примере адаптеров AMD и NVIDIA.
NVIDIA
«Зеленую» видеокарту можно включить, используя программное обеспечение, входящее в пакет драйвера. Называется оно Панель управления NVIDIA и располагается в «Панели управления» Windows.
- Для того, чтобы активировать дискретную видеокарту, необходимо настроить соответствующий глобальный параметр. Переходим в раздел «Управление параметрами 3D».
В выпадающем списке «Предпочтительный графический процессор» выбираем «Высокопроизводительный процессор NVIDIA» и нажимаем кнопку «Применить» в нижней части окна.
Теперь все приложения, которые работают с видеокартой, будут использовать только дискретный адаптер.
Мощная видеокарта от «красных» также включается с помощью фирменного софта AMD Catalyst Control Center. Здесь необходимо перейти в раздел «Питание» и в блоке «Переключаемые графические адаптеры» выбрать параметр «Высокая производительность GPU».
Результат будет такой же, как и в случае с NVIDIA.
Приведенные выше рекомендации сработают только в том случае, если не наблюдается перебоев или неполадок в работе. Довольно часто дискретная видеокарта остается незадействованной из-за выключенной опции в БИОС материнской платы, либо отсутствия драйвера.
Установка драйвера
Первым шагом после подключения видеокарты к материнской плате должна стать установка драйвера, необходимого для полноценной работы адаптера. Универсальный рецепт, подходящий в большинстве ситуаций, такой:
- Идем в «Панель управления» Windows и переходим к «Диспетчеру устройств».
Далее открываем раздел «Видеоадаптеры» и выбираем дискретную видеокарту. Нажимаем ПКМ на видеокарте и выбираем пункт меню «Обновить драйверы».
Затем в открывшемся окне обновления драйверов выбираем автоматический поиск обновленного ПО.
Операционная система сама найдет нужные файлы в сети и установит их на компьютер. После перезагрузки можно пользоваться мощным графическим процессором.
Если видеокарта отключена в БИОСе, то все наши попытки найти и использовать ее в Windows не приведут к желаемому результату.
- В BIOS можно попасть во время перезагрузки компьютера. В момент появления логотипа производителя материнки нужно несколько раз нажать клавишу DELETE. В некоторых случаях данный способ может не работать, прочтите инструкцию к устройству. Возможно, в Вашем ноуте используется другая кнопка или сочетание клавиш.
- Далее нам понадобится включить расширенный режим настроек. Делается это нажатием кнопки «Дополнительно».
В разделе «Дополнительно» находим блок с названием «Конфигурация системного агента».
Здесь нас интересует пункт «Параметры графики» или подобный.
В этом разделе необходимо выставить параметр «PCIE» для «Основного дисплея».
В обязательном порядке нужно сохранить настройки, нажав клавишу F10.
В более старых БИОСах, типа AMI, нужно разыскать раздел с названием, похожим на «Advanced BIOS Features» и для «Primary Graphic’s Adapter» настроить значение «PCI-E».
Теперь Вы знаете, каким образом можно включить вторую видеокарту, тем самым обеспечив стабильную работу приложений и требовательных игр. Использование дискретного видеоадаптера значительно расширяет горизонты использования компьютера, от монтажа видео до создания 3D изображений.
Ноутбуки с двумя видеокартами пользуются огромной популярностью в наше время. Встроенный компонент отличается низким энергопотреблением, но часто не может похвастаться повышенной производительностью. Если же воспользоваться дискретной карточкой, то ноутбук сразу же «обрастает» дополнительным функционалом, производительность повышается, что позволяет юзеру использовать устройства для разных целей. Хотите узнать, как переключить видеокарту на ноутбуке? Читайте далее!
Как отключить встроенную видеокарту
Отключить графический адаптер, встроенный в центральный процессор, можно при помощи сторонних программ, утилит операционной системы Windows или через BIOS. Нет большой разницы, как будет происходить отключение, поэтому ниже мы рассмотрим все три способа.
Средствами Windows
Операционная система Windows позволяет управлять всеми подключенными устройствами, как внешними, так и внутренними, в том числе центральным процессором. Чтобы отключить встроенную видеокарту, необходимо выполнить следующие действия:
- Запустите «Диспетчер устройств». Для этого нажмите правой кнопкой мыши на кнопке «Пуск» и выберите соответствующий пункт;
- Раскройте графу «Видеоадаптеры» и отключите встроенный ускоритель, нажав на него правой кнопкой мыши и выбрав «Отключить».
Стоит отметить: Не всегда данная утилита правильно отображает количество включенных видеоадаптеров. Если у вас не отображается в списке графических адаптеров встроенный в процессор вариант, придется использовать другой способ для его отключения.
Через BIOS
Для пользователей, которые умеют обращаться с BIOS, проще всего отключить встроенную видеокарту именно через него. Даже если операционная система Windows будет переустановлена, встроенная в процессор видеокарта останется отключенной, если данную процедуру провести через BIOS.
Чтобы отключить при помощи BIOS встроенную видеокарту, нужно выставить соответствующие параметры в нем. Ниже приведена инструкция для одной из версий BIOS, тогда как на вашем компьютере может быть установлен другой вариант. В целом, действия будут похожи. Для отключения встроенной видеокарты через BIOS нужно:
Запустить BIOS
Для этого при загрузке компьютера следует нажимать кнопку DEL, чтобы запустить пакет управляющих программ.Обратите внимание: В редких случаях BIOS не запускается по нажатию клавиши DEL, тогда нужно нажимать клавишу F2. Далее перейдите во вкладку «Advanced» и выберите пункт «System Agent Configuration»;
Далее перейдите во вкладку «Advanced» и выберите пункт «System Agent Configuration»;
В следующем окне нажмите на вариант «Graphics Configuration»,
Далее нужно выбрать «Primary Display» и установить вариант «Auto», «PCI» или «PCIE»;
После этого можно сохранять настройки BIOS, нажав на клавишу F10 и подтвердив внесенные изменения.. Если на вашей материнской плате установлена другая версия BIOS, необходимо искать пункты Peripherals, Integrated Peripherals, Onboard GPU и другие, подходящие по смыслу
В некоторых случаях не требуется выставлять непосредственно вариант приоритетной видеокарты, а просто необходимо отключить встроенный в CPU графический адаптер, выбрав вариант Disable в необходимом пункте
Если на вашей материнской плате установлена другая версия BIOS, необходимо искать пункты Peripherals, Integrated Peripherals, Onboard GPU и другие, подходящие по смыслу. В некоторых случаях не требуется выставлять непосредственно вариант приоритетной видеокарты, а просто необходимо отключить встроенный в CPU графический адаптер, выбрав вариант Disable в необходимом пункте.
При помощи сторонних программ
Вместе с установкой драйверов для видеокарты чаще всего инсталлируется специальный софт. Если речь идет об адаптерах на чипах Nvidia, устанавливается приложение Панель Управления Nvidia, тогда как вместе с драйверами для видеокарты на чипе AMD устанавливается приложение Catalyst Control Center.
В данных приложениях необходимо найти пункты, которые отвечают за управление параметрами 3D-производительности. В качестве предпочитаемого режима работы с графикой на компьютере нужно установить «Высокопроизводительный процесс» или «Высокая производительность GPU».
Отметим, что часто дискретная и встроенная видеокарта «уживаются» на одном компьютере и не вызывают никаких проблем. При работе с требовательными играми и приложениями включается производительное дискретное решение, а простые программы работают на встроенном в CPU видеоадаптере. В таких ситуациях отключать графический чип процессора не рекомендуется.
2. Выберите вкладку диспетчер устройств и найдите видеоадаптеры.
3. Нажмите по нему правой кнопкой мыши и выберите отключить.
Чтобы понять какая их встроенная а какая внутренняя, можете просто вбить поочередно название видеокарты в поиск Google и посмотреть что отображается.
Майкрософт люмия 950 характеристики
Почему ноутбук запускает игры только на встроенной видеокарте
Поскольку возможность подключить внешнюю видеокарту не предусмотрена производителем, активировать ее можно только при помощи сторонних программ. Такой софт работает плохо, и периодически устройство отключается.
Поэтому если все программы запускаются только на интегрированном адаптере, перезагрузите компьютер. Это должно помочь.
Оперировать видеокартами не так сложно, как кажется на первый взгляд. С нашими инструкциями вы сможете легко разобраться в этом вопросе. Но перед тем, как приступать к их выполнению, убедитесь, что вы точно поняли все алгоритмы.
Плюсы внешней видеокарты:
- Она мощнее, чем внутренняя.
- С нее можно запускать игры или ресурсоемкие программы.
Минусы внешней видеокарты:

Чаще всего необходимость включить вторую видеокарту возникает у владельцев лэптопов. У пользователей настольных ПК такие вопросы возникают достаточно редко, так как десктопы в состоянии сами определить, какой графический адаптер используется в данный момент времени. Справедливости ради стоит заметить, что с ситуациями, когда необходимо вручную запустить дискретную видеокарту, могут столкнуться пользователи любых компьютеров.






![[инструкция] как отключить встроенную видеокарту на ноутбуке или компьютере](http://piter-begom.ru/wp-content/uploads/3/6/4/3648d53620eecdfa544bbbd930228c61.jpeg)






















