Общая информация
Стоит сразу обратить ваше внимание на то, что, скорее всего, если вам проводили интернет профессионалы, вам наверняка предлагали установить пароль. А точнее, сделать это за вас
Но если вы по каким-либо причинам от этого отказались, то потом не раз пожалели — ведь поставить его не так просто, как может показаться на первый взгляд. Хотя, если разобраться, то на всё про всё уйдёт не более 5 минут. Многое также зависит от вашего роутера, а точнее его производителя. Так, для D-Link это одна инструкция, для ZTE — немного другая. Но по сути принцип остаётся тот же. Давайте попробуем вместе разобраться, как установить пароль на WiFi. Для этого нам потребуется наличие рабочего роутера или модема, немного свободного времени и терпения.
Как поменять пароль на Wi-Fi через телефон
Начнем с ситуации, когда вы забыли ключ сети. В этом случае возможны два выхода: посмотреть пароль в “Центре управления сетями и общим доступом” или выполнить откат настроек до заводских.
Поскольку мы разбираемся со сменой ключа через смартфон, параметры ПК нам недоступны.
Поэтому сначала “обнулим” роутер. На задней панели маршрутизатора присутствует скрытая клавиша “Reset”. Зажмите ее тонким предметом (игла, скрепка, шариковая ручка) на 10-15 секунд до отключения индикаторов. Когда диоды замигают и загорятся в стандартном режиме, можно переходить к установке параметров.
В этом случае маршрутизатор начнет транслировать “не запароленную” сеть. Подключитесь к этой линии привычным способом.
Другая ситуация – вы захотели установить более надежную защиту локальной сети. Тогда сбрасывать предыдущие настройки не нужно, сразу можно заходить в админку маршрутизатора. Обязательное условие – быть подключенным к этой сети.
- Откройте интернет-браузер и запишите IP-адрес маршрутизатора. Чтобы не ошибиться, посмотрите этикетку в нижней части корпуса. Там указаны стандартные сведения: логин и пароль для входа, адрес прибора.
- После этого откроется страница авторизации. Запишите никнейм и пароль в соответствующие строки. Если вы сбрасывали прежние установки или использовали штатные сведения, вводите дефолтные логин и ключ. Если же информация менялась и вы не “сносили” ранее установленные параметры, записывайте новые данные.
- Открылась страница конфигурации. По порядку рассмотрим, как поменять пароль на wifi роутере через телефон андроид на разных моделях роутеров.
Как поменять пароль на роутере D-Link и на роутере TP-Link мы рассказали отдельно. Там есть свои нюансы, например, TP-Link поставляется с англоязычной прошивкой.
А вот как сменить ключ на роутере Byfly (подробнее в отдельной статье), покажем на примере прибора “Промсвязь M200A”, поскольку к этому оператору подключение осуществляется через маршрутизатор любой фирмы:
- В верхней части окна выберите раздел “Interface Setup”.
- Оттуда следуйте в пункт “Wireless”.
- В поле ”Pre-Shared Key” обновите защитную комбинацию.
Придумывая код, придерживайтесь правил:
- длина ключа – не менее 8 знаков, а лучше 12;
- совмещайте цифры и буквы;
- чередуйте регистр;
- заменяйте некоторые символы. Например, цифры – специальными метками.
Так вычислить комбинацию случайным подбором невозможно, а значит, ваша точка доступа будет надежно закрыта.
Как подобрать пароль?
Если вы твёрдо решили узнать, как настроить «Вайфай» роутер, то должны понимать, что защита от несанкционированного доступа — это чуть ли не самое главное. В настоящее время пароль может состоять из букв, цифр, а также символов. Последние желательно не привлекать. Обусловлено это тем, что, например, ввести пароль из символов с телефона будет затруднительно, да и запомнить тоже. Лучше всего воспользоваться проверенной комбинацией из 8 букв и цифр в перемешанном порядке. Как показывает практика, никакой брут не взломает такого пароля. А если что-то и выйдет, то на это уйдет чуть ли не целый год. Согласитесь, это никому не нужно. Помните, что в качестве пароля лучше вводить не слова, а набор случайных букв и цифр, например albh1367jh. Ну а сейчас давайте посмотрим, как самостоятельно создать неприступный для хакеров пароль. Сделать это довольно просто, да и времени много не уйдёт.
Пошаговая инструкция по смене пароля на роутере
Следует помнить, что введенные мастером параметры могут быть автоматически сброшены при воздействии любых внешних факторов, начиная со скачков напряжения и заканчивая случайным нажатием клавиши RESET, откатывающей выбранную конфигурацию до заводской версии.
И мало того, что повторная настройка чревата дополнительными расходами, владельцу роутера придется потратить немало времени на то, чтобы дождаться настройщика. Избежать всех этих последствий можно только одним способом, предусматривающим самостоятельное настраивание параметров, тем более что в поставленной задаче нет ничего сложного.
Не стоит забывать и о безопасности, ведь для того, чтобы получать «чистую» раздачу, не делясь ей со своими соседями и другими пользователями, мобильная или стационарная электроника которых попадает в зону действия маршрутизатора, рекомендуется закрывать сеть, устанавливая на нее сложный пароль.
Так, существует универсальная методика настройки параметров, которая предполагает пошаговое выполнение следующих действий с обязательно предусмотренным подключением сетевого оборудования к ПК по воздуху или через провод:
Прежде всего необходимо перейти к странице настроек роутера, воспользовавшись установленным на ПК интернет-браузером и инструкцией по эксплуатации с прописанным в ней доступом, адрес которого вбивается в поисковую строку
Обычно производителями используются следующие конфигурации 192.168.1.1/192.168.0.1/192.168.100.1, хотя не исключаются и другие варианты (именно поэтому так важно иметь при себе инструкцию).
После проделанных действий должно высветиться окно с полями для введения имени пользователя и пароля, и чаще всего в них вбивается одно значение – admin.
Бывает и такое, что настройки подвергаются изменению по умолчанию, и в этом случае указанные в инструкции или на самом аппарате данные теряют свою актуальность. Решить эту проблему можно с помощью комбинации «Win+R» с последующим введением команды «cmd», которая откроет путь к перечню подключенных устройств, а вместе с ним, к данным о сетевом оснащении.
Для этого нужно ввести дополнительную команду ipconfig и найти адрес используемого маршрутизатора, указываемого в строке «Основной шлюз».
Для введения или замены пароля на новый, необходимо перейти в раздел «Защита беспроводного режима», доступ к которому будет открыт сразу после перехода в меню настроек маршрутизатора
Там же можно выбрать стандарт шифрования сети (обычно это AES), указав период обязательного обновления ключа, если таковое будет актуально.
Иногда изменение данных производится не в основном настроечном меню, а в каком-нибудь его подразделе. WLAN, Wireless, Wireless Security – возможных вариантов действительно немало, а чтобы их найти, достаточно просто внимательно изучить интерфейс сетевого аксессуара.
И вне зависимости от этих нюансов, обязательно следует сохранять новые данные, иначе сеть так и останется в общем доступе или используемый для ее закрытия пароль не подвергнется изменениям.
Пошаговая инструкция по смене пароля
С настройкой роутера сможет справиться далеко не каждый пользователь, и даже у того, кто уже сталкивался с подобной процедурой и немного разбирается в данном вопросе, на это может уйти немало времени. Легко и быстро справиться с задачей поможет подробная инструкция. Рассмотрим пошагово, как установить или поменять пароль на Wi-Fi роутере.
Шаг 1. Подключаете роутер к компьютеру/ноутбуку
В первую очередь роутер должен быть подключён к компьютеру, так что если это не так, подключаем. Интернет-кабель нужно вставить в разъём роутера WAN, сетевой шнур, идущий в комплектации к маршрутизатору. Подключаем одним концом в совместимый порт компьютера, другим в разъём LAN или 1, 2, 3, 4 роутера.
Шаг 2. Определяете локальный IP-адрес
Чтобы получить доступ к настройкам Wi-Fi роутера и изменить пароль, в адресной строке браузера нужно указать IP-адрес, узнать который можно несколькими способами:
- Посмотреть информацию на корпусе устройства, где будет указан адрес и данные для входа (логин и пароль).
- Открыть раздел «Сетевые подключения» (например, с помощью консоли «Выполнить» (Win+R) и команды ncpa.cpl), нажать по Беспроводной сети ПКМ — «Состояние» — «Сведения…». В строке «Шлюз по умолчанию Ipv4» будет нужный адрес.
- Открываем «Этот компьютер» («Мой компьютер»), выбираем «Сеть». В разделе «Сетевая инфраструктура» будет отображаться название роутера, жмём ПМК — «Просмотр веб-страницы устройства» или «Свойства» — вкладка «Сетевое устройство», здесь в блоке сведений об устройстве напротив пункта «Веб-страница» будет адрес, нажатием на который можно перейти к странице, открывающейся в браузере.
- Узнать у провайдера, сообщив модель сетевого устройства и данные для идентификации.
Шаг 3. Страница входа в настройки роутера
Попасть на страницу настроек устройства можно через любой браузер. Выясняем IP-адрес (чаще всего это 192.168.1.1 или 192.168.0.1, но может быть и другой) и открываем страницу, после чего в появившемся окошке вводим логин и пароль.
Шаг 4. Логин и пароль
По умолчанию обычно используются логин admin и такой же пароль (или пустой) — эти сведения можно увидеть на корпусе сетевого устройства, но если войти со стандартными данными авторизации не удалось, возможно, они уже менялись. Если вы не владеете этой информацией, то можно сбросить настройки к заводским значениям с помощью специальной кнопки Reset на роутере, при этом настраивать маршрутизатор придётся заново.
Шаг 5. Настройки беспроводной сети и безопасность
В кабинете потребуется перейти в раздел «Беспроводной режим» — «Защита беспроводного режима» и находим здесь «Пароль беспроводной сети». Раздел может называться и по-другому, например, Wireless или WLAN, а пароль располагаться прямо в нём или в подразделе защиты или Wireless Security.
Шаг 6. Меняем пароль от Wi-Fi
Вот мы и подобрались к нужному пункту. Теперь в соответствующей строке (может называться «Пароль PSK», «Ключ безопасности») следует заменить старый пароль Wi-Fi новым, после чего сохраняем его. Настройки вступят в силу после перезагрузки маршрутизатора.
Шаг 7. Тип безопасности
Теперь проверяем используемый тип безопасности (название может отличаться в зависимости от устройства). Защита может быть разных типов:
- WEP — устаревший и небезопасный вариант.
- WPA — более современная защита, совместимая с различными ОС и устройствами.
- WPA2 — усовершенствованная версия WPA (Personal рекомендуется для использования в домашней сети, Enterprise подходит для офисов).
Выбираем WPA2 с шифрованием AES для использования дома, на многих роутерах параметр стоит по умолчанию, но если нет, меняем.
Шаг 8. Имя беспроводной сети
Сразу же можно поменять и имя сети (SSID). Стандартное название лучше менять при первой настройке роутера, оно будет отображаться в списке доступных Wi-Fi точек. Для изменения имени идём в раздел «Беспроводная сеть» (Wireless или др. в зависимости от модели роутера). В строке «Имя беспроводной сети» или SSID меняем стандартное название и сохраняем изменения. Они вступят в силу после перезагрузки маршрутизатора.
Шаг 9. Смена пароля роутера
Код доступа по умолчанию для Wi-Fi роутера оставлять тоже не стоит, действия, как сменить пароль также отличаются зависимо от модели устройства. Менять данные маршрутизатора можно в разделе «Система» (может иметь другое название, например, «Управление», «Эксплуатация» и пр.), вводим в соответствующую строчку новый ключ безопасности для входа и сохраняем.
Мобильный Интернет
Данный способ подразумевает подключение Интернета по беспроводной сети на телефоне или планшете. Обеспечивается это стандартами связи 3G, LTE или 4G, для чего нужна только СИМ-карта. Такой вариант подойдет для любого гаджета, будь то iPhone, iPad, смартфоны Samsung.
Подключение планшета к компьютеру для выхода в Интернет
В планшетах настроить интернет-соединение при помощи мобильной связи так же просто, как и в телефонах. Нужно установить симку и включить пункт «Передача данных» в настройках.
Обратите внимание! Можно заказать, чтобы оператор отправил все настройки при помощи СМС-сообщения, тогда все данные активируются автоматически
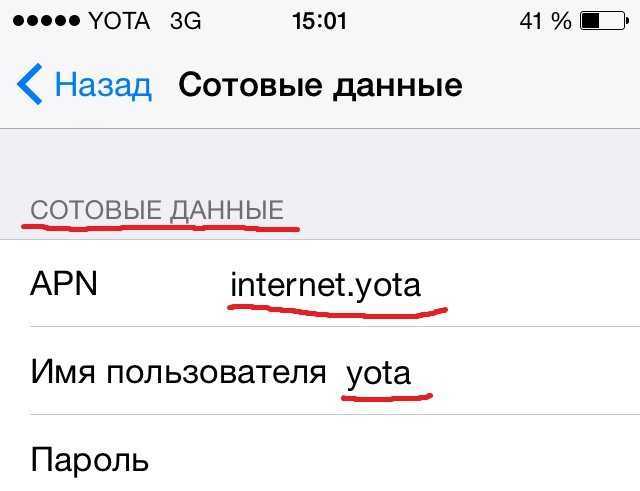
Возможет также ручной ввод настроек. Для устройств на Андроид это делается так:
- «Настройки».
- «Беспроводные сети» — «Еще».
- «Мобильная сеть».
- «Точки доступа (АПН)».
Обратите внимание! В меню можно создать новую точку доступа. Для этого потребуется ввести конкретные данные, которые у каждого оператора свои
Узнать их можно, позвонив на горячую линию или поискать на официальном сайте.
Речь идет про следующие данные:
- APN;
- имя пользователя;
- пароль.
Для устройств на iOs последовательность шагов приблизительно идентична:
- Заранее уточнить данные у оператора о таких параметрах, как имя пользователя, пароль и APN.
- Войти в настройки гаджета.
- Выбрать «Сотовая сеть».
- Открыть вкладку «Передача данных».
- Ввести логин, пароль и APN.
Панель управления роутера
Настройка доступа к WiFi-сети осуществляется из меню настроек роутера. Вне зависимости от типа устройства, первым делом необходимо настроить именно его. Зайти в соответствующую панель управления можно следующим способом:
Подключить роутер к компьютеру (не важно, с помощью кабеля или беспроводным способом) и включить его;
Запустить браузер на подключённом компьютере (например, Internet Explorer);
В адресную строку ввести «192.168.0.1» или, при неудаче, «192.168.1.1» (без кавычек);
В окнах запроса логина и пароля ввести значения по умолчанию: «admin» (без кавычек). Если до этого пароль был изменён, следует ввести новый.. Если никакой из паролей не подходит, нужно сбросить все настройки роутера путем нажатия кнопки «reset» на устройстве и ввести стандартную связку (либо: логин admin, пароль admin, либо: логин: admin, а пароль оставить пустым — в зависимости от версии прошивки роутера)
Если никакой из паролей не подходит, нужно сбросить все настройки роутера путем нажатия кнопки «reset» на устройстве и ввести стандартную связку (либо: логин admin, пароль admin, либо: логин: admin, а пароль оставить пустым — в зависимости от версии прошивки роутера).
Точный IP-адрес для доступа к панели управления, а также логин и пароль для конкретной модели роутера должны быть указаны либо в инструкции, либо на самом устройстве.
Зависит ли процедура смены пароля от модели роутера
Нередки ситуации, когда универсальный алгоритм не подходит к роутеру, так как в настройках каждой модели предусмотрены свои нюансы. Между тем, справиться с поставленной задачей можно с помощью других пошаговых инструкций, разработанных для самых популярных марок сетевого оборудования.
TP-Link
Одним из самых качественных и востребованных продуктов рассматриваемого сегмента по праву считаются Wi-Fi-маршрутизаторы TP-Link, которые славятся не только своей надежностью, но и простотой настройки.
И обычно для смены пароля на таком роутере необходимо ввести в адресную строку браузера путь доступа 192.168.0.1, пройти авторизацию, перейти в подменю Wireless/Wireless security и вбить новый пароль PSK с обязательной последующей перезагрузкой в меню System Tools, для чего нужно будет кликнуть по виртуальной клавише Reboot.
Huawei
После введения адреса 192.168.100.1 и конфигурации telecomadmin/admintelecom или root/admin, необходимо перейти в раздел WLAN, прописать в поле SSID Name название собственного соединения и новый пароль PSK с обязательным кликом по кнопке Apply. Сохранение конфигурации в этом случае также будет производиться в общем настроечном меню кликом по клавише «Save Configuration».
ASUS
Открытие меню маршрутизаторов этого производителя производится через доступ 192.168.1.1 и введение данных Admin/Admin, после чего следует перейти в раздел «Беспроводная сеть» и подраздел «Метод проверки подлинности» с прописыванием ключа WPA2-Personal. А закрепляет результат проведенных изменений клавиша «Изменить».
D-Link
Доступ к настройкам этой продукции обычно осуществляется по пути 192.168.0.1 или 192.168.1.1, после чего выполняется переход в меню Wireless Setup – Wireless Security – Pre-shared key, где прописывается другой PSK-ключ с дальнейшим кликом по OK и Apply.
ZyXEL
Переход к настройкам для этого роутера происходит по стандартному пути 192.168.1.1 с дальнейшим введением кода admin в поля для логина и пароля и изменением ключа в подменю «Сеть Wi-Fi» – «Безопасность». Выбирать нужно защиту стандарта WPA2-PSK, после чего производится подтверждение внесенных данных и перезагрузка устройства.
Tenda
Практически аналогичные предыдущим действия следует совершить и в этом случае, с незначительной разницей по Web-интерфейсу (192.168.0.1) и настроечным меню (переход к WPA2-PSK производится по пути “Wireless Settings – Security”), после чего производится клик по OK и перезапуск системы.
MikroTik и Ubiquiti
Шифрование в маршрутизаторе MicroTik выполняется по цепочке Wireless-Security Profiles – General с обязательным указанием любого профильного имени с соблюдением стандарта WPA2-PSK.
Если же использовать Ubequiti, то в этом случае прописывается стандартный доступ 192.168.1.1 с дальнейшим переходом в Main и изменением его заводских стандартов шифрования.
ZTE
Универсальная схема для всей линейки сетевого оборудования этого бренда предполагает введение Web-интерфейса 192.168.1.1, логина/пароля admin/password и дальнейшее следование по цепочке WLAN-Multi-SSID Settings – SSID Name-Submit-Security с пропиской шифра WPA2-Personal возле соответствующего Authentication Typr окна.
Sagemcom
Вход в систему роутера осуществляется по аналогичному предыдущему алгоритму, тогда как изменение пароля производится в меню настроек WLAN с дальнейшим переходом в основной его подраздел, пункт «Безопасность» – SSID – Mixed WPA2/WPA-PSK – WPA/WPAI-пароль и вписыванием нового ключа. Для сохранения этих данных необходимо кликнуть по «Применить» и совершить перезагрузку.
Altel 4G
Для настройки этого оборудования можно вписывать не только цифровой шифр (в данном случае актуальной является комбинация 192.168.0.1), но и путь m.home, который следует вбивать сразу после http://.
Затем вводится пароль password и выполняется переход в систему и ее настройки Wi-Fi-доступа, где можно будет поменять ключ напротив SSID-окна с дальнейшим тапом по команде «Применить».
Специалисты рекомендуют менять шифрование тогда, когда начинает постоянно мигать индикация оборудования, падает трафик без изменения условий тарификаций или происходит его частое провисание и сбои.
Правила доступа к настройкам маршрутизатора
Чтобы войти в конфигурации, введите в адресной строке браузера IP-адрес 192.168.1.1 или 192.168.0.1. Это можно сделать в любом современном веб-обозревателе Google Chrome, Mozilla Firefox, Internet Explorer, Opera, Safari, Yandex Browser, Orbitum и так далее.
Зачастую заводской IP и Mac адрес, а также логин/пароль указаны на наклейке с обратной стороны устройства (как показано на скриншоте).
Если такая информация отсутствует, посмотрите инструкцию, которая прилагалась к оборудованию. Ещё данные можно уточнить у своего провайдера, если установкой модема занимались представители компании, распространяющей услуги подключения к интернету.
Стандартные имя и пароль для входа в интерфейс WiFi-роутера — admin, admin. Если же вы меняли пароль и забыли его, придётся сбросить настройки:
Найдите на корпусе устройства кнопку RESET, нажмите и удерживайте её порядка 10-15 секунд;
После этого будет выполнен сброс конфигураций по умолчанию
Обратите внимание, в этом случае будут стерты все основные и расширенные настройки, так что вероятно вам придется заново настраивать интернет.. Примечательно, что комплектация более новых модемов, может содержать специализированный софт для работы с параметрами
В таком случае, производитель рекомендует воспользоваться именно программой, а не веб-интерфейсом. Работа в приложении будет более быстрой и удобной.
Примечательно, что комплектация более новых модемов, может содержать специализированный софт для работы с параметрами. В таком случае, производитель рекомендует воспользоваться именно программой, а не веб-интерфейсом. Работа в приложении будет более быстрой и удобной.
Рассмотрим, как вспомнить адрес через командную строку?
- Нажимаем сочетание клавиш Win + R, вводим команду CMD, жмём ОК;
- Откроется панель интерпретатора, набираем ipconfig и кликаем Enter;
- В пункте «Адаптер Ethernet» или «Адаптер беспроводной локальной сети», ищем строку основной шлюз (отображается слева), напротив неё увидите интересующий вас ИП-адрес.
Для того, чтобы поменять пароль на wifi роутере действуем согласно инструкции:
Шаг 1. Входим в настройки роутера
Открываем окно браузера, набираем в поисковой строке адрес вашего роутера (или иначе так называемый IP-адрес). Ниже вы видите примерные варианты IP-адресов. Учтите, что для каждого производителя IP-адрес будет различным – попасть на страницу с настройками с первого раза может и не получиться.
- 192.168.1.1
- 192.168.0.1
- 192.168.100.1
Обратите внимание, что IP-адрес может быть написан на обратной стороне беспроводного маршрутизатора (внимательно прочитайте надписи на фирменных этикетках)
Шаг 2. Вводим сведения о логине и пароле
Возвращаемся к нашему роутеру, на обратной стороне смотрим логин и пароль. Как правило, производители не заморачиваются над их сложностью. Стандартный случай: пароль и логин одинаковые: логин – admin, пароль – admin (или их может вовсе и не быть).
Если вам не удается ввести данные с роутера или не удается авторизоваться, не стоит отчаиваться. Пробуем перевернуть снова роутер, находим кнопку “Reset”, жмем на нее. После этого должен произойти общий сброс настроек. Теперь можно вводить любые данные в роутере (минус в том, что придется настраивать вес роутер заново).
Шаг 3. Настройки беспроводной сети и безопасность
Итак, мы теперь на странице с настройками роутера. С левой стороны во вкладке с параметрами настройки находим окно с названием “Беспроводная сеть” или “Беспроводной режим”. В зависимости от особенностей производителя беспроводного маршрутизатора может потребоваться еще войти в раздел “Защита беспроводного режима”.
Шаг 4. Меняем пароль от Wi-fi
Перед нами открыто окно с настройками защиты wifi роутера. Нажимаем на окно “Пароль” / “Password”/ “Ключ безопасности”, изменяем пароль на новый, либо вовсе оставляем поле пустым. Главное, после завершения операций не забудьте нажать кнопку “Сохранить”. Как лучше придумать надежный пароль? Листайте ниже.
Шаг 5. Тип безопасности
Поздравляем, мы удачно сменили пароль. Но это пока еще не все. Система предусматривает такой важный компонент, как тип безопасности. На сегодняшний день существует несколько видов:
- WEP (англ. wired equivalent privacy) – один из первых и наиболее часто подвергающийся атакам метод проверки идентификации. Мошенники без труда взламывают доступ к сетям, которые защищены с помощью WEP. Не рекомендуется устанавливать этот режим в настройках своего роутера, хоть он там и присутствует, особенно организациям.
- WPA (англ. wi-fi protected access) – более надежный тип безопасности. Применяется на многих устройствах и операционных системах.
- WPA2 – как видно из названия, представляет собой усовершенствованную и доработанную версию wpa. На данный момент, это лучший способ защиты Wi-Fi сети.
- WPA/WPA2 – Personal (PSK) – этот тип шифрования обеспечивает нормальный уровень безопасности и вполне подходит для простых wifi маршрутизаторов. Требуется задать только пароль, который в дальнейшем будет использоваться для подключения к домашней сети.
- WPA/WPA2 – Enterprise – более надежный способ, который используется чаще всего для защиты беспроводных сетей в организациях. Отличается от предыдущего тем, что для авторизации устройств требуется пароль, который формируется автоматически системой RADIUS-сервер.
Самым рекомендуемым среди большинства пользователей выступает тип защиты WPA/WPA2 – Personal (PSK) .
Шаг 6. Изменяем имя беспроводной сети
После смены пароля можно изменить имя сети wifi, либо оставить прежнее. Это уже на Ваше усмотрение. В случае, если имя сети хотите изменить, то в поле “Имя беспроводной сети” укажите новое название, которое будет отображаться на ряди с другими сетями, которые расположены рядом с Вами.
Шаг 7. Смена пароля роутера
Заходим в меню, открываем вкладку “Системные инструменты” и выбираем раздел “Пароль”. Здесь указываем логин и пароль, которые мы с Вами вводили на этапе Шаг 2. Вводим сведения о логине и пароле. После изменения, не забываем нажать кнопку “Сохранить”.
Какой сертификат выбрать?
У многих пользователей возникает данный вполне закономерный вопрос. Сертификат безопасности — достаточно важный момент, поэтому отнеситесь к этому внимательно. Что касается выбора, то по умолчанию вам предложены следующие варианты: WPE, WPA-PSK и WPA2-PSK. Ни в коем случае не рекомендуется использовать WPE, что обусловлено его ненадёжностью. Во всех случаях рекомендуется устанавливать сертификат WPA2-PSK, так как он на сегодняшний день считается наиболее совершенным. Но бывает так, что подключаемое устройство не поддерживает данный вариант, поэтому рекомендуется использовать WPA-PSK. Лучшим выходом в такой ситуации будет сертификат безопасности WPA/WPA2-mixed, который позволяет обеспечить надёжную защиту вашего WiFi соединения.






























