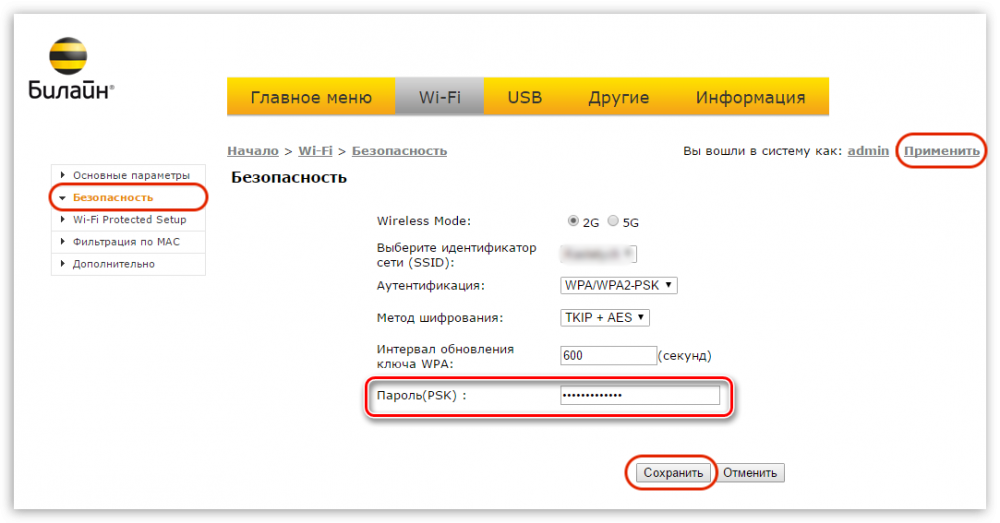Возможно ли восстановить пароль от вай-фая, если забыл
Забыть код доступа от беспроводной сети — досадно. Однако, существует несколько способов для того, чтобы восстанавливать подключение. Например, если есть другое подключенное к данной сети устройство или доступ к WEB-интерфейсу роутера, то проблема решается довольно просто.
Если данные о подключении находятся в смартфоне на Android, то есть вариант подключиться, используя QR-код. Для этого требуется зайти в меню «Поделиться Wi-Fi», телефон выведет на экран QR-код с данными подключения. На втором смартфоне уже должен быть установлен сканер QR-кодов, это программа QR Code Reader, которая доступна и в PlayMarket, и в AppStore. Сканер считывает код, после этого смартфон подключается к Wi-Fi.
На заметку! Вместо второго смартфона можно применить ноутбук.
Получить доступ к защищенному интернету можно и при помощи телефона
Восстановить пароль от Wi-Fi точки доступа средствами Windows
Как быстро восстановить пароль от вай-фай роутера, если есть компьютер, подключенный к данной активной сети? Наиболее просто узнать его позволяет машина, работающая на операционке Windows 7.
Начать нужно с входа в «Центр управления сетями и общим доступом», потом открывается активная сеть, в ней следует выбрать меню «Свойства беспроводной сети». В правом верхнем углу открывается закладка «Безопасность». Поставив отметку в окошке «Отображать вводимые знаки», можно увидеть пароль данной сети.
Порядок действий по восстановлению при использовании операционной системы Windows
На заметку! Для восстановления пароля можно применить утилиту Wireless Key View.
На Windows 7 есть возможность узнать пароли не только от активной сети, но и от любой другой, к которой подключался компьютер.
Для этого выбирается «Центр управления сетями», потом следует переход на «Управление беспроводными сетями», оттуда в «Свойства беспроводного соединения» той сети, которая интересует. В разделе «Безопасность» щелкнуть на разрешение показать введенные символы. Таким образом, можно получить доступ к любой сети из списка.
Важно! В этом случае необходимо входить с правами администратора.
В Windows 8 процесс отображения пароля от сети, активной в данный момент, аналогичен Windows 7:
- открываются сети и общий доступ;
- выбираются параметры адаптера;
- находится нужная сеть;
- открывается папка со свойствами сети;
- в окне безопасности делается запрос на показ введенных символов;
- доступ открыт.
Следует отметить, что в Виндовс 8 нельзя напрямую посмотреть сети, к которым машина была присоединена ранее.
В Windows 10 действия для извлечения кода доступа проводятся по такой же схеме.
Сброс настроек роутера и пароля на стандартные
Если восстановить доступ к Wi-Fi не удалось, можно скинуть настройки роутера. Для этого следует нажать и некоторое время удерживать кнопку сброса (Reset) на задней части маршрутизатора. На некоторых моделях эта кнопка бывает снизу.
На заметку! В большинстве случаев она утоплена для защиты от случайного нажатия, поэтому придется использовать скрепку или стержень от ручки.
Удерживать необходимо до тех пор, пока не замигают индикаторы роутера. Теперь маршрутизатор вернулся к заводским настройкам.
Далее на компьютере можно увидеть, что появилась новая вай-фай сеть, название которой — модель роутера. Подключиться к ней можно, введя PIN-код, напечатанный на задней стенке роутера или в инструкции к нему.
Далее открывается веб-интерфейс, где можно поменять пароль на новый, а можно оставить старый.
Помните! Лучше сбросить стандартный пароль, так как он не отвечает требованиям безопасности, и подключиться к Wi-Fi смогут посторонние люди.
Как узнать пароль от вайфая «Билайн»
Как на роутере изменить канал Wi-Fi
Существует несколько способов получить данную информацию через компьютер, подключенный к интернету. Алгоритм действий по первому варианту следующий:
- зайти в «Панель управления»;
- выбрать «Сеть и интернет»;
- зайти в «Центр управления сетями и общим доступом»;
- выбрать «Тип доступа»;
- кликнуть на «Свойства беспроводной сети»;
- зайти во вкладку «Безопасность»;
- отметить «Отображать вводимые знаки».
Второй способ получения данных пароля следующий:
- кликнуть на значок подключения к вайфаю внизу экрана компьютера;
- настроить «Центр управления сетями и общим доступом»;
- далее действовать по алгоритму способа № 1.
- https://beegid.ru/voprosy-i-otvety/kak-smenit-parol-v-lichnom-kabinete-bilajn/
- https://beelinex.ru/kak-pomenyat-parol-na-wifi-routere/
- https://vpautinu.com/wifi/kak-pomenyat-parol-na-routere-bilayn
- https://wifigid.ru/nastrojki-routera-dlya-provajdera/kak-pomenyat-parol-na-wi-fi-routere-bilajn
- https://znaiwifi.com/instrukciya/kak-pomenyat-parol-na-routere-beeline.html
- https://nastrojkin.ru/provider/beeline/kak-pomenyat-parol-na-wifi-routere-bilajn.html
- https://beelinehelp24.ru/bilajn-internet/pomenyat-parol-wifi
- https://beelineexpert.ru/spravka/pass-lk/
с Wi-Fi (беспроводной) как изменить пароль
Первый шаг: Доступ модема к панели администрирования
Существует несколько способов доступа к панели администратора модема. Вы можете получить его с установочного компакт-диска. Но мы опишем наш метод прямо через ваш браузер, вы должны внести все необходимые изменения в главную панель. Локальный адрес 192.168.1.1 вы можете получить доступ к интерфейсу из вашего браузера с помощью стандартного модема. Но этот адрес может отличаться в зависимости от марки модема.URL-адрес, необходимый для доступа к интерфейсу управления модемом, широко используется в следующей таблице, вы можете найти имя пользователя и пароль.
| Марка | Шлюз по умолчанию | Имя пользователя | Пароль |
| Actiontec | 192.168.0.1 | админ | (космос) |
| Actiontec Verizon | 192.168.1.1 | админ | (космос) |
| Airties | 192.168.2.1 | админ | ttnet |
| Airties RT206v2 (TTNET) | 192.168.2.1 | админ | ttnet |
| Airties RT210 (TTNET) | 192.168.2.1 | (космос) | (космос) |
| Airties RT210 (TTNET) | 192.168.2.1 | админ | ttnet |
| Allied Telesyn | 192.168.1.1:8080 | менеджер | друг |
| Apache | 192.168.1.1 | корень / настройка | корень |
| Искусство | 192.168.1.1 | админ | adslroot |
| Asus | 192.168.1.1 | Администратор | Администратор |
| Aztech | 10.0.0.2 | админ | админ |
| Aztech | 192.168.1.1 | админ | админ |
| Бек | 192.168.1.254 | админ | админ |
| Млрд | 192.168.1.254 | админ | админ |
| млрд Bipac | 192.168.1.254 | админ | пароль |
| Бросс | 192.168.1.1 | админ | 1234 |
| C-Com | 192.168.1.1 | Требуется | Требуется |
| Cnet | 10.0,0.2 | админ | эпикроутер |
| Corecess 3112 USB | 10.0.0.3 | админ | corecess3112 |
| Corecess 3113 eth | 10.0.0.2 | админ | corecess3113 |
| Творческий | 192.168.1.1 | админ | админ |
| Дибег 108 | 192.168.1.1 | смею | (космос) |
| D-Link | 192.168.1.1 | админ | админ |
| Datron ETHERNET | 192.168.1.1 | админ | админ |
| Datron USB | 192.168.1.2 | админ | админ |
| Дост ГВЦ | 192.168.1.254 | админ | достдост |
| ДрайТек | 192.168.1.1 | админ | (пространство)) |
| Dynalink | 192.168.1.1 | админ | админ |
| Edimax | 192.168.2.1 | админ | 1234 |
| E-Con | 192.168.1.1 | админ | админ |
| Eicon Diva | 10.0.0.2 | (космос) | (космос) |
| Эверест SG-1400 | 192.168.1.1 | админ | админ |
| Сетка АР-1101 (ДОПИНГ) | 192.168.1.1 | админ | 1234 |
| Flynet | 192.168.1.1 | админ | админ |
| Компьютерщик | 10.0.0.2 | админ | эпикроутер |
| Компьютерщик | 10.0.0.2 | админ | geekadsl |
| Гезз | 10.0.0.2 | админ | эпикроутер |
| Hayes | 10,0.0,2 | админ | hayesadsl |
| Домашняя станция DC 213 | 10.0.0.1 | админ | админ |
| Домашняя станция DC 214 | 192.168.1.254 | админ | пароль |
| Hicomm | 10.0.0.2 | админ | эпикроутер |
| Huawei | 192.168.1.1 | админ | ttnet |
| Инки | 192.168.1.1 | админ | эпикроутер |
| Инки | 10.0.0.2 | админ | эпикроутер |
| Карел | 10.0.0.2 | админ | adslroot |
| Ladox | 192.168.1.1 | админ | Ladox |
| Loopcom | 10.0.0.2 | админ | эпикроутер |
| Ссылка SYS | 192.168.1.1 | админ | админ |
| Меркурий ADSL | 10.0.0.2 | админ | конексант |
| NetMaster | 192.168.2.1 | админ | пароль |
| NetMaster | 192.168.0.1 | админ | пароль |
| Землетрясение | 10.0.0.2 | админ | эпикроутер |
| Ониксон | 192.168.1.1 | корень | корень |
| Origo Wireless | 10.0.0.2 | админ | конт2004 |
| Ориго | 192.168.2.1 | админ | админ |
| Парадигма | 10.0.0.2 | админ | эпикроутер |
| Пикатель | 192.168.7.1 | DSL | DSL |
| Пикатель КомбоМакс | 192.168.1.1 | админ | пароль |
| Philips SNA6500 | 192.168.2.1 | Требуется | админ |
| Philips SNC6500 | 192.168.2.1 | Требуется | админ |
| ПТИ 840 | 10.0.0.2 | админ | эпикроутер |
| Пронец | 10.0.0.2 | админ | конексант |
| Сименс | 192.168.254.254 | Определись | Определитесь |
| SMC | 192.168.2.1 | Требуется | smcadmin |
| Sonicwall | 192.168.1.1 | админ |
Возможные сложности
Безусловно, при настройке Wi-fi роутера могут возникнуть трудности, которые не позволят завершить процедуру одномоментно. Не переживайте! Что делать в подобных ситуациях?
Если устройства не подключаются к сети
- Проверьте настройки подключения. Возможно, вы забыли включить его или по ошибке отключили. Бывает. К счастью, для вас это легко исправить.
- Проверьте имя и пароль роутера, к которому ваш телефон не может подключиться.Причина, по которой у вас возникла проблема с подключением, может быть связана с тем, что вы пытаетесь подключиться к неправильной сети. Иногда это может произойти если у ваших соседей один и тот же Интернет и, следовательно, аналогичные сетевые имена в некоторых случаях. Если вы выяснили, что пытаетесь подключиться к правильной сети, следующим шагом будет проверка пароля. Вы найдете эту информацию на той же этикетке, что и имя сети. Повторно введите пароль для сети, к которой вы пытаетесь подключиться, и посмотрите, решит ли это вашу проблему.
- Перезагрузка модема и устройства. Просто отключите маршрутизатор от розетки и подождите не менее 30 секунд, прежде чем подключать его обратно. После этого вам придется подождать минуту или две, чтобы маршрутизатор снова включился. Как только он настроен, попробуйте снова подключиться к сети.
- Забудьте сеть Wi-Fi и подключитесь заново. Найдите функцию Wi-Fi и выберите свою сеть. На экране появится окно с информацией, которая также содержит кнопку «Забыть». Вы можете видеть, как это выглядит на изображении выше. Нажмите, а затем просто подключитесь к той же сети с помощью своего пароля.
- Обратитесь в службу поддержки. Если ни одно из описанных выше решений не работает, то вполне возможно, что имеет место проблема с оборудованием. Позвоните на горячую линию вашего оператора.
Если данные для входа в настройки не подходят
Вы вводите логин и пароль admin, а в настройки доступа так и нет, выдается ошибка “неверный пароль” или “неверное имя пользователя”, то в таком случае –
Причины:
- Вы, или мастер, который настраивал вам роутер, сменил пароль с admin на какой-то другой. Может и имя пользователя тоже сменил. Вот они и не подходят. Это может говорить о низкой квалификации мастера, но теперь важнее восстановить доступ.
- Какой-то сбой в работе маршрутизатора.
- Указываете неправильный пароль/логин, используемый по-умолчанию.
Решения:
- Попробуйте зайти в настройки с другого браузера (или установите другой браузер);
- Постарайтесь вспомнить пароль, может вы все-таки ошиблись в пароле;
- Сбросьте настройки роутера.
Основные причины необходимости изменения кода доступа к сети
Главная цель секретной комбинации – это защита беспроводной сети и предотвращения доступа к ней третьих лиц и злоумышленников. Из основных аргументов в пользу смены пароля на роутере можно выделить следующие:
- Подключение к беспроводной точке «незваных гостей» вызывает общее падение скорости передачи данных;
- Недостаточно сложная секретная последовательность символов кода доступа значительно увеличивает вероятность копирования злоумышленниками конфиденциальной информации, хранимой в девайсах и ПК домашней сети пользователя;
- Нередко преступные элементы, орудующие в кибер-пространстве, используют в собственных корыстных целях украденные коды доступа к электронной почте владельца плохо защищенной беспроводной точки;
- Особенно неприятно для пользователя маршрутизатора с легко запоминающимся паролем ситуация, когда в посторонние руки попадают данные его банковских счетов;
- Простота кода доступа или его неизменность в течение длительного периода времени делает возможным взлом домашней сети и внедрение в нее вредоносных приложений. Необходимо отметить, что некоторые современные вирусы способны быстро распространяться по всем гаджетам, подключенным к локальной сети, и выводить из работоспособного состояния не только программное обеспечение девайсов и компьютеров, но и могут привести к выходу из строя само оборудование. Например, существуют вредоносные утилиты, способные записываться в ОЗУ, при этом удаление вируса оттуда не представляется возможным.

Если этого небольшого перечня предпосылок целесообразности смены пароля на WiFi оказалось достаточно, то ниже представлены пошаговые инструкции, как сменить его на роутерах, которые в настоящее время использует BeeLine с учетом всех особенностей программного обеспечения каждой марки прибора.
Основные способы замены пароля на Wi-Fi роутере «Билайна»
Изменить пароль от домашней сети wifi можно 2 способами — в «Личном кабинете» «Билайна» или же в сетевых настрйках самого устройства.
С телефона
Если пользователи подключались к сети с помощью смартфонов, то в случае изменения пароля wifi необходимо обновить данные и на клиентском устройстве. Для этого нужно выполнить следующие шаги:
- зайти в настройки смартфона;
- выбрать раздел «Беспроводные сети»;
- перейти в подменю Wi-FI, и если вы находитесь в зоне действия нужной wifi-сети, она отобразится на экране среди доступных названий;
- удерживая пальцем название сети, дождаться появления всплывающего меню;
- в появившемся меню выбрать раздел «Изменить сеть» (или же «Изменить подключение», формулировка может различаться на разных версиях Android);
- ввести новый пароль, который был задан на маршрутизаторе вами или администратором сети.
В «Личном кабинете»
«Личный кабинет» позволяет пользователю управлять услугами удаленно, без посещения офиса и привлечения службы поддержки. Поставить новый пароль от домашнего интернета через «Личный кабинет» можно как с компьютера, так и со смартфона:
В настройках маршрутизатора
Этот способ является самым универсальным, он доступен клиентам любого провайдера. Для изменения пароля в настройках маршрутизатора необходима последовательность действий:
В первую очередь важно проверить корректность подключения роутера: к нему должен идти кабель, который завел в помещение установщик при подключении услуги. Второй кабель (с разъемом LAN) должен соединять роутер с компьютером или ноутбуком.
Найти на роутере данные для входа в меню сетевых настроек
Чаще всего это ip-адрес 192.168.0.1.
В любом браузере вбить в адресную строку указанный адрес.
Для авторизации в меню сетевых настроек ввести логин и пароль, которые тоже можно найти на самом устройстве.
Перейти в раздел «Беспроводной режим» и в списке слева кликнуть по пункту «Защита беспроводного режима». На открывшейся странице появится несколько пунктов, доступных для изменения, таких как аутентификация, режим аутентификации, метод шифрования. Рекомендуется сделать скриншот страницы, чтобы при случайном изменении данных можно было восстановить настройки.
Найти первый пункт настроек безопасности — «Пароль беспроводной сети». В поле для ввода данных требуется вписать новую комбинацию и нажать кнопку «Сохранить» внизу страницы.
После сохранения данных перезагрузить роутер.
Необходимо найти неприметную кнопку, которая часто бывает утоплена в корпус, и держать ее зажатой в течение 10-15 секунд. После этого произойдет сброс настроек роутера к заводским, а доступ в кабинет с данными, указанными на корпусе, снова станет возможным. Нельзя использовать кнопку Reset в любой непонятной ситуации. Сначала нужно убедиться в корректности ввода данных в поле логина и пароля.