Как составить идеальный пароль
К домашней беспроводной сети, не защищенной паролем, в которой нет никакой секретной информации, могут подключиться разве что соседи, не желающие платить за интернет. А вот корпоративные сети защищать необходимо, И чем важнее коммерческая информация, содержащаяся в сети, тем более сложный пароль необходим.
Конечно, недобросовестные соседи могут подобрать пароль от вашей сети, если он достаточно простой. Например, там зашифровано ваше имя или дата рождения или цифры от 1 до 4 идущие по порядку. Поэтому даже в домашних сетях необходимо устанавливать пароль длиной не менее 8 символов. По статистике, чтобы подобрать комбинацию из 8 символов методом перебора, необходимо затратить больше 10 месяцев.
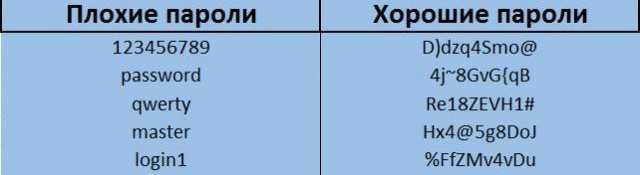
Ключ может состоять из букв, цифр и символов. Но не стоит делать код из одних только символов, потому что вводить такую комбинацию не очень удобно, особенно с мобильного устройства. Оптимальным вариантом будет комбинация из арабских цифр и латинских букв в разном регистре, то есть часть букв должна быть заглавными, часть строчными. При этом лучше, чтобы они располагались в случайном порядке и не представляли собой осмысленное слово или фразу.
Комбинации, которые не рекомендуется использовать в качестве пароля:
- Имена, причем, не только членов семьи, но и домашних животных;
- Даты, особенно дни рождения;
- Наборы символов, расположенных подряд на клавиатуре;
- Повторяющиеся символы, идущие друг за другом.
Способы составления ключа
Существует несколько способов составить комбинацию из случайных символов, которую можно считать достаточно безопасным паролем для домашней беспроводной сети.

- Прибегнуть к онлайн генератору паролей. Задав длину пароля и используемые группы символов, можно получить необходимую комбинацию.
- Выписать буквы из определенной строки через определенный промежуток, но используя латинский алфавит. Повторяющиеся буквы нужно будет заменить случайными цифрами. Затем некоторые буквы нужно заменить на заглавные.
- Из нескольких слов, записанных латиницей без пробелов, в случайном порядке убирать буквы до тех пор, пока их не останется 8. После этого часть из них сделать заглавными, а часть – заменить на цифры.
Режим повторителя
Когда доступа к интернету нет или нужно усилить слабый сигнал, рекомендуется подключение Asus Rt N12 в режиме репитера.
Делается это на той же странице администрирования, вкладка «Режим работы»
Здесь выбирается один из предложенных вариантов работы маршрутизатора. Вариантов 4, но указывается 3 — один уже используется.
В новом окне выбирается одна из найденных роутером сетей. Для подключения может потребоваться пароль. В следующем окне проверяется (если надо, устанавливается) галочка «Используйте настройки по умолчанию». После нажатия «применить» и успешного подключения появится окно с тремя предупреждениями;
- Сменился адрес SSID;
- Напоминание, что теперь кабель из WAN порта можно извлечь;
- Изменился адрес IP.
Первые два интереса не представляют, а вот третий требует пояснений. После успешного подключения к другой сети меняется адрес роутера, потому как теперь он его получает оттуда. Поэтому, когда понадобится вернуть роутер в обычный режим или сделать дополнительные настройки на нём, админка работать не будет.
Решается это третями путями:
- Ввести в браузере адрес домашней страницы роутеров компании asus.com. По заявлениям представителей компании, система попытается найти роутер пользователя и попасть в его настройки. Вариант не очень надёжный.
- Скачать «Discovery» — специальную утилиту от производителя. Работает по тому же принципу, но ищет из локальной сети. Программу нужно искать.
- Подключенный репитер есть среди клиентов главного роутера — все параметры подключения и выданный адрес можно найти там.
Не получается зайти в настройки
 Теперь, когда известно, как установить пароль на маршрутизатор Asus, разберемся с нюансами, встречающимися в ходе работы с модемом. Иногда не получается зайти в настройки маршрутизатора. Причин несколько:
Теперь, когда известно, как установить пароль на маршрутизатор Asus, разберемся с нюансами, встречающимися в ходе работы с модемом. Иногда не получается зайти в настройки маршрутизатора. Причин несколько:
- Введен некорректный адрес в браузере.
- Маршрутизатор выключен или «завис».
- Устройство, с которого осуществляется попытка зайти в конфигурации, не подключено к маршрутизатору.
Как уже упоминалось выше, стандартно в настройки попадают по двум адресам: 192.168.0.1 или 192.168.1.1. Если не удалось войти, проверяем второй пункт. Когда лампочки на роутере не горят или активны все сразу, а также не моргают, значит, устройство нужно перезагрузить. После завершения процесса перезапуска нужно подождать несколько минут и попробовать зайти в настройки снова. Если и это не помогло, перейти к последнему пункту. При осуществлении выхода с компьютера необходимо проверить соединение Lan-кабеля. Если предпринимается попытка зайти с мобильного устройства, проверить, точно ли к своему «вай-фай» подключен пользователь.
Как установить пароль на вай фай роутер?
Большинство современных wi-fi роутеров в процессе настройки предлагают поставить:
– либо стандартный пароль для подключения к сети wi fi, одинаковый для всех вай фай роутеров данного производителя;
Таким образом, любители воспользоваться бесплатным интернетом с легкостью смогут узнать пароль от чужой сети wifi. По статистике у трети обнаруженных (поиском доступных подключений) роутеров оказывается стандартный заводской пароль, соответственно, и заручиться бесплатным вайфаем может каждый практически в любой точке страны.
- – либо уникальный ключ безопасности, который проблематично запомнить. Конечно, можно его записать, потом забыть куда или потерять бесценную бумажку и с упорством, достойным лучшего применения, взламывать собственный маршрутизатор;
- – либо вообще оставляют беспроводную сеть без какой-либо защиты, т.е. незапароленную.
- Для исключения подобных проблем, лучше заранее обеспокоиться тем, как сменить пароль на wifi роутере на ключ безопасности, который:
- – вы не забудете ни при каких обстоятельствах;
- – легко и удобно вводить на различных устройствах;
- – не смогут подобрать ваши соседи.
Как поменять пароль на wifi роутере?
Чтобы сменить пароль вай фай роутера необходимо:
– подключиться к маршрутизатору (не важно, по беспроводной сети или с помощью обжатого сетевого кабеля);
– запустить стандартный интернет-браузер (которым вы пользуетесь для выхода в интернет);
– в адресной строке (предварительно очистив ее) прописать IP-адрес маршрутизатора или веб-адрес (для таких роутеров как, например, ZyXel), указанные на этикетке роутера;
– нажать «Enter» (или «переход» в зависимости от браузера). При необходимости (если роутер запросит) ввести логин и пароль для входа в настройки маршрутизитора.. Далее следует найти настройки непосредственно сети wi-fi
В зависимости от марки и производителя вай фай роутера необходимо в открывшемся меню выбрать строчку или блок с надписью Wi Fi», Wireless (далее «Wireless settings»), WLAN (далее «Безопасность»),«Беспроводной режим» (далее «Настройки беспроводного режима») или «Беспроводная сеть». (Могут также встречаться другие варианты названия – ищите пункт меню, связанный с беспроводным соединением)
Далее следует найти настройки непосредственно сети wi-fi. В зависимости от марки и производителя вай фай роутера необходимо в открывшемся меню выбрать строчку или блок с надписью Wi Fi», Wireless (далее «Wireless settings»), WLAN (далее «Безопасность»),«Беспроводной режим» (далее «Настройки беспроводного режима») или «Беспроводная сеть». (Могут также встречаться другие варианты названия – ищите пункт меню, связанный с беспроводным соединением).
В данном разделе необходимо найти графу «Пароль» (здесь возможны названия «Password», «SSID», «Ключ» или «Key») и установить здесь желаемый пароль для подключения к беспроводной сети.
9 способ: когда данные по умолчанию не подходят
Такая проблема может возникнуть, если маршрутизатор настраивал не хозяин устройства. Необходимо просто узнать их у постороннего. Для этого нужно позвонить работникам провайдера или человеку, который настраивал роутер. В качестве пароля могут использовать название поставщика интернета, например, rostelecom. Еще это может быть, admin или нечто подобное.
Когда были использованы разные варианты, а получить доступ к панели управления не удалось, тогда просто сбрасываются настройки нажатием на уже знакомую клавишу reset. Нужно удерживать ее на протяжении десяти секунд и отпустить. Когда лампочки снова замигают, вводятся данные, что нанесены на оборотную сторону корпуса. Так можно войти в личный кабинет настроек.
Бывает, что, как видно на рисунке, самой кнопки не видно, но есть отверстие с соответствующей подписью. В таком случае используется скрепка или нечто иное, тоненькое и упругое, например, зубочистка, чтобы нажать на эту кнопку и перезагрузить устройство.
Один из 9 способов обязательно поможет разрешить проблему пользователя. Надеемся, вы уже поняли, как узнать пароль от роутера, его логин и адрес авторизации. Если вопросы остались — пишите нам в комментарии.
Смена Wi-Fi пароля на роутере TP-Link
Маршрутизаторы под брендом TP-Link также получили большую популярность в России. Одной из наиболее распространенных моделей является TL-WR841ND о который я уже рассказывал ранее в статье о настройке этого роутера.
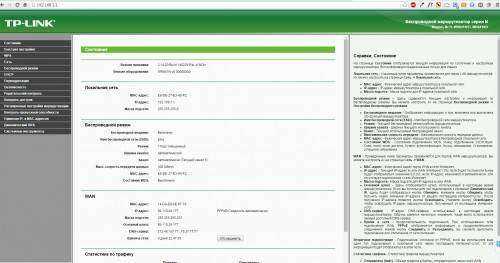
4. После входа переходим в раздел беспроводного подключения и безопасности («Wireless», «Wireless security»).
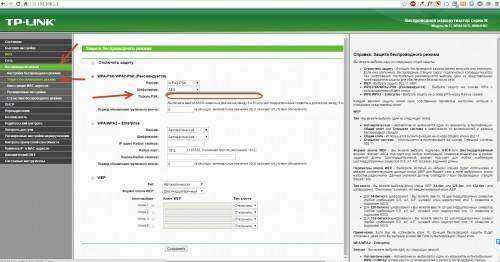
5. В разделе безопасности WiFi есть раздел, отведенный для пароля. Поле называется «Пароль PSK». В этом поле следует поставить новое значение и нажать на сохранение.
После того как роутер перезагрузится изменения вступят в силу.
Два выше рассматриваемых роутера наиболее часто встречаются в наличии у провайдера Ростелеком. Однако в некоторых случаях клиент желает приобрести собственное оборудование других производителей.
Особенности производителей
Вышеуказанная инструкция сформирована на практике, с которой сталкивается большая часть пользователей. Однако считаю необходимым отметить особенности наиболее популярных моделей wifi роутеров.
Как сменить пароль на Wi-fi роутере Tp-link
Открываем браузер и переходим на страницу с IP-адресом 192.168.0.1 (а также это может быть 192.168.1.1), для входа в кабинет используем логин/пароль – admin. В меню слева выбираем в «Беспроводной режим»→ «Защита беспроводного режима». Выбрав поле «Пароль беспроводной сети» вы можете посмотреть действующий пароль или задать новый. По умолчанию в роутере выбран режим «WPA/WPA2», на нем остановимся. «Версию» и «Шифрование» оставьте без изменений. Далее прокрутите страницу вниз и нажмите «Сохранить».
Как поменять пароль на Wi-fi роутерах MikroTik и Ubiquiti
Чтобы задать на беспроводном маршрутизаторе MikroTik пароль нужно:
- Открыть раздел “Wireless”;
- Выбираем “Security Profiles”;
- Переходим во вкладку “General”;
- В поле “Name” указываем имя профиля (любое);
- В «Authentication Types» выбираете “WPA2 PSK”;
- Пароль для Wi-Fi роутера указывается в строке “WPA2 Pre-Shared Key”;
- Нажимаем на кнопку “ОК”.
В роутерах Ubiquti установлен заводской пароль/логин «ubnt», в качестве IP-адреса используется комбинация 192.168.1.1. После введения данных открывается раздел «Main». Изменения в настройку беспроводной системы производятся в разделе «Wireless», расположенной рядом с главной.
Как поменять пароль на Wi-fi роутере Huawei
Как и в предыдущих моделях заходим в браузер. Вводим один из предложенных адресов в поисковую строку. После того, как открылась страница администратора выполняем следующий алгоритм:
“Settings” – “System” – “Modify Password” – “Current password”
Затем введите прежний пароль (заводской или тот, который задали сами, по желанию). В нижние две строчки вписываем новый пароль, после чего нажимаем “Apply”.
Как сменить пароль на роутере Asus
В браузере переходим на страницу настроек по IP-адресу 192.168.1.1, авторизуемся (указывая логин – admin, пароль – admin), выбираем в кабинете дополнительные настройки и далее заходим в раздел «Беспроводная сеть» — «Общее». В поле «Предварительный ключ WPA» меняем шифр и сохраняем изменения нажатием «Применить».
Как поменять пароль на Wi-fi в роутере Keenetic
В личном кабинете интернет-страницы роутера переходим в раздел “Управление” – “Пользователи и доступ”. Дальше придумываем, запоминаем (записываем) и два раза указываем новый пароль. Вы можете посмотреть пароль, нажав на кнопку в виде глаза в поле ввода. После чего сохраняем настройки. В дальнейшем, при входе в настройки нужно будет вводить уже новый пароль. Имя пользователя – admin.
Смена пароля Wi-fi на роутере Sagemcom
По уровню сложности интерфейса страницы настройки данного производителя можно поставить на одно из первых мест среди всех марок. Для того, чтобы поменять пароль Wi-fi на роутере Sagemcom Вам необходимо:
- В главном меню открыть раздел Сеть – WLAN | Безопасность;
- В правой части окна отобразятся параметры безопасности сети WiFi роутера;
- Сменить пароль можно в строчке под названием “Общий ключ”.
- Прописываем там новый шифр;
- Нажимаем кнопку “Применить”.
Tenda
Замена пароля на беспроводном маршрутизатор данной фирмы ничем не отличается от алгоритма предыдущий производителей. В настройках выбираем «Wireless Setting» (или «Безопасность беспроводной сети»), в строке WiFi Password заменяем ключ доступа, после этого нажимаем «ОК».
Как поменять пароль на Wi-fi роутере Ростелеком
Чтобы сменить пароль Wi-fi роутере Ростелеком:
- Заходим в настройки маршрутизатора, используя адрес 192.168.1.1 или 192.168.0.1;
- Вводим логин admin и пароль admin или 1234;
- В разделе WLAN, выбираем пункт «Безопасность»;
- В поле «WPA/WAPI пароль» вводим новые данные;
- Нажимаем «Сохранить».
Более подробную инструкцию смотрите в видеоинструкции ниже.
Смена пароля Wi-fi на роутере Zyxel
Для замены пароля на роутере Zyxel необходимо ввести следующие данные (и перейти по следующим вкладкам):
- Адрес – 192.168.1.1
- Логин и пароль – admin
- Строка смены пароля – Сетевой ключ ASCII
Как сменить пароль на Wi-fi роутере Altel 4G
Заходим в раздел Настройки – Настройки безопасности выбираем пункт “Пароль”, вписываем любой удобный надежный пароль и нажимаем “Применить“.
Для чего необходим пароль на роутере
Отметим, что у большинства обычных пользователей никаких важных данных в wi-fi сети не имеется. Почему же нельзя оставлять wi-fi доступным для всех? Для людей с медленным интернетом будет критичен тот факт, что он его разделяет с кем-либо.
Рекомендуем вам всегда использовать пароли для своих устройств.
Какой пароль стоит поставить на маршрутизатор
Сначала определимся с нужным сертификатом безопасности. Их существует несколько типов, но вам стоит выбрать WPA2-PSK. Он будет обеспечивать максимальную безопасность соединения. Если же ваше устройство не поддерживает данный тип, то используйте WPA-PSK.
Теперь определимся с типом шифрования. Если вы используете WPA2-PSK сертификат безопасности, то выбирайте AES. В иных случаях используйте TKIP.
Выберем наилучший ключ для вашего устройства. Не стоит использовать слишком сложные ключи, содержащие бесчисленное количество символов и букв разных регистров. Достаточным будет 8 символов, состоящих из букв и цифр. Давайте составим список недопустимых видов паролей:
- Именные
- Содержащие даты
- Состоящие из простых слов
- Очевидные и повторяющиеся наборы символов.
Достаточно соблюдать эти несложные правила, чтобы придумать хороший ключ. Если вы придумали, то приступим к его смене на самом роутере.
Смена Wi-Fi пароля на роутере Huawei
1.Зайдите в панель управления роутером перейдя по адресу https://192.168.100.1 и введите логин и пароль. На роутера Huawei обычно он по-умолчанию логин — telecomadmin, пароль — admintelecom. Возможно также вариант логин — root, пароль — admin.
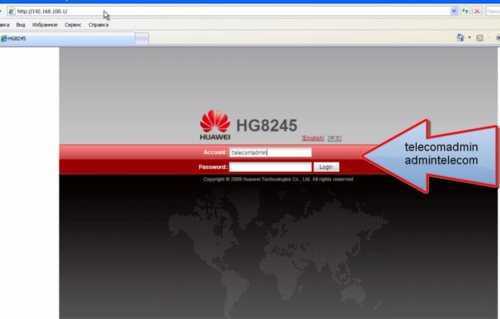
2.После того как вошли в панель управления перейдите во вкладку WLAN. Вам необходимо указать SSID Name (название вашего Wi-Fi соединения) и пароль WPA PSK. После внесения изменений необходимо нажать Apply.
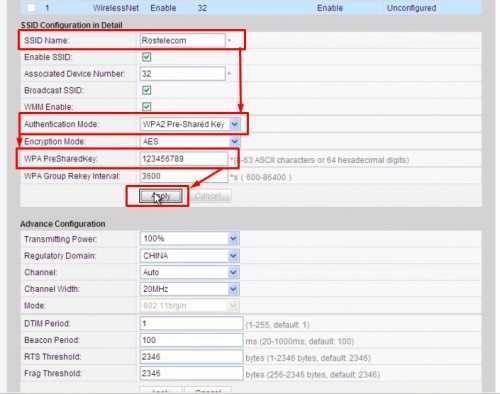
3. Чтобы сохранить конфигурацию необходимо пройти на закладку System Tools (системные настройки) и нажать кнопку «Save Configuration».
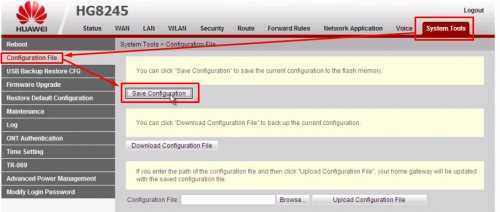
Меняем пароль доступа к Wi-Fi
В чем отличия между сетями 3G и 4G: особенности, преимущества и недостатки
Установка правильных параметров беспроводной сети имеет большое значение для безопасной работы продукции «Зиксель». Если оставить ЛВС без надлежащей защиты, к ней подключится любой желающий и станет бесплатно пользоваться чужим интернетом, а также иметь доступ к информации, хранящейся на устройствах, подключенных к сети. Чтобы сменить пароль сети на роутере Zyxel Keenetic, необходимо:
- Подключиться к веб-интерфейсу устройства, в нижней части окна настроек перейти в раздел Wi-Fi.
- В открывшемся окошке найти «Точку доступа».
- Выбрать тип защиты своей беспроводной сети, отметив галочкой WPA или WPA2. Наиболее часто используемым является WPA2.
- В поле «Ключ» ввести пароль для доступа к Wi-Fi. Он должен состоять не менее чем из 8-ми латинских символов и цифр.
После внесения значений останется только нажать на кнопку «Применить», чтобы изменения вступили в силу.
Если ключ от Wi-Fi был утерян или забыт, восстановить доступ к сети возможно при попытке соединить компьютер с роутером посредством кабеля. Затем войти в веб-интерфейс «Зиксель», там посмотреть ключ шифрования или изменить его способом, описанным выше. Но этот вариант действует только в том случае, когда пользователю известен пароль от веб-интерфейса маршрутизатора. Если утеряны оба ключа, исправление ситуации происходит путем сброса параметров роутера и его повторной настройки.
Настройка сети
Чтобы попасть в настройки модема и изменить пароль wifi Yota, вам нужно щелкнуть по уведомлению, которое появится после установки драйверов. Еще один способ открыть настройки – запустить любой браузер и ввести в его адресной строке адрес интерфейса модема https://10.0.0.1 .
Параметров, доступных для настройки, в интерфейсе устройства совсем немного, поэтому вы быстро разберетесь, как запаролить Yota wifi модем. Давайте рассмотрим все элементы интерфейса по порядку:
Wi-Fi сеть – проверьте, чтобы был о. Если выбрать «Выкл», то роутер перестанет раздавать беспроводной интернет. Можно использовать этот метод, если вы не знаете, как установить пароль на wifi Yota, и хотите временно приостановить работу беспроводного соединения. Автоматическое выключение – рекомендуется отключить эту функцию, так как она часто становится причиной разрыва соединения. При необходимости выключить Wi-Fi можно вручную. Имя сети – устанавливается по умолчанию, но вы можете указать любое имя для беспроводного подключения. Тип защиты – поставьте «Защищенная WPA2». Это наиболее безопасный стандарт защиты, предоставляемый роутером, однако если вы не примените знания о том, как поставить пароль wifi Yota LTE, то никакая защита не сработает. Пароль Wi-Fi – основной параметр, ради которого, собственно, вы и заходили в настройки. Укажите в строке ключ доступа к беспроводной сети (более 8 символов) и сохраните изменения.
Это всё, что вам нужно знать о том, как поставить пароль на wi fi Yota. Вы можете менять код безопасности сколько угодно, главное его не забывать. При необходимости все параметры, включая пароль, можно сбросить к заводскому состоянию – для этого в интерфейсе роутера есть специальная кнопка. После сброса к заводским параметрам придется настраивать модем заново, но вы уже знаете, как поменять пароль на Yota wifi, так что быстро восстановите защиту беспроводного соединения от несанкционированных подключений.
Компания Йота предлагает множество вариаций подключения через модем. Есть возможность работы с ОС Виндовс или другой системой. Также интернет доступен со смартфона или планшета
Чтобы подсоединить устройство без негативных последствий, важно знать инструкции, как подключить модем Yota
В компьютер подключается антенна или модем от провайдера. Система начнет автоматически настраивать драйверы. В дисковод вставляется загрузочный диск.
Далее потребуется установка программы Yota Access. После запуска программа будет сама устанавливаться и подключаться к WiMax-сети. О том, как активировать услуги, можно ознакомиться на сайте либо сделав звонок в службу поддержки — 8
. В обычности все происходит автоматически, нужно только выбрать и настроить себе тарифный план в приложении.
Когда подключение к интернету оплачено, лучше перезагрузить компьютер.
Возможности
ЛК на сайте my.keenetic.net предназначен для быстрой настройки интернет-соединения. Пользователь получает доступ ко всем параметрам сети, многие из которых может сменить. Для этого достаточно выбрать раздел «Веб-конфигуратор».
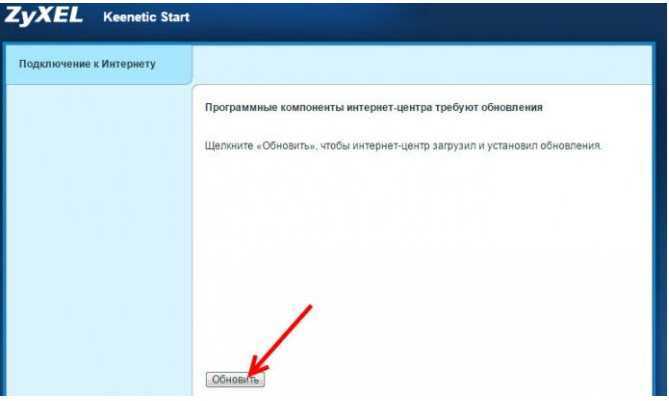
При помощи ЛК можно обновить программное обеспечение для роутера, что расширит его функции
Также после авторизации пользователю открываются другие возможности:
- изменение параметров домашней сети (изменение IP-адреса роутера, включение/отключение DHCP-сервера);
- ознакомление с состоянием сети;
- настройка IPTV;
- активация и деактивация дополнительной точки доступа;
- управление доступом;
- динамический DNS.
Порядок изменения пароля на wifi маршрутизаторах
Краткое руководство как легко изменить пароль на роутере. Принцип замены подходит практически ко всем маршрутизаторам.
Первое действие: соединяем ПК и роутер
Первым делом перед настройкой беспроводной сети, следует при помощи провода подключить роутер с компьютером. Конечно, можно соединить их при помощи беспроводного соединения, но надежнее воспользоваться проводом. Потому что, когда пароль будет изменен, компьютер потеряет доступ к интерфейсу настроек маршрутизатора. Поскольку параметры сети, сохраненные в настройках компьютера, не будут совпадать с параметрами сети, транслируемой роутером.
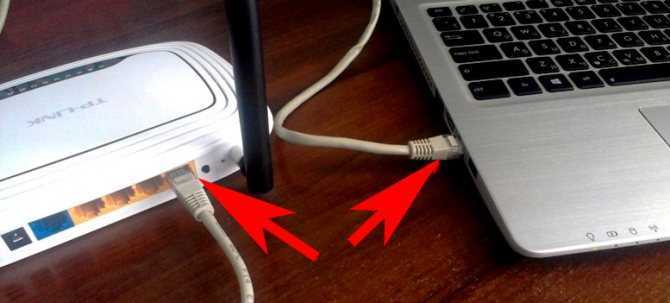
Если до этого были изменены логин и пароль для доступа к настройкам и вспомнить или найти их вы не можете. В таком случае приходится откатывать роутер к настройкам по умолчанию. В этой ситуации компьютер тоже теряет связь с маршрутизатором wifi.
Второе действие: заходим на страницу настроек роутера
Для получения доступа к настройкам роутера требуется открыть любой интернет-браузер и в адресной строке указать его IP-адрес. Практически у всех моделей роутеров, независимо от его марки, на нижней части корпуса есть наклейка с указанием параметров доступа к его настройкам, там же указан и IP-адрес. Обычно он выглядит как комбинация цифр 192.168.0.1 или 192.168.1.1.

Если ни одна из комбинаций не подошла, а на роутере и в инструкции не указан IP-адрес, то можно узнать его следующим образом: нажать кнопку пуск и в окне «Поиск в Windows» вводим команду «cmd» и нажимаем кнопку «Enter». В открывшейся командной строке необходимо ввести команду «ipconfig», в появившемся окне конфигурации находим строку «Основной шлюз», указанный в этой строке адрес и будет необходимым IP-адресом.
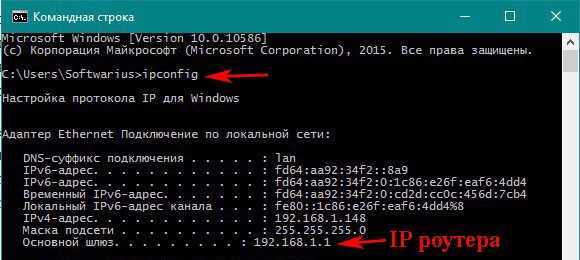
Затем в появившееся окно нужно вписать логин и пароль, они часто бывают написаны на нижней стенке корпуса роутера. Для большинства моделей это слово admin, которое нужно вписать в оба поля. Если при первичной настройке роутера эти значения были изменены, то ваш интернет-провайдер должен был оставить вам данные для входа.

Третье действия: меняем пароль wi-fi
После введения логина и пароля откроется страница конфигурации роутера, где нужно зайти в раздел «Wireless» (Беспроводные сети), «Wireless Security» . Удаляем старый ключ и вписываем новый. Затем необходимо нажать кнопку «Сохранить» и перезагрузить роутер. После перезагрузки необходимо проверить, работает ли новый ключ.
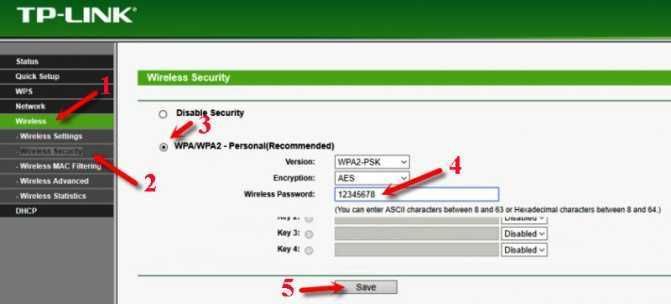
Четвертое действие: сброс настроек на маршрутизаторе
Если вы не помните пароль или логин и не можете их найти, то необходимо сбросить настройки роутера к значениям по умолчанию, так называемым заводским настройкам. Для этого необходимо несколько секунд держать в нажатом состоянии кнопку «Reset», находящуюся на корпусе роутера до тех пор, пока роутер не начнет перезагружаться. Если кнопка «Reset» утоплена в корпус, то необходимо воспользоваться тонким острым предметом, например иголкой или зубочисткой.

Как поменять пароль на Wi-Fi в роутере Асус
Выясним, как поменять пароль на Wi-Fi роутере Asus. В устройстве предусмотрено несколько разделов, количество которых определяется вариантами прошивки и моделями.
Смена кода производится в разделе, который имеет название «Беспроводная сеть». Выполните следующие действия.
- Войдите по специальному адресу (IP).
- Затем во вкладки пароля и логина введите «admin». Если оборудование использовалось кем-то еще, информация может быть другой.
- Перейдите в раздел «Беспроводная сеть».
- Если слово «admin» не срабатывает, и код не известен, выполните возврат к первоначальным параметрам и настройкам. Для этого нажимается кнопка внутри прибора, которая располагается в отверстии рядом с антенной.
- В поле «SSID» вписывается имя беспроводной сети, а секретный код роутера подставляется в нижнее поле. Код станет защитой от посторонних лиц, старающихся проникнуть в сеть.
После этого происходит отключение компьютеров, которые были подключены к устройству раннее. Чтобы получить доступ в интернет понадобится подключиться к сети и ввести кодовое слово.
После замены имени сети выполняется выявление канала передачи информации, выбор протокола и указание частоты.
































