Поиск неисправных расширений
Чтобы определить, какие из Ваших отключенных расширений было причиной Вашей проблемы, Вы можете заново включить каждое расширение по одному за раз.
-
Щёлкните по кнопке меню
, щёлкните
Дополнения и выберите Расширения.
- Щёлкните по соответствующему переключателю, чтобы включить расширение. Переключатель станет синим при включении.значку с многоточием (три точки) и нажмитеВключить, чтобы включить расширение.
- Закройте Firefox:
Щёлкните по кнопке меню
и выберите Выход
Щёлкните по меню Firefox
и выберите Выход.
Откройте меню Firefox в верхней части экрана и выберите Выйти из Firefox.Откройте меню Firefoxи выберите Выход.
- Запустите Firefox тем же способом, как это делаете обычно.
После перезапуска Firefox, проверьте наличие вашей проблемы. Если проблема вернется, то расширение, которое вы только что включили, было её причиной.
Примечание: Если у Вас установлено большое количество расширений, то возможно быстрее будет включать более одного расширения за один раз. Метод с наименьшим количеством требуемых перезапусков: Включите половину расширений в этом списке, а затем перезапустите Firefox и проверьте наличие проблемы. Если проблема вернется, то вы знаете, что неисправное расширение является одним из тех, которое Вы только что включили. Если проблема не вернется, то Вы знаете, что неисправное расширение является одним из отключенных. Повторите процесс до тех пор, пока неисправное расширение не будет найдено.
После того как Вы найдете расширение, которое было причиной Вашей проблемы, отключите или удалите его, и снова включите другие расширения в Управлении дополнениями.
Скрытые параметры
Для более тонкой отстройки нужно перейти на вкладку скрытых параметров — browser://flags
Предупреждение! Перед тем, как отключить аппаратное ускорение в Яндекс.Браузере или включить по ниже описанным опциям, примите во внимание, что модификация их предустановленной конфигурации может вызвать сбои в браузере, неправильную его работу. Эти программные механизмы разработчики относят к экспериментальным функциям
Для поиска опций по названию на вкладке browser://flags при помощи «горячей» комбинации клавиш Ctrl + F откройте поисковую панель. В её поле вводите название и нажимайте клавишу «Enter». Браузер подсветит заданную надпись в блоке настройки.
#disable-accelerated-video-decode (Аппаратное ускорение для декодирования видео). Кликните по надписи «Отключить» (по умолчанию включено).
Примечание. Деактивация этой функции может помочь устранить зелёный экран, появляющийся во фрейме с видео при запуске воспроизведения.
#ignore-gpu-blacklist (Override software rendering list — переопределение … программного рендеринга). Изначально выключено. Для активации нужно щёлкнуть в блоке «Включить».
#enable-experimental-canvas-features (поддержка … функций canvas). Отключено, можно включить для повышения производительности.
#enable-gpu-rasterization (Включить … растеризацию). Для ускорения выставляется значение «… включение всех слоёв» (Force-enabled for all layers).
#num-raster-threads (Number of raster threads — количество потоков растрового изображения). Значение от 1 до 4 выставляется в зависимости от мощности процессора ПК. Например: для двухядерной конфигурации — 2; если есть поддержка Hyper-threading и 4-ёх потоков — 4.
Как включить аппаратное ускорение: пошаговая инструкция
Как включить аппаратное ускорение в операционной системе Windows 7? Зачем оно вообще нужно и на что влияет? Эти и другие вопросы мы постараемся разобрать в ходе данной статьи. Однако для начала выясним, что вообще представляет собой аппаратное ускорение.
Что такое аппаратное ускорение
Вопрос о том, как включить аппаратное ускорение, возникает у множества пользователей, которые имеют в компьютере даже достаточно мощные видеокарты. Но при этом производительность устройства оставляет желать лучшего в графическом плане. Виной тому – отключенное аппаратное ускорение. Его неактивное состояние может быть обусловлено несколькими причинами, о которых речь будет идти дальше. Итак, что же представляет собой аппаратное ускорение?
Под аппаратным ускорением подразумевают использование в тех или иных целях специального обеспечения, которое называется аппаратным. Оно позволяет выполнять определенный пакет функций значительно быстрее, чем в случае отсутствия аппаратного обеспечения.
Что можно привести в качестве примера аппаратного ускорения?
Отличным примером служит блоковое ускорение. Оно имеет место в случае графического процессора. То есть задачи, выполняемые этим устройством, решаются гораздо быстрее. Ну, а раз так, знать, как включить аппаратное ускорение, необходимо каждому пользователю, который хочет добиться от своего компьютера или ноутбука максимального быстродействия.
Сигналы о неактивном аппаратном ускорении
Допустим, вы купили для себя или для ребенка хорошую, мощную видеокарту. Или ноутбук с парой видеокарт Intel-NDivia. И вроде бы видеокарта NVidia мощная, с хорошим объемом памяти, но в играх (если они вообще запустились) она нисколько не радует своей производительностью. Вы наверняка ожидали, что игры будут работать не в пример быстрее.
Может возникнуть мысль о том, что что-то просто произошло с устройством, оно “устало”, и его нужно просто перезапустить, очистить память. Делаем эту операцию, но “провисания” в игре остаются, причем они видны невооруженным глазом. Запускаем для интереса обыкновенный стандартный пасьянс, и тут он выдает нам предупреждение о том, что на компьютере отключено аппаратное ускорение. В этом случае вопрос о том, как включить аппаратное ускорение, обретает актуальность.
Примечание: проверить статус аппаратного ускорения можно достаточно просто. Для этого нажимаем на кнопку “Пуск”. Потом ищем пункт “Мой компьютер”. Жмем на него правой кнопкой мыши и выбираем из выпавшего меню пункт “Свойства”. Откроется новое окно с информацией об издании Microsoft, системе и имени рабочей группы, устройства. Так вот, в разделе “Система” есть графа, которая называется “Оценка”. Там может уже стоять численное значение, а если оценка еще не была определена, то предложение провести тест. На картинке сейчас стоит единица и надпись о том, что “нужно обновить индекс производительности”.
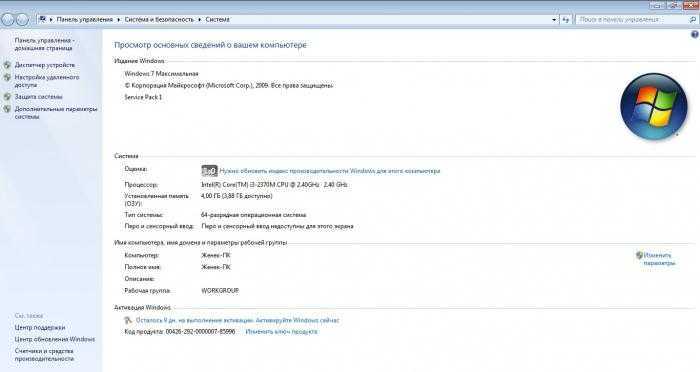
Нажимаем туда, нас перекидывает в новое окно. Как видите, индекс графической производительности очень низкий. Это связано с тем, что не были установлены драйвера для видеокарты. И вот на этом этапе мы получаем первый ответ на вопрос о том, как включить аппаратное ускорение Windows 7: необходимо убедиться в том, что для устройств установлены соответствующие драйвера.
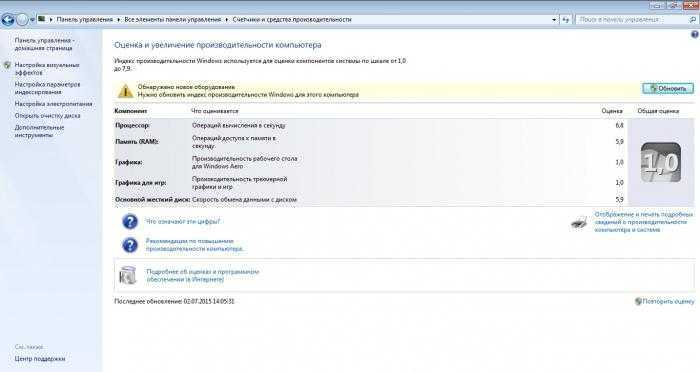
Как включить аппаратное ускорение на “Виндовс 7”?
Как говорилось ранее, причиной отключенного состояния аппаратного ускорения могут быть неустановленные, а также неправильно установленные драйвера для графических устройств. Проверить эту своеобразную гипотезу поможет служебное средство под названием «Диспетчер устройств». Чтобы его использовать, нажимаем кнопку “Пуск”, выбираем “Мой компьютер” и нажимаем на него правой кнопкой мыши. Выбираем “Свойства”. В появившемся окне выбираем вкладку “Диспетчер устройств”.
Если был установлен стандартный драйвер, который все же обеспечивает работу графического устройства, но только на минимальном уровне, что просто позволяет выводить изображение на экран, во вкладке “Видеоадаптеры” вы увидите “Стандартный VGA графический адаптер”.
Как вы видите, определены обе видеокарты. Если драйвера и вовсе не были установлены, то во вкладке “Прочие устройства” вы увидите “Неопознанное 3D устройство”. Оно может называться и по-другому. Но принцип тот же. Есть быстрый способ обновления драйверов: выбрать устройство, кликнуть по нему правой кнопкой мыши и выбрать “обновить драйвера”.
Будет предложен поиск драйверов в сети, а также в определенной папке компьютера, которую задаст пользователь.
Обновление драйверов для видеокарты
Даже если вы поставили драйвер для своей видеокарты, это совсем не значит, что можно больше ни о чем не думать. Иногда драйвер установлен «некорректно» и нужно его переустановить или вообще обновить до конечной версии.
- Как узнать, что драйвер поставлен неправильно? Это просто — необходимо перейти в диспетчер устройств. Зайти в него можно разными методами и вот вам один из них: отыщите на рабочем столе или в меню «Пуск» вкладку «Компьютер», нажмите на нее правой кнопкой мыши и в меню нажмите на «Управление» — «Диспетчер устройств».
- Потом переходим на видеоадаптеры и перед нами появится список установленных видеокарт. Если появился желтый треугольник, значит, драйвера установлены неправильно, придется их обновить. Сделать это можно тоже разными способами. К примеру, переводим курсор мышки на видеокарту, нажимаем правую кнопку и выбираем «Обновить драйверы». Потом — «Автоматический поиск обновленных драйверов». Система сама отыщем драйверы, и переустановит их.
- Если не получилось, не расстраивайтесь. Зайдите на сайт компании-разработчика вашей видеокарты и скачайте нужный драйвер. Основные изготовители видеокарт сейчас это — AMD и NVidia.
Как скачать драйвер аппаратного ускорения
Если проблема произошла не с компьютером, а с ноутбуком, значит, необходимо воспользоваться определенной утилитой. Все потому что для видеокарт, установленных в ноутбуках, не всегда в нужное время поступают обновления. Поэтому несколько лет назад выпустили утилиту, которая преобразовывает конечную версию драйвера для видеокарты, используемой в ноутбуках:
- Для этого можно скачать программу D. H. Mobility Modder. NET, конечный драйвер для видеокарты, и преобразуйте его при помощи указанной программы.
- Чтобы модифицировать драйвер видеокарты для ноутбука необходимо поставить приложение D. H. Mobility Modder. NET, а также загрузить нужную версию для видеокарты вашего компьютера. После этого программное обеспечение придется преобразовать при помощи приложения D. H. Mobility Modder. NET. После этого стоит перезагрузить компьютер и пробовать запустить вашу игру или приложение.
Обновление DirectX
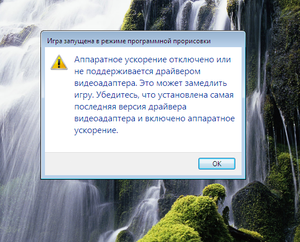 Во многих случаях может помочь обновление для DirectX до конечной версии. Скачивать его советуют лишь на официальном сайте разработчика Microsoft, чтобы не подхватить какой-либо вирус на свой ноутбук или ПК ненароком.
Во многих случаях может помочь обновление для DirectX до конечной версии. Скачивать его советуют лишь на официальном сайте разработчика Microsoft, чтобы не подхватить какой-либо вирус на свой ноутбук или ПК ненароком.
И еще помните. При загрузке DirectX с сайта Microsoft может загружаться вспомогательное обновление. Если вы не захотите, чтобы система обновилась, снимите галочки с обновлений перед загрузкой файла.
Ну, а если у вас ничего не получилось подключить, вам стоит вызвать мастера или купить себе новый ноутбук или ПК.
Ох уж эти игры! Сколько же проблем с ними возникает и как часто люди ломают голову над решением разных сложностей! На самом деле, проблемы с отключением аппаратного ускорения, можно решить очень быстро и без лишних нервов. В большинстве случаев, эта дилемма устраняется, но если ошибка аппаратного ускорения не исчезла, то, скорее всего, проблема в вашей технике, возможно, какие-то сбои внутри, что-то перегрелось.
В любом случае никогда не унывайте, читайте инструкции и пытайтесь решить свои проблемы, сразу мастера вызывать не стоит, зачем тратить лишние деньги, когда проблемы вы можете решить своими руками. Если у вас не получается понимать по инструкции, можно посмотреть видеоуроки или поискать соответствующие курсы в интернете.
Не удалось обнаружить устройство Direct3d — что делать
Современные игры требуют все больше ресурсов системы. Если программное или аппаратное обеспечение не соответствует запрашиваемым игрой, то вполне вероятен исход с появлением сбоев. Так, с недавнего времени, пользователи при установке игры стали получать уведомление об ошибке — Не удалось обнаружить устройство Direct3d. Уведомление появляется при попытке установить или запустить Dota 2, CS:GO и т.д.. Мы собрали все лучшие решения, которые подскажут, что делать с этой проблемой.
Ошибка: Не удалось обнаружить устройство Direct3d
Отчего ошибка появляется в Dota 2 и CS:GO?
Прежде чем исправлять ситуацию разберемся — из-за чего возникает сбой, который многие получают в следующем виде — Failed to initialize Direct3d. В сообщении сразу указывается на необходимость проверки наличия видеодрайверов и соответствия системных требований. Однако причины могут быть и другими:
- Битые драйвера видеокарты, как встроенной, так и дискретной;
- Проблемы в интерфейсе DirectX, как вариант — измененные настройки DirectDraw, текстур AGP;
- Попытки разогнать видеокарту сторонним софтом.
- Несоответствие установленной версии DirectX с требуемыми игрой.
- Переход на другую версию Windows (часто при переходе с 7-ки на 10-ку)
Как исправить ошибку Direct3d
Предложений по решению в сети достаточно много. Но мы выбрали самые действенные примеры.
Обновление дров видеокарты
- Для начала стандартно обновим системные двайвера. Пройдите в Диспетчер и разверните «Видеоадаптеры». В независимости от наличия желтого треугольника, жмите правой кнопкой по основной видеокарте и выберите «Удалить». После, желательно применить очистку реестра, CCleaner в помощь. Удаление драйверов видеокарты в Windows
- После деинсталляции можно там же нажать на обновление драйверов, однако использование стандартных опций Windows не всегда помогает на 100%. Лучше применить стороннюю софтину — Driver Pack Solution или Driver Booster.
- Загрузите одну из этих программ (для DPS есть версия онлайн сканирования) и проведите поиск и обновление всех системных драйверов. Утилита сама предложит оптимальный вариант и установит все необходимое.
- Также можно провести апдейт драйверов через ту же NVIDIA GeForce Experience (для GeForce-видеокарт). Обновление драйверов в NVIDIA GeForce Experience
- После всех апдейтов потребуется перезагрузка ПК.
Сторонние утилиты, к счастью, имеют полную базу обновленных драйверов и способны устранить ошибку «Не удалось обнаружить устройство Direct3d». После всех перезагрузок пробуйте запустить любимые Dota 2 или CS:GO. Вот видео-инструкция дополнительно:
Дополнительные решения
Мы описали основной способ устранения неполадки, но если вдруг вам это не помогло вот еще несколько советов.
- Проблема может быть единичной — просто закройте Steam и завершите его процессы через Диспетчер задач. После пробуйте запустить.
- В Стиме попробуйте запустить проверку целостности кэша. Часто срабатывает.
- Запустите системную опцию «Выполнить» и пропишите туда dxdiag. Команда откроет меню диагностики DirectX и автоматически запустит сканирование его библиотек на ошибки. Просмотрите установленную версию (первая вкладка: Система) с требуемой в игре. Если отличаются — загрузите с официального сайта Майкрософт последний пакет DirectX —microsoft.com/ru-ru/download. Предварительно удалите старый пакет и почистите реестр после этого — тот же CCleaner вам поможет.
- Также вариант — в Диспетчере отключите встроенную видеокарту. Перезагрузитесь и пробуйте запуститься.
- Практически все запускают игру через Steam, попробуйте запустить проблемную Доту 2 или КС:ГО так: через Стим откройте свойства игры — локальные файлы — просмотреть. Дальше в папках идем по пути Game — Bin — Win32 — кликаем по значку игры.
Ошибка Failed to initialize Direct3d
К счастью, проблема Failed to initialize Direct3d является аналогичной с указанной выше ошибкой, однако она появляется в других играх (Heartstone, Tomb Raider). Все описанные ранее решения полностью работают для неё. Здесь также необходимо будет выполнить чистую переустановку дров для видеокарты и загрузку актуальной версии DirectX.
Ошибка Failed to initialize Direct3d
vr-boom.ru
Что такое WebGL
WebGL является кроссплатформенным программным интерфейсом приложения для браузеров, позволяющий им отображать 3D графику. Это один из немногих достойных конкурентов Canvas от HTML 5. Разработчики практически всех ведущих и популярных браузеров состоят в группе Khronos и вместе развивают WebGL и реализуют его в связи с особенностями своих приложений.
Основные функции
Сегодня WebGL применяется для:
- отображения векторных и растровых изображений на сайтах;
- для создания красивых анимированных фонов;
- построения графиков и диаграмм;
- анимации;
- динамических заставок;
- браузерных 2D и 3D игр.
Это средство не волшебная палочка, нельзя сказать ему что сделать или, пользуясь интерфейсом пользователя, собрать сцену «руками». WebGL отображает точки, линии и полигоны на основе написанного кода. Чтобы получить точки, линии и полигоны, траектории их движения, освещение, тени и так далее, используются математические формулы.
Любые данные, используемые для отображения элементов должны быть переданы в графический процессор. Существует 4 способа для получения шейдером этих данных:
- атрибуты и буферы (массивы координат);
- uniform-переменные, т.е глобальные переменные;
- текстуры, массивы, содержащие растровые изображения или заливку;
- varying-переменные, т.е переменные для передачи данных из вершинного шейдера в фрагментный.
Не углубляясь в детали стоит отметить, что для работы всех этих средств нужен API, который может не поддерживаться некоторыми старыми браузерами или попросту быть отключенным. В обоих случаях отобразить WebGL содержимое не получится.
Поддерживаемые версии браузеров
Технология поддерживается следующими версия браузеров:
- GoogleChrome, включен во всех версии начиная с 9;
- Opera, реализован в последней версии 12.0;
- MozillaFirefox, доступен для всех платформ с нужной видеокартой и драйверами, начиная с версии 4.0;
- Safari, поддерживает технологию, но она отключена по умолчанию;
- Internet Explorer, не поддерживает технологию официально, просмотр доступен с плагинами IEWebGL или Chrome Frame.
Directx 11: недоступны функции Ускорение DirectDraw, Direct3D, Ускорение текстур AGP
Переход с DirectDraw на Direct3D Озадачился вопросом переноса проекта с DirectDraw на Direct3D (9.0) (чтобы можно было использовать.Как вернуть Ускорение DirectDraw и Direct3D? У меня пропало ускорение DirectDraw и Direct3D,вылетает синий экран.сдвинул ползунок,убрал.
Ускорение текстур AGP Вобщем пообщавшись с разными знакомыми,поговорив с разными людими рассаказав им суть своей.
Ускорение DirectDraw/AGP: недоступно Remote control Win7 Появилась новая проблема недоступны следующие параметры при удаленном контроле пк, Windows 7.
Интегрированный видеоадаптер на P4i65GV и «ускорение текстур agp» Нашлась материнка P4i65GV, в ней встроенная видео карта 82865G. Проблема в том что при запуске.
Как включить аппаратное ускорение
Аппаратное ускорение – важная часть в работе игр и разного рода приложений. Если ускорение отключено, то приложения в момент использования могут тормозить или вовсе не запускаться. Но если такое происходит, необязательно, что оно находится в деактивированном состоянии. Вполне возможно, что приложение не может получить к нему доступ.
1 В последнем случае проблема может появиться из-за двух причин: либо драйверы аппаратного ускорения необходимо обновить, либо они попусту повреждены. В обоих ситуациях решение одно: обновить или установить свежие драйверы на компьютер. Для начала проверим, актуальны ли установленные драйверы. Переходим в меню «Пуск» и в правой части находим пункт «Компьютер». Нажимаем по нему левой кнопкой мыши и выбираем «Управление».
2 Откроется окно «Управление компьютером». Здесь нужно найти вкладку «Диспетчер устройств», находящийся в правой колонке.
3 Нас интересует вкладка «Видеоадаптер». Открываем его, и если требуется, выполняем обновление (или установку) драйверов для видеокарт. Для этого нужно нажать левой кнопкой мыши по устройству и выбрать пункт «Обновить драйверы». Или можно выбрать то же действие, но в верхнем подменю. Зачастую возле проблемного устройства находится обозначение в виде восклицательного знака, информирующее пользователя о том, что оно нуждается в обновлении драйверов.
4 После нажатия запроса об обновлении система выдаст окно о выборе проведения поиска системного обеспечения. Выбираем «Автоматический поиск» и ждем окончания обновления.
7 Существует вероятность, что аппаратное ускорение активировано не в полную силу или даже вовсе отключено. Для его регулировки на рабочем столе нажимаем левую кнопку мыши и выбираем пункт «Разрешение экрана». Далее выбираем «Дополнительные параметры», находящиеся ниже настроек экрана, справа.
8 В свойствах ищем вкладку «Диагностика». Если изменение параметров доступно, нужно выставить аппаратное ускорение на максимум. Если же нет, то ваша видеокарта не поддерживает возможность регулировки. 9 Не исключено, что вам нужно отрегулировать и аппаратное ускорение звуковой карты. Для этого командой Win+R откройте окно «Выполнить» и введите «Dxdiag».
10 Откроется «Средство диагностики DirectX». Перейдите во вкладку «Звук» и в графе «Уровень аппаратного ускорения» выставьте ползунок на максимальный уровень.
С помощью данных методов можно активировать аппаратное ускорение, если оно было отключено, или возникли какие-либо неполадки
Следует принять во внимание, что DirectX также должен быть обновлен до последней версии, т.к. он играет значительную роль в корректной работе аппаратного ускорения
Как исправить: аппаратное ускорение отключено или не поддерживается драйвером — инструкция от Averina.com
Обычно сообщение «Аппаратное ускорение отключено или не поддерживается драйвером» получают любители компьютерных игр при попытке запустить игру на новом компьютере или после переустановки Windows. Дело в том, что ускорение может быть аппаратным и программным. Понятно, что такие тяжелые ресурсоемкие приложения как игры не смогут идти на программном ускорении, тут должны быть задействованы все возможности видеокарты, которые обеспечивают необходимое быстродействие – об этом и сообщает операционная система.
Исправляем ошибку: аппаратное ускорение отключено или не поддерживается драйвером
Первая причина сообщения «Аппаратное ускорение отключено или не поддерживается драйвером» – не установлен или установлен не тот драйвер видеокарты. Вторая причина. Не установлен DirectX.
Восстанавливаем аппаратное ускорение переустановкой драйверов
Перейдите: «Мой компьютер» — правой кнопкой мыши – «Свойства» — «Диспетчер устройств» в открывшемся окне перейдите в раздел «Видеоадаптеры». Если вы видите следующее:
то у вас не установлены драйвера. Их нужно установить так:
1. Автоматически. Нажмите правой кнопкой мыши на запись с восклицательным знаком и выберите «Обновить драйверы…». В окне
нажмите «Автоматический поиск обновленных драйверов». Дождитесь окончания обновления. Последние версии, поддерживаемых вашей видеокартой, драйверов будут установлены автоматически.
2. Вручную. Самостоятельно скачайте необходимое прогрраммное обеспечение с сайта производителя – Nvidia или Radeon. Для определения типа установленной видеокарты вы можете обратиться к документации вашего ПК или через «Диспетчер устройств» — правой кнопкой мыши на видеоадаптере – «Свойства» — вкладка «Сведения» — «ИД оборудования»:
Скопировав строчку в поисковик в интернете вы сможете найти описание того какой видеоадаптер у вас установлен.
3. При помощи специальных программ. Таких, например, как DRP.
Если с установкой поддерживаемых драйверов наблюдаются затруднения, возможно видеокарта неисправна и ошибка «аппаратное ускорение отключено или не поддерживается драйвером» появляется по этой причине.
Устанавливаем Direct X для включения аппаратного ускорения
Убедитесь, что необходимое вам аппаратное ускорение поддерживается вашей видеокартой
Если в диспетчере устройств видеокарта отображается корректно:
то необходимо установить/обновить специальную библиотеку DirectX для поддержки ускорения. Загрузить ее можно отсюда.
Для просмотра состояния DirectX на вашем ПК:
- Нажмите на клавиатуре Win+R,
- Введите dxdiag
- Проверьте версию установленного у вас DirectX на вкладке «Система» и параметры на вкладке «Экран».
Как включить аппаратное ускорение
Если на систему возлагается большая нагрузка, а аппаратное ускорение не установлено, то она может давать сбои.
В случае с играми, об этой ошибке сигнализирует сообщение «Аппаратное ускорение отключено или не поддерживается драйвером».
Несложные манипуляции помогут устранить неполадки с драйвером.
Способ 1
Решение проблемы может быть очень простым. Обновление ОС позволяет избегать сложностей такого рода, а иногда и решать их после возникновения.
Если Windows на вашем компьютере установлена давно и раньше все хорошо работало, то позвольте ОС обновиться. Этот важный для корректной работы процесс способствует правильному отображению данных.
Способ 2
В новоустановленной ОС драйвер может просто отсутствовать. Тогда нужно его закачать. Это же касается и некорректно установленных или устаревших драйверов. Для проверки нужно зайти в меню «Пуск», выбрав «Мой компьютер» открываем «Управление».
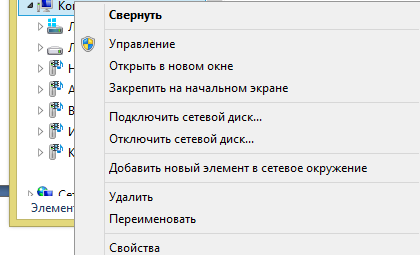
В появившемся окне выбрать вкладку «Диспетчер устройств». Проверяем появившийся справа список устройств и выделяем «Видеоадаптеры». Если все работает правильно, то адаптер будет выглядеть как на картинке
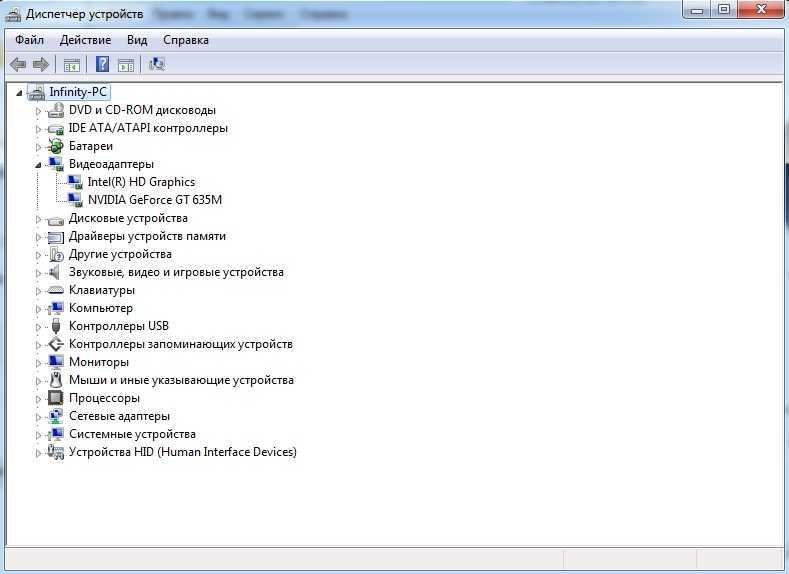
Присутствие желтого треугольника с восклицательным знаком говорит об обратном.

Самый простой способ загрузить необходимый драйвер – воспользоваться автоматической загрузкой. Он пригоден для компьютеров с активным интернет-соединением.
По клику на видеоадаптер правой кнопкой мыши появиться контекстное меню, в котором выбираем пункт «Обновить адаптер», после – «Автоматический поиск драйверов». Дальше все проходит автоматически.
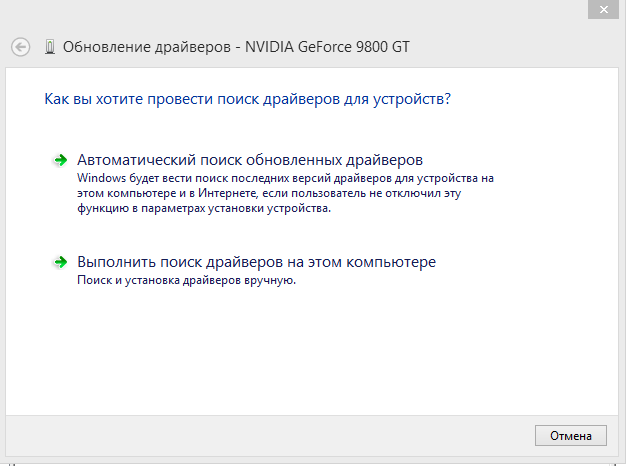
Иногда, этих действий бывает недостаточно, требуется установка драйвера вручную. Для этого надо определить, кто является производителем установленного адаптера. И зайдя на соответствующий сайт просто скачать и установить универсальный драйвер видеокарты, а затем перезагрузить компьютер.
По ссылкам ниже, можно подобрать и скачать драйвера для видеокарт производителей:
Способ 3
В изрядно пользованных ноутбуках, может возникать эта ошибка из-за несовместимости драйверов. Тогда нужно выбрать подходящий к ОС драйвер и скачать его. После чего необходимо еще скачать программу Mobility Modder.NET. Утилита позволит адаптировать драйвер к ОС.
Она нуждается в указании пути к каталогу с распакованным драйвером. То есть, нужно запустить программу, указать место, где находятся скачанные ранее драйвера, и нажать кнопку «Модифицировать».
Дальше все манипуляции происходят автоматически. Не забудьте только перед установкой удалить старые драйвера, а после установки – перезагрузить компьютер.




























