СТАНДАРТНЫЙ СПОСОБ
Сразу отметим, что стандартный способ удаления надписи об активации может не сработать на некоторых компьютерах. Все зависит от сборки Windows. Если это какая-нибудь любительская сборка (какими сегодня переполнен интернет), способ может и не сработать. Но попробовать стоит — это не сложно и не долго:
Перейдите из меню “Пуск” в “Панель управления”. Если у вас Windows 10, введите в системную поисковую строку (расположена радом с “Пуском”) запрос “Панель управления”, затем кликните по появившемуся значку.
Перейдите в раздел “Система и безопасность”.
Затем откройте раздел “Система и безопасность”.
В разделе “Сообщения о безопасности” снимите галочку с пункта “Активация Windows”.
Как видно из изображения выше, пункт “Активация Windows” не активен, т.е. по нему невозможно кликнуть. Обычно такое наблюдается у уже активированных (т.е. купленных) систем. Но бывает и в случаях с использованием любительских сборок Windows. Если и в вашем случае галочку снять невозможно, переходите к следующему разделу статьи.
Как убрать надпись с помощью встроенных средств
Попробуйте для начала штатные инструменты «Виндовс», чтобы убрать сообщение. Если они не сработают, переходите к сторонним программам.
С помощью «Редактора реестра»
- Нам нужно то же окошко «Выполнить» (жмём на «Вин» и R). Вбиваем уже другую команду — regedit. Выполняем её.
- В редакторе сразу сделаем резервную копию всего реестра. Если что-то пойдёт не так, всегда сможете восстановить прежнее состояние с помощью сохранённого резервного файла. Кликаем по «Файл» и «Экспорт». Сохраняем файл и запоминаем, куда его сохранили.
- Теперь по очереди заходим в следующие каталоги в списках разделов слева: HKEY_LOCAL_MACHINE — SOFTWARE — Microsoft — Windows NT — CurrentVersion — SoftwareProtectionPlatform — Activation.
- В крайнем блоке кликаем по параметру Manual справа. Жмём на «Изменить».
- В сером окошке слева поверх редактора вбиваем цифру 1 вместо 0. Сохраняемся.
- Тут же перезапускаем ПК. Надпись после загрузки исчезнет.
Как деактивировать Windows 10 и изменить ключ продукта.
Публикация: 6 Февраль 2016Обновлено: 25 Июнь 2019
Активация представляет собой механизм защиты который реализуется в Windows 10 и более ранних версий для борьбы с пиратством. Впервые активация появился в Windows XP и с тех пор существует с различными изменениями и улучшениями в Windows Vista, Windows 7, Windows 8 и Windows, 10. Лицензии на Windows стоят не дешево. Деньги потраченные на приобретение нового официального ключа от Microsoft можно сравнить с покупкой твердотельного накопителя (SSD). А покупка дешёвых ключей на сомнительных сайтах – не очень хорошая идея.
Хорошая часть заключается в том, что вы можете деактивировать Windows 10 на устройстве, которое вы больше не будете использовать, и перенести лицензию на новый компьютер.
Что такое водяной знак «Активировать Windows»?
Как и любая другая форма программного обеспечения, Microsoft также предпочитает поддерживать политику, которая будет защищать ее обновления и выпуски программного обеспечения от пиратства, неправомерного использования или незаконного распространения в интернет-пространстве или где-либо еще бесплатно.
Итак, чтобы остановить пиратство предпоследней версии Windows — Windows 10, Microsoft решила поставить водяной знак в нижнем углу экрана компьютера.
Этот водяной знак будет там, пока пользователь не активирует Windows 10 законным способом.
Что ж, водяной знак не вызывает серьезных проблем.
Просто отметка появляется на каждом приложении, окне и даже на курсоре.
Водяной знак «Активировать Windows» отображается на экране не только при использовании пиратской версии Windows 10.
Есть много других причин:
- Во-первых, он появляется на экране вашего компьютера, если вы используете пиратскую или нелицензионную копию Windows 10 на своем компьютере.
- Во-вторых, водяной знак появляется, если срок действия вашей лицензии на Windows 10 истек или она недействительна.
- В-третьих, люди часто пытаются использовать бесплатные ключи продуктов, доступные на онлайн-платформах, в надежде бесплатно активировать подлинную версию Windows 10. Но этот трюк не работает, потому что эти ключи могли уже использоваться другими. Microsoft применяет метод онлайн-активации Windows, чтобы другие пользователи не могли использовать тот же ключ продукта для процесса.
- В-четвертых, использование ключа продукта версии Windows для установки другой версии Windows приводит к отображению водяного знака на экране. Например, вы купили ключ продукта для Windows 10 Home Edition, но использовали его для установки Windows 10 Professional Edition на свой компьютер. Хотя ключ продукта является уникальным и подлинным, он не будет работать из-за непревзойденного варианта Windows 10.
- В-пятых, если вы еще не активировали Windows на своем ПК, вы не можете получить доступ к дополнительным функциям, таким как функции безопасности, обновления Windows, Защитник Windows и многим другим, которые поставляются с активацией Windows. Итак, вы получили водяной знак.
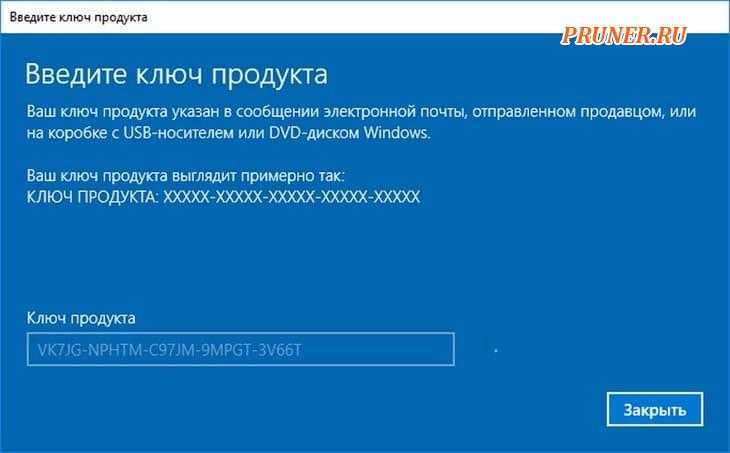
Примечание. Приведенные ниже методы демонстрируют только то, как удалить водяной знак «Активировать Windows» с экрана.
Они не активирует настоящую версию Windows 10 на вашем компьютере.
Кроме того, вы вообще не сможете предотвратить ограничения, связанные с невозможностью персонализировать свой компьютер и т. д.
С учетом вышесказанного, если вы хотите удалить водяной знак со своего компьютера, следуйте за мной ниже.
Просмотр ключа установленной Windows 10 с помощью PowerShell
Там, где можно обойтись без сторонних программ, я предпочитаю обходиться без них. Просмотр ключа продукта Windows 10 — одна из таких задач. Если же вам проще использовать бесплатную программу для этого, пролистайте руководство ниже. (Кстати, некоторые программы для просмотра ключей отправляют их заинтересованным лицам)
Простой команды PowerShell или командной строки, для того чтобы узнать ключ установленной в настоящий момент времени системы не предусмотрено (есть такая команда, показывающая ключ из UEFI, покажу ниже. Но обычно требуется именно ключ текущей системы, отличающийся от предустановленной). Но можно воспользоваться готовым скриптом PowerShell, который отображает необходимую информацию (автор скрипта Jakob Bindslet).
Вот что потребуется сделать. Прежде всего, запустите блокнот и скопируйте в него код, представленный ниже.
#Main function
Function GetWin10Key
{
$Hklm = 2147483650
$Target = $env:COMPUTERNAME
$regPath = "Software\Microsoft\Windows NT\CurrentVersion"
$DigitalID = "DigitalProductId"
$wmi = "\$Target\root\default:stdRegProv"
#Get registry value
$Object = $wmi.GetBinaryValue($hklm,$regPath,$DigitalID)
$DigitalIDvalue = $Object.uValue
#If get successed
If($DigitalIDvalue)
{
#Get producnt name and product ID
$ProductName = (Get-itemproperty -Path "HKLM:Software\Microsoft\Windows NT\CurrentVersion" -Name "ProductName").ProductName
$ProductID = (Get-itemproperty -Path "HKLM:Software\Microsoft\Windows NT\CurrentVersion" -Name "ProductId").ProductId
#Convert binary value to serial number
$Result = ConvertTokey $DigitalIDvalue
$OSInfo = (Get-WmiObject "Win32_OperatingSystem" | select Caption).Caption
If($OSInfo -match "Windows 10")
{
if($Result)
{
$value ="ProductName : $ProductName `r`n" `
+ "ProductID : $ProductID `r`n" `
+ "Installed Key: $Result"
$value
#Save Windows info to a file
$Choice = GetChoice
If( $Choice -eq 0 )
{
$txtpath = "C:\Users\"+$env:USERNAME+"\Desktop"
New-Item -Path $txtpath -Name "WindowsKeyInfo.txt" -Value $value -ItemType File -Force | Out-Null
}
Elseif($Choice -eq 1)
{
Exit
}
}
Else
{
Write-Warning "Запускайте скрипт в Windows 10"
}
}
Else
{
Write-Warning "Запускайте скрипт в Windows 10"
}
}
Else
{
Write-Warning "Возникла ошибка, не удалось получить ключ"
}
}
#Get user choice
Function GetChoice
{
$yes = New-Object System.Management.Automation.Host.ChoiceDescription "&Yes",""
$no = New-Object System.Management.Automation.Host.ChoiceDescription "&No",""
$choices = ]($yes,$no)
$caption = "Подтверждение"
$message = "Сохранить ключ в текстовый файл?"
$result = $Host.UI.PromptForChoice($caption,$message,$choices,0)
$result
}
#Convert binary to serial number
Function ConvertToKey($Key)
{
$Keyoffset = 52
$isWin10 = ($Key/6) -band 1
$HF7 = 0xF7
$Key = ($Key -band $HF7) -bOr (($isWin10 -band 2) * 4)
$i = 24
$Chars = "BCDFGHJKMPQRTVWXY2346789"
do
{
$Cur = 0
$X = 14
Do
{
$Cur = $Cur * 256
$Cur = $Key + $Cur
$Key = ::Floor(($Cur/24))
$Cur = $Cur % 24
$X = $X - 1
}while($X -ge 0)
$i = $i- 1
$KeyOutput = $Chars.SubString($Cur,1) + $KeyOutput
$last = $Cur
}while($i -ge 0)
$Keypart1 = $KeyOutput.SubString(1,$last)
$Keypart2 = $KeyOutput.Substring(1,$KeyOutput.length-1)
if($last -eq 0 )
{
$KeyOutput = "N" + $Keypart2
}
else
{
$KeyOutput = $Keypart2.Insert($Keypart2.IndexOf($Keypart1)+$Keypart1.length,"N")
}
$a = $KeyOutput.Substring(0,5)
$b = $KeyOutput.substring(5,5)
$c = $KeyOutput.substring(10,5)
$d = $KeyOutput.substring(15,5)
$e = $KeyOutput.substring(20,5)
$keyproduct = $a + "-" + $b + "-"+ $c + "-"+ $d + "-"+ $e
$keyproduct
}
GetWin10Key
Сохраните файл с расширением .ps1. Для того, чтобы сделать это в блокноте, при сохранении в поле «Тип файла» укажите «Все файлы» вместо «Текстовые документы». Сохранить можно, например, под именем win10key.ps1
После этого, запустите Windows PowerShell от имени Администратора. Для этого, можно начать набирать PowerShell в поле поиска, после чего кликнуть по нему правой кнопкой мыши и выбрать соответствующий пункт.
В PowerShell введите следующую команду: Set-ExecutionPolicy RemoteSigned и подтвердите ее выполнение (ввести Y и нажать Enter в ответ на запрос).
Следующим шагом, введите команду: C:\win10key.ps1 (в данной команде указывается путь к сохраненному файлу со скриптом).
В результате выполнения команды вы увидите информацию о ключе установленной Windows 10 (в пункте Installed Key) и предложение сохранить ее в текстовый файл. После того, как вы узнали ключ продукта, можете вернуть политику выполнения скриптов в PowerShell к значению по умолчанию с помощью команды Set-ExecutionPolicy restricted
Блог
Если вы используете пиратскую или пробную версию Windows 10, то в правом нижнем углу экрана вы можете увидеть водяной знак «Активация Windows». Водяной знак активации Windows появляется, если вы не активировали операционную систему.
Этот водяной знак активации не влияет на производительность вашего ПК. Это также не мешает вам что-либо делать в ОС, но на рабочем столе выглядит водяной знак не очень привлекательно. Итак, если у вас появился водяной знак «Активация Windows» в системе, эта статья может вам помочь.
В данной статье мы собираемся поделиться несколькими лучшими методами удаления водяного знака активации Windows. Все эти способы помогут вам навсегда удалить водяной знак активации из вашей системы.
Приобретите лицензионный ключ
Водяной знак активации появляется, если вы используете неактивированную версию Windows. Итак, самый простой способ избавиться от водяного знака «Активация Windows» — это купить лицензию или ключ активации.
Вы можете приобрести цифровой ключ непосредственно в Microsoft Store, а также можете приобрести ключ активации на Amazon. Стандартная домашняя версия Windows 10 стоит 199 долларов, а профессиональная версия Windows 10 — 289 долларов.
Редактирование реестра
Что ж, если вы не хотите покупать ключ активации, то вам нужно воспользоваться этим способом. В этом методе мы внесем несколько изменений в файл реестра Windows 10, чтобы удалить водяной знак активации.
Однако помните, что это не активирует вашу операционную систему Windows. Это только удалит водяной знак с вашего рабочего стола.
Шаг 1. Прежде всего, откройте диалоговое окно «Выполнить» на вашем ПК.
Шаг 2. В диалоговом окне «Выполнить» введите Regedit и нажмите клавишу Enter.
Шаг 3. В редакторе реестра перейдите по следующему пути:
HKEY_LOCAL_MACHINE > SYSTEM > CurrentControlSet > Services > svsvc
Шаг 4. Теперь в файле svsvc посмотрите на правую панель и найдите Start.
Шаг 5. Дважды щелкните Start. В поле «Значение» введите «4» и нажмите «ОК».
Шаг 6. Закройте редактор реестра и перезагрузите компьютер.
После этих изменений реестра, водяной знак исчезнет с вашего рабочего стола.
Активируйте Windows активатором KMSPico
Если вы по-прежнему получаете водяной знак «Активация Windows», то остается только один вариант. Вы можете использовать сторонние приложения, такие как KMSPico, для активации операционной системы Windows 10. KMSPico существует уже некоторое время, и он активирует большинство продуктов Microsoft, таких как Office, Windows 10 и т. д. Давайте посмотрим, как использовать активатор KMSPico.
Шаг 1. Прежде всего, загрузите программное обеспечение KMSPico на свой компьютер, данную программу легко можно найти в Интернете. Щелкните файл правой кнопкой мыши и выберите «Запуск от имени администратора».
Шаг 2. После установки нажмите «Пуск» и в панели «Недавно добавленные» найдите KMSPico. Щелкните правой кнопкой мыши программу, выберите «Дополнительно» и «Запуск от имени администратора».
Шаг 3. Теперь вы увидите окно программы, как показано ниже. Здесь нажмите на красную кнопку.
Шаг 5. Подождите несколько секунд. После этого вы получите звуковой сигнал об успешном завершении.
Теперь просто перезагрузите компьютер с Windows 10, чтобы применить изменения и активировать операционную систему. После этих простых действий водяной знак «Активация Windows» исчезнет.
Что такое kms-активация и как она работает?
В сети можно найти достаточно много активаторов на любой вкус. Некоторые более простые и неприхотливые к предварительным настройкам, другие немного сложноваты в освоении и требуют к себе практичного выверенного подхода. Наиболее популярный из всех активаторов на данный момент – это KMS Auto NET.
В Интернете можно найти достаточно много ссылок на него, но будьте осторожны: вместо активатора часто попадается очередной вирус или червь, избавиться от которого порой бывает не так уж и просто. Так что, доверяйте проверенным источникам. Также можете воспользоваться для скачивания приведенной выше ссылкой. Автор сих строк проверил ссылку на работоспособность и может заверить, что в этом файле вирусов нет, и он абсолютно чист.
Итак, вы скачали активатор Windows 10 2020 и готовы его запустить. Что же KMS Активатор вообще собой представляет и как работает? Активация KMS – это простой и доступный способ активации операционных систем, обычно применяемый в сети корпоративными клиентами, но так как в сеть обычно утекает множество дистрибутивов (Volume), то теперь он может быть использован и всеми нами.
Главное преимущество KMS-активации заключается в том, что вам нет необходимости обзаводиться доступом в сеть или налаживать телефонную связь, чтобы активировать систему. Все, что нам нужно, — это подключение к серваку KMS, доступ к которому мы можем обеспечить благодаря эмулятору KMS Auto NET.
Как убрать всплывающее окно активации Windows 7?
Даже с легально приобретенными копиями Windows 7 можно столкнуться с такой проблемой, при которой пользователь получает уведомление о том, что установленная на компьютере ОС является не лицензионной.
- 5
- 4
- 3
- 2
- 1
(1
голос, в среднем:5 из 5) Чтобы устранить эту ошибку, вам нужно сделать следующее:
- Открыть раздел «Администрирование» , располагающийся по адресу Пуск – Панель управления – Система и безопасность . Здесь выберите пункт политики безопасности и дважды кликните по ней. Чтобы не переходить в окно администрирования вручную, можно просто открыть утилиту «Выполнить» , ввести в ней команду secpol.msc и нажать Enter либо «Ок» .
- Перейдите в папку настройки ограниченного использования программ, как это показано на скриншоте. Откройте подраздел «Дополнительные правила» .
- Справа вы увидите список. Здесь нажмите правым кликом мыши на пустое пространство и выберите строку создания правила для хэша.
- Откроется окно, в котором необходимо нажать на «Обзор» , а затем найти и выбрать файл C:\Windows\System32\Wat\WatAdminSvc.exe, после чего в пункте уровня безопасности выбрать «Запрещено» . Далее нажмите на применение условий и «Ок» .
- Теперь нужно создать еще одно новое правило для хэша, но в меню «Обзор» выбрать файл C:\Windows\System32\Wat\WatUX.exe. Также выберите уровень «Запрещено» и сохраните правило.
Затем перезагрузите компьютер. Теперь вы знаете, как отключить проверку подлинности. Вам не удастся получать новые важные обновления, зато навязчивое уведомление больше появляться не будет. Если же вы захотите, чтобы система автоматически обновлялась, получая данные с сервера Майкрософт, то вам понадобится активировать Windows одним из возможных способов, например, купив лицензионную копию ОС.
Источник
Убираем сообщение об истечении лицензии
Для пользователей версии Insider Preview появление этого сообщения означает, что приближается срок окончания пробного периода операционной системы. Для пользователей обычных версий «десятки» подобное сообщение – явный признак программного сбоя. Разберёмся, как избавиться от этого уведомления и самой проблемы в обоих случаях.
Способ 1: Продление пробного срока (Insider Preview)
Первый способ решения проблемы, который подойдет для инсайдерского варианта Windows 10 – сброс пробного периода, что можно проделать с помощью «Командной строки». Происходит это следующим образом:
- Откройте «Командную строку» любым удобным методом – например, найдите её через «Поиск» и запустите от имени администратора.
Урок: Запуск «Командной строки» от имени администратора в Windows 10
Напечатайте следующую команду и выполните ее нажатием клавиши «ENTER»:
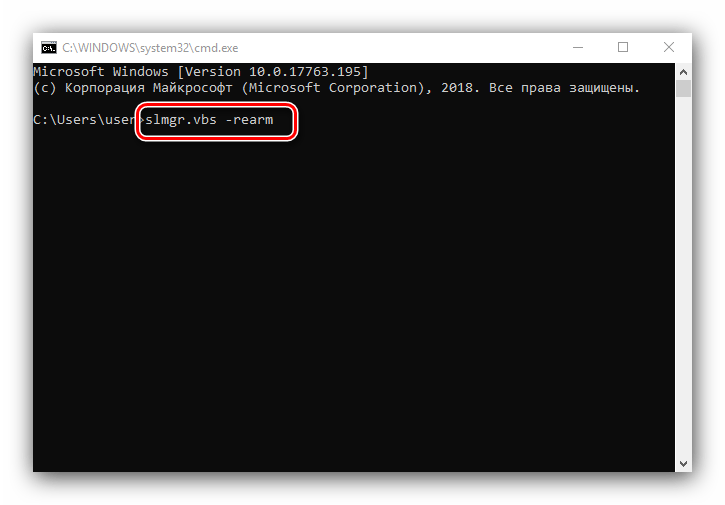
Эта команда продлит срок действия лицензии Insider Preview ещё на 180 дней
Обратите внимание, что она сработает только 1 раз, вторично использовать её не получится. Проверить оставшееся время действия можно оператором slmgr.vbs -dli
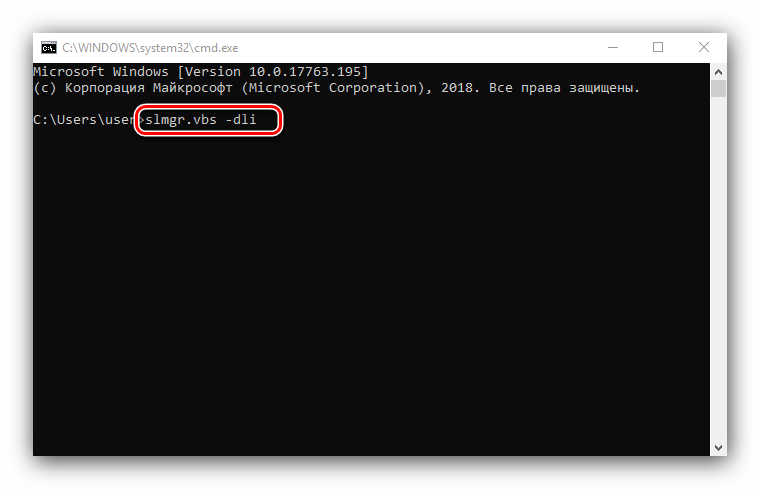
Данный метод поможет убрать сообщение об истечении лицензии Виндовс 10.
Также рассматриваемое уведомление может появиться в случае, когда версия Insider Preview устарела – в таком случае решить проблему можно установкой последних обновлений. 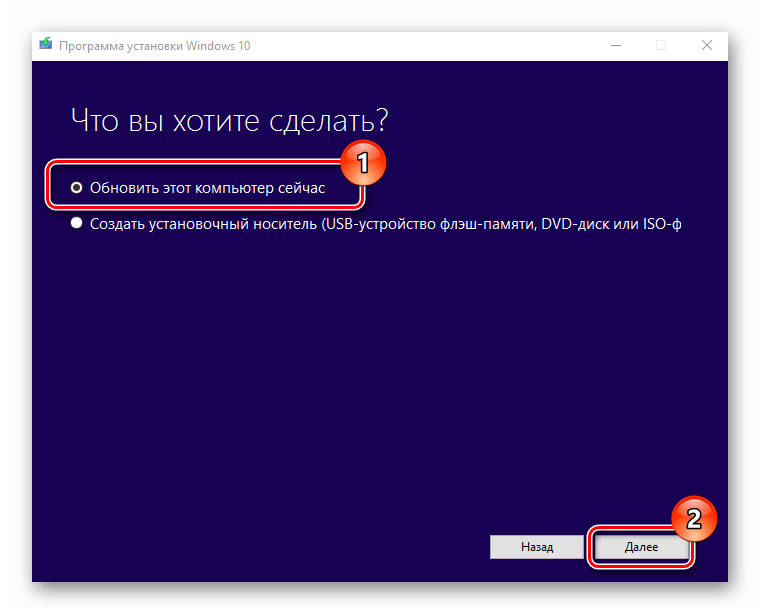
Способ 2: Обращение в техническую поддержку Microsoft
Если подобное сообщение появилось на лицензионной версии Виндовс 10, это означает программный сбой. Также не исключено, что сервера активации ОС посчитали ключ некорректным, отчего лицензию отозвали. В любом случае не обойтись без обращения в техподдержку редмондской корпорации.
- Сперва потребуется узнать ключ продукта – воспользуйтесь одним из способов, представленных в руководстве далее.
Подробнее: Как узнать код активации в Windows 10
Далее откройте «Поиск» и начните писать техническая поддержка. Результатом должно быть приложение из Microsoft Store с одноименным названием – запускайте его. 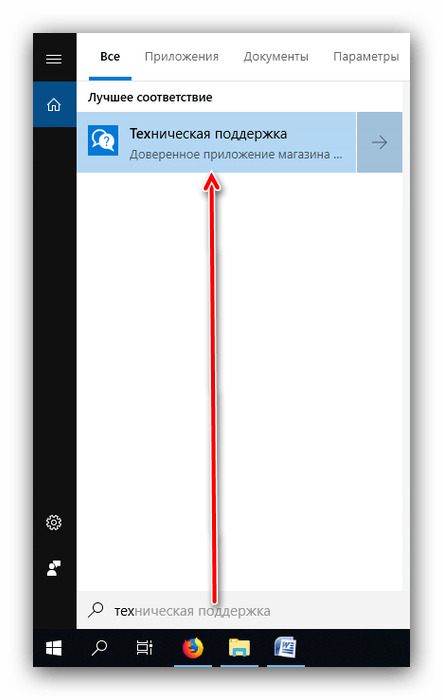 Если же вы не пользуетесь Microsoft Store, обратиться в поддержку можно и с помощью браузера, перейдя по этой гиперссылке , а затем кликнув по пункту «Обратиться в службу поддержки в браузере», который находится в отмеченном на скриншоте ниже месте.
Если же вы не пользуетесь Microsoft Store, обратиться в поддержку можно и с помощью браузера, перейдя по этой гиперссылке , а затем кликнув по пункту «Обратиться в службу поддержки в браузере», который находится в отмеченном на скриншоте ниже месте.
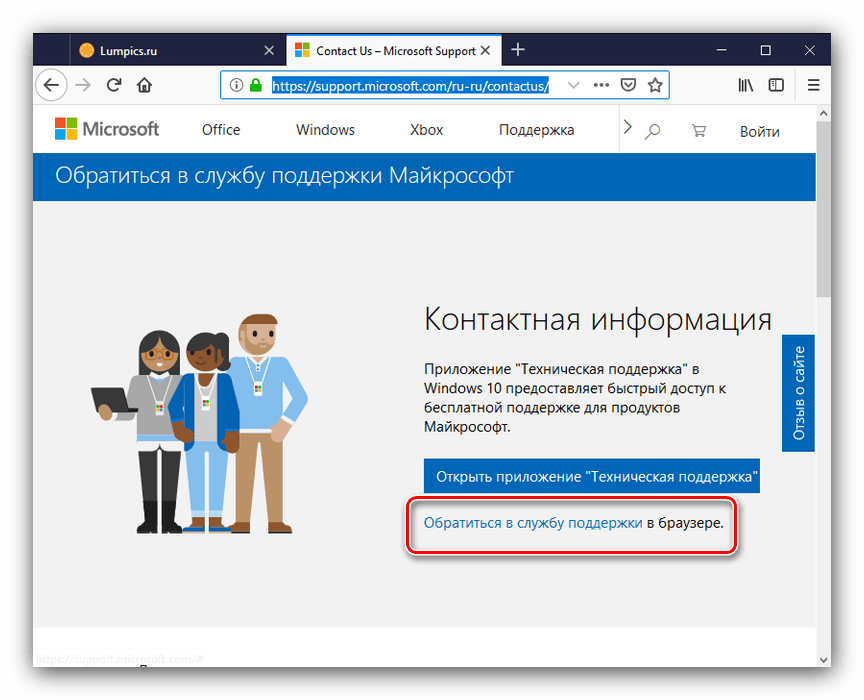
Техническая поддержка Майкрософт поможет решить проблему быстро и результативно.
Отключение уведомления
Имеется возможность отключения уведомлений об истечении срока активации. Само собой, проблему это не решит, но раздражающее сообщение исчезнет. Следуйте такому алгоритму:
- Вызовите инструмент для ввода команд (обратитесь к первому способу, если не знаете как), напишите slmgr -rearm и нажмите Enter.
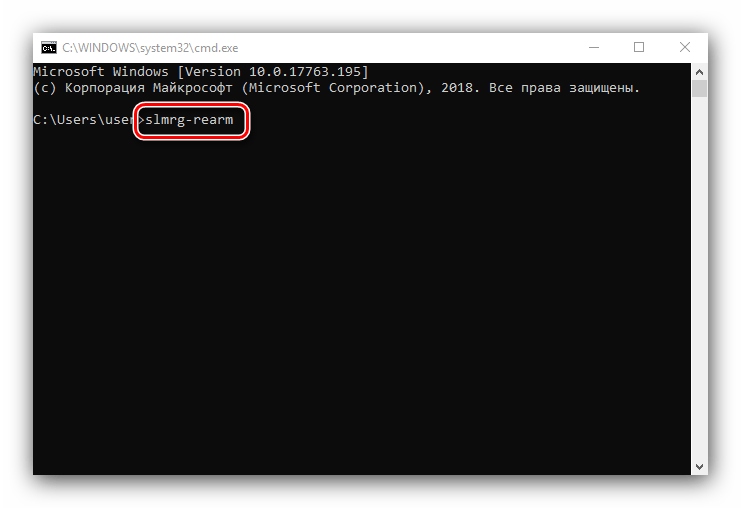
Закрывайте интерфейс ввода команд, после чего нажмите сочетание клавиш Win+R, пропишите в поле ввода название компонента services.msc и нажмите «ОК».
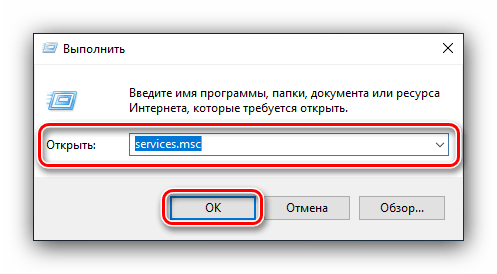
В менеджере служб Windows 10 найдите пункт «Служба Windows License Manager» и дважды кликните по нему левой кнопкой мышки.
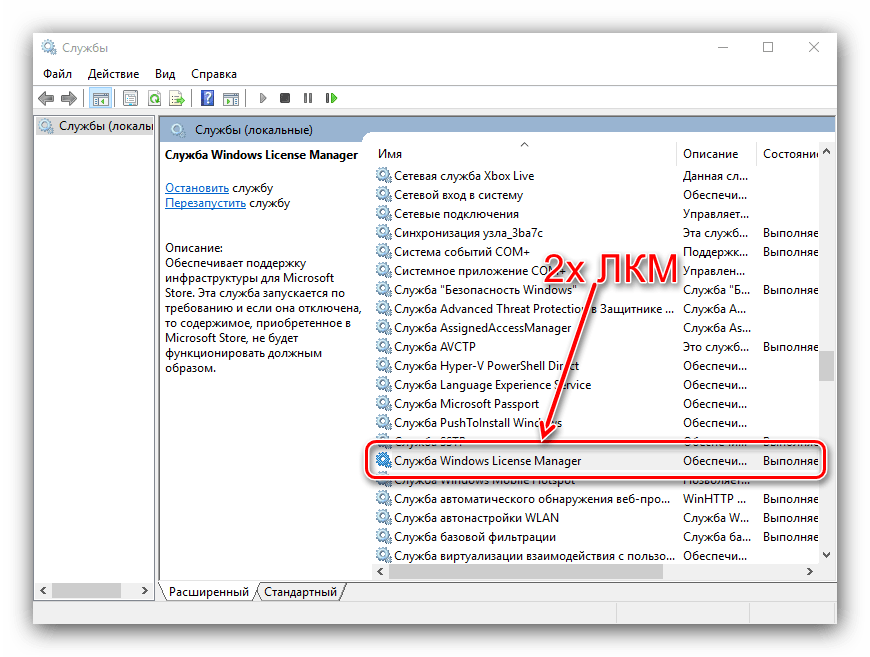
В свойствах компонента нажмите на кнопку «Отключена», а затем «Применить» и «ОК».
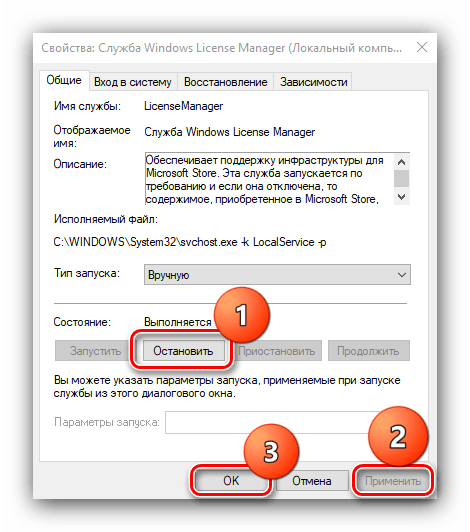
Далее найдите службу «Центр обновления Windows», затем также дважды кликните по ней ЛКМ и выполните действия из шага 4.
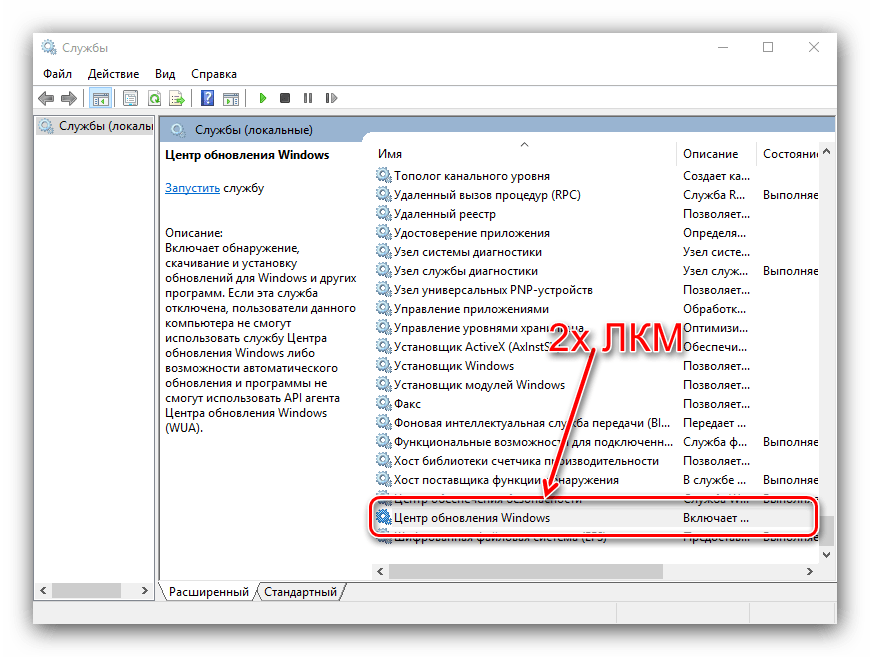
Закрывайте средство управления службами и перезагружайте компьютер.
Описанный метод уберёт уведомление, но, повторимся, саму причину проблемы не устранит, поэтому озаботьтесь продлением пробного срока или приобретите лицензию Виндовс 10.
Заключение
Мы с вами рассмотрели причины появления сообщения «Срок действия вашей лицензии Windows 10 истекает» и познакомились с методами устранения как самой проблемы, так и только уведомления. Подводя итоги, напомним, что лицензионное ПО не только позволяет получать поддержку от разработчиков, но также куда безопаснее, чем пиратский софт.
На экране в любой момент может появиться окно «Срок действия вашей лицензии Windows 10 истекает» — как убрать сообщение и почему оно вообще появляется? Разберемся в этом вопросе, ведь оно откровенно мешает и не позволяет выполнять некоторые действия, раз ОС не активирована. Вы не сможете, например, поменять заставку.
Как убрать надпись активация виндовс 10 в правом нижнем углу экрана навсегда?
Доброго всем времени суток! Наверняка многие пользователи новой оболочки Windows 10 сталкивались с такой проблемой, как появление через некоторое время работы надписи в углу экрана, что ваша система не активирована и для ее активации необходимо куда-то там пойти…
Если появилась такая надпись, вы можете абсолютно легально активировать любую копию которая установлена, способов много — через Интернет и по телефону. Придется заплатить за покупку, если сами ставили. Если у вас эта беда случилась с установленной лицензионной версией — смело активируем, и ничего платить не нужно еще раз. В «Параметрах» находим «активацию» и следуем указаниям мастера.
С одной стороны уведомление об активации ничего кардинально не изменяет, с другой несколько мешает своим надоедливым выскакиванием. Обычно она появляется после установки пиратской версии операционки, которую вы по каким-либо причинам не активировали в течение определенного срока.
Обычно, удаление этой надписи происходит после ввода лицензионного ключа. Но это в том случае, что система у вас тоже лицензионная и ключ на руках. В остальных случаях приходится прибегать к таким методам, как отключение пакета обновлений Windows, редактирование реестра и при помощи сторонних программ. Обо всех этих способах и пойдет речь.
Как убрать надпись активация с Windows 10 в правом нижнем углу экрана?
Итак, начнем с отключения нужного пакета обновлений Windows. Для этого заходим в «Панель управления».
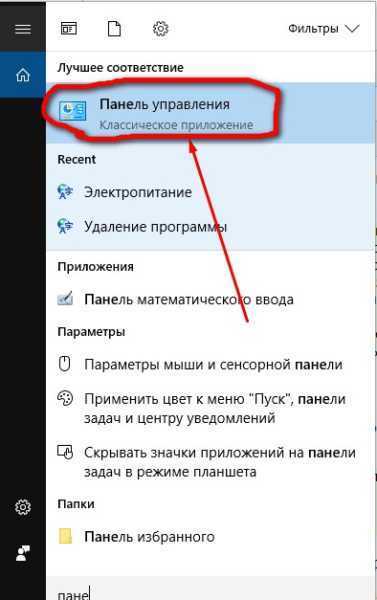
В открывшемся окне находим раздел «Программы и компоненты»
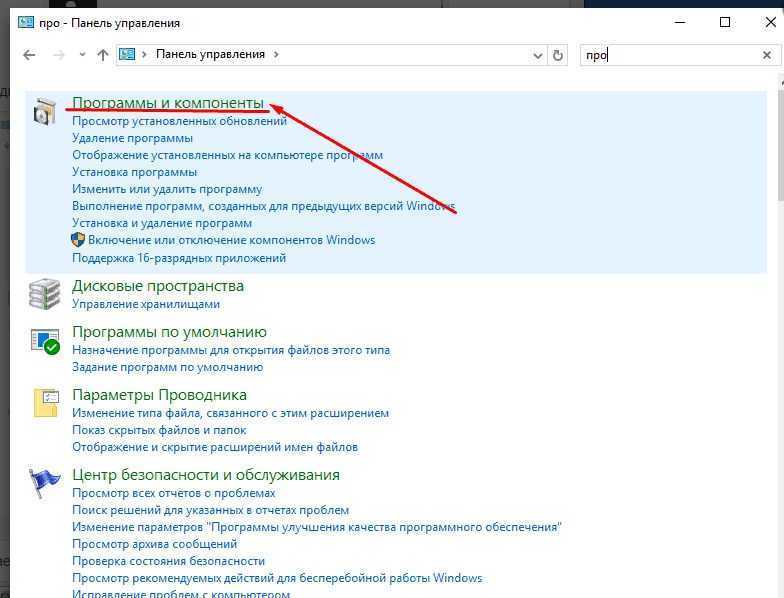
Далее необходимо найти такой раздел, как «Просмотр установленных обновлений».
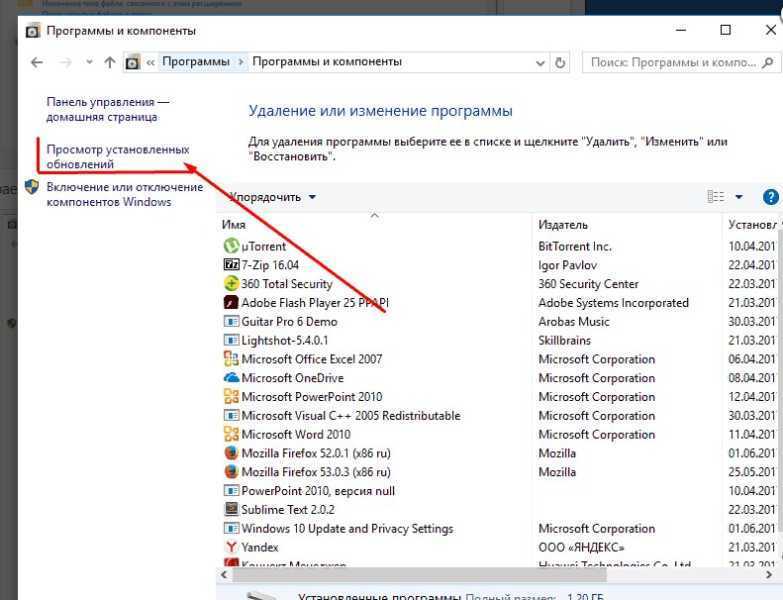
В открывшемся окне необходимо найти обновление с кодом KB971033. Это обновление необходимо будет удалить.
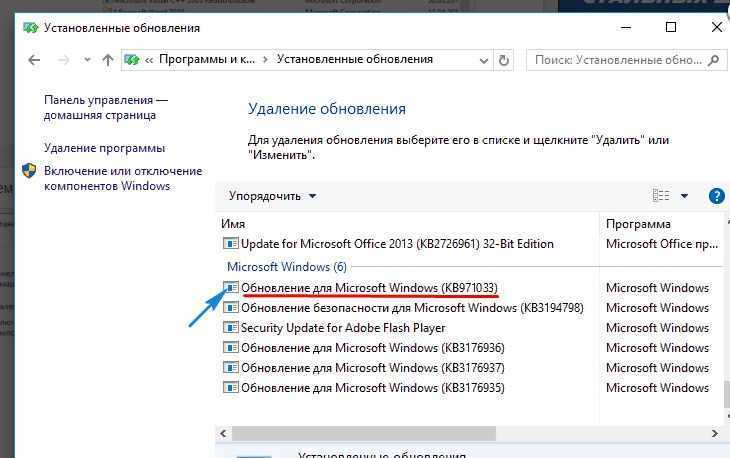
После этого перезагружаем компьютер. После следующего обновления процедуру придется повторять заново. Можно попробовать отключить получение обновлений. Еще один вариант использования средств Windows это редактировать через центр безопасности и обслуживания. Находим его так же в «Ппанели управления».
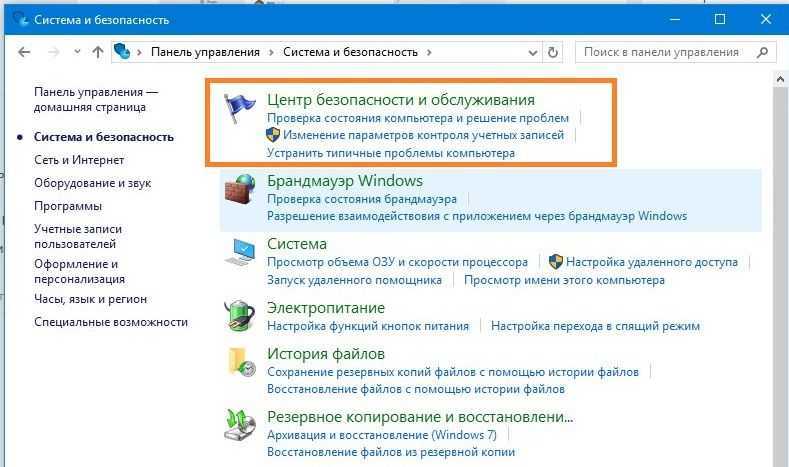
После этого в появившемся окне напротив графы «Активация Windows» снимаем галочку.
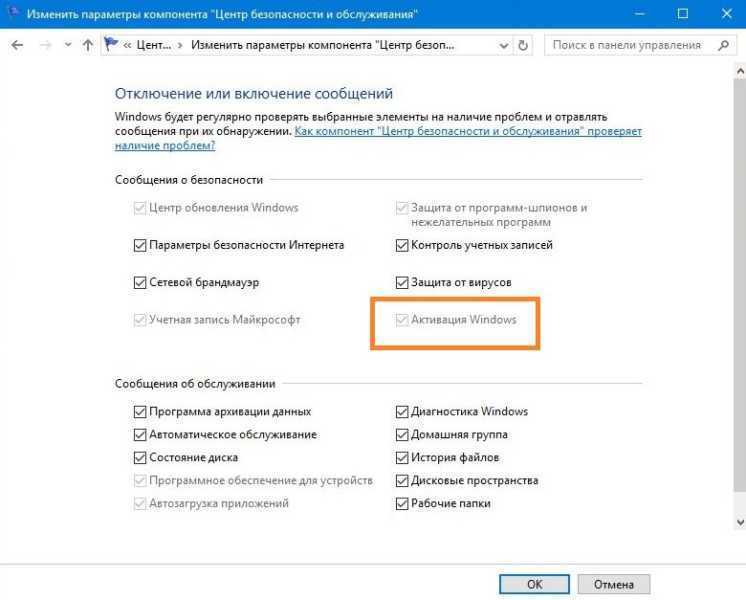
Мы просто убрали сообщение, от «Центра безопасности», но не устранили проблемы с активацией. Переходим к следующему пункту.
Как скрыть надпись активация Windows 10 с рабочего стола через командную строку?
Для того, что бы воспользоваться командной строкой, необходимо открыть приложение «Выполнить» (Win+R). Запускать командную строку нужно с правами администратора.
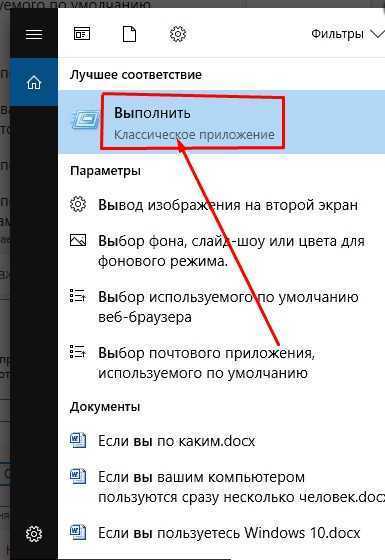
В открывшемся окне необходимо написать команду service.msc и нажать ОК.
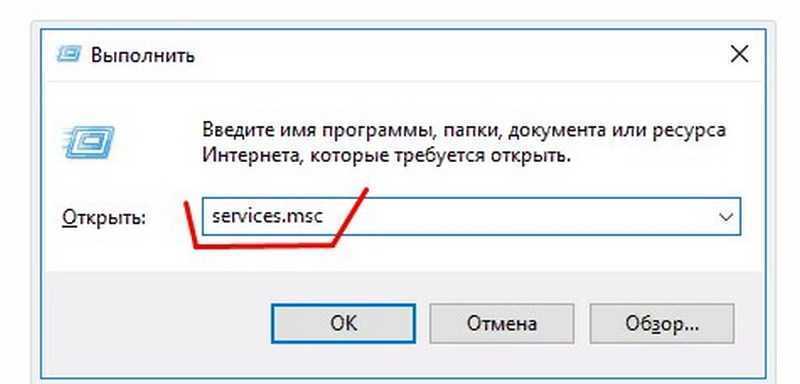
Далее, ищем службу под названием «Защита программного обеспечения». Правой кнопкой мыши вызываем меню, где выбираем пункт «Остановить».
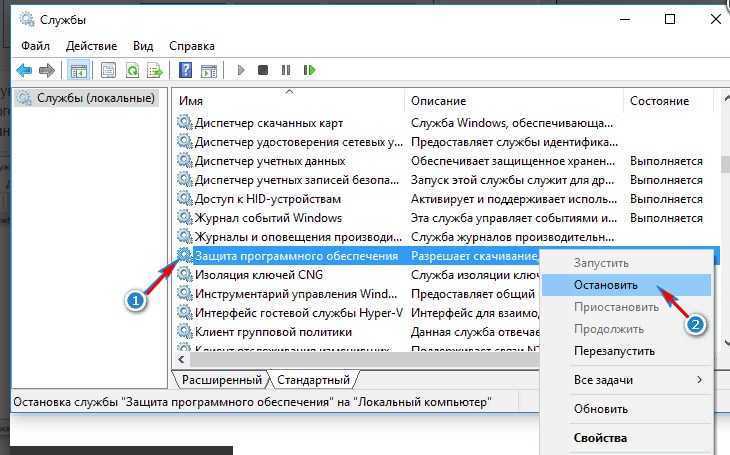
Следующий шаг — открываем проводник и заходим в папку Windows. Здесь находим в списке другую папку, которая называется system32. В этой папке необходимо удалить все элементы, имеющие код подобный C7483456-A289–439d-8115–601632D005A0.
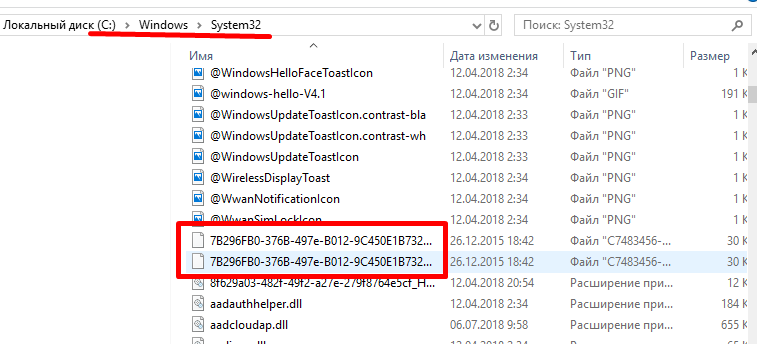
Вновь заходим в службу под названием «Защита программного обеспечения». Правой кнопкой мыши вызываем меню, где выбираем уже пункт «Запустить». После этого перезагружаем компьютер.
Как отключить надпись активация Windows 10 истекает в разделе «Параметры» через реестр?
Редактирование реестра производится аналогичным образом. Вызываем приложение «Выполнить» и вводим команду «Regedit».
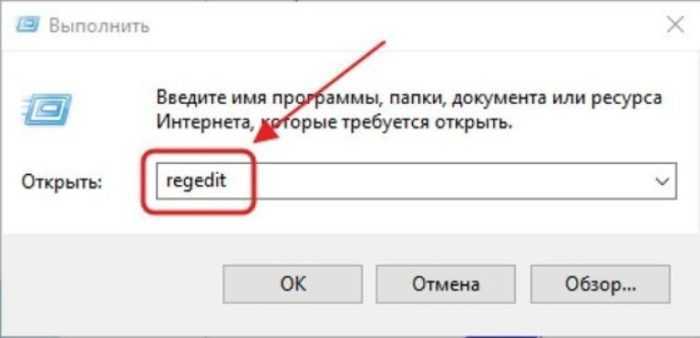
В открывшемся окне находим сперва папку «HKEY_LOCAL_MACHINE»
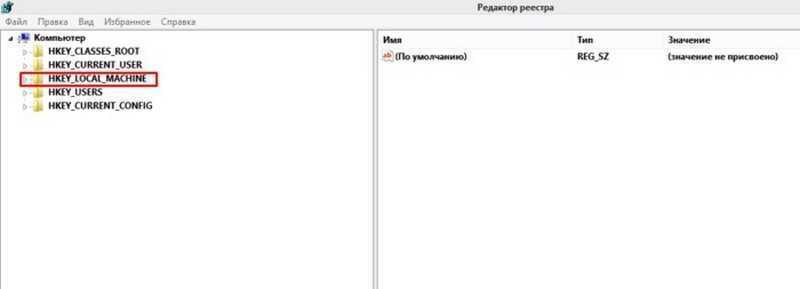
Далее находим и открываем следующую папку: «SOFTWARE», где находим папку «Microsoft».
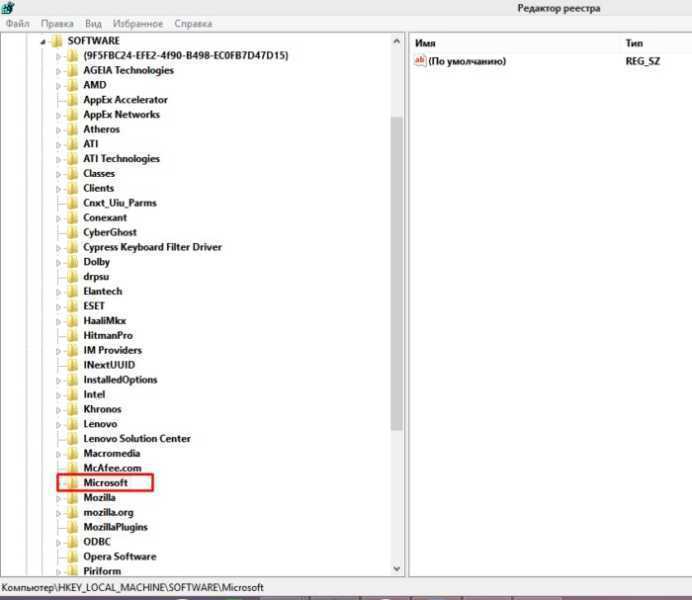
В ней отыскиваем папку «Windows NT», затем — «CurrentVersion», в ней — «SoftwareProtectionPlatform». И, наконец, заходим в папку «Activation». На этом открытие папок заканчивается. Здесь необходимо найти справа надпись «ManuaI». Нажимаем на ней правой кнопкой мыши и, в открывшемся меню, выбираем «Изменить».
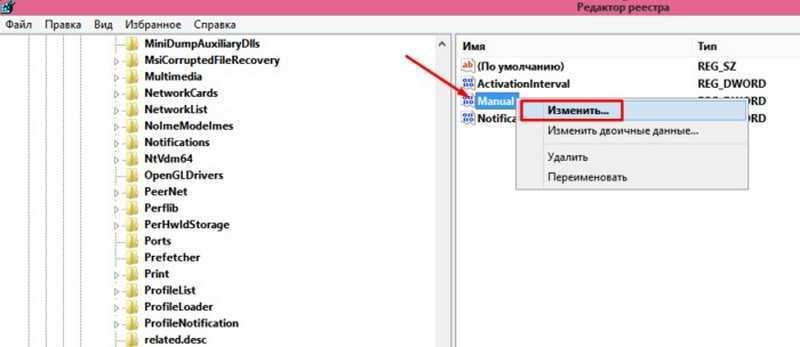
Откроется окно, где необходимо поменять значение с 0 на 1.
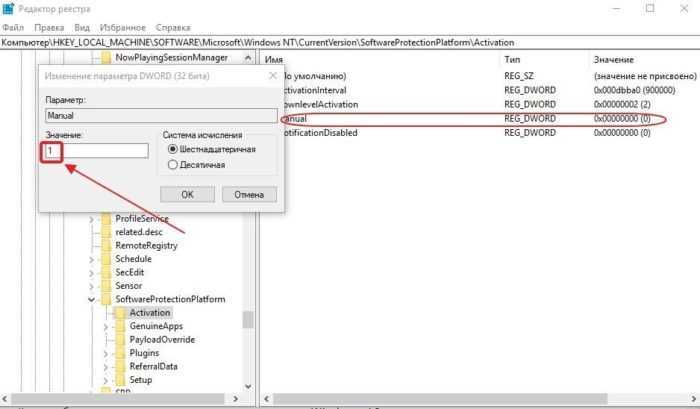
После этого жмем «ОК». и перезагружаем компьютер. Кроме средств самой системы, имеются еще и дополнительные приложения, с помощью которых можно удалить надпись. Например, это утилита Re-Loader Activator или WCP Watermark Editor.
Однако, наибольшей популярностю на просторах интернета пользуется утилита KMS autonet 2016. Эта утилита активирует не только операционку, но и офис. Пожалуй, самое эффективное решение. Правда, и его приходится использовать регулярно. Вот и все, используйте эти методы и ваша операционка не будет больше докучать ненужными надписями.
Узнаем ключ активации
С версией лицензией определились. Но, что если потерян ключ активации?
Давайте узнаем ключ установленной лицензии на вашем компьютере.
Первый способ
Способ который я описывал ранее в этой статье. Заключается он в применении скрипта который предлагает microsoft, данный скрипт приемлем для Windows XP, Vista, 7, 8, 8.1 Preview.
Второй способ
Этот способ самый простой. Думаю многие удивятся, что ниже указанная программа предоставляет такую информацию о вашей windows.
Это способ использовать программу Aida 64, достаточно любой версии.Можно пробную или портативную версию.
Скачиваем программу, например с сайта разработчика aida64.com
Я выбрал портативную версию для windows.
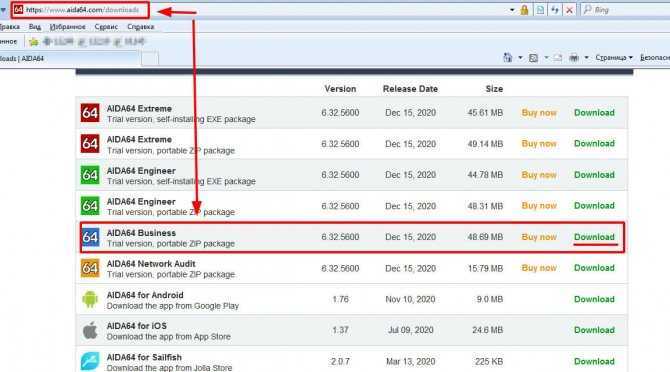
После скачивания распаковываем полученный архив и запускаем саму программу.
Можете скачать установщик и установить программу, разницы нет.
Во время запуска нас предупредят, что это пробная версия программы и по истечении этого срока мы должны ее приобрести или удалить.
В открывшемся окне программы слева выбираем пункт Операционная система и справа мы сможем найти наш лицензионный ключ активации.
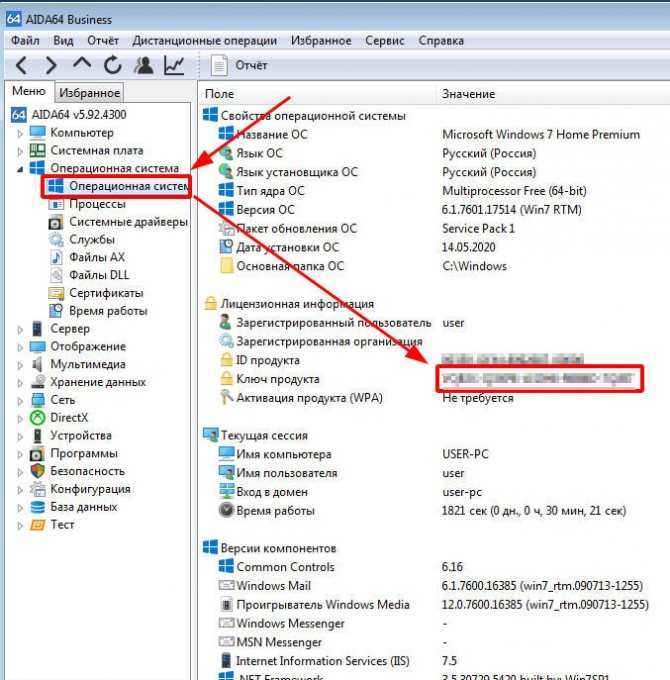
Сохраняем его в электронном виде, делаем фото или записываем, кому как удобно.
По окончании использования удаляем программу Aida64, чтоб не нарушать лицензионное соглашение.



























