Переустановка gpedit.msc
Самый простой и безопасный способ возобновить доступ к меню – это переустановить его. Возможно, ошибка возникает из-за того, что некоторые системные файлы были повреждены или их не было вовсе (что особенно актуально в случае пиратской сборки). Если у вас именно такая ситуация, то переустановка позволит вам данные файлы восстановить. Процесс установки разнится и зависит от разрядности вашей ОС. Узнать разрядность вы можете в специальном информационном меню, нажав правой клавишей мыши по иконке «Этот компьютер» и кликнув на «Свойства».
Для 32-разрядного типа системы
Чтобы установить утилиту gpedit.msc, делайте всё, как указано в инструкции:
После этого вы сможете беспрепятственно пользоваться всеми функциями редактора групповой политики.
Для 64-разрядного типа системы
Если в предыдущем случае установку можно было осуществить в считанные клики, то здесь уже будет сложнее. Помимо автоматической установки вам придётся ещё провести ряд манипуляций с перемещением и заменой файлов. Поэтому внимательно читайте инструкцию ниже:
- Установите редактор политики – делайте всё, как в инструкции выше.
-
Когда вы завершили установку, перейдите в папку «SysWOW64». Путь к данной папке указан на скриншоте ниже. Чтобы лишний раз не переходить по папкам, вы можете просто ввести её адрес в строку проводника и нажать на стрелочку. Если вы правильно ввели имя директории, то сразу же перейдёте в данную папку.
-
Теперь вам нужно скопировать отсюда три папки и один файл. Все они указаны на скрине. Нажмите и удерживайте клавишу «Ctrl», затем, не отпуская её, выделите левым кликом мышки нужные файлы. Теперь скопируйте все эти файлы, предварительно вызвав контекстное меню правым кликом мышки.
-
Зайдите в папку «Windows». Она расположена на уровень выше. Вы можете перейти в неё, кликнув по её названию в строке проводника.
-
Теперь перейдите в папку «System32».
-
Наведите курсор мыши на свободную область в папке (чтобы он не задевал другие папки), щелкните правой клавишей мышки и выберите функцию «Вставить».
-
Если в данной папке у вас содержатся файлы с одинаковым названием, то вы увидите окно, которое предложит вам либо заменить файлы, либо не копировать их, либо сохранить оба файла. Выберите первый вариант.
-
Любые манипуляции в системной папке «System32» доступны только с полномочиями администратора. Поэтому далее перед вами всплывёт окно, требующее подтверждения ваших действий. Нажмите «Продолжить».
-
Перейдите в папку «Temp». Чтобы сделать это максимально быстро, вбейте в строку проводника тот адрес, который показан на фото.
-
Скопируйте из этой папки пять файлов (они также показаны на скриншоте).
-
Переместитесь в папку «System32». Проводник запоминает, какие папки вы открывали, поэтому вы можете перейти в папку, в которой только что были, нажав на стрелочку влево.
-
В данной папке вызовите меню правым кликом мыши, затем левым кликом щелкните по функции «Вставить».
-
Кликните на «Копировать с заменой».
-
После этого перезапустите компьютер, чтобы все ваши проделанные изменения сохранились корректно. Запустите утилиту, вписав в окно «Выполнить» команду «gpedit.msc» и нажав «ОК». Окно «Выполнить» открывается при помощи нажатия на клавиши «Win+R».
Если после данных действий никаких ошибок не возникает, значит, дело сделано. Если ситуация обратная, тогда вам необходимо провести ещё ряд манипуляций, о которых пойдёт речь в следующей части статьи.
Исправление проблемы
Устранить ошибку, связанную с воспроизведением файла gpedit.msc, можно несколькими способами – с помощью дополнительного установщика, встроенных в операционную систему Windows инструментов, полной переустановки ОС или восстановления версии до предыдущего рабочего состояния ПК.
Включение редактора групповой политики с помощью установщика GPEdit
В некоторых вариациях ОС («десятке», «семерке» и «восьмерке») редактор внутренних компонентов отключен или отсутствует в начальном варианте. Чтобы активировать функционал, необходимо скачать установочный пакет документов, распаковать и запустить действие программы.
Для операционки на 32-бита установка проходит в стандартном режиме, проблем на данном этапе быть не должно. После завершения процедуры функциональное окно будет доступно в стандартном режиме.
Если не работает команда запуска на 64-разрядной операционной системе Виндовс, требуется выполнить следующие действия:
открыть папку SysWOW64 на диске С, раздел Windows;
скопировать документы (папки, файлы, другое) с наименованием Group Policy, Group Policy Users, gpedit.msc в место System
После этого инструмент нужно запустить способом, который предусмотрен для вариации в 32-бита. Функционал запускается, а затем активируется как обычное приложение.
Через PowerShell
Power Shell – это внешняя часть Командной строки, которая необходима для редактирования и администрирования операционки Виндовс. Если не запускается необходимый редактор на ПК, требуется выполнение следующих шагов:
скачать установочный документ GPEdit Enabler;
- вызвать контекстное меню файла (кликнуть правой клавишей по наименованию);
- нажать на пункт запуска процедуры с правами Администратора.
Внимание! Вносить изменения в инструменты встроенного в операционную систему типа можно только через определенный профиль – Администратора. В противном случае обновленные данные не смогут сохраниться и начать действовать
Процедура занимает некоторое время – скорость завершения зависит от мощности используемого персонального компьютера (стационарного, ноутбука). После выполнения нужной операции необходимо перезагрузить ПК в принудительном режиме, чтобы запустить работу внесенных изменений.
Загрузить Policy Plus
Загрузка стороннего приложения позволяет установить программу, по свойствам идентичную стандартному редактору локальной групповой политики операционки Windows. Внешняя оболочка софта схожа с утилитой GPEdit.
Внимание! Основное преимущество программы Policy Plus – наличие встроенного инструмента поискового блока. Функционал похож на классическое приложение операционной системы Windows разработчика Microsoft
Инструкция:
- загрузить установочный документ программы;
- запустить (действий по отдельной установке не потребуется);
- выполнить необходимые настройки.
Для выполнения операции не нужны дополнительные навыки и знания. Интерфейс понятен на интуитивном уровне.
Проверка на вирусы
Активность вредоносных софтов является причиной большинства неполадок персональных устройств, работающих на разных операционках. На ПК необходимо установить антивирусное приложение и запустить его. Проверку осуществляют регулярно, удаляя или устраняя поврежденные документы.
Переустановка и восстановление Windows
Восстановление ОС Виндовс позволит откатить операционку до предыдущего рабочего состояния. Необходимо регулярно создавать дополнительные точки сохранения. Инструмент сохранит данные текущей версии операционной системы, но не пользовательские документы и файлы.
На вариации операционки для домашнего использования отсутствует софт редактора групповой политики. Чтобы исправить неполадку, необходимо загрузить дополнительный установочный документ или использовать режим восстановления (переустановки) Windows. Неисправность можно устранить в домашних условиях, не прибегая к помощи мастера.
Проверка целостности системы
Если ОС подверглась сбою, то это могло пагубно сказаться на многих её компонентах. Не исключено, что и причина ошибки могла заключаться именно в этом. Чтобы провести проверку системы на целостность, проделайте следующие шаги:
- Вызовите консоль командной строки. Самый быстрый способ сделать это – сначала открыть обработчик команд «Выполнить» нажатием «Win R», затем ввести туда «cmd» и нажимаем «ОК» или «Enter».
- Введите в консоль «sfc /scannow» и инициализируйте её выполнение нажатием на клавишу «Enter». После этого начнётся сканирование системы. Этот процесс довольно долгий – он может занять и несколько часов. Вам нужно только подождать – никаких дополнительных действий от вас не требуется.
На заметку! Если при сканировании будут обнаружены ошибки, утилита постарается автоматически их устранить. Если у неё не получится решить проблему с ошибкой, тогда вам придётся применить другой способ.
Через сторонний установщик
Прошлый способ с bat файлом помогает, в случае, если не работает gpedit msc в windows 10, но не в Windows 8 или WIndows 7. Есть способ, который поможет в любом из предложенных систем.
Вам может быть интересно: Почему защита персональных данных по-прежнему важна
Установщик распакует нужные файлы и если у Вас 64-разрядная версия системы, от вас потребуется только перенести несколько файлов в нужную папку.
Скачайте файл:
С Яндекс.Диска
С Deviantart автора
Запустите файл Setup и следуйте инструкциям установщика. (Если в системе не установлен .NET Framework 3.5, будет предложено его установить)
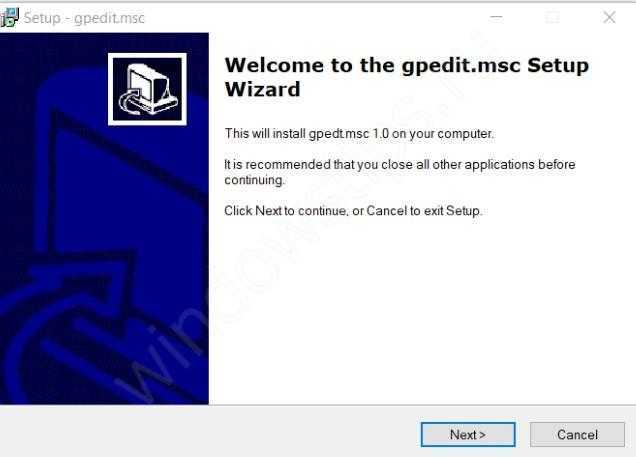
- Если у Вас 32-разрядная система, то на этом всё. Но если x64, то следуем дальше.
- Откройте папку C:WindowsSysWOW64 и скопируйте указанные на изображениях файлы в папку System32;

Перезагрузите компьютер
Этот вариант должен решить проблему, когда gpedit не запускается на windows 10. Попробуйте вызвать окно Выполнить (сочетание Win+R) и введите нужную команду.
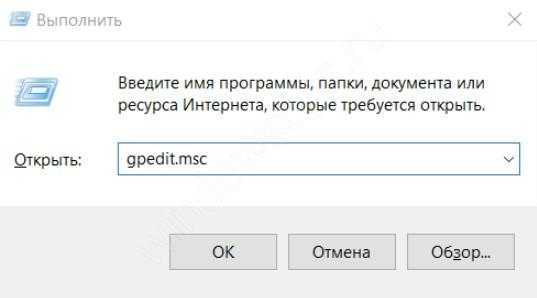
Установка
Итак, мы перешли в профиль администратора и установили точку восстановления системы. А это значит, что можно приступать к установке gpedit.msc.
Скачиваем установочный файл gpedit.msc на просторах интернета и запускаем его. В появившемся окне на английском языке нам рекомендуют закрыть все программы до того, как начнется установка. Делаем это по желанию и нажимаем кнопку «Next».
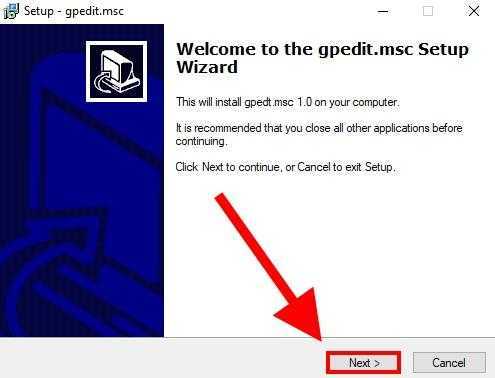
В появившемся окне нажимаем на кнопку «Install».
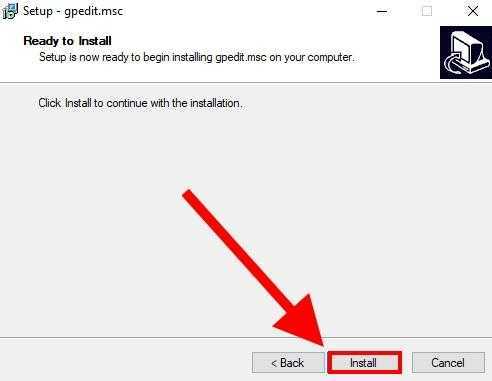
Далее начинается загрузка, которая на моем компьютере заняла всего около 5 секунд. По окончании установки нажимаем «Finish».

Установка завершена, но еще не до конца, если на вашем компьютере установленная 64-разрядная версия Windows 10. В таком случаем нам нужно еще немного задержаться на надстройках загрузочных файлов.
- Открываем любую папку и вводим путь C:\Windows\SysWOW64. Либо переходим самостоятельно через «Этот компьютер» → «Локальный диск (С)» → «Windows» → «SysWOW64».
- Далее находим следующие папки и один файл: GroupPolicy, GroupPolicyUsers, msc (файл). Выбираем каждый из них с помощью клавиши «Ctrl», чтобы задействовать все папки и файл одновременно. Затем копируем все эти файлы путем сочетания клавиш «Сtrl+C» или простым кликом с сообщением «Копировать».
- Копируем все файлы в папку System32, которая расположена в папке Windows. Для этого в открывшейся папке кликаем правой мышкой по пустому полю и нажимаем «Вставить», либо просто нажимаем горячие клавиши «Ctrl+V».
Итак, теперь редактор групповых политик установлен как для 32-разрядной, так и для 64-разрядной версиях. Но тут же возникает вопрос: «А как запустить программу?».
Да, как мы видим, на рабочем столе нет никаких новых иконок, как и в меню пуске. Обусловлено это тем, что данная утилита спрятана от обычных пользователей и открыть ее можно только с помощью команд. Разберемся далее, как это сделать.
Где находится gpedit msc в Windows 10?
Сначала попробуем найти этот файл. Нажимаем значок «Пуск» в левом нижнем углу и в строке поиска набираем имя файла.
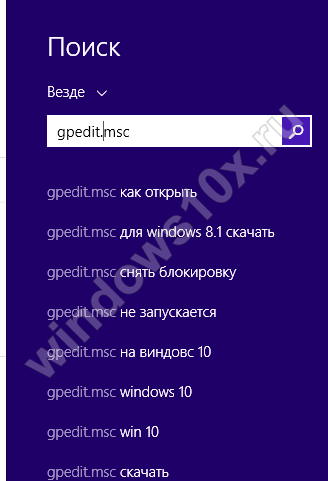
Как видно на скриншоте, результат выдает общие фразы, но не саму программу gpedit msc. Это значит, что нам не удается найти gpedit msc в windows 10. Однако, в 64-битной версии все не так просто. В папке system32 лежат 32-битные приложения, а поиск пытается найти именно там.
Давайте поищем в другой папке. Она называется SysWOW64.

Откройте ее и в правом верхнем углу наберите в строке поиска имя файла. Если опять не смогли найти, значит у вас точно нет gpedit msc .

Вот поэтому gpedit msc не запускается в windows 10 – его там просто нет. Не стоит отчаиваться. Если вам всенепременно хочется установить редактор и попробовать настроить политики для ваших пользователей – способ есть.
gpedit.msc не найден — как вернуть в Windows 11 Домашняя и Windows 10 Домашняя
18 ноября 2021
Serg
В операционной системе Windows есть такой замечательный инструмент настроек как «Редактор локальной групповой политики». С его помощью можно быстро изменить настройки изменить скрытые от пользователей настройки операционной системы. Добраться к нему можно нажав сочетаний клавиш «Win+R», в открывшемся окне введя «gpedit.msc». Во многих инструкция по тонкой настройке Windows предлагается использовать именно «Редактор локальной групповой политики».
Правда есть один нюанс «Редактор локальной групповой политики» доступен пользователям только в Pro/Enterprise/Education версиях операционных системах. В Home редакции операционных системах для домашнего использования эта утилита отсутствует. Детально расписано как определить версию операционной системы в статье — «Как узнать версию Windows».
Microsoft посчитали, что пользователям хватит набора параметров в разделе настроек. Если при попытке запустить gpedit.msc вы видите надпись «Не удается найти «gpedit.msc». Проверьте, правильно ли указано имя и повторите попытку», то значит у вас на компьютер установлена Windows Home. Тонкую настройку операционной системы придется делать редактированием реестра, избегая инструкций где предлагают запускать gpedit.msc.
Однако осталась лазейку, которая позволяете установить «Редактор локальной групповой политики» на Windows Home. Утилита уже есть на компьютере в виде установочных файлов, gpedit.msc не придется скачивать, а нужно будет только установить. Учтите предложенные способы здесь предназначены только для операционных систем Windows 11 Домашняя и Windows 10 Домашняя.
Способ №1, используя командную строку
1. Запускаем командную строку от имени администратора. Для этого строке Windows вводит «cmd». Находим «Командная строка», кликаем правой кнопкой мышь из контекстного меню выбираем пункт «Запуск от имени администратора».
2. В командную строку поочередно вводим «FOR %F IN («%SystemRoot%\servicing\Packages\Microsoft-Windows-GroupPolicy-ClientTools-Package~*.mum») DO (DISM /Online /NoRestart /Add-Package:»%F»)» и «FOR %F IN («%SystemRoot%\servicing\Packages\Microsoft-Windows-GroupPolicy-ClientExtensions-Package~*.mum») DO (DISM /Online /NoRestart /Add-Package:»%F»)». Таким образом устанавливаем пакеты Microsoft-Windows-GroupPolicy-ClientTools и Microsoft-Windows-GroupPolicy-ClientExtensions-Package.

Лучше всего, чтоб избежать ошибок копируете команды в командную строку, а не набирайте вручную. Команды отрабатываются довольно долго, нужно дождаться пока они выполняться до конца не закрывая командную строку.
3. Нажимаем «Win + R», вводом «gpedit.msc» и нажимаем кнопку «ОК». После этого у вас должен запуститься «Редактор локальной групповой политики» без ошибок и предупреждений.
Способ №2, используя пакетный bat файл
1. Запускаем Блокнот.
2. Копируем и вставляем в него текст:
@echo off
pushd "%~dp0"
echo List all Group Policy Editor client related win10-11 package files to Files.txt file.
dir /b C:\Windows\servicing\Packages\Microsoft-Windows-GroupPolicy-ClientExtensions-Package~3*.mum >Files.txt
dir /b C:\Windows\servicing\Packages\Microsoft-Windows-GroupPolicy-ClientTools-Package~3*.mum >>Files.txt
echo Run dism command to install Group Policy Editor...
for /f %%i in ('findstr /i . Files.txt 2^>nul') do dism /online /norestart /add-package:"C:\Windows\servicing\Packages\%%i"
echo.
echo Group Policy Editor Installation complete.
echo.
del Files.txt
echo Temporary file Files.txt delete.
echo.
pause
3. В главном меню жмем «Файл -> Сохранить как». Из выпадающего меню типа файлов выбираем «Все файлы (*.*)». В строке Имя файла, водим имя файла и в конце через точку обязательно быть расширение bat. Не забудьте запомнить папку, куда вы сохранили файл.
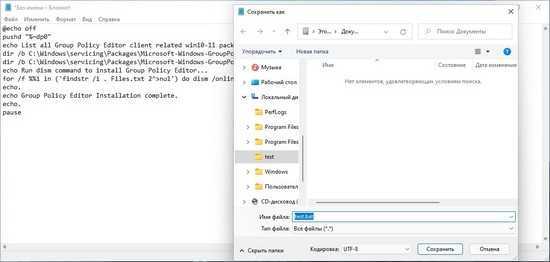
4. Переходим в паку куда вы сохранили файл, из контекстного меню, которое вызывается по правому клику мыши, выбираете пункт «Запуск от имени администратора».
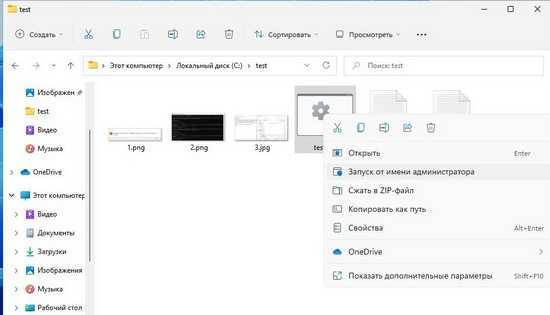
5. Ждете пока отработает скрипт, о чем сообщит появившееся сообщение «Для продолжения нажмите любую клавишу …». После чего можете удалять созданный вами bat файл, что не занимал места на диске.
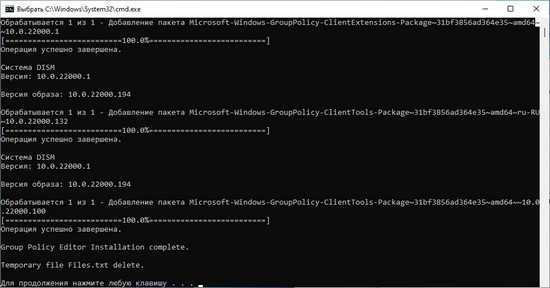
6. После этого можете запускать «Редактор локальной групповой политики» нажав «Win + R», введя «gpedit.msc» и нажав кнопку «ОК».
Categories: Как это сделать Windows 10, Windows 11
Почему отсутствует редактор политик
Как известно, при разработке версий ОС Виндовс ранжирует версии ОС от базовых упрощённых решений («Домашняя», «Начальная») до профессиональных реализаций с богатством возможностей («Профессиональная», «Полная», «Предпринимательская» и другие).
В случае упрощённых базовых решений они имеют сокращённый функционал и наиболее низкую цену.
Одним из таких сокращений в базовых версиях Виндовс и стал редактор групповых политик. Специалисты Майкрософт посчитали, что в «домашних» версиях Виндовс нет потребности для проведения настройки групповых политик, которые бы помогали пользователю в более удобном конфигурировании ПК. Вместо этого данный редактор или вовсе отсутствует в системе, или спрятан от глаз пользователя, находясь в деактивированном состоянии.
Такое решение «Майкрософт» объясняется двумя причинами:
- Юзеры, которые захотят работать с упомянутым редактором, будут вынуждены приобрести более дорогую версию Виндовс (а «Майкрософт», соответственно, получит дополнительную прибыль);
- Люди, устанавливающие домашнюю версию продукта, обычно не обладают достаточным уровнем компетенции для работы с групповыми политиками.
Если же вы пользуетесь «пиратской» версией Виндовс, то есть вероятность того, что редактор gpedit.msc может отсутствовать на ПК даже при установленной на нём «профессиональной» версии ОС.
Что советует Майкрософт: единственное рабочее решение
Быть может, громко будет сказано, что совет от Майкрософт, но все-таки он официально опубликован в вопросах. Убедитесь сами (answers.microsoft.com/en-us/windows/forum/windows_10-other_settings/how-to-enable-gpeditmsc-in-windows-10-home/9f2ab0da-3821-48e6-9205-fd7755b904f4?page=1).
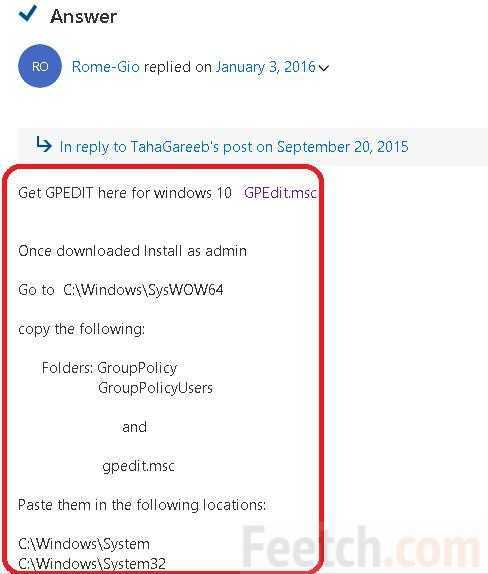
На скрине представлена инструкция, рабочая на 100%, потому что мы её проверили. Качайте установщик по указанной ссылке (вот её копия с сайта drudger.deviantart.com/art/Add-GPEDIT-msc-215792914) запускайте. Но если попробуете сразу же залезть в редактор политик, то…
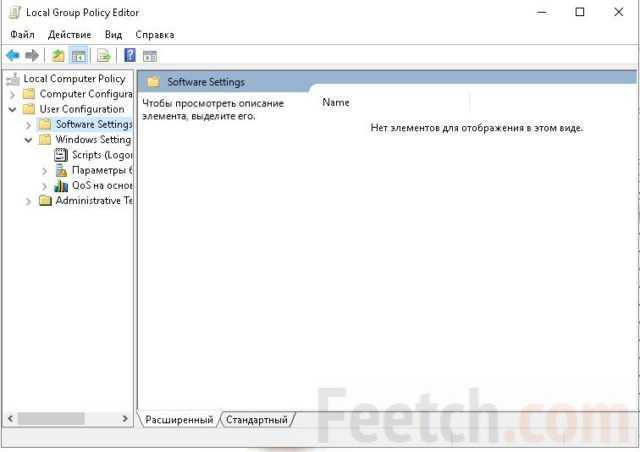
Вроде бы уже на что-то похоже, но большая часть папок пуста. Поэтому читаем инструкцию дальше. Осталось всего 2 шага:
- Заходим в папку SysWow64 (находится на системном диске в директории Windows) и копируем оттуда две директории, показанные на скрине. Они как содержат информацию о настройках, которой так не хватает нашей оснастке (GroupPolicy и следующую за ней).
- Вставляем это в подкаталог System Собственно, на этом все. Можно пользоваться.
Вы видите, что ключей внутри стало явно побольше.
Переустановка gpedit.msc
Самый простой и безопасный способ возобновить доступ к меню – это переустановить его. Возможно, ошибка возникает из-за того, что некоторые системные файлы были повреждены или их не было вовсе (что особенно актуально в случае пиратской сборки). Если у вас именно такая ситуация, то переустановка позволит вам данные файлы восстановить. Процесс установки разнится и зависит от разрядности вашей ОС. Узнать разрядность вы можете в специальном информационном меню, нажав правой клавишей мыши по иконке «Этот компьютер» и кликнув на «Свойства».
Для 32-разрядного типа системы
Чтобы установить утилиту gpedit.msc, делайте всё, как указано в инструкции:
После этого вы сможете беспрепятственно пользоваться всеми функциями редактора групповой политики.
Для 64-разрядного типа системы
Если в предыдущем случае установку можно было осуществить в считанные клики, то здесь уже будет сложнее. Помимо автоматической установки вам придётся ещё провести ряд манипуляций с перемещением и заменой файлов. Поэтому внимательно читайте инструкцию ниже:
- Установите редактор политики – делайте всё, как в инструкции выше.
- Когда вы завершили установку, перейдите в папку «SysWOW64». Путь к данной папке указан на скриншоте ниже. Чтобы лишний раз не переходить по папкам, вы можете просто ввести её адрес в строку проводника и нажать на стрелочку. Если вы правильно ввели имя директории, то сразу же перейдёте в данную папку. Вводим адрес папки в строке проводника, нажимаем на стрелочку «SysWOW64»
- Теперь вам нужно скопировать отсюда три папки и один файл. Все они указаны на скрине. Нажмите и удерживайте клавишу «Ctrl», затем, не отпуская её, выделите левым кликом мышки нужные файлы. Теперь скопируйте все эти файлы, предварительно вызвав контекстное меню правым кликом мышки. Нажав и удерживая клавишу «Ctrl», выделяем левым кликом мыши три файла, нажимаем по выделенному правым кликом мыши, левым кликом по опции «Копировать»
- Зайдите в папку «Windows». Она расположена на уровень выше. Вы можете перейти в неё, кликнув по её названию в строке проводника. Заходим в папку «Windows»
- Теперь перейдите в папку «System32». Переходим в папку «System32»
- Наведите курсор мыши на свободную область в папке (чтобы он не задевал другие папки), щелкните правой клавишей мышки и выберите функцию «Вставить». Наводим курсор мыши на свободное место в папке, нажимаем на правую клавишу мыши и выбираем «Вставить»
- Если в данной папке у вас содержатся файлы с одинаковым названием, то вы увидите окно, которое предложит вам либо заменить файлы, либо не копировать их, либо сохранить оба файла. Выберите первый вариант. Выбираем опцию «Копировать с заменой»
- Любые манипуляции в системной папке «System32» доступны только с полномочиями администратора. Поэтому далее перед вами всплывёт окно, требующее подтверждения ваших действий. Нажмите «Продолжить». Нажимаем «Продолжить»
- Перейдите в папку «Temp». Чтобы сделать это максимально быстро, вбейте в строку проводника тот адрес, который показан на фото. Переходим в папку «Temp», вбив в строку проводника адрес, как на фото, нажав по стрелочке
- Скопируйте из этой папки пять файлов (они также показаны на скриншоте). Выделяем с помощью мышки и клавиши «Ctrl» файлы, нажимаем по ним правой кнопкой мышки, левой по опции «Копировать»
- Переместитесь в папку «System32». Проводник запоминает, какие папки вы открывали, поэтому вы можете перейти в папку, в которой только что были, нажав на стрелочку влево. Нажав на стрелочку влево, переходим в папку «System32»
- В данной папке вызовите меню правым кликом мыши, затем левым кликом щелкните по функции «Вставить». Вставляем скопированные файлы в данную папку
- Кликните на «Копировать с заменой». Кликаем на «Копировать с заменой»
- После этого перезапустите компьютер, чтобы все ваши проделанные изменения сохранились корректно. Запустите утилиту, вписав в окно «Выполнить» команду «gpedit.msc» и нажав «ОК». Окно «Выполнить» открывается при помощи нажатия на клавиши «Win+R». Печатаем в окно «Выполнить» команду «gpedit.msc», нажимаем «ОК»
Если после данных действий никаких ошибок не возникает, значит, дело сделано. Если ситуация обратная, тогда вам необходимо провести ещё ряд манипуляций, о которых пойдёт речь в следующей части статьи.
Как исправить ошибки gpedit.msc всего за несколько шагов?
Помните, прежде чем предпринимать какие-либо действия, связанные с системными файлами, сделайте резервную копию ваших данных!
Ошибки файла gpedit.msc могут быть вызваны различными причинами, поэтому полезно попытаться исправить их различными способами.
Шаг 1.. Сканирование компьютера на наличие вредоносных программ.
Файлы Windows обычно подвергаются атаке со стороны вредоносного программного обеспечения, которое не позволяет им работать должным образом. Первым шагом в решении проблем с файлом gpedit.msc или любыми другими системными файлами Windows должно быть сканирование системы на наличие вредоносных программ с использованием антивирусного инструмента.
Если по какой-либо причине в вашей системе еще не установлено антивирусное программное обеспечение, вы должны сделать это немедленно
Незащищенная система не только является источником ошибок в файлах, но, что более важно, делает вашу систему уязвимой для многих опасностей. Если вы не знаете, какой антивирусный инструмент выбрать, обратитесь к этой статье Википедии — сравнение антивирусного программного обеспечения
Шаг 2.. Обновите систему и драйверы.
Установка соответствующих исправлений и обновлений Microsoft Windows может решить ваши проблемы, связанные с файлом gpedit.msc. Используйте специальный инструмент Windows для выполнения обновления.
- Откройте меню «Пуск» в Windows.
- Введите «Центр обновления Windows» в поле поиска.
- Выберите подходящую программу (название может отличаться в зависимости от версии вашей системы)
- Проверьте, обновлена ли ваша система. Если в списке есть непримененные обновления, немедленно установите их.
- После завершения обновления перезагрузите компьютер, чтобы завершить процесс.
Помимо обновления системы рекомендуется установить последние версии драйверов устройств, так как драйверы могут влиять на правильную работу gpedit.msc или других системных файлов. Для этого перейдите на веб-сайт производителя вашего компьютера или устройства, где вы найдете информацию о последних обновлениях драйверов.
Шаг 3.. Используйте средство проверки системных файлов (SFC).
Проверка системных файлов — это инструмент Microsoft Windows. Как следует из названия, инструмент используется для идентификации и адресации ошибок, связанных с системным файлом, в том числе связанных с файлом gpedit.msc. После обнаружения ошибки, связанной с файлом %fileextension%, программа пытается автоматически заменить файл gpedit.msc на исправно работающую версию. Чтобы использовать инструмент:
- Откройте меню «Пуск» в Windows.
- Введите «cmd» в поле поиска
- Найдите результат «Командная строка» — пока не запускайте его:
- Нажмите правую кнопку мыши и выберите «Запуск от имени администратора»
- Введите «sfc / scannow» в командной строке, чтобы запустить программу, и следуйте инструкциям.
Шаг 4. Восстановление системы Windows.
Другой подход заключается в восстановлении системы до предыдущего состояния до того, как произошла ошибка файла gpedit.msc. Чтобы восстановить вашу систему, следуйте инструкциям ниже
- Откройте меню «Пуск» в Windows.
- Введите «Восстановление системы» в поле поиска.
- Запустите средство восстановления системы — его имя может отличаться в зависимости от версии системы.
- Приложение проведет вас через весь процесс — внимательно прочитайте сообщения
- После завершения процесса перезагрузите компьютер.
Если все вышеупомянутые методы завершились неудачно и проблема с файлом gpedit.msc не была решена, перейдите к следующему шагу. Помните, что следующие шаги предназначены только для опытных пользователей
Gpedit.msc не найден Windows 10
В процессе работы с операционной системой Windows 10 бывает необходимость открыть редактор локальной групповой политики. При долгом использовании операционной системы может появится ошибка со сообщением: Не удается найти «gpedit.msc». Проверьте, правильно ли указано имя и повторите попытку. А также просто надпись gpedit.msc не найден в Windows 10.
Причиной может быть зачастую не подходящая версия операционной системы Windows 10. Как мы уже отвечали на часто задаваемый вопрос, редактор локальной групповой политики присутствует по умолчанию только на версиях Профессиональная и Корпоративная операционной системы Windows 10. Поэтому убедитесь что Вы не используете, например, домашнюю версию.
Данная статья расскажет что делать если пишет gpedit.msc не найден в Windows 10. А также расскажем как скачать и установить gpedit.msc Windows 10 на русском языке.
Не удается найти gpedit.msc в Windows 10 (РЕШЕНО)
Первым способом решения проблемы с gpedit.msc в Windows 10 есть установка редактора локальной групповой политики буквально несколькими командами. Данный способ работает в последний сборках операционной системы Windows 10.
- Открываем проводник и во вкладке Вид устанавливаем отметку на пункт Расширения имен файлов.
- Создаем текстовый файл на рабочем столе и переименовываем расширение файла с .txt в .bat.
- Дальше правой кнопкой мыши нажимаем на файл, и в контекстном меню выбираем пункт Изменить.
- В открывшимся окне вставляем следующий текст и сохраняем файл комбинацией клавиш Ctrl+S.
@echo off dir /b C:\Windows\servicing\Packages\Microsoft-Windows-GroupPolicy-ClientExtensions-Package~3*.mum >find-gpedit.txt dir /b C:\Windows\servicing\Packages\Microsoft-Windows-GroupPolicy-ClientTools-Package~3*.mum >>find-gpedit.txt echo Ustanovka gpedit.msc for /f %%i in ('findstr /i . find-gpedit.txt 2^>nul') do dism /online /norestart /add-package:"C:\Windows\servicing\Packages\%%i" echo Gpedit ustanovlen. pause - Теперь запускаем созданный bat файл от имени администратора и ждем завершения его выполнения.
После выполнения текущего файла будет добавлен пакет редактора групповых политик. Пользователю остается только дождаться завершения процесса добавления пакета. По завершению редактор групповой политики будет добавлен даже на Домашней редакции операционной системы.
Данный способ не работает на предыдущих версиях операционной системы Windows и подходит только для пользователей Windows 10.
Не найден gpedit.msc Windows 10
Другой способ решения проблемы представлен самой компанией Майкрософт. Этот способ отлично работает на версиях операционной системы начиная от Windows 7 и заканчивая последними сборками Windows 10.
Для пользователей операционных систем Windows 7 и Windows 8 этого достаточно. Если же Вы используете Windows 10 тогда всё же лучше использовать первый представленный нами способ, поскольку некоторые политики могут и не отображаться.
Выводы
Редактор локальной групповой политики является полезным средством для изменения некоторых параметров системы. Во всех случаях эти параметры можно найти в реестре и с помощью редактора изменить. Но с интерфейса редактора групповой политики это делать немного проще.
В этой статье мы рассмотрели что нужно делать при получении ошибок не удается найти gpedit.msc и не найден gpedit.msc в Windows 10. Для пользователей операционной системы Windows 10 рекомендуем использовать первый способ, для предыдущих версий подойдет другой способ.


























