Перепрошивка wifi роутера
Иногда новый роутер может плохо работать, обрывать связь и медленно загружать страницы. Почему это происходит? Причиной может являться низкое качество заводской прошивки. Для исправления этой ситуации роутер необходимо перепрошить.
Внимание! Замена стандартной заводской прошивки может стать причиной потери гарантии на устройство! Поэтому, если есть возможность, рекомендуется обратиться сначала в техподдержку и заявить о проблеме. В таком случае, возможно, удастся как-нибудь поменять роутер на другой роутер
Итак, для начала нужен файл прошивки. Загружается он с официального сайта компании-производителя. Для этого нужно указать свою модель устройства сделать выбор из списка доступных прошивок. Некоторые производители перенаправляют пользователей на FTP-сервер, на котором хранятся разные вресии прошивок.
Внимание! Необходимо помнить о следующих мерах предосторожности:
- Перед скачиванием прошивки строит по возможности почитать отзывы других пользователей про неё. Особенно это касается свежих версий прошивок, которые могут быть недоработаны.
- Крайне не рекомендуется скачивать пользовательские и самодельные прошивки. Это может привести к непредсказуемым последствиям.
После загрузки архива с прошивкой его следует распаковать и скопировать его в папку загрузок. В настройках роутера нужно зайти в раздел Firmware и указать путь к файлам новой прошивки. Затем необходимо указать роутеру путь к новой прошивке. По окончании перепрошивки нужно зайти в меню Network / IPConfig / Сеть (суть одна, названия различаются в зависимости от модели устройства) и заново ввести настройки провайдера.
Следует помнить, что замена прошивки не является универсальным способом решения проблем. Если по причине неполадок у провайдера (ТТК, ростелеком) не работает интернет, замена прошивки будет бесполезна.
Originally posted 2018-04-30 04:29:09.
Войдите в меню настроек роутера
В адресной строке браузера введите 192.168.1.1 или 192.168.0.1 и нажмите Enter. Один из этих IP-адресов должен вести к меню настроек маршрутизатора. Если оба варианта не срабатывают, найдите нужный IP-адрес в документации к вашей модели роутера и попробуйте ввести его.
Когда в окне браузера появится страница входа в настройки, система может запросить логин и пароль. Чаще всего при первичном подключении для обоих полей подходит одно слово — admin. Реже в качестве стандартного пароля производители роутеров используют комбинацию 1234.
При необходимости вы можете найти данные для входа в инструкции к маршрутизатору или на сайте провайдера. Ну или попробовать альтернативный способ.
Как поменять частоту WiFi роутера?
При покупке нужно обратить внимание, на какой частоте работает Вай Фай роутер. Большинство устройств, которые установлены в домах и лежат на прилавках магазинов, функционируют на 2.4 ГГц. Последнее время набирает популярности новый тип маршрутизаторов, поддерживающих два режима работы — на 2,4 и 5 ГГц
Такое решение позволяет клиенту самому выбрать режим работы с учетом текущий ситуации и требований к качеству беспроводной сети
Последнее время набирает популярности новый тип маршрутизаторов, поддерживающих два режима работы — на 2,4 и 5 ГГц. Такое решение позволяет клиенту самому выбрать режим работы с учетом текущий ситуации и требований к качеству беспроводной сети.
Зная, как поменять частоту WiFi роутера, можно регулировать этот параметр и добиться лучшего качества связи. Подходы к изменению показателя индивидуальны для каждого роутера, поэтому рассмотрим вариант на примере TP-Link Archer C5. Устройство поддерживает две частоты, что позволяет создать столько же WiFi сетей. Одна будет работать на 2.4, а вторая на 5 ГГц. Все настройки осуществляются через ПК или другое устройство, подключенное по беспроводной связи.
Чтобы сменить частоту роутера, откройте любой из браузеров и вбейте в адресную строку числа 192.168.01.
Можно прописать адрес маршрутизатора tplinkwifi.net. После этого войдите в настроечную панель по стандартными данными (если они не менялись) — дважды admin. Необходимую информацию можно получить, если посмотреть на нижнюю часть роутера WiFi.
Далее действуйте так:
- С левой стороны в меню найдите Dual Band Selection.
- Выберите необходимый параметр — совместное использование, 2.4 ГГц или 5 ГГц.
- Выполните необходимые настройки (описаны ниже).
- Сохранитесь и перезагрузите модем.
проверьте уровень сигнала
2.4 ГГц
Настройка первой частоты WiFi сигнала (2.4 ГГц) начинается с перехода в раздел Wireless 2.4 GHz. Далее сделайте следующее:
войдите в Wireless Setting;
- укажите название сети;
- в параметре канал выберите Авто;
- установите Mode 11 b/g/n mixed;
- поставьте ширину канала Авто;
- сохраните изменения;
В этот момент может пропасть соединение. Время разрыва составляет около минуты. Подождите восстановления связи, а после продолжите настройку. Сделайте следующее:
направляйтесь в раздел Security;
- поставьте точку на графе WPA-Personal/WPA2 Personal;
- параметры Version и Encryption оставьте Автоматически;
- укажите пароль для своей сети WiFi (от 8 символов и более);
- сохраните изменения.
После этого перезагрузитесь и можно начинать работу.
5 ГГц
Как отмечалось, WiFi частота 5 ГГц в России разрешена и может использоваться для домашней сети. Если в настройках выбран этот вариант, сделайте такие шаги:
войдите во вкладку Wireless 5 GHz;
- перейдите в секцию настроек;
- в поле Network Name укажите название сети WiFi (если профили на 2.4 и 5 GHz работают параллельно, оно должно отличаться от первого наименования);
- в разделе Канал поставьте Авто;
- установите 11 b/g/n mixed в графе Mode;
- в нижней части страницы жмите на кнопку сохранения.
Как и в прошлом случае, возможна временная потеря сети. Дождитесь восстановления связи, а далее продолжите настройку частоты работы WiFi.
Для этого:
- поставьте точку в поле WPA-Personal/WPA2 Personal;
- в поле Version и Encryption оставьте Автоматически;
введите пароль (от 8 символов).
Теперь сохранитесь и перезагрузитесь. После этого можно пользоваться роутером в режиме одной или сразу двух частот. Все зависит от выставленных настроек.
Общие рекомендации к паролям
Основной целью установки защищенного ключа на Вай-Фай сети является безопасность. Сторонние люди, подобравшие придуманную вами комбинацию, смогут не только пользоваться вашим Интернетом, забирая часть трафика, но и получить доступ к общим папкам на ваших компьютерах. Таким образом, ненадежный пароль ставит под угрозу безопасность операционной системы, личной информации и всей вашей сети.
Именно поэтому ключ от Wi-Fi должен быть как можно сложнее, чтобы его было очень трудно подобрать и, тем более, угадать. Ни в коем случае не используйте в качестве ключа имена и фамилии свои или своих родственников и друзей, клички домашних любимцев и даты рождения. Также не стоит устанавливать в качестве пароля простые комбинации, вроде «12345678» или «1qaz2wsx».
Лучше всего использовать случайные последовательности букв и цифр. Придумайте ничего незначащую последовательность, например «g7l2m9d4». Чтобы не забыть, вы можете записать ее на бумажке и приклеить к своему роутеру. Таким образом, вашу сеть будет крайне трудно взломать, и вы сможете быть спокойными за безопасность вашего компьютера.
Нередко пользователи пренебрегают настройками сетевой безопасности, тогда как поменять пароль на WiFi роутере Ростелеком даже в домашних условиях можно за несколько минут. Потребуется всего несколько кликов мышкой и немного фантазии, чтобы придумать новые данные для авторизации – и тогда взломать домашнюю сеть станет значительно труднее.
Блог о модемах, роутерах и gpon ont терминалах.
На сегодняшний день немногие пользователи беспроводных роутеров задумываются над именем своей сети WiFi. Чаще её название оставляют в том виде, в котором оно идет на роутере по умолчанию. В итоге в многоэтажках появляются по 3-4 сети с именем DIR-300, например, или Zyxel
Монтеры провайдера при подключении оборудования тоже редко проявляют фантазию, а абонент на это просто не обращает внимание. Потом, через какое-то время у него возникает вопрос — а как изменить имя моего WiFi?! На самом деле всё очень просто и делается на раз-два
На роутерах Asus это выглядит так:
На D-Link DIR-300, DIR-615, DIR-620 и т.п. — так:
А вот на маршрутизаторах TP-Link параметр так и называется: Wireless network Name (Имя беспроводной сети):
Каким может быть название сети WiFi и какое имя лучше использовать?
Здесь каких-то жестких требований нет, кроме как обязательное использование латиницы. На кириллице название сети Вай-Фай прописать нельзя. Так же я бы не советовал использовать спец-символы типа $,#,%,&. В остальном — как угодно Вашей фантазии. Главное чтобы не было задвоенности — то есть чтобы имя Вашего WiFi не совпадало с роутером соседа.
Подключение
Если не хочется читать, посмотрите следующее видео:
Чтобы подключить ноутбук или ПК к роутеру необходим шнур, иначе называемый патч-кордом. Как правило, он поставляется вместе с маршрутизатором. Если такого кабеля нет или его длины недостаточно, патч-корд следует приобрести в магазине.

Готовые патч-корды бывают до 10 метров длиной. Если же подключение происходит на большом удалении, то в компьютерном магазине или в компании, занимающейся сетевыми технологиями, могут изготовить кабель необходимой длины. Самостоятельно без специального инструмента сделать такой провод затруднительно.
Чтобы подключить ноутбук или ПК, один конец сетевого кабеля соедините с портом LAN на роутере. Обычно таких разъемов четыре, но может быть один, может быть больше четырех. Это зависит от модели маршрутизатора. Можно подключаться к любому свободному порту, не обязательно к первому.

Второй конец патч-корда подсоедините к сетевому разъему в компьютере или ноутбуке. Если в ноутбуках сетевой разъем, как правило, интегрирован на материнской плате, то не во всех современных компьютерах он есть. Если разъем отсутствует, то придется приобретать специальный адаптер, подключаемый по USB.

Собственно, на этом физическое подключение к интернету через роутер и заканчивается. Если провод для подключения компьютера к роутеру не поврежден, на последнем начнет мигать светодиод, соответствующий подключенному порту. Если к WAN порту маршрутизатора подключен кабель провайдера, а сам роутер правильно настроен, то компьютер автоматически получит доступ в интернет. Об этом будет сигнализировать соответствующий значок на панели задач в правом нижнем углу экрана.

Пошаговая инструкция по смене пароля
Если вы не являетесь техническим специалистом, то даже такой простой на практике вопрос «Как поменять пароль Wi-Fi от Ростелеком?» может казаться невероятно сложным и непонятным. Однако смеем вас заверить: задача эта настолько простая, что любой пользователь интернета сможет с ней справиться в течении двух-трех минут.
Какое бы оборудование у вас не стояло, принцип действий один и тот же. Отличается только внешний вид программного обеспечения и названия тех или иных функций. Итак, рассмотрим три шага по смене пароля от вайфая ростелеком.
Вход в админку модема
Подключение к настройкам роутера. Если сказать коротко, то нужно просто в адресную строку браузера вставить IP Adress устройства, а затем в появившемся окне ввести данные авторизации.
Если вы являетесь техническим специалистам, то легко поймете написанную выше фразу. В противном случае не пугайтесь: сейчас мы все объясним без лишних и ненужных вам технических подробностей.
- Откройте браузер и в строке поиска введите следующую строку: 192.168.1.1. Если ничего не появилось, попробуйте ввести такую строчку: 192.168.0.1. То, что вы ввели – это и есть IP-адрес роутера. Когда адрес введен правильно, появляется окно для ввода логина и пароля.
- Введите в оба поля значение «admin» и нажмите кнопку «Вход».
- Вы попали в настройки вашего роутера. На разных устройствах они выглядят по-разному. Например, вот так.
Возможно, уже на этом этапе вы столкнетесь с трудностями. Например, ip-адрес может оказаться недействительным. Или для логина и пароля не подходит стандартное значение admin.
Это может означать, что ваше устройство настроено так, что данные значения могут быть другими. Обычно производитель помещает их в виде наклейки на одной из стенок роутера. Выглядеть это может примерно вот так.
Если и эта информация не помогает зайти в раздел настроек, то тогда уже придется прибегать к помощи специалиста. Но в подавляющем большинстве случаев на всех устройствах работают стандартные данные авторизации.
Если вы считаете себя продвинутым пользователем, то можете подсмотреть текущий IP-адрес роутера через командную строку. Для этого вам нужно нажать комбинацию клавиш «Win»+«R».
Введите команду cmd
В командной строке нужно ввести команду ipconfig и нажать клавишу ENTER.
В результате вы увидите подходящий адрес.
Смена пароля
Вот мы и подобрались к главной части нашей работы. Задача заключается в том, чтобы во всем этом многообразии разных настроек найти, где спрятался текущий пароль от Wi-Fi и вписать в его поле новое значение.
Подвох здесь в том, что интерфейс разных роутеров значительно отличается. Поэтому нужно понять логику того, как устроено меню именно на вашем устройстве. Тогда вы легко сможете отыскать нужное поле. В качестве примера мы покажем вам скриншоты для модемов от компании TP-Link на английском языке. Это самые распространенные роутеры на сегодняшний день.
Чуть ниже в этой статье вы найдете еще несколько примеров для популярных сегодня роутеров от Ростелеком.
Итак, нас с вами интересуют настройки беспроводной сети. По-английски, «беспроводной» — «wireless». Можно ориентироваться на этот термин, когда вы находитесь в настройках.
В раскрывшемся списке мы видим слово «security», которое означает «безопасность». Судя по всему именно этот пункт меню нам подойдет.
Теперь несложно догадаться, где находится текущий пароль. Вместо него просто введите новый и нажмите кнопку «Save» в самом низу.
Перезагрузка
Все, что нам осталось сделать – это перезагрузить роутер. Делается это согласно следующей инструкции.
Смена паролей на популярных роутерах от Ростелеком
Приводим примеры, где можно найти настройки Wi-Fi на других известных устройствах.
D link
В конце хотелось бы отметить один важный момент. Не удивляйтесь, что после того, как вы поменяли пароль от вай фая Ростелеком, все ваши устройства потеряют доступ к интернету. Это всего лишь значит, что в настройках компьютера, телефона, планшета и телевизора придется вводить password заново. Но это уже тема другой статьи
Для того, чтобы поменять пароль на wifi роутере действуем согласно инструкции:
Шаг 1. Входим в настройки роутера
Открываем окно браузера, набираем в поисковой строке адрес вашего роутера (или иначе так называемый IP-адрес). Ниже вы видите примерные варианты IP-адресов. Учтите, что для каждого производителя IP-адрес будет различным – попасть на страницу с настройками с первого раза может и не получиться.
- 192.168.1.1
- 192.168.0.1
- 192.168.100.1
Обратите внимание, что IP-адрес может быть написан на обратной стороне беспроводного маршрутизатора (внимательно прочитайте надписи на фирменных этикетках)
Шаг 2. Вводим сведения о логине и пароле
Возвращаемся к нашему роутеру, на обратной стороне смотрим логин и пароль. Как правило, производители не заморачиваются над их сложностью. Стандартный случай: пароль и логин одинаковые: логин – admin, пароль – admin (или их может вовсе и не быть).
Если вам не удается ввести данные с роутера или не удается авторизоваться, не стоит отчаиваться. Пробуем перевернуть снова роутер, находим кнопку “Reset”, жмем на нее. После этого должен произойти общий сброс настроек. Теперь можно вводить любые данные в роутере (минус в том, что придется настраивать вес роутер заново).
Шаг 3. Настройки беспроводной сети и безопасность
Итак, мы теперь на странице с настройками роутера. С левой стороны во вкладке с параметрами настройки находим окно с названием “Беспроводная сеть” или “Беспроводной режим”. В зависимости от особенностей производителя беспроводного маршрутизатора может потребоваться еще войти в раздел “Защита беспроводного режима”.
Шаг 4. Меняем пароль от Wi-fi
Перед нами открыто окно с настройками защиты wifi роутера. Нажимаем на окно “Пароль” / “Password”/ “Ключ безопасности”, изменяем пароль на новый, либо вовсе оставляем поле пустым. Главное, после завершения операций не забудьте нажать кнопку “Сохранить”. Как лучше придумать надежный пароль? Листайте ниже.
Шаг 5. Тип безопасности
Поздравляем, мы удачно сменили пароль. Но это пока еще не все. Система предусматривает такой важный компонент, как тип безопасности. На сегодняшний день существует несколько видов:
- WEP (англ. wired equivalent privacy) – один из первых и наиболее часто подвергающийся атакам метод проверки идентификации. Мошенники без труда взламывают доступ к сетям, которые защищены с помощью WEP. Не рекомендуется устанавливать этот режим в настройках своего роутера, хоть он там и присутствует, особенно организациям.
- WPA (англ. wi-fi protected access) – более надежный тип безопасности. Применяется на многих устройствах и операционных системах.
- WPA2 – как видно из названия, представляет собой усовершенствованную и доработанную версию wpa. На данный момент, это лучший способ защиты Wi-Fi сети.
- WPA/WPA2 – Personal (PSK) – этот тип шифрования обеспечивает нормальный уровень безопасности и вполне подходит для простых wifi маршрутизаторов. Требуется задать только пароль, который в дальнейшем будет использоваться для подключения к домашней сети.
- WPA/WPA2 – Enterprise – более надежный способ, который используется чаще всего для защиты беспроводных сетей в организациях. Отличается от предыдущего тем, что для авторизации устройств требуется пароль, который формируется автоматически системой RADIUS-сервер.
Самым рекомендуемым среди большинства пользователей выступает тип защиты WPA/WPA2 – Personal (PSK) .
Шаг 6. Изменяем имя беспроводной сети
После смены пароля можно изменить имя сети wifi, либо оставить прежнее. Это уже на Ваше усмотрение. В случае, если имя сети хотите изменить, то в поле “Имя беспроводной сети” укажите новое название, которое будет отображаться на ряди с другими сетями, которые расположены рядом с Вами.
Шаг 7. Смена пароля роутера
Заходим в меню, открываем вкладку “Системные инструменты” и выбираем раздел “Пароль”. Здесь указываем логин и пароль, которые мы с Вами вводили на этапе Шаг 2. Вводим сведения о логине и пароле. После изменения, не забываем нажать кнопку “Сохранить”.
Войдите в меню настроек роутера
В адресной строке браузера введите 192.168.1.1 или 192.168.0.1 и нажмите Enter. Один из этих IP-адресов должен вести к меню настроек маршрутизатора. Если оба варианта не срабатывают, найдите нужный IP-адрес в документации к вашей модели роутера и попробуйте ввести его.
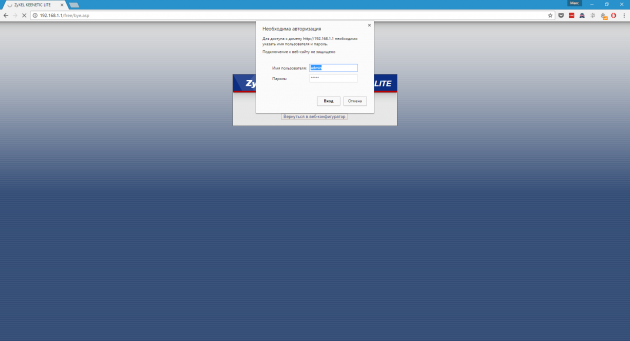
Когда в окне браузера появится страница входа в настройки, система может запросить логин и пароль. Чаще всего при первичном подключении для обоих полей подходит одно слово — admin. Реже в качестве стандартного пароля производители роутеров используют комбинацию 1234.
При необходимости вы можете найти данные для входа в инструкции к маршрутизатору или на сайте провайдера. Ну или попробовать альтернативный способ.
Особенности перепрошивки роутера
Важно знать не только, как настраивать роутер detech или других производителей, но и как его правильно перепрошивать. Однако эта процедура намного сложнее, чем простая настройка
Если имеются сомнения в собственных силах, лучше доверить работу профессионалам. Неквалифицированные действия могут привести к проблемам в работе или полному выходу из строя.
Перепрошивка роутера станет полезной в ряде случаев:
- Обновление программного обеспечения, чтобы повысить качество работы устройства. Многие производители не позволяют пользователям регулярно обновлять программное обновление, чтобы стимулировать их к покупке нового оборудования. Установка более новой версии программного обеспечения повышает функциональность роутера и делает интернет соединение более стабильным.
- Если выбранный провайдер не поддерживает роутер или при его нестабильной работе.
- Если роутер постоянно теряет соединение или работает медленно.
В процессе перепрошивки устройство постоянно должно быть включено в сеть. При сбоях с питанием при процедуре роутер может выйти из строя. Для перепрошивки нужно подключить роутер к компьютеру. При этом рекомендуется использовать файлы только с проверенных ресурсов. При перепрошивки нужно вынуть кабель интернета из гнезда роутера. Предварительно следует узнать текущую версию прошивки. Это необходимо в случае проблем с перепрошивкой. В таком случае потребуется провести откат до предыдущей версии.
Как узнать и поменять название SSID на wifi роутере TP-Link
Изменить SSID сети WiFi в старой версии ПО на роутере TP-Link можно, зайдя в раздел «Беспроводной режим — Настройки». Здесь нас интересует значение поля «Имя беспроводной сети». По умолчанию она будет называться что-то типа «TP-LINK_137B00» по имени и серийному номеру роутера — просто стираем текст и пишем свое название. После чего сохраняем настройки.
Чтобы поменять имя WiFi сети в новой версии администраторской панели ТП-Линк, нужно открыть вкладку «Базовая настройка», пункт «Беспроводной режим» и найти то же самое поле для ввода текста, которое называется «Имя беспроводной сети».
Работа с названиями
Предположим, что беспроводная сеть уже создана, и вы смогли установить соединение с ней, а теперь просто хотите поменять её название. Первым делом необходимо получить доступ к веб-клиенту роутера, набрав его адрес в строке браузера. По умолчанию большинство изготовителей утилизирует сочетание 192.168.0.1, хотя в некоторых случаях ноль заменяется единицей. Если вы не устанавливали логин и пароль самостоятельно, в обеих строках появившегося диалогового окна вам нужно будет ввести «admin». Однако, подобные базовые настройки используют далеко не все маршрутизаторы — чтобы изменить имя беспроводной сети, иногда приходится подробно изучить инструкцию.
Получив доступ к клиенту, воспользуйтесь вкладкой настроек беспроводного вещания — в англоязычных интерфейсах найти её можно будет по слову «Wireless». Встречаются следующие варианты названия вкладки, в которой можно изменить имя беспроводной сети:
- Wireless setup в D-Link;
- Wireless settings в TP-Link;
- Networking в Zyxel;
- Wireless network в Asus.
Перейдя в нужную вкладку, найдите строку с именем подключения — в ней вы увидите название, которое отображалось ранее в окне беспроводных сетей компьютера либо смартфона. Некоторые компоновщики называют искомую строку «Wireless network name», однако большинство пользуется стандартным обозначением «SSID».
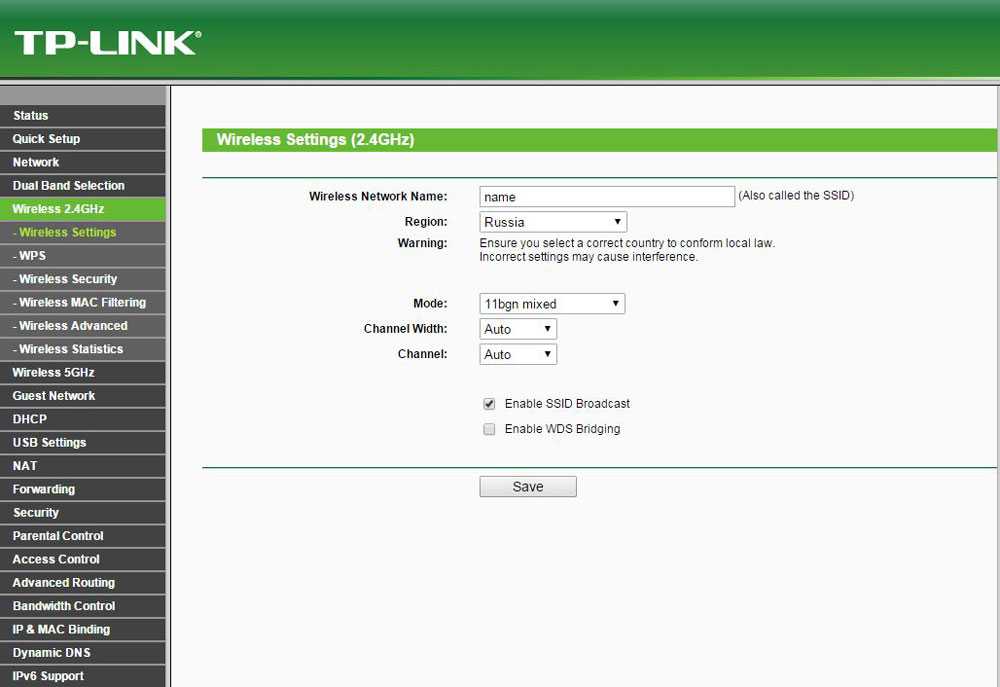
Чтобы поменять имя, просто установите курсор в эту строку, удалите существующие символы и введите новое название, которое будет удобным для вас. Крайне нежелательно выбирать наименование Wi-Fi, которая уже существует в непосредственной близости от вас. В данном случае компьютеры, планшеты и смартфоны будут путаться, постоянно пытаясь подключаться к чужому роутеру — ничего хорошего из этого точно не выйдет. Также специалисты настоятельно рекомендуют не эксплуатировать служебные символы, включая косые и прямые черты, знак доллара, кавычки, решётку и проценты. Они могут помешать подключить к Wi-Fi конкретные смартфоны и прочие мобильные девайсы.
Остаётся только сохранить подобные установки и перезагрузить роутер, воспользовавшись пунктом меню «Системные настройки». Если после перезагрузки вы не сможете найти нужную сеть либо установить соединение с ней, придётся выполнить сброс до заводских параметров. Восстановить их можно при помощи специальной кнопки на маршрутизаторе, промаркированной «Reset», после чего настроить роутер придётся заново. Если устройство поставляется с прошивкой провайдера, перед его сбросом следует проконсультироваться со службой технической поддержки.
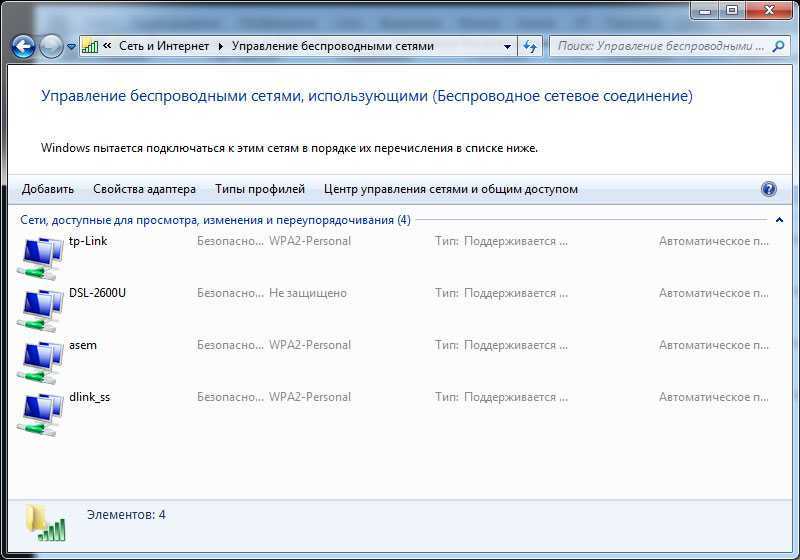
Доступ к веб-интерфейсу маршрутизатора
Подавляющее большинство маршрутизаторов имеют веб-страницы конфигурации, доступ к которым вы можете получить через веб-браузер, если находитесь в той же локальной сети, что и маршрутизатор.
Чтобы получить доступ к веб-интерфейсу вашего маршрутизатора, сначала вам нужно найти локальный IP-адрес вашего маршрутизатора. В общем, вы можете просто открыть настройки своего сетевого подключения и поискать запись «шлюз по умолчанию», «шлюз» или «роутер».
После того, как у вас есть IP-адрес, всё, что вам нужно сделать, это ввести его в адресную строку браузера и нажать Enter. На большинстве маршрутизаторов вам будет предложено войти в систему с вашей комбинацией имени пользователя и пароля. Если вы их не знаете или никогда не меняли – ваш маршрутизатор, вероятно, использует свои учетные данные по умолчанию.
Проверьте руководство вашего маршрутизатора или выполните поиск в интернете по номеру модели и «пароль по умолчанию». Если вы ранее изменили пароль и не можете его запомнить, вы можете сбросить пароль своего маршрутизатора.
После входа в систему вы можете просматривать веб-страницу администрирования вашего маршрутизатора и настраивать его параметры.
Как сменить название Wi-Fi сети (SSID) на роутере?
Каждая Wi-Fi сеть имеет название, так называемый SSID ( Service Set Identifier ) идентификатор сети. Этим беспроводная сеть и отличается от другой сети. Иногда, это название скрывают, что бы дополнительно защитить Wi-Fi сеть, или по каким-то другим причинам. Но как правило, народ при настройке роутеров просто оставляет стандартное название Wi-Fi сети.
Вы можете открыть на своем компьютере, или телефоне список доступных сетей, и скорее всего вы увидите, что большинство сетей имеют название типа «TP-LINK», «ASUS» и т. д. Они могут отличатся цифрами, или какими-то буквами. В принципе, без разницы как называется ваша сеть. Это ни на что не влияет. Но можно придумать оригинальное название для своей сети, и отличаться от соседей. Тем кто хочет сменить название своей Wi-Fi сети, эта статья обязательно пригодится.
Сейчас мы рассмотрим смену имени беспроводной сети (SSID) на роутерах разных производителей. Там все очень просто, SSID задается на странице с настройками беспроводной сети. Найти ее в настройках роутера совсем не сложно. Давайте рассмотрим более подробно на примере TP-LINK, Asus, D-Link, ZyXEL, Tenda и Netis.






























