Выбор роутера с поддержкой режима повторителя, для усиления Wi-Fi сети
На данный момент, я уже написал, и опубликовал на сайте отдельные инструкции по настройке режима повторителя на роутерах ASUS, Zyxel Keenetic, и Netis. Рассматривал я настройку на конкретных моделях. Ссылки на инструкции дам ниже в статье.
Что касается такого популярного производителя как TP-LINK, то на их маршрутизаторах нет режима повторителя (по крайней мере на тех моделях, с которыми я знаком). Там, можно использовать функцию WDS (режим моста). Но, она немного отличается.
Давайте разберемся с маршрутизаторами каждой фирмы. Напишу о моделях, на которых я проверял работу функции усилителя сигнала Wi-Fi сети. И как этот режим сделан на том, или ином маршрутизаторе. Ну и дам ссылки на подробные инструкции по настройке.
Роутеры Zyxel Keenetic в качестве репитера
Думаю, что все маршрутизаторы Zyxel из серии Keenetic (которые в черном корпусе) могут работать в режиме репитера. Я проверял на модели Zyxel Keenetic Start. Все работает просто идеально. Достаточно выбрать данный режим в настройках, нажать кнопку WPS на главном маршрутизаторе, и на Zyxel Keenetic. После этого, роутеры будут соединены по беспроводной сети и Zyxel будет усиливать сигнал вашей Wi-Fi сети. Будет одна, но усиленная беспроводная сеть.
Вот подробная инструкция по настройке: настройка Zyxel Keenetic в режиме репитера (усилитель). Рекомендую эти маршрутизаторы в качестве ретрансляторов.
Режим повторителя на маршрутизаторах ASUS
Так же все очень просто. Я настраивал на примере модели Asus RT-N12. Так же проверял на RT-N18. Вот подробная инструкция: настройка роутера Asus в качестве репитера (режим повторителя Wi-Fi сети). Помню, даже на старом роутере Asus RT-N13U B1 все отлично работало. Там режим включался отдельным переключателем на корпусе.
В настройках достаточно активировать необходимый режим работы, выбрать сеть, которую нужно усилить, и все готово.
Маршрутизатор Netis, как повторитель Wi-Fi сети
Проверял я настройку на дешевом роутере этой компании – Netis WF2411. Не знаю, как на других моделях этого производителя, но на Netis WF2411 все работает очень хорошо. По идеи, если на самом дешевом роутере есть такой режим работы, то на более дорогих он точно будет
В настройках так же все просто. Достаточно выбрать режим работы «Повторитель», и задать необходимые параметры для подключения к беспроводной сети, которую хотим усилить.
Если выберите устройство этого производителя, то вам пригодится подробная инструкция: Роутер Netis как репитер, повторитель Wi-Fi сети.
Может ли роутер TP-LINK быть репитером?
Как я уже писал выше, на маршрутизаторах TP-LINK нет такой функции (только на их точках доступа).
По этой теме, я даже писал статью: роутер TP-Link TL-WR841ND и TL-WR741ND как репитер (повторитель Wi-Fi сети), где объяснял, что есть только режим моста, он же WDS. О настройке которого писал в статье: настройка роутера Tp-Link в режиме моста (WDS).
Расширение Wi-Fi сети с помощью роутера D-LINK
Честно говоря, с маршрутизаторами фирмы D-LINK я мало сталкивался. В основном, все инструкции по настройке писал на примере модели D-link DIR-615. И до этой поры, почему-то думал, что роутеры D-LINK не могут работать в роли усилителя. Принимать интернет по беспроводной сети, и передавать его дальше.
В чем-то я был прав. На D-link DIR-615 я не нашел как такового режима репитера. Но, там есть «режим клиента». Когда роутер D-link получает интернет по Wi-Fi и передает его на устройства по кабелю. Но, если в настройках режима «Клиент» включить вещание Wi-Fi сети, и на вкладке «Сеть» – «WAN» добавить подключение с интерфейсом «WiFiClient», то все работает.
Правда, у нас будет две Wi-Fi сети, а не одна, как в случае с работой данного режима на других устройствах. Просто D-link не клонирует настройки Wi-Fi сети с главного маршрутизатора. Но, можно попробовать задать их вручную.
Немного информации по настройке такой схемы есть в статье по соединению двух роутеров через Wi-Fi.
Подготовил отдельную статью по D-LINK: Режим «клиент», «мост» и «репитер» на роутере D-LINK
Выводы
Рассказал все что знаю по этому вопросу на данный момент. Будет новая информация и новый опыт, обязательно дополню статью. Думаю, что мои советы вам пригодятся, и вы сможете выбрать для себя подходящий роутер, который будет без проблем работать в режиме повторителя беспроводной сети.
80
Сергей
Полезное и интересное
Для чего нужна опция
К Wi-Fi добавляют мобильники на ОС Android, ноутбуки и другие гаджеты, которые начинают принимать Интернет. Функцию можно запустить или отключить. Но нужно и настроить работу роутера, что делается различными способами, зависящих от типов и моделей.
Стоит подробнее рассмотреть назначение WPS Wi-Fi и что это такое в функционале маршрутизатора. Стандарт, появившийся в 2007 г., облегчает присоединение к сети без уменьшения уровня безопасности. Технология внедрена в эксплуатацию объединением Wi-Fi Alliance.
Обратите внимание! Главная особенность — быстрое начало работы без авторизации при защищенности сети. Какую же кнопку нажать на маршрутизаторе для подключения? Таковая есть на панели с обратной стороны аппарата
Какую же кнопку нажать на маршрутизаторе для подключения? Таковая есть на панели с обратной стороны аппарата.
Зная, что такое WPS на домашнем вай-фай роутере, пользователи не всегда считают полезной эту функцию. Слишком просто устанавливается соединение. Но, если пришли гости со своими устройствами, удобство сразу становится очевидным: вспоминать пароль не придется.

Как подключится к Wi-Fi без ввода пароля по WPS (QSS)?
С активацией технологии на маршрутизаторе мы разобрались, давайте теперь рассмотрим процесс подключения разных устройств.
Способы подключения к Wi-Fi сети без ввода пароля (по WPS):
- Когда кнопка WPS есть на маршрутизаторе, и на устройстве, которое подключаете. Например, внешний USB Wi-Fi приемник, то достаточно нажать кнопку на обоих устройствах, и соединение будет установлено.
- Если на устройстве, которые вы хотите подключить к Wi-Fi нет механической кнопки, а ее нет на ноутбуках, смартфонах, планшетах и т. д., то WPS активируется кнопкой на роутере, а на компьютере, например, подключение происходит автоматически. На мобильных устройствах, в настройках просто выбираем подключение с помощью WPS. Все зависит от конкретного устройства.
- Бывают такие модели маршрутизаторов, на которых нет кнопки WPS. Но, это не значит, что технология не поддерживается. В любом случае, активировать эту технологию можно через настройки роутера.
- Подключение с использование PIN кода. В настройках функции WPS задается специальный PIN код, с помощью которого так же можно подключать устройства. Просто выбрав соответствующий способ подключения, и указав код.
Подключаем к Wi-Fi компьютер (ноутбук) на Windows 7, 8, 10 по WPS
Здесь все очень просто. Открываем на компьютере список доступных для подключения сетей, выбираем необходимую сеть, и нажимаем на кнопку «Подключение».
Появится окно с вводом пароля. А ниже, должно быть сообщение «Можно так же подключиться, нажав кнопку на маршрутизаторе». Возможно, придется подождать пару секунд, пока это сообщение появится.
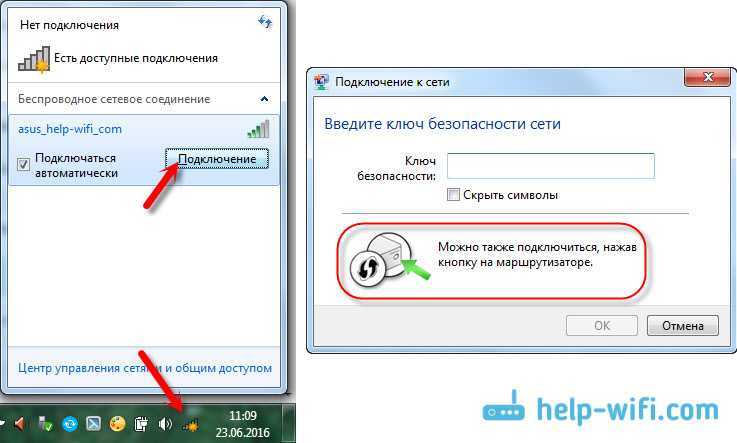
Теперь, нажимаем кнопку WPS на роутере, и компьютер подключится к Wi-Fi без ввода пароля.
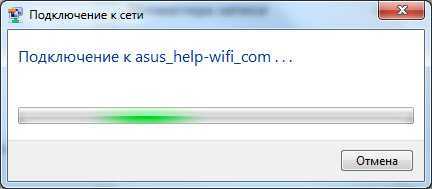
Вот и все, можно пользоваться беспроводным подключением к интернету. На роутере ничего отключать не нужно.
Если у вас адаптер с кнопкой WPS (QSS)
Например, у меня на роутере ASUS есть кнопка WPS, а на USB Wi-Fi адаптере TP-LINK кнопка QSS.

По иди, при нажатии на кнопку на обоих устройствах, должно быть установлено соединение. Так и есть, но насколько я понял, на компьютере, должна быть установлена фирменная утилита Wi-Fi адаптера. Находится она на диске, который идет в комплекте. Так же, скачать ее можно с официального сайта, для вашей модели адаптера.
Подключение по WPS смартфонов и планшетов на Android
Что бы подключится к Wi-Fi без ввода пароля на Android, нужно зайти в настройки Wi-Fi, выбрать расширенные настройки, затем выбрать подключение с использованием WPS, и нажать кнопку на роутере. Смартфон, или планшет автоматически подключится к Wi-Fi сети.
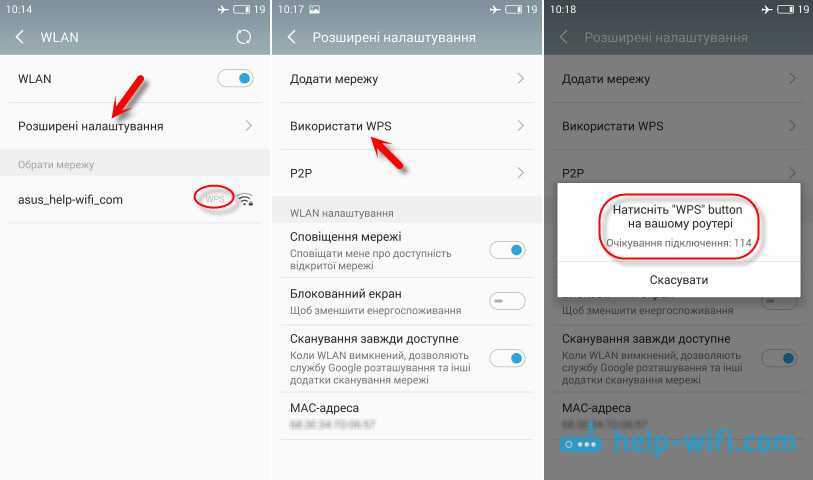
На разных устройствах, эти настройки могут выглядеть по разному. Но порядок действий будет такой же. Там еще можно выбрать подключение по WPS с использованием PIN кода.
Как использовать WPS на роутере: подключение к Wi-Fi сети без ввода пароля
Как выглядит кнопка WPS на роутере
Для начала хочу обратить ваше внимание на то, что кнопка WPS (и ее аналог QSS) на разных моделях роутеров могут выглядеть совершенно по-разному! На одних моделях WPS совмещена с Reset, на других — она выведена отдельно (размещена иногда сбоку, иногда сверху. )
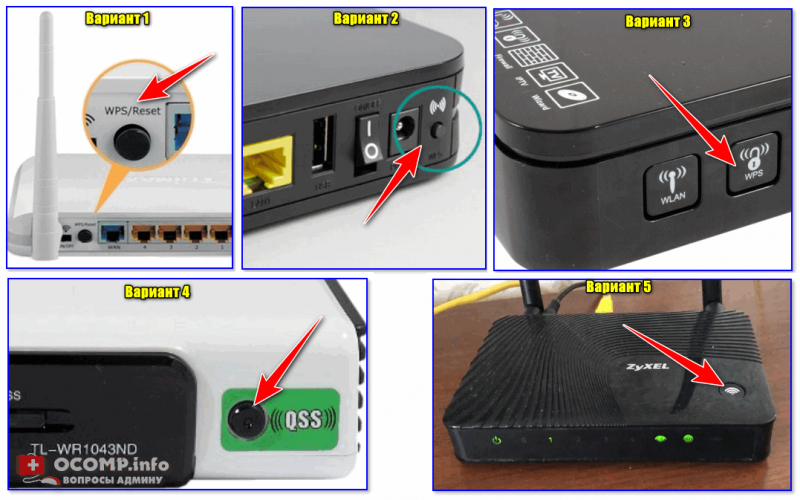
Кнопка WPS на разных моделях роутеров (варианты компоновки)
Важно!
Если на вашей модели роутера кнопка WPS совмещена с Reset — не удерживайте ее нажатой более 1-2 сек. (иначе есть риск, что сработает Reset и все настройки маршрутизатора будут сброшены!).
Стоит, наверное, еще отметить, что технология WPS по умолчанию включена на большинстве моделей роутеров. Проверить так ли это можно в настройках роутера (обычно, WPS находится в разделе настроек беспроводных сетей).
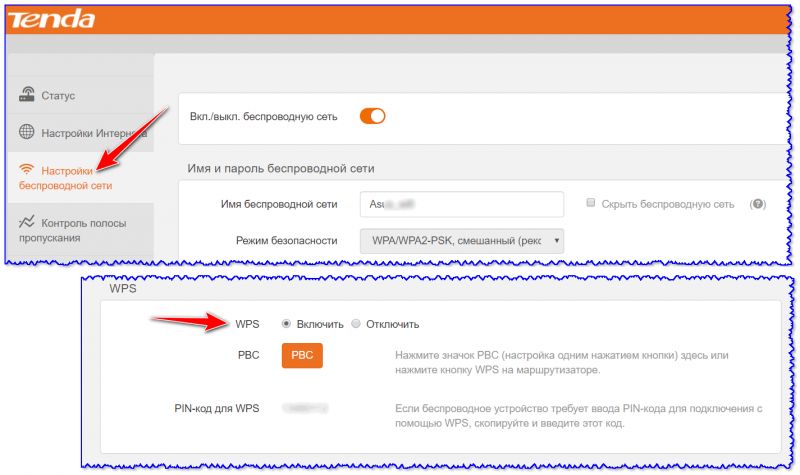
Включение WPS в настройках роутера (кликабельно)
На ноутбуке (ПК) с Windows 10
Сам процесс подключения к Wi-Fi сети с использованием WPS очень прост и быстр. Если у вас включен роутер, и сеть раздается — просто нажмите по значку Wi-Fi в Windows и попробуйте подключиться к этой сети (см. скрин ниже).
В идеале, если WPS работает правильно, вы увидите, что Windows предупреждает о том, что подключиться к сети можно с использованием спец. кнопки на маршрутизаторе (см. мой пример ниже).
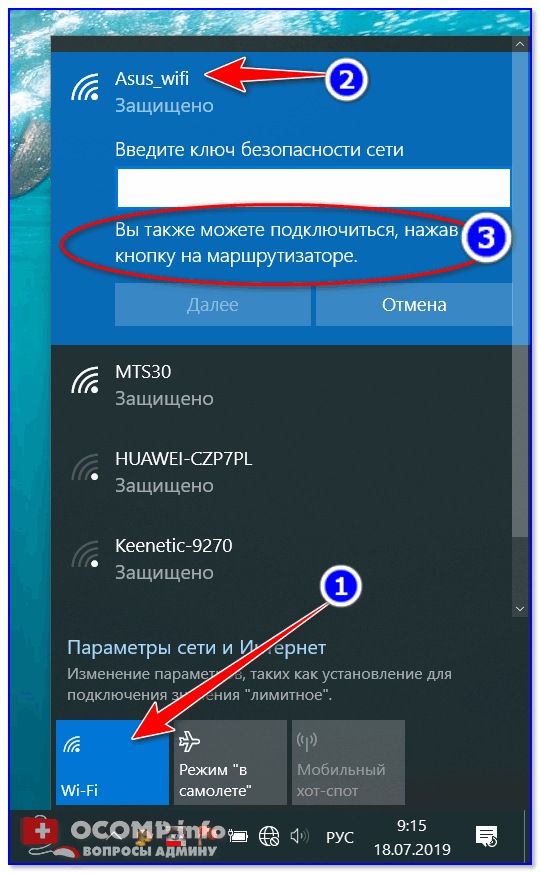
Вы так же можете подключиться к этой сети, нажав соответствующую кнопку на Wi-Fi роутере
Собственно, если вы увидели подобное уведомление — просто подойдите к роутеру и нажмите на кнопку WPS.

Нажать и удерживать 1-2 сек.
Через несколько секунд Windows должна подключиться к Wi-Fi сети (см. скрин ниже).
Важно! Эту возможность поддерживают ОС Windows 7/8/10 (на Windows Vista, XP и пр. — так сделать не получится!)
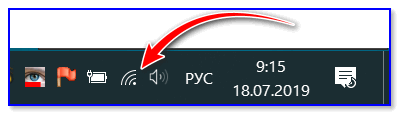
Как видите, весь процесс проходит буквально в 10-15 сек. без долгих процедур задания и ввода паролей.
На телефоне с Android
На телефоне (Android) весь процесс подключения выглядит идентично. Сначала необходимо зайти в настройки и открыть раздел «Беспроводные сети» , после перейти в подраздел «Wi-Fi» . Далее нажать по трем «точкам» в верхнем меню и открыть настройки Wi-Fi.
Кстати, обратите внимание, что сети, к которым можно подключиться с помощью WPS отмечены спец. примечанием
См. скрин ниже.
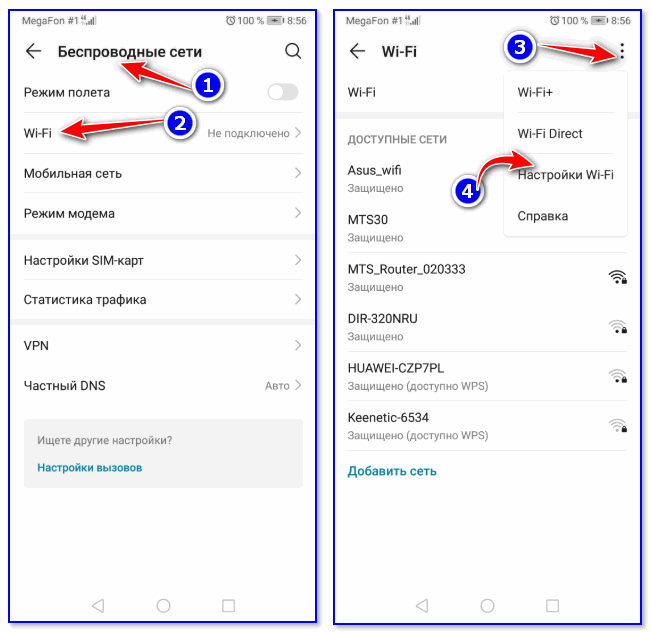
Затем нужно просто активировать вариант «WPS подключение» — на экране телефона сразу же появится уведомление, что необходимо нажать на роутере кнопку соединения. После того, как вы это сделаете — телефон автоматически подключится к сети. Удобно!
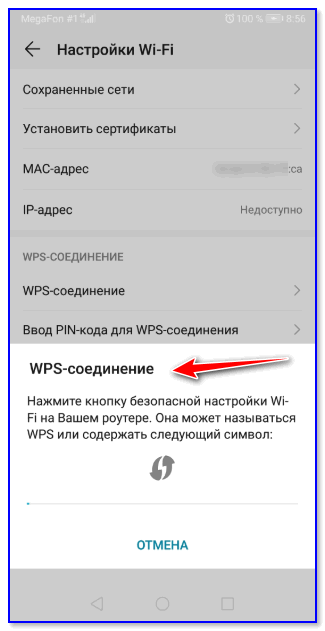
Нажмите кнопку WPS / Android 9.0
Важно!
Если у вас нет необходимости часто подключать различные устройства, используя WPS — рекомендуется эту технологию выключить (в целях безопасности).
Впрочем, в современных роутерах, конечно, были закрыты различные «дыры» в безопасности WPS, но вот в более старых моделях.
На этом пока все (дополнения по теме были бы кстати) .
Как включить, отключить и настроить на роутере
Для работы описанной выше технологии нужно активировать режим WPS на роутере. Настройки осуществляются там же, где для Wi-Fi, внутри этого раздела. Для наглядности несколько примеров включения на распространенных моделях роутеров.
TP-LINK
Потребуется посмотреть на главную панель, так как настраивание опции роутера TP-LINK вынесено именно туда. Следует щелкнуть по «WPS», чтобы увидеть настройки. Запуск режима осуществляется нажатием «Enable WPS». Аналогично технология выключается, в результате чего доступ к Wi-Fi должен пропасть.
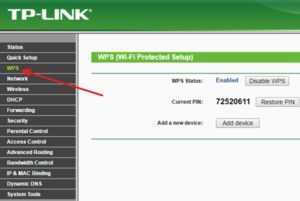
Нужно посетить раздел «Безопасная сеть» в настройках роутера ASUS, где найти вкладку «WPS». Там отыскать переключатель, доступный для активизации и выключения искомого режима.
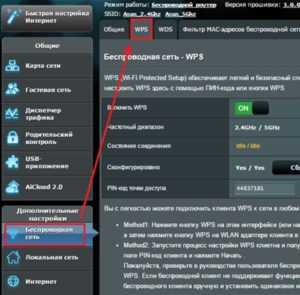
ZyXEL Keenetic
На роутерх ZyXEL включение происходит следующим образом: открыть раздел «Network — Wireless Network», после чего перейти во вкладку «WPS», поставить флажок против «Enable WPS». Режим начнет действовать.
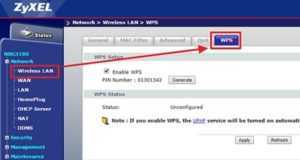
D-LINK
В случае с роутером D-LINK нужно зайти в раздел «Advanced», а следующим шагом — в подраздел «Wi-Fi Protected Setup». Начало работы опции запускается после нажатия метки напротив «Enable».
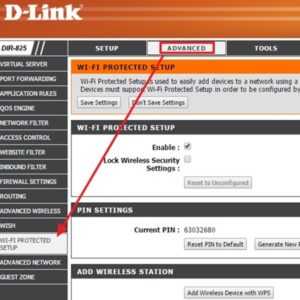
Уязвимости технологии WPS
Самый распространённый метод взлома беспроводных сетей — подбор клиентского PIN-кода. Серьёзные уязвимости в этом протоколе были обнаружены уже в 2011 году. С тех пор было разработано большое количество программ, позволяющих методом перебора выяснить PIN-код необходимого оборудования. При этом количество возможных вариантов составляет всего 11000, поэтому подобрать пароль можно за несколько часов.
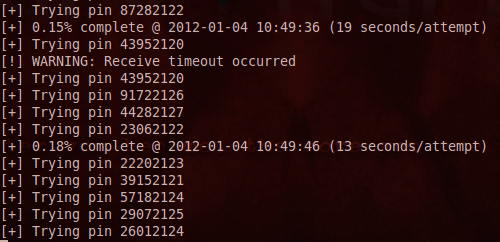
Со старыми моделями роутеров ситуация гораздо сложнее — производители зачастую использовали одинаковые PIN-коды. Это позволяло злоумышленникам использовать базы стандартных паролей для взлома старых Wi-Fi маршрутизаторов. В современных роутерах защита от взлома WPS реализуется средствами прошивки. При многократном неправильном вводе пароля может устанавливаться временная блокировка.
FAQ
Вопрос: Какой беспроводной адаптер нужен для взлома?
Ответ: Перед тем как экспериментировать, нужно убедиться, что беспроводной адаптер может работать в режиме мониторинга. Лучший способ — свериться со списком поддерживаемого оборудования на сайте проекта Aircrack-ng. Если же встанет вопрос о том, какой беспроводной модуль купить, то начать можно с любого адаптера на чипсете RTL8187L. USB’шные донглы легко найти в интернете за 20$.
Вопрос: Почему у меня возникают ошибки «timeout» и «out of order»?
Ответ: Обычно это происходит из-за низкого уровня сигнала и плохой связи с точкой доступа. Кроме того, точка доступа может на время заблокировать использование WPS.
Вопрос: Почему у меня не работает спуфинг MAC-адреса?
Ответ: Возможно, ты спуфишь MAC виртуального интерфейса mon0, а это работать не будет. Надо указывать имя реального интерфейса, например, wlan0.
Вопрос: Почему при плохом сигнале Reaver работает плохо, хотя тот же взлом WEP проходит нормально?
Ответ: Обычно взлом WEP происходит путем повторной пересылки перехваченных пакетов, чтобы получить больше векторов инициализации (IV), необходимых для успешного взлома
В этом случае неважно, потерялся какой-либо пакет, либо как-то был поврежден по пути. А вот для атаки на WPS необходимо строгое следование протоколу передачи пакетов между точкой доступа и Reaver для проверки каждого PIN-кода
И если при этом какой-то пакет потеряется, либо придет в непотребном виде, то придется заново устанавливать WPS-сессию. Это делает атаки на WPS гораздо более зависимыми от уровня сигнала. Также важно помнить, что если твой беспроводной адаптер видит точку доступа, то это ещё не значит, что и точка доступа видит тебя. Так что если ты являешься счастливым обладателем высокомощного адаптера от ALFA Network и антенны на пару десятков dBi, то не надейся, что получится поломать все пойманные точки доступа.
Вопрос: Reaver все время посылает точке доступа один и тот же PIN, в чем дело?
Ответ: Проверь, активирован ли на роутере WPS. Это можно сделать при помощи утилиты wash: запусти её и проверь, что твоя цель находится в списке.
Вопрос: Почему я не могу ассоциироваться с точкой доступа?
Ответ: Это может быть из-за плохого уровня сигнала или потому, что твой адаптер непригоден для подобных изысканий.
Вопрос: Почему я постоянно получаю ошибки «rate limiting detected»? Ответ: Это происходит потому, что точка доступа заблокировала WPS. Обычно это временная блокировка (около пяти минут), но в некоторых случаях могут влепить и перманентный бан (разблокировка только через административную панель). Есть один неприятный баг в Reaver версии 1.3, из-за которого не определяются снятия подобных блокировок. В качестве воркэраунда предлагают использовать опцию ‘—ignore-locks’ или скачать последнюю версию из SVN.
Вопрос: Можно ли одновременно запустить два и более экземпляров Reaver для ускорения атаки?
Ответ: Теоретически можно, но если они будут долбить одну и ту же точку доступа, то скорость перебора едва ли увеличится, так как в данном случае она ограничивается слабым железом точки доступа, которое уже при одном атакующем загружается по полной.
Как подключиться к Wi-Fi без ввода пароля
Научиться устанавливать рассматриваемый режим раздачи легко и просто. Совсем без Password можно обойтись, если кнопки WPS имеются и на маршрутизаторе, и на гаджете. К примеру, через порт USB к ПК добавлен внешний приемник Wi-Fi. Тогда нажимают их на обоих аппаратах.
На нетбуках, планшетах, смартфонах кнопка отсутствует. Тогда включение производят лишь на роутере. Компьютер активизирует Wi-Fi автоматическим образом. А в мобильниках следует искать подключение с WPS, посетив настройки. Технология есть и в маршрутизаторе, не снабженном кнопкой, активируясь через настройки WPS, имеющиеся на роутере.
Обратите внимание! Когда необходимо, прибегают к PIN-коду, заданному в настройках. Нужно лишь выбрать данный способ и вписать требуемый шифр (WPS PIN-коды разных роутеров Wi-Fi)
Цена упрощений
Открытых точек доступа, к которым вообще не надо вводить ключ для подключения, становится все меньше и меньше. Кажется, что скоро их можно будет занести в Красную книгу. Если раньше человек мог даже и не знать, что беспроводную сеть можно закрыть ключом, обезопасив себя от посторонних подключений, то теперь ему все чаще подсказывают о такой возможности. Взять хотя бы кастомные прошивки, которые выпускают ведущие провайдеры для популярных моделей роутеров, чтобы упростить настройку. Нужно указать две вещи — логин/пароль и… ключ для защиты беспроводной сети
Что еще более важно, сами производители оборудования стараются сделать процесс настройки незамысловатым. Так, большинство современных роутеров поддерживают механизм WPS (Wi-Fi Protected Setup)
С его помощью пользователь за считанные секунды может настроить безопасную беспроводную сеть, вообще не забивая себе голову тем, что «где-то еще нужно включить шифрование и прописать WPA-ключ». Ввел в системе восьмизначный символьный PIN, который написан на роутере, – и готово! И вот здесь держись крепче. В декабре сразу два исследователя рассказали о серьезных фундаментальных прорехах в протоколе WPS. Это как черный ход для любого роутера. Оказалось, что если в точке доступа активирован WPS (который, на минуточку, включен в большинстве роутеров по умолчанию), то подобрать PIN для подключения и извлечь ключ для подключения можно за считанные часы!
Отличия от QSS
WPS считают синонимом QSS, но различие есть относительно оборудования, на котором действует технология. В современных роутерах наличие данной опции предусмотрено, а кнопка обычно называется WPS. Но в аппаратах TP-Link она ранее имела наименование QSS. Символы переводятся с английского следующим образом:
- WPS — «Wi-Fi защищенная настройка»;
- QSS — «быстрая безопасная настройка».
Что касается функционала, то это аналогичные типы безопасности Wi-Fi.
Обратите внимание! Существует также технология шифрования WPA («Wi-Fi защищенный доступ»), обеспечивающая упрощенный режим работы WPS
Подключаем защищенный Wi-Fi без пароля (кнопка WPS)
WPS – это сокращение от Wi-Fi Protected Setup. Специальная технология для упрощения подключения устройств к роутеру через Wi-Fi.
У данной технологии есть еще и второе название от компании TP-link -> QSS ( Quick Security Setup).
- соединение защищенное
- пароль вводить не надо
- устройства сами “договариваются” между собой
- пароль используется из 8-ми цифр (тот, который на нижней крыше роутера)
Варианты авторизации через WPS:
• Режим PBC (Push Button Configuration) • Авторизация с помощью PIN-кода (позволяет настроить отдельные параметры роутера)
Часто эта кнопка совмещена с кнопкой сброса настроек роутера (обычно 5 сек). Т.е. короткое нажатие запускает технологию WPS, а длинное – сбрасывает настройки.
Следует отметить, что практически всегда у пользователя есть возможность отключить технологию WPS (QSS) в настройках роутера.
ВАЖНО: технология удобная – но лучше её отключать. Из-за ошибок проектирования технология WPS превратилась в бэкдор
Цифровой 8-ми значный пароль подбирается за 3-4 часа простым перебором. Так что лучше гостям выдавать пароль от Wi-Fi и пусть они подключаются стандартным способом
Из-за ошибок проектирования технология WPS превратилась в бэкдор. Цифровой 8-ми значный пароль подбирается за 3-4 часа простым перебором. Так что лучше гостям выдавать пароль от Wi-Fi и пусть они подключаются стандартным способом.
В декабре 2011 Стефан Фибёк (англ. Stefan Viehböck) и Крейг Хеффнер (англ. Craig Heffner) рассказали о серьёзных прорехах в протоколе WPS. Оказалось, что если в точке доступа активирован WPS c PIN (который по умолчанию включен в большинстве роутеров), то подобрать PIN-код для подключения можно за считанные часы!
PIN-код для WPS состоит из восьми цифр — следовательно, существует 108 (100’000’000) вариантов для подбора. Однако количество вариантов можно существенно сократить. Дело в том, что последняя цифра PIN-кода представляет собой контрольную сумму, которая высчитывается на основании семи первых цифр. В итоге получаем уже 107 (10’000’000) вариантов. Уязвимость протокола позволяет разделить пин-код на две части, 4 и 3 цифры и проверять каждую, на валидность отдельно. Следовательно получаем 104 (10’000) вариантов для первой половины и 103 (1000) для второй. В итоге, всего лишь 11’000 вариантов для полного перебора, что в
Как технология WPS (QSS) работает на практике?
С помощью системы Windows проще всего При подсоединении к Wi-Fi сети запрашивается ключ безопасности и возможность подключения через WPS.
Ключ безопасности не вводим, нажимаем кнопку WPS на роутере и происходит подключение.

Например, не нужно раздавать гостям свой пароль от Wi-Fi – а просто подключить их к своей сети одной кнопкой.
ВАЖНО: при использовании PIN-кода можно сделать базовые настройки роутера (при первом подключении)

После ввода корректного PIN – мы получаем доступ к базовым настройкам роутера
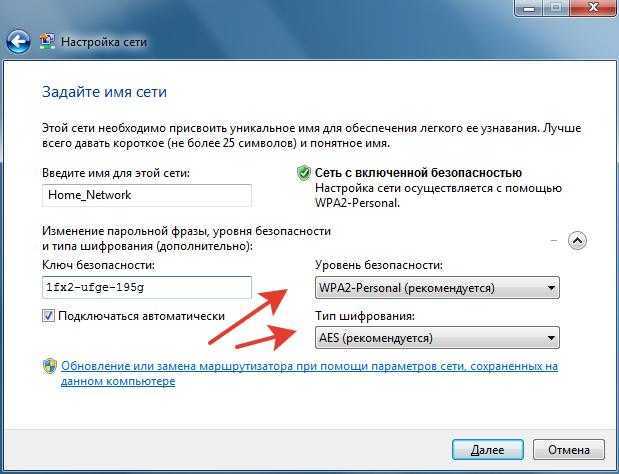
На устройствах с Андроид заходим в настройки Wi-Fi и идем в раздел “Дополнительно“.
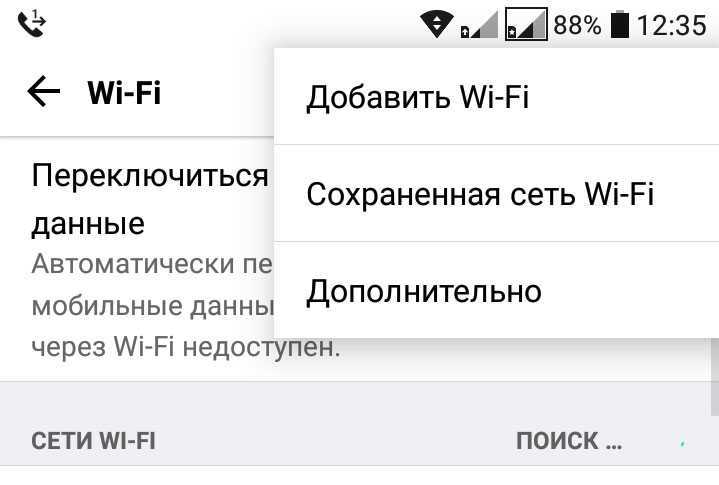
Нам нас встречает пункт меню “Соединение с помощью кнопки WPS“.
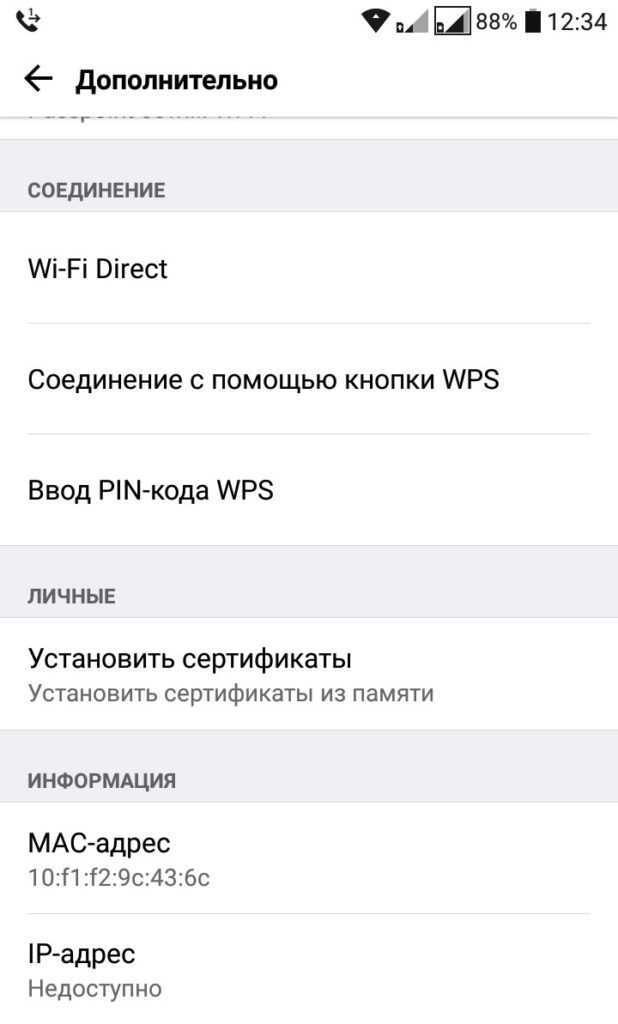
Теперь нажимаем кнопку WPS на роутере – и соединение установлено.

Как подключить к Wi-Fi компьютер (ноутбук) на Windows 7, 8, 10
Требуется открыть на ПК перечень доступных сетей, отыскать нужную и нажать «Подключение». Появится окно для Password и надпись, говорящая о возможности образовать соединение нажатием кнопки на роутере. Чтобы запустить режим Wi-Fi без пароля по WPS на ноутбуке с Windows 7, нужно выполнить эту команду. После этого компьютер будет открывать интернет-страницы без пароля.
Компьютер подключается легче, чем телефон (смартфон), будь он на ОС Windows 8 или 10. Как это сделать:
- На панели задач щелкнуть по символу Wi-Fi.
- Развернув перечень сетей, отыскать интересующую.
- Выбрать ее и нажать на «Подключение».
- Вновь открывшееся окно предназначено для ввода пароля. Но, чтобы войти, шифр не понадобится. При включенном WPS на роутере под данной строчкой имеется надпись о необходимости нажатия соответствующей кнопки. Соединение возникнет без пароля. Для этого нужно удержать кнопку, пока от роутера не поступят параметры, о чем система сообщит.
- Спустя секунды после появления сообщения о включении в работу можно пользоваться Wi-Fi.
Важно! Если сообщение не появилось, технология отключена в настройках аппарата маршрутизатора. Нужно зайти в настройки и запустить опцию
В случае с адаптером с кнопкой WPS, к примеру, USB TP-LINK, включающейся нажатием QSS, подобное аппаратное подключение также обеспечивает соединение. Но на компьютере дополнительно устанавливается утилита, прилагающаяся к модулю Wi-Fi. Это может быть диск с файлами программ, а если его нет, то нужно скачать драйвера с официального сайта производителя конкретной модели.
Как включить, отключить и настроить WPS (QSS) на роутере?
Давайте рассмотрим основные настройки технологии Wi-Fi Protected Setup на маршрутизаторах разных производителей. Настроек там практически нет. В основном, это отключение технологии (так как она включена по умолчанию) , и смена PIN кода.
На маршрутизаторах TP-LINK
Заходим в настройки маршрутизатора, и переходим на вкладку «WPS». Если не знаете как зайти в панель управления, то смотрите эту инструкцию.
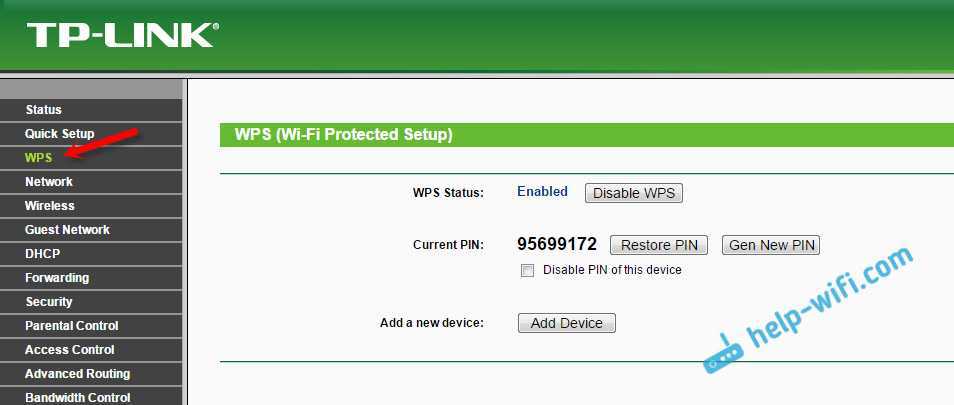
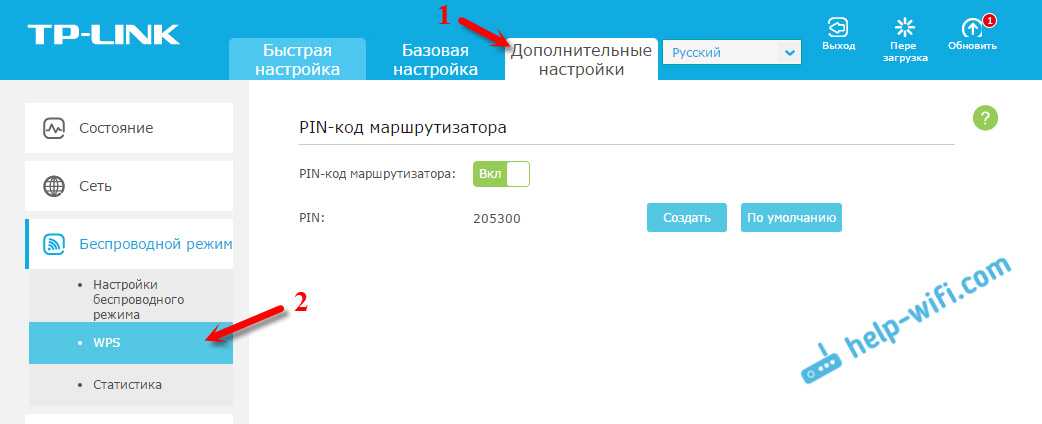
Управление WPS на маршрутизаторах ASUS
Если у вас роутер ASUS, то заходим в настройки по адресу 192.168.1.1, переходим на вкладку «Беспроводная сеть» – «WPS».
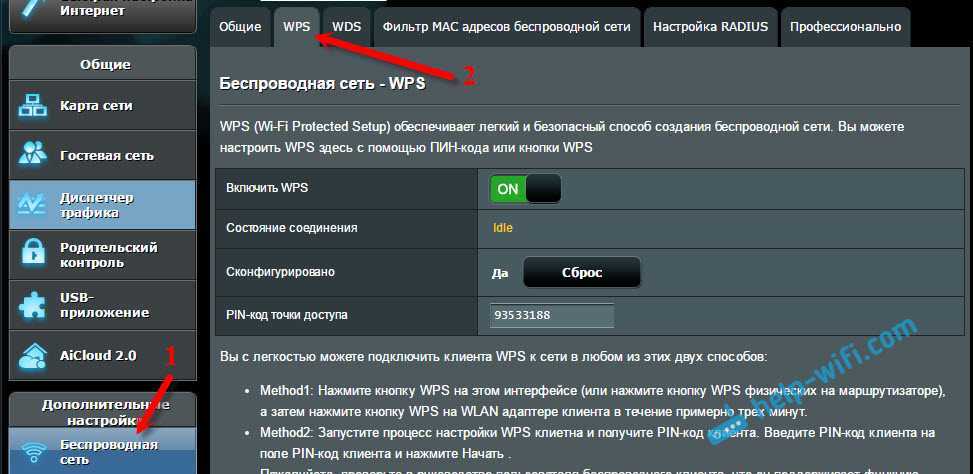
Достаточно в настройках открыть вкладку «Wi-Fi сеть». Там вы увидите необходимые настройки.
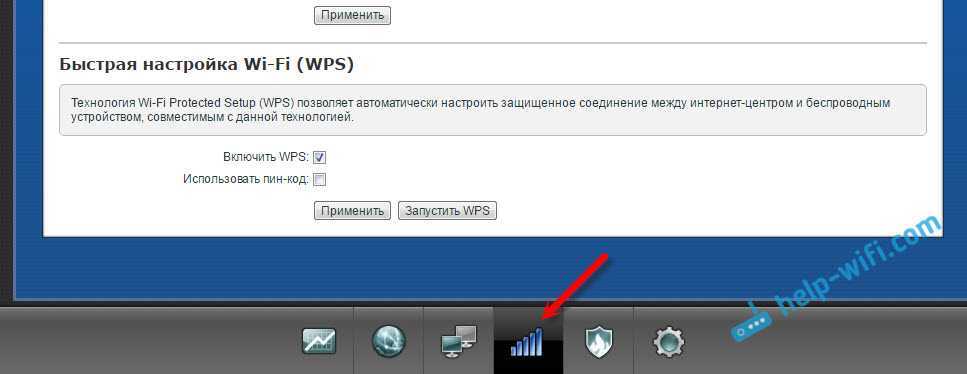
Wi-Fi Protected Setup на D-LINK
Заходим в панель управления D-LINK, переходим на вкладку «Wi-Fi» – «WPS». Кстати, как оказалось, на маршрутизаторах D-LINK эта технология по умолчанию отключена. Поэтому, ее нужно включить.
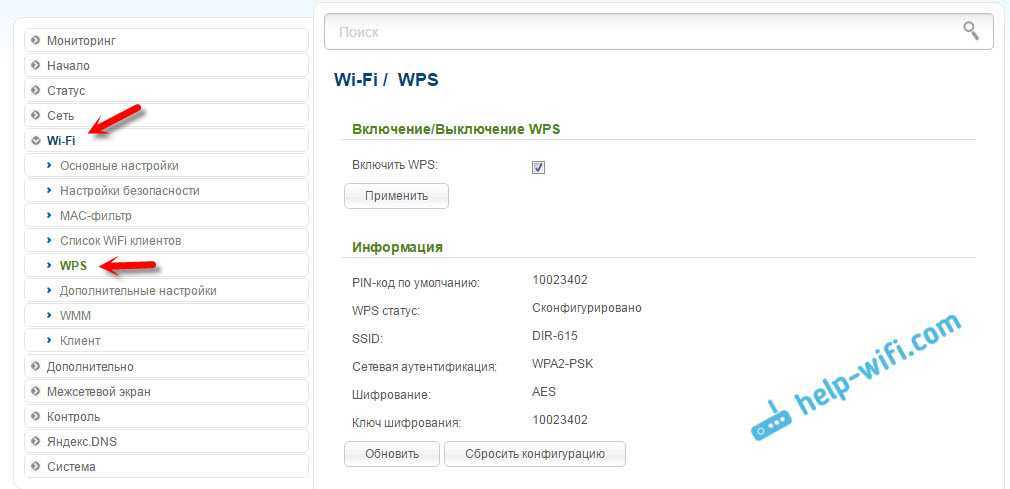
Ну и не забывайте сохранять настройки.
Выводы
С помощью WPS (QSS), можно действительно быстро подключить устройство к Wi-Fi без ввода пароля. Технология работает, и очень простая в использовании. Лично я, только несколько раз пользовался этой фишкой. Нет необходимости часто подключать новые устройства, да и пароль ввести не сложно.
Кстати, если вы не пользуетесь функцией WPS, то ее желательно отключить. Честно говоря, не знаю почему, но уже несколько раз встречал информацию, что отключать ее желательно в целях безопасности. Хотя, думаю, что это полная ерунда. Главное, что бы вам было удобно пользоваться беспроводной сетью, подключать новые устройства и т. д.






















![Wps на роутере что это за кнопка — [инструкция 2022]](http://piter-begom.ru/wp-content/uploads/e/f/6/ef657475e0e02a46be3408e62ce29f28.png)






