Аналоги Google Camera
Как видите, в большинстве случаев решением проблемы является обновление Google Camera. Даже если приложение не поддерживает ваш смартфон прямо сейчас, не исключено, что в одной из будущих версий поддержка всё-таки появится. Главное – чтобы нашёлся разработчик, которому будет интересно, скажем, адаптировать Gcam для процессоров Kirin или встроить API Camera2 прямо в приложение, чтобы пользователям не пришлось получать рут-права и накатывать его самостоятельно.
Мне бы очень хотелось закончить пост рекомендацией нескольких приложений-аналогов Google Camera, но, к сожалению, сегодня это абсолютно уникальное явление. Дело в том, что оригинальная Гугл камера является совокупностью программных методов создания фотографии, в котором, помимо собственно приложения, участвует ещё и API Camera2 (своего рода драйвер, являющийся прокладкой между хардом и софтом), а он встречается далеко не на всех смартфонах. Поэтому, как бы мне было ни прискорбно сообщать об этом, но альтернатив у гкам сегодня попросту нет.
Как починить камеру на телефоне
Выявление конкретной причины позволяет быстро избавиться от ошибки в работе камеры. Если вы поняли, что привело к сбою, то наверняка уже знаете дальнейший план действий. К примеру, в случае недостатка свободного места необходимо очистить память.
https://youtube.com/watch?v=fr7Wu2Tg5Uo
Если убедиться в возможной причине со стопроцентной точностью не получилось, следует действовать по проверенному алгоритму. Далее предлагаем ознакомиться с несколькими шагами, на одном из которых обязательно удастся избавиться от ошибки. Они помогают в решении всех проблем, которые не связаны с механическим повреждением модуля камеры.
Перезапустите смартфон
Казалось бы, очень простое действие не способно повлиять на работоспособность камеры, однако в большинстве случаев проблема действительно решается банальной перезагрузкой смартфона. Это происходит из-за того, что в операционной системе произошел сбой.
Удалите кэш и сбросьте настройки камеры
Если сбой в работе камеры не решается перезагрузкой девайса, есть смысл попробовать очистить кэш приложения. Возможно, он достиг критической отметки, в связи с чем программа не способна в полной мере отобразить свой интерфейс.
Для очистки кэша необходимо:
- Открыть настройки смартфона.
- Перейти в раздел «Приложения».
- Выбрать программу, отвечающую за работу камеры.
- Кликнуть на «Очистить данные» и «Очистить кэш».
Практика показывает, что сразу после выполнения операции камера начинает работать. Но при сбросе данных и кэша придется заново выставлять настройки разрешения снимков, видео и других параметров.
Удалите программы, использующие камеру
При первом запуске приложения, скаченного на телефон, ПО просит подтвердить несколько разрешений. В их числе может быть доступ к камере. Как правило, проверенные программы не наносят никакого вреда, но все-таки рекомендуется удалить такие приложения или запретить им доступ к функциям камеры.
Для выполнения операции потребуется открыть настройки, а после проверить все приложения. В пункте «Разрешения» может быть указана камера. Если это так, нужно деактивировать ползунок. Затем останется проверить работоспособность смартфона в плане фото или видео.
Обновите Андроид
Не исключено, что камера не работает просто из-за несовместимости ПО. Обычно оно вызвано установкой неактуальной прошивки. Зайдите в настройки смартфона и проверьте, нет ли в данный момент доступных обновлений.
Если они есть, обязательно загрузите актуальную версию ОС на мобильное устройство.
Перед установкой обновлений рекомендуется сделать сброс до заводских настроек.
Установите стороннее приложение камеры
Не самым лучшим, но вполне допустимым способом выхода из сложившейся ситуации является использование сторонних приложений камеры. Откройте Google Play и введите соответствующий запрос. Система выдаст массу программ, с помощью которых можно делать фото.
Если во всем многообразии приложений для камеры довольно сложно разобраться, рекомендуем дочитать материал до самого конца. Далее вы сможете ознакомиться со списком самых лучших программ для фото и видео на телефоны Андроид.
Выполните хард ресет
Hard Reset – это операция, которая представляет собой сброс до заводских настроек. В той ситуации, когда не получается решить проблему рекомендованными методами, откат программного обеспечения становится кардинальной, но зато очень действенной мерой.
При выполнении хард ресета удаляются все файлы, хранящиеся в памяти смартфона. Так системе удается избавиться от вирусов и разного рода сбоев, которые нельзя ликвидировать по отдельности.
Выполнить Hard Reset можно через настройки телефона:
- Откройте настройки.
- Перейдите в раздел «Восстановление и сброс».
- Нажмите на «Сбросить настройки».
Если телефон сильно глючит и не позволяет справиться с выполнением задачи стандартными методами, допускается хард ресет через инженерное меню устройства. Чтобы его открыть, нужно отключить девайс, а затем зажать кнопку питания и одну из качелек регулировки громкости. В зависимости от модели комбинация может быть иной.
В системном меню, которое представлено на английском языке, нужно нажать кнопку «wipe data/factory reset». Следом за этим будут сброшены настройки, включая все файлы устройства.
Сделайте перепрошивку
В качестве альтернативного варианта многие владельцы смартфонов используют кастомные прошивки из интернета. Но в данном случае никто не сможет гарантировать безопасность при установке и дальнейшей эксплуатации.
Что делать, если вылетает камера на xiaomi redmi note 5.
Пользователи смартфона Xiaomi redmi note 5 часто жалуются на неисправности фотокамеры, которые могут отличаться в зависимости от неисправности. Большинство таких поломок возникает из-за неправильной работы установленного программного обеспечения, которые можно устранить своими силами. Программы для решения ошибок с видеокамерой телефона Xiaomi redmi note 5. Очень эффективны в таких случаях. Поэтому, их рекомендуется использовать в зависимости от неисправности.
Решение проблемы, в следующем убираем все приложения связанные с камерой, и которые недавно устанавливали.
Как правильно настраивать фотомодуль
Если камера на андроиде не работает или периодически сбоит, то нужно выполнить несколько простых шагов:
- Сбросить настройки смартфона до заводских. Обычно для этого необходимо зайти в меню гаджета и найти стоку «Резервное копирование». После этого нужно выбрать «Сброс заводских настроек». Перед этим лучше сохранить все важные данные и перенести контакты из записной книжки на карту памяти.
- Скачать и установить антивирус (перед этим не стоит заходить на другие сайты). После этого необходимо выполнить чистку системы. Скачивать антивирусные программы рекомендуется только в Google Play, так можно гарантировано от вредоносных файлов.
- Очистить кэш. Эта операция производится сразу после того, как была выполнена проверка антивирусом. Для очистки необходимо перейти в «Приложения» и найти там «Камера». В этом же меню будет кнопка «Очистить кэш».
- Тщательно протереть линзу объектива при помощи специальной салфетки для оптики.
Если снимки по-прежнему не получается делать, то можно попробовать установить другое приложение для камеры. Таких утилит огромное количество. Есть платные и бесплатные программы, более функциональные и те, которые позволяют только фотографировать.
Если ничего не помогло, то остается только обратиться в сервисный центр.
Для многих пользователей при покупке смартфона основным параметром является качество фото- и видеосъемки. Именно поэтому, выбирая между телефонами iPhone и Android, они отдают предпочтение последним. Например, смартфоны Fly на Андроиде славятся своим простым интерфейсом, большим количеством функций и хорошим фотоаппаратом. К сожалению, нередко возникают ситуации, когда не работает фронтальная камера. Из-за этой неполадки не только нельзя сделать селфи, но также невозможно совершать видеозвонки и вести телеконференции. В этой статье мы разберем основные причины данной проблемы и основные пути ее решения.
Сбои в работе передней камеры проявляются в виде зависаний, медленном запуске, отображения черного экрана и появления уведомления об ошибке. Прежде чем выбрать способ устранения этого сбоя, нужно определить, почему не работает фронтальная камера. Причина может заключаться в следующем:
- Обновление прошивки. Если операционная система телефона или планшета недавно была обновлена, данная процедура могла сбить настройки приложений.
- Вирусные программы. Если на гаджете не установлена антивирусная программа, а вы часто посещается незнакомые ресурсы, то, скорее всего, ошибка в работе фронтальной камеры связана с работой вирусов.
- Механические повреждения. Во время падения телефонов часто повреждаются модули, ответственные за настройку фронтальной камеры.
- Наличие пыли и грязи на датчике. Если модуль передней камеры расположен на внешней стороне, то неполадки в его работе могут вызывать посторонние микроскопические частицы.
- Засорение кэша модуля.
Решаем проблему с веб камерой в Skype
Вышеназванное устройства повышает качество деловых переговоров, обучающих мероприятий, семейных обсуждений. Проблемы же с синхронизацией встречаются довольно часто, причем не всегда по вине пользователя.
В процессе повествования рассмотрим несколько причин того, почему не включается камера в Скайпе. Для удобства восприятия разобьем дальнейшее повествование на несколько логических блоков.
Проблема с драйверами
Алгоритмы, управляющие работой периферии часто выходят из строя или работают некорректно. Причин довольно много, но важнее нейтрализация негативного воздействия.
Если камера не показывает, велика вероятность встретить нерабочий драйвер. Дальнейшие действия представлены в виде пошаговой инструкции:
- Переходим в Диспетчер устройств через Мой компьютер или запись в командной строке.
- Кликаем на вкладку «Устройства обработки изображения».
- Выбираем нашу «вебку», открываем диалоговое окно, где убеждаемся, что устройство работает нормально.
- Напротив названия не должны быть восклицательные знаки, а проверка наличия новых драйверов не вызывает неожиданных ошибок.
- Если встроенные алгоритмы нарушены, кликаем ПКМ на название веб камеры, выбираем пункт «Удалить».
- Из официальных источников скачиваем новый драйвер (часто драйвера можно найти на диске, который был в комплекте с камерой). Устанавливаем его и тестируем работоспособность устройства.
Прежде чем грешить на программную реализацию, убедитесь в технической исправности «вебки». Для этого подключите ее к другой платформе и попытайтесь включить.
Проблемы с настройками
Довольно часто из-за низкой яркости или путаницы в подключенных объектах камера не реализует заложенный потенциал.
Попробуйте «пошаманить» в пользовательских настройках системы, проверить работоспособность устройства на примере тестового запуска видеосвязи.
Как устранить ошибку?
В зависимости от причины сбоя предпринимаются разные шаги. Предлагаем универсальные решения, которые помогут устранить проблему. Подробнее расскажем ниже.
Проверяем камеру другими приложениями
Запустите панель задач, после чего изучите перечень открытых программ. Если в списке находятся софты, которые также задействуют в работе камеру, закройте их. Снова попробуйте сфотографировать или начать съемку видео.

Перезагрузка гаджета
Если предыдущий метод не дал результатов попробуйте стандартную перезагрузку смартфона. Этот способ универсален абсолютно для всех гаджетов. Любое устройство может зависнуть на определенное время. Деактивируйте смартфон и через несколько секунд включите его заново.

Тест телефона в безопасном режиме
Ещё один вариант – изучите функции смартфона по отдельности. Сделать это возможно в безопасном режиме. Запустите встроенный софт для записи видеофайлов и поочередно проверяйте режимы съемки. На всех Android одинаковый функционал. Переключайте такие режимы как фото, видео, панорамная съемка, изображение в квадрате, ночное видение и тд. Помимо этого просмотрите параметры, установленные в видеоредакторе.
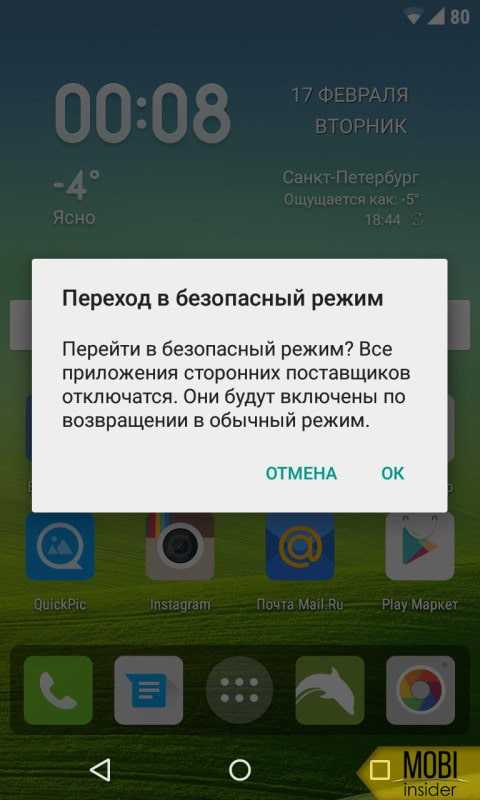
Камера занята программой
В виртуальном магазине приложений Play Market есть множество полезных программ, которые просят разрешение на использование камеры. Скачайте любое из них и запустите его. Далее следуйте инструкциям:
Если у Вас остались вопросы или есть жалобы — сообщите нам
- откройте папку «Настройки» на мобильном или запустите «Быстрое меню»;
- выберите раздел «Приложения»;
- кликните на пункт «Все»;
- найдите в перечне камеру;
- откройте, после чего щелкните на кнопку «Очистить кэш.
Проверьте состояние камеры, открыв значок на рабочем столе.
Удаление кэша
Если работа не восстановилась, выполняем такие действия:
- откройте опцию Рекавери на смартфоне, зажав две кнопки– «Домой» и регулировку громкости;
- выберитепункт «Wipe cache partition»;
- нажмите на «Удалить»;
- подтвердите действия, удерживая кнопку «Домой» на некоторое время.
Финальный этап – перезагрузите смартфон, и снова откройте софт в режиме съемки.
Сброс и восстановление устройства
Следующий более радикальный метод – выполнить сброс настроек. Эффективность этого способа состоит в том, что память смартфона очищается от всех файлов. Таким образом удаляются приложения, настройки, изображения, видео, список контактов и прочие файлы. Далее потребуется заново скачивать программы, вводить данные и прочие параметры. Для выполнения сброса выполните такие действия:
- запустите папку «Настройки»;
- перейдите в раздел «Восстановление и сброс»;
- нажмите на клавишу «Сброс настроек»;
- дождитесь завершения операции.
Перед дальнейшим использованием перезагрузите мобильный телефон.
Удаление сторонних приложений
Последний вариант – избавьтесь от сторонних софтов, работающих с камерой и вспышкой. Удалите их из памяти смартфона. Выберите нужную программу и удержите ярлык на несколько секунд. Нажмите на «Крест» или перенесите файл в «Корзину».
Как избавиться от ошибки «Не удалось подключиться к камере»?
Физические повреждения.
Не редко ошибка «Не удалось подключиться к камере» возникает из-за физического повреждения, например, мог отойти шлейф камеры. Некоторым пользователям помогло не сильное надавливание на корпус камеры. Таким образом удаётся восстановить контакт камеры с устройством.
Однако помните, что все подобные манипуляции вы делаете на свой страх и риск. Если вы уверены, что проблемы с камерой вызваны физическими повреждениями, лучшим решением будет отнести устройство в сервисный центр.
Программный сбой.
Ещё одной причиной появления ошибки может быть сбой в программной части устройства. Для исправления ошибки вы можете попробовать использовать приведённые ниже методы.
Перезагрузка устройства.
Выполните перезагрузку устройства. Возможно после этого сбои в работе камеры прекратятся.
Если обычная перезагрузка вам не помогла, попробуйте выполнить перезагрузку сразу же после запуска камеры. Такой способ может оказаться намного эффективней.
Извлечение карты памяти.
Часто избавиться от проблем с камерой помогает физическое извлечение карты памяти. Перед извлечением SD-карту нужно отключить, для этого:
1) зайдите в «Настройки», перейдите в раздел «Память» и выберите пункт «Карта памяти»;
2) нажмите «Отключить» и извлеките карту из устройства.
Удаление конфликтующих приложений.
Причиной появления ошибки «Не удалось подключиться к камере», также может стать конфликт с другим приложением. Приложением, вызывающим конфликт может быть любое приложение, которое имеет доступ к камере и способно делать фотографии. Таких приложений на устройстве может быть установлено достаточно много, поэтому чтобы не удалять каждое из них вы можете загрузить устройство в безопасном режиме. При включении безопасного режима на устройстве будут работать только стандартные приложения, а не установленные вами.
Метод включения безопасного режима отличается в зависимости от марки устройства. Например, на устройствах Samsung для перехода в безопасный режим нужно выключить устройство, включить его и дождаться пока на экране не появится логотип Samsung, а затем удержать кнопку «Громкость -». Каким бы не был метод включения безопасного режима система уведомит вас о его запуске.
Проверьте работает ли камера в безопасном режиме. Если проблем с камерой нет, значит причина появления ошибки в конфликте с другим приложением. Перезагрузите устройство отключив тем, самым безопасный режим. Удаляйте по одному последние установленные приложения, имеющие доступ к камере. После удаления каждого из них проверяйте работает ли камера. Если камера снова заработала— значит приложение вызывающее конфликт было удалено. Таким образом вы можете понять какое именно приложение вызывает конфликт.
Очистка данных приложения «Камера».
Иногда данная ошибка появляется из-за сбоя в работе стандартного приложения для работы с камерой. В этом случае вам может помочь сброс данных встроенного приложения «Камера». Для этого:
1) зайдите в «Настройки», перейдите в «Диспетчер приложений»;
2) выберите приложение «Камера» и нажмите кнопку «Очистить данные»;
3) остановите приложение нажав «Остановить» и подтвердите действие;
4) перезагрузите устройство.
Предоставление всех разрешений приложению «Камера».
Этот способ актуален для самых новых версий Android. Разрешения дают право приложению выполнять те или иные функции на устройстве. Проверьте все ли разрешения предоставлены приложению «Камера».
1) Зайдите в «Настройки», перейдите в «Диспетчер приложений»;
2) выберите приложение «Камера» и нажмите на пункт «Разрешения»;
3) для работоспособности «Камеры» все разрешения должны быть включены.
Использование сторонних приложений.
Попробуйте установить с Play Market приложение для работы с камерой, например, Candy Camera или Camera 360. Возможно при использовании этих или подобных приложений, камера на вашем устройстве будет работать.
Сброс устройства до заводских настроек.
Если не один из предыдущих способов не сработал возможно вам поможет сброс до заводских настроек. Однако помните, что при выполнении сброса до заводских настроек все данные на вашем устройстве будут удалены. Для выполнения сброса:
1) зайдите в «Настройки» и перейдите в раздел «Архивация и сброс».
2) в пункте «Сброс» нажмите «Сброс данных» (название пунктов может отличатся) и подтвердите действие.
Эти методы должны помочь вам избавиться от ошибки «Не удалось подключиться к камере» на Android.
- https://android-shark.ru/vyletaet-kamera-na-xiaomi/
- https://mi-faq.ru/kak-nastroit-kameru-na-xiaomi.html
- https://androidhelp.com.ua/oshibka-ne-udalos-podklyuchitsya-k-kamere/
Как правильно настраивать фотомодуль
Если камера на андроиде не работает или периодически сбоит, то нужно выполнить несколько простых шагов:
- Сбросить настройки смартфона до заводских. Обычно для этого необходимо зайти в меню гаджета и найти стоку «Резервное копирование». После этого нужно выбрать «Сброс заводских настроек». Перед этим лучше сохранить все важные данные и перенести контакты из записной книжки на карту памяти.
- Скачать и установить антивирус (перед этим не стоит заходить на другие сайты). После этого необходимо выполнить чистку системы. Скачивать антивирусные программы рекомендуется только в Google Play, так можно гарантировано от вредоносных файлов.
- Очистить кэш. Эта операция производится сразу после того, как была выполнена проверка антивирусом. Для очистки необходимо перейти в «Приложения» и найти там «Камера». В этом же меню будет кнопка «Очистить кэш».
- Тщательно протереть линзу объектива при помощи специальной салфетки для оптики.
Если снимки по-прежнему не получается делать, то можно попробовать установить другое приложение для камеры. Таких утилит огромное количество. Есть платные и бесплатные программы, более функциональные и те, которые позволяют только фотографировать.
Если ничего не помогло, то остается только обратиться в сервисный центр.
Ошибки в мобильных устройствах бывают разными. Если они связаны с удаленными сервисами, то мы находим причину их возникновения и решаем. Но что делать, если невозможно подключить камеру в Android и появляется сообщение «Закройте другие приложения, которые могут использовать камеру или вспышку». В этой статье мы разберемся в данном вопросе и решим, как устранить ошибку.
Удаление конфликтующих с камерой приложений на Андроиде
В первую очередь следует проверить, были ли установлены какие-либо приложения в последнее время и запущены ли они сейчас. Очень часто «битые» игры или фоторедакторы могут вызывать системный сбой и нарушать работу встроенной камеры.
В приложении Сервисы Google Play произошла ошибка — как исправить
Нередко человек заносит в систему и всякого рода вирусы, которые могут не только воровать личные данные и мешать полноценной работе системы, но и тайно использовать камеру в своих целях и занимать ее. Особенно часто это происходит, если скачивание и установка производятся с неизвестных источников, а не из официального цифрового магазина Play Market.
Важно! Если человек недавно скачивал стороннее приложение для использования камеры с целью улучшения качества фотографий или накладывания на них особых фильтров, то вполне возможно, что софт мог заблокировать доступ к камере другим программам. Именно поэтому для решения проблем с модулем камеры часто прибегают к удалению недавно установленных игр и программ, даже если они не имеют никакого отношения к фото- и видеосъемке
Именно поэтому для решения проблем с модулем камеры часто прибегают к удалению недавно установленных игр и программ, даже если они не имеют никакого отношения к фото- и видеосъемке.
Почему на андроиде не работает камера
Бывает, она вылетает, гаснет или не включается вообще
Неважно, передняя это камера или задняя, причины и порядок действий пользователя одинаковые
- Камера повреждена. Если телефон роняли, мог пострадать шлейф или глазок камеры. Такие повреждения не всегда бросаются в глаза.
- В телефон попала пыль. Если производитель сэкономил и не обеспечил камеру надежной защитой от загрязнений, туда могут попадать частицы пыли, вызывая сбои. Особенно актуально, когда телефон носят в карманах или сумках без защитного чехла.
- Смартфон заражен вирусом. Вредоносные программы иногда проникают в устройства, даже если установлен антивирус. Попав в телефон, они нарушают работу системы, приложений.
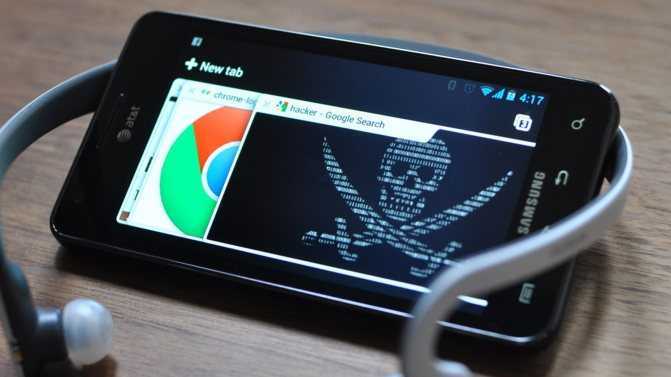
Вирусным и хакерским атакам ежедневно подвергаются миллионы смартфонов
Замусорился кэш. Если камера перестала запускаться, выкидывает на рабочий стол, возможно, переполнен кэш модуля.
Баги в прошивке. Прошивка телефона новая, а он почему-то зависает, глючит, и приложения живут своей жизнью, даже фонарик. Это вовсе не экзотика, а частая проблема
Важно, чтобы прошивка соответствовала модели устройства, версии андроида и была лицензионной.
Не хватает памяти. Если ресурсов недостаточно, приложение вылетает или запускается стабильно, но сделать фото, снять видео не дает.
Мешают другие приложения
Если установить два или больше приложений камеры, сторонние фоторедакторы, другие программы, они начинают друг с другом конфликтовать.
Проблема с картой памяти. Флеш-карта со временем изнашивается, может повредиться. Если снимки и видео идут на нее, то возникают ошибки, теряются или не сохраняются данные.
Камера неправильно настроена. Бывает, что пользователь вручную менял настройки и ошибся, либо они сбились сами. Распространенная и легко решаемая проблема.
Возврат заводских установок
Сбои в системе приводят к некорректной работе оборудования. Иногда для восстановления нужно сделать возврат к заводским установкам. Это делается следующим образом:
- Зайдите в Настройки системы.
- Откройте меню Резервная копия и сброс.
- В появившемся окне выберите функцию «Сброс настроек» — вы увидите предупреждение о том, что все данные будут удалены, после чего система выполнит возврат к конфигурациям в соответствии с заводскими установками.
Есть ещё один способ установить первичные настройки устройства: наберите в окне ввода номера комбинацию *2767*3855#, после ввода система без дополнительных запросов вернётся к заводским установкам.






























