Как подключить к WiFi 5 ГГц ноутбук?
С последним, на первый взгляд, дело обстоит сложнее — ведь вы не будете заменять все компьютерное оборудование в доме. Но на самом деле все смартфоны, выпущенные за последние 3-4 года, поддерживают Wi-Fi 5 ГГц. Например, у меня нет проблем с подключением с iPhone 5S, который был выпущен еще в 2013 году.
Компьютер или ноутбук поменять сложнее, но опять же, без проблем. Просто зайдите в магазин цифровой техники и купите USB-адаптер, совместимый с диапазоном 5 ГГц. Они также работают в двух диапазонах, поэтому вы сможете подключиться и к частотам 2,4 ГГц. Выбор адаптера Wi-Fi — это тема для отдельной статьи, но вкратце стоит выбрать модель того же производителя, что и ваш маршрутизатор. Хотя, в принципе, все стандарты универсальны и подойдут любому — остается лишь дело вкуса. Опять же, нет смысла рекомендовать бренды, берите не самый дорогой и не самый дешевый брендовый адаптер в среднем ценовом диапазоне — обзоров также полно на нашем сайте.
В настоящее время на моем компьютере установлен TP-Link Archer T4U, ранее я использовал Asus, но тот требовал слишком много денег за свои устройства. Edimax EW-7811USC также оставил положительное впечатление.
Для настольного компьютера еще лучшим решением будет приобретение PCI-адаптера, подключаемого к материнской плате — антенны от него будут выходить на заднюю стенку корпуса.
Для перехода на новый телевизионный стандарт можно приобрести недорогую приставку для Android.
Как узнать поддерживает ли ваше устройство сети Wi-Fi 5 ГГц
Если ваше устройство не видит сеть 5 Ghz, узнать, из-за чего это происходит, можно разными методами.

Asus ROG Rapture GT-AC5300 с поддержкой 5 ГГц
В операционной системе Windows можно с лёгкостью узнать, поддерживает ли ПК соответствующие частоты. Для этого:
- Откройте командную строку от имени администратора. В Windows 10 это можно сделать путём нажатия клавиш Win+X – Командная строка (администратор).
- В открывшемся окне введите netsh wlan show drivers и кликните Enter.
- Найдите строку Поддерживаемые типы радиомодулей. Далее следует проанализировать данные из этой строки:
- Показания 802.11b и 802.11g говорят о том, что компьютером поддерживается только радиочастота 2,4.
- Значение 802.11ac свидетельствует о том, что возможна работа только с 5 ГГц.
- Значения 802.11a, 802.11n, 802.11j и 802.11n говорят о том, что устройство распознаёт оба вида радиочастот.
Если данные говорят, что всё должно поддерживаться, а на практике получается наоборот, то следует зайти в настройки драйвера модема и включить нужную частоту.
Почему именно 5 ГГц?
Раздавать сигнал на 5 ГГц частотах разрешили сравнительно недавно. Этот диапазон вовсю используется старыми стандартами IEEE 802.11a и IEEE 802.11n. Высока вероятность, что ваш роутер уже поддерживает 5 ГГц, и вам нет нужды ютиться в трёх каналах 2.4 ГГц диапазона. Правда, на скорость соединения это не сильно повлияет, зато стабильность сигнала в зоне прямой видимости передатчика заметно возрастёт.
Достоинства:
- большее количество непересекающихся каналов — сети не наложатся друг на друга;
- свободный от помех эфир — бытовые устройства эти частоты не используют, а большинство соседей всё ещё на 2.4 ГГц;
- поддержка каналов шириной 20/40/80 мГц.
Недостатки:
- меньшая площадь покрытия — на этих частотах волны затухают быстрее, поэтому пару бетонных стенок сигнал не пробьёт;
- не все клиентские устройства понимают 5 ГГц частоту.
С другой стороны, главный недостаток 5 ГГц сетей — настоящее благо в многоквартирном доме. Мало того, что есть куча независимых каналов, так ещё и сигнал с трудом проходит пол или потолок. Соседи могут просто не увидеть вас в списке сетей. Поэтому сигналы не будут накладываться друг на друга, даже будучи на одном канале.
Что делать, если ноут не видит 5 ГГц сеть Wi-Fi
В сложившейся ситуации можно воспользоваться следующими рекомендациями:
- Купить внешний Wi-Fi адаптер, поддерживающий стандарт 5 ГГц. Данный вариант актуален для пользователей, у которых ноутбук не видит Wi-Fi 5ГГц. Внешний модуль представляет собой небольшое по размерам устройство, подключаемое в разъём USB на корпусе ПК. При необходимости его можно будет подключить к стационарному компьютеру. В некоторых случаях после синхронизации данных устройств потребуется вручную установить драйвер на сетевой адаптер, если операционная система не смогла его определить.
- Зайти в веб-интерфейс маршрутизатора и поменять основные характеристики канала Wi-Fi. Можно выбрать другой канал работы беспроводного соединения из представленного списка. Настройка канала будет отличаться в зависимости от конкретной модели роутера.
- Проверить ПК на вирусы. Если пользователь точно знает, что его ноут поддерживает сеть 5 ГГц, то проблему стоит поискать в самом компьютере, его операционной системе. В первую очередь, рекомендуется проверить PC на наличие вредоносных программ, т. к. именно это ПО часто является причиной возникновения проблем с работой интернета. Проверка осуществляется либо с помощью комплексного антивируса, либо с использованием специализированных утилит.
- Сбросить настройки маршрутизатора. Если роутер поддерживает данный режим, то он выставится автоматически после сброса параметров передатчика до заводского уровня.
Обратите внимание! Иногда проблему видимости ноутбуком сетей вай-фай 5 ГГц можно устранить после перезагрузки оборудования. Роутер перезапускается путём удержания кнопки «Reset» на его корпусе в течение 10-15 секунд. Теперь можно понять, почему ноутбук не видит 5G Wi-Fi сеть.
Проверка компьютера на вирусы
Реальная скорость Wi-Fi: 5 ГГц (802.11ac)
1(первая схема расположения устройств, которую я показывал выше)
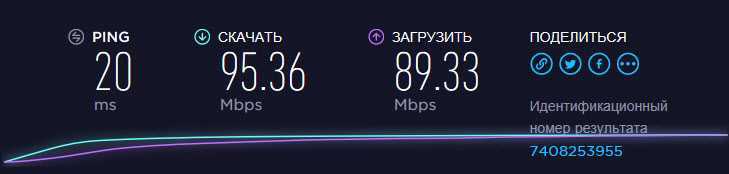
Получилось даже больше чем по кабелю. Практически всегда скорость загрузки и отдачи в районе 80-90 Мбит/с. Иногда скорость проседала. Но несмотря на это, скорость в диапазоне 5 GHz заметно выше по сравнению с 2.4 GHz.
2(схема под номером 2)(часто оставалось одно деление сети, по сравнению с сетью на частоте 2.4 GHz)
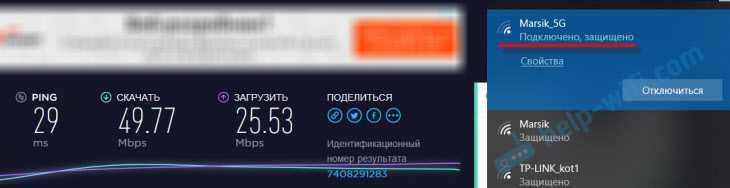
50 Мбит/с на таком расстоянии, с преградами и таким уровнем сигнала – это хороший результат.
Выводы
Я в очередной раз убедился, что:
- Скорость интернета при подключении по Wi-Fi в диапазоне 5 GHz значительно выше.
- Дальность действия беспроводной сети на частоте 5 GHz значительно меньше.
Думаю, такой результат будет при использовании любого оборудования. Поэтому, если вы выбираете роутер, то рекомендую все таки смотреть модели с поддержкой двух диапазонов. Даже если вы не планируете сейчас использовать 5 ГГц и переходить на стандарт 802.11ac.
Особенно, если у вас скорость по тарифу выше 100 Мбит/с и много соседних Wi-Fi сетей. В таком случае, только двухдиапазонный роутер сможет раскрыть весь потенциал такого подключения и скорости (за которую вы платите провайдеру). Только обязательно берите роутер с гигабитными портами (скорость WAN и LAN – 1 Гбит/с). А то есть много недорогих двухдиапазонных роутеров, у которых порты ограничены скоростью в 100 Мбит/с.
Я уже рассказывал, почему роутер режет скорость по Wi-Fi. Всегда можно попробовать увеличить скорость подключения по Wi-Fi сети с помощью настроек беспроводной сети (особенно актуально для диапазона 2.4 ГГц). Так же вам может быть интересна статья: роутер который не режет скорость по Wi-Fi и дает 100 Мбит/с и больше. Там я рассказывал о всех этих надписях N150, N300, N450 и т. д., на коробках с роутерами. И почему реальная скорость сильно отличается от той, которую обещают производители роутеров.
Скорость беспроводного подключения зависит от огромного количества разных факторов. Если, например, взять мой роутер и ноутбук, установить их в другом доме, то там, возможно, скорость была бы совсем другая. От маршрутизатора и устройства, которое мы к нему подключаем, тоже многое зависит. Так же не забывайте, что провайдер не всегда дает заявленную скорость.
В этой статье я хотел примерно показать, в чем отличие двухдиапазонного маршрутизатора от обычного. Какая реальная скорость интернета может быть в обоих диапазонах. Возможно, эта статья поможет вам определится с выбором роутера. Покупать роутер с поддержкой 5 GHz 802.11ac, или нет.
61
175787
Сергей
Полезное и интересное
Как устранить проблему с отображением Wi-Fi 5 ГГц на Windows 10
Не всегда бывает просто найти на компьютере сеть Wi-Fi 5 ГГц. Давайте рассмотрим несколько вариантов устранения неполадок.
Метод 1. Проверьте, есть ли у компьютера поддержка Wi-Fi 5 ГГц
Прежде чем прибегать к более сложным мерам, нужно убедиться, что компьютер совместим с нужными сетями. Для этого сделайте следующее:
- Откройте окно «Выполнить», нажав сочетание клавиш Windows + R. Или можно нажать на кнопку «Пуск», ввести в поиск «выполнить» и нажать на приложение «Выполнить».
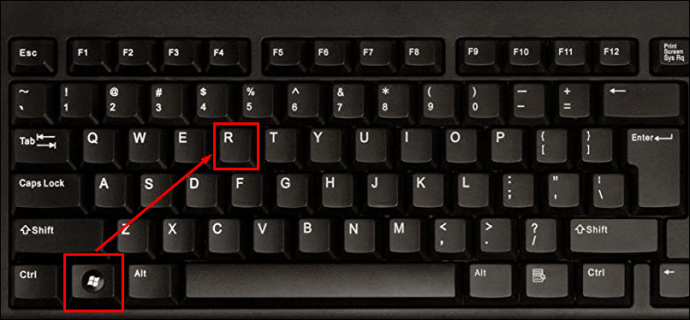
- В появившемся окне наберите команду cmd. Откроется окно командной строки Windows 10.
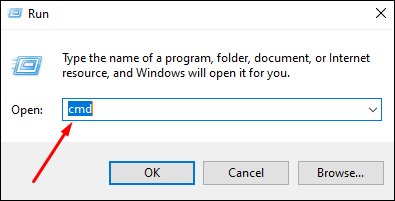
- Введите следующую команду:
netsh wlan show drivers
Нажмите ввод. Появится окно свойств драйвера Wi-Fi Lan.
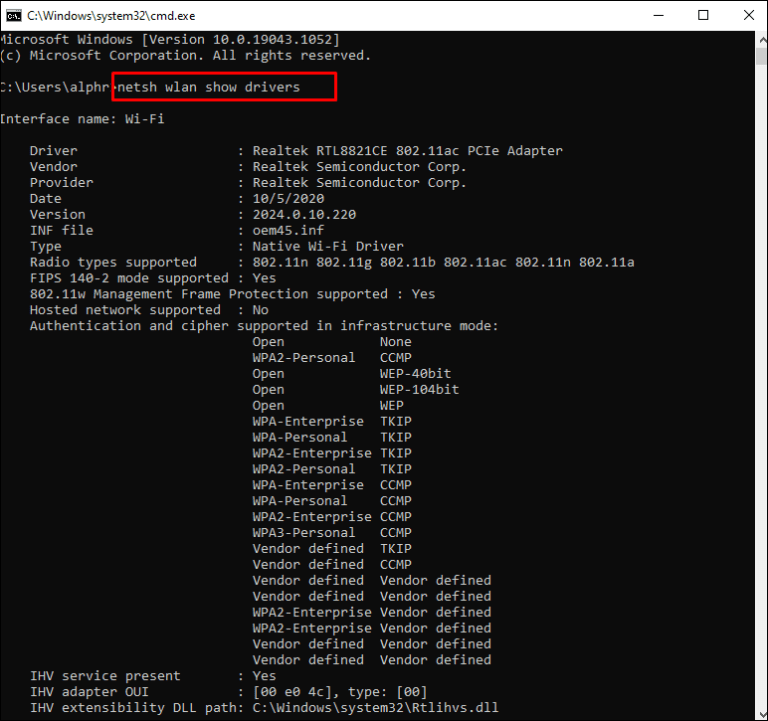
- Проверьте раздел «Поддерживаемые типы радио».
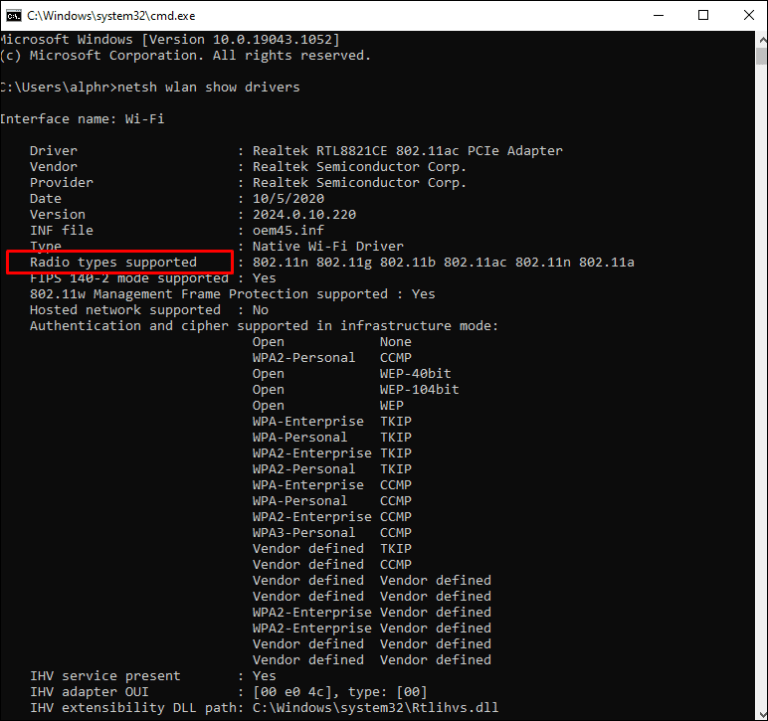
- Скорее всего вы увидите один из трёх доступных сетевых режимов:
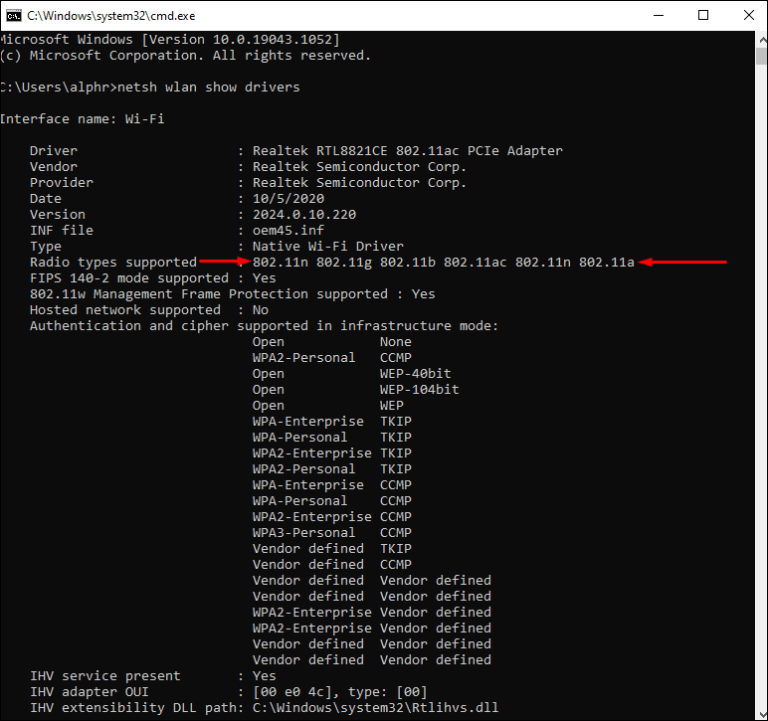
- 11g 802.11n. Означает совместимость только с сетями на частоте 2,4 ГГц.
- 11n 802.11g 802.11b. Также означает совместимость только с сетями на частоте 2,4 ГГц.
- 11a 802.11g 802.11n. Означает совместимость с сетями на частотах 2,4 ГГц и 5 ГГц.
Если у вас есть третий из указанных режимов, на компьютере присутствует поддержка 5 ГГц. Значит, проблема заключается не в сетевом адаптере. Виноваты могут быть настройки, которые нужно исправить. Если же у вас отображается один из двух первых режимов, потребуется более современный сетевой адаптер с поддержкой частоты 5 ГГц.
Метод 2. Убедитесь, что маршрутизатор поддерживает Wi-Fi 5 ГГц
Чтобы проверить это, нужно будет провести кое-какие исследования.
Для начала можно прочитать руководство пользователя от вашего маршрутизатора. Большинство производителей указывают данную информацию. Также можно посмотреть на коробку от маршрутизатора.
Если поиск не даст результатов, можно посетить сайт производителя. Ищите нужный вам маршрутизатор по номеру модели. Найдя, ищите поддержку сети 5 ГГц. Если её нет, придётся купить другой маршрутизатор.
Метод 3. Включите режим 802.11n в адаптере Wi-Fi на компьютере
Быть может, сетевой адаптер вашего компьютера неправильно настроен. Например, не включен режим работы на частоте 5 ГГц. Это можно быстро исправить.
- Нажмите сочетание клавиш Windows + X для запуска диспетчера устройств.
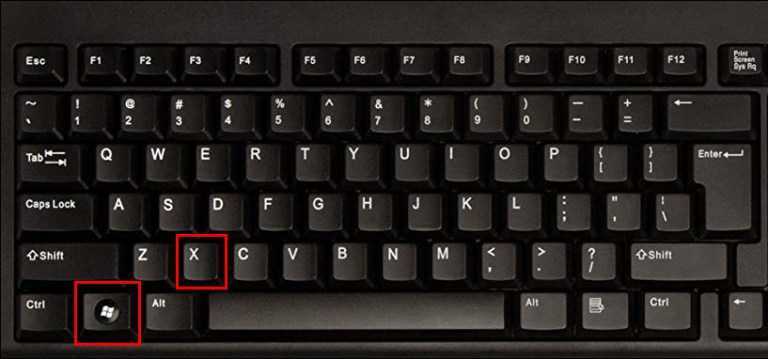
- Нажмите «Сетевые адаптеры».
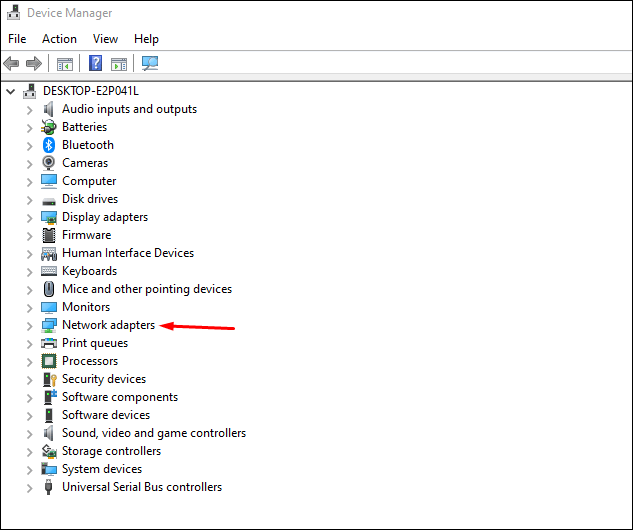
- Из раскрывающегося списка выберите «Беспроводной адаптер».
- Нажмите по нему правой кнопкой мыши и выберите команду «Свойства».
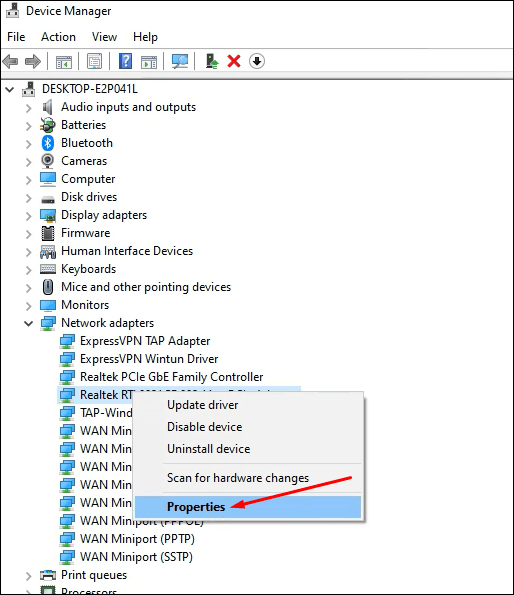
- Выберите режим 802.11n.
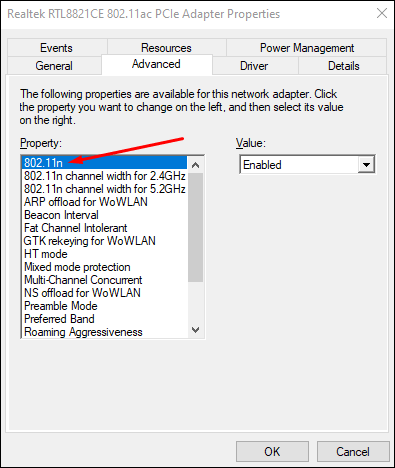
- В поле «Значение» справа выберите «Включён».
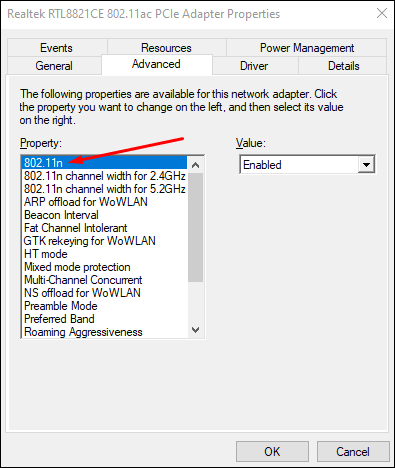
- Нажмите OK для сохранения новых настроек.
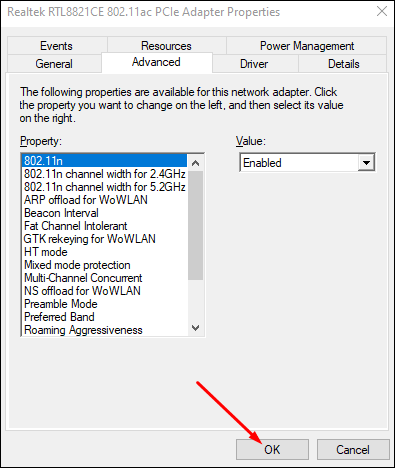
Чтобы узнать, решена ли проблема, перезагрузите компьютер и проверьте 5 ГГц в списке доступных подключений Wi-Fi.
Метод 4: установка частоты 5 ГГц в диспетчере устройств
Если проблема сохраняется, можно поставить частоту 5 ГГц при помощи диспетчера устройств.
- Нажмите сочетание клавиш Windows + X для запуска диспетчер задач.
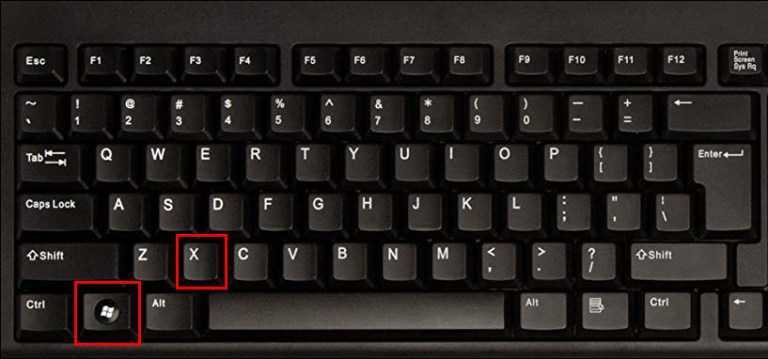
- Нажмите «Сетевые адаптеры».
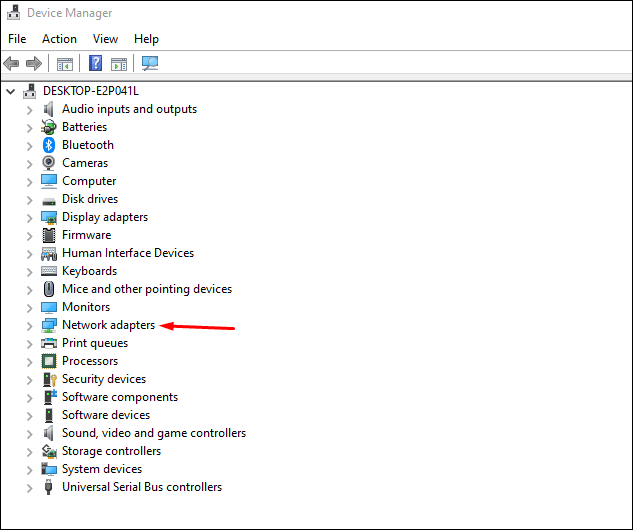
- Из раскрывающегося списка выберите «Беспроводной адаптер».
- Правой кнопкой мыши нажмите на беспроводной адаптер и на команду «Свойства».
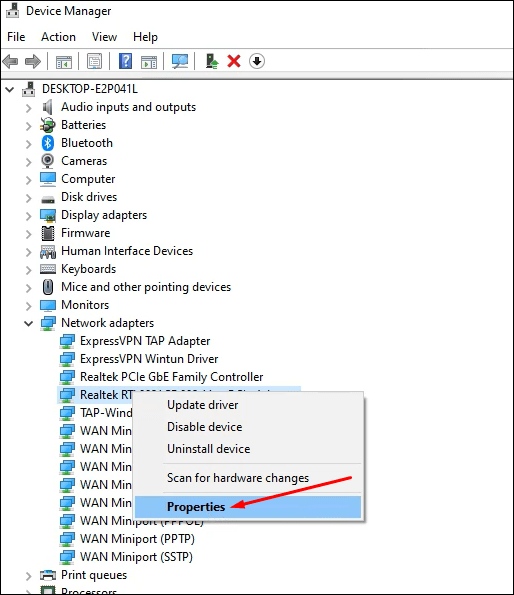
- Нажмите вкладку «Дополнительно» и выберите «Предпочитаемая полоса частот».
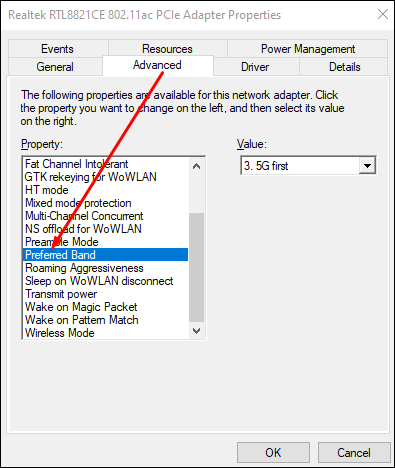
- В раскрывающемся списке «Значение» выберите «Сначала 5G».
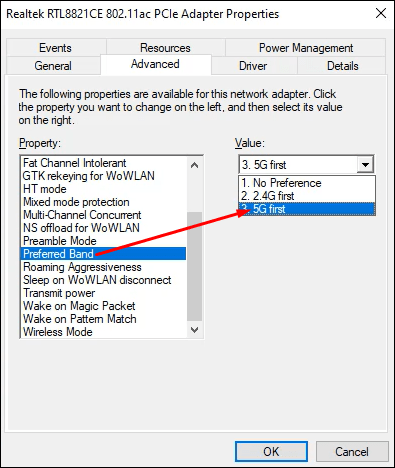
- Нажмите OK для сохранения настроек.
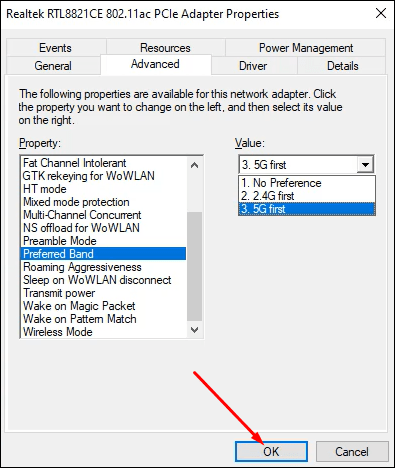
Если этот метод не сработал, нужно обновить драйверы Wi-Fi.
Метод 5: обновление драйверов Wi-Fi
Подключение к полосе частот 5 ГГц практически невозможно, если у вас не установлены современные драйверы. К счастью, обновить их нетрудно.
- Нажмите сочетание клавиш Windows + X для запуска диспетчера устройств.
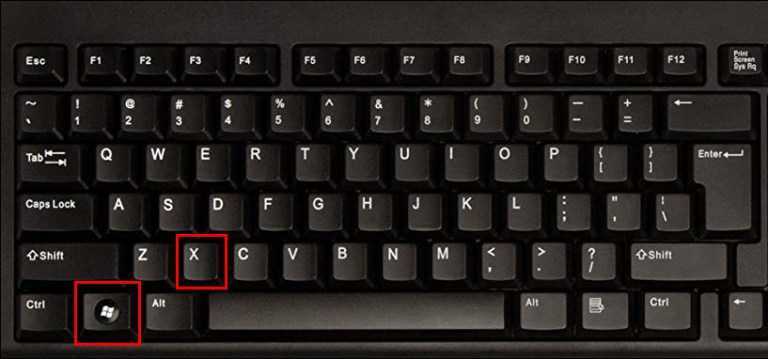
- Нажмите «Сетевые адаптеры».
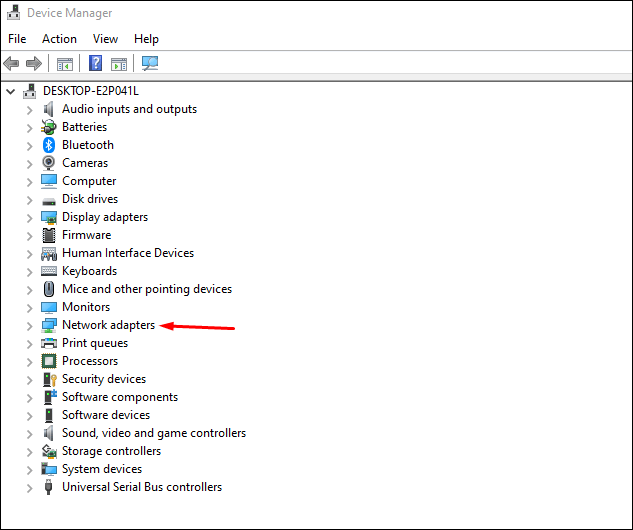
- Из раскрывающегося списка выберите «Беспроводной адаптер».
- Правой кнопкой мыши нажмите на беспроводной адаптер и затем на команду «Обновить драйвер». Появится новое окно с предложением найти драйверы автоматически или указать вручную на диске компьютера.
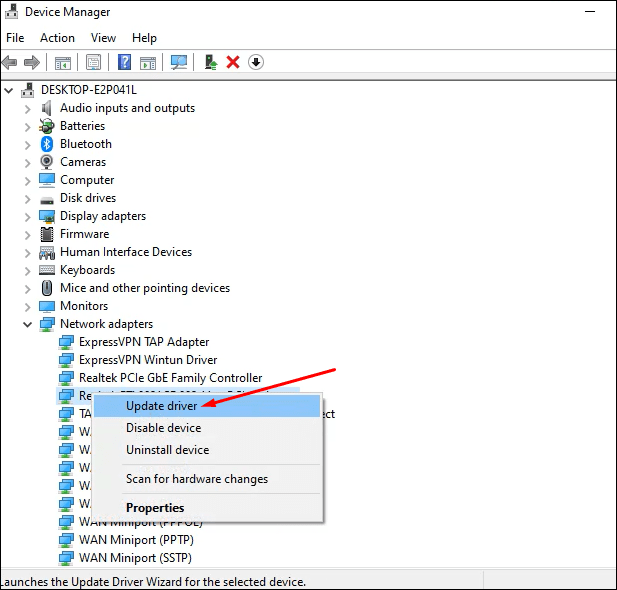
- Выберите «Искать автоматически».
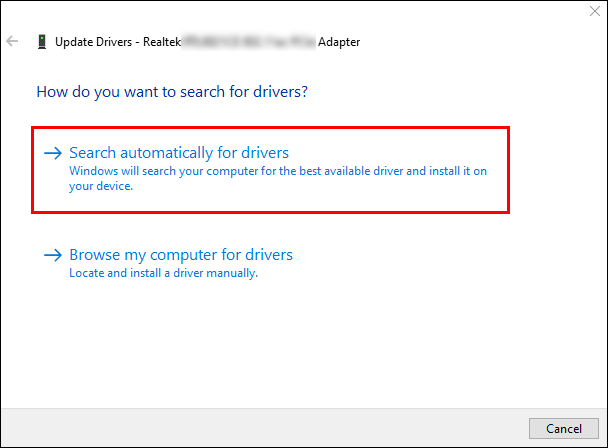
Когда драйвер успешно обновлён, перезагрузите компьютер и попытайтесь подключиться к интернету на полосе частот 5 ГГц.
Метод 6: обновление драйверов Wi-Fi вручную
Если автоматическое обновление драйверов не сработало, можно сделать это вручную.
- Скачайте драйверы Wi-Fi из надёжного источника, вроде сайта Windowsdrivers.org .
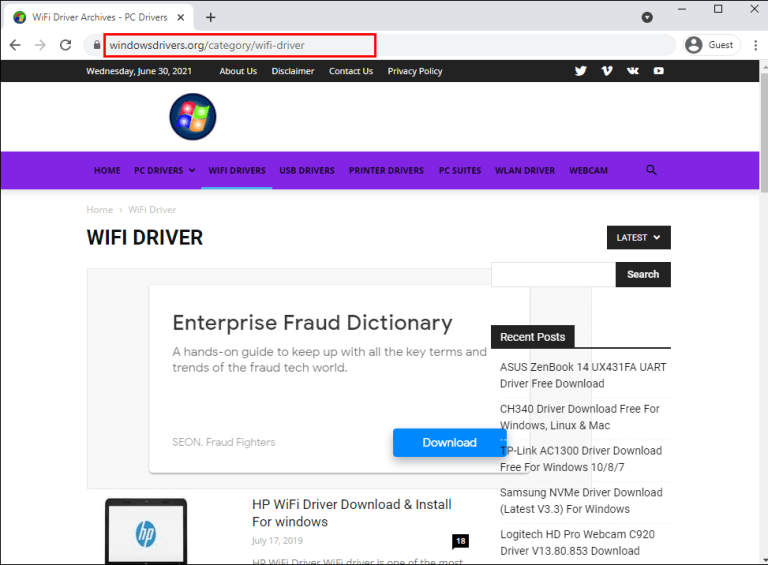
- Нажмите на сочетание клавиш Windows + X для запуска диспетчера устройств.
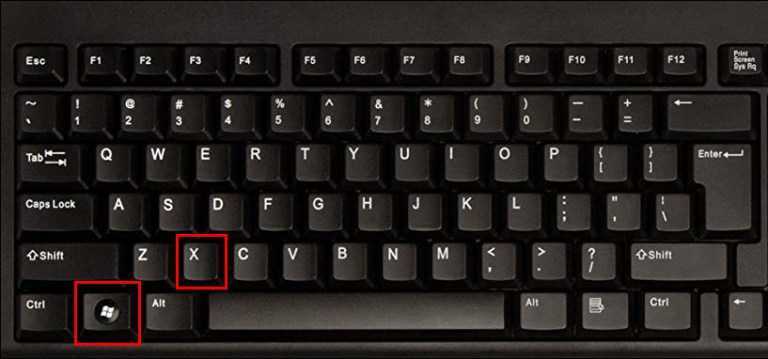
- Нажмите на «Сетевые адаптеры».
- Из раскрывающегося списка выберите «Беспроводной адаптер».
- Правой кнопкой мыши нажмите на беспроводной адаптер и выберите команду «Обновить драйвер».
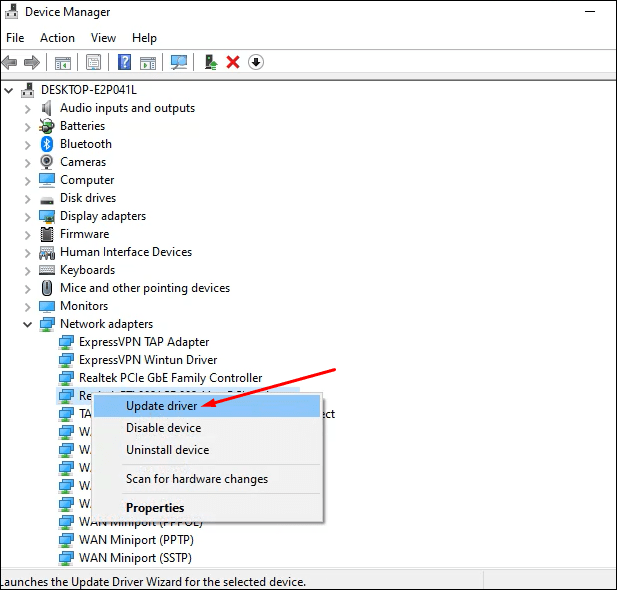
- Выберите команду «Найти драйвер на моём компьютере».
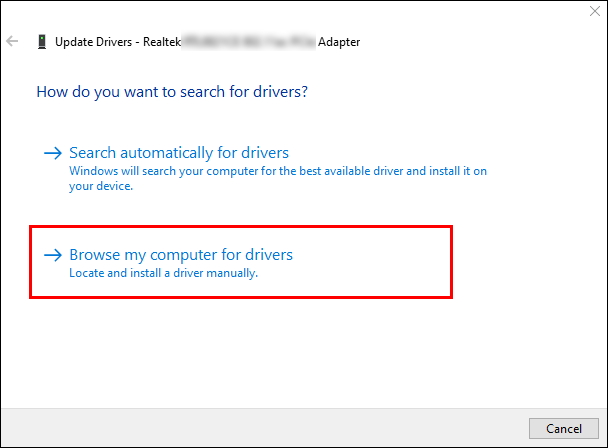
- Откройте место хранения скачанного драйвера и нажмите «Установить».
Причина того, что смартфон не видит сети wifi в роутере
- Во-первых, мы можем иметь дело со скрытым беспроводным сигналом — при настройке wifi была активирована функция невидимости для обеспечения дополнительной защиты от посторонних подключений. Проверить это легко, зайдя в админку маршрутизатора в раздел беспроводного соединения и убедившись, что ретрансляция включена и SSID доступен для обнаружения.
Если это так, то нужно либо подключиться к невидимой сети, либо просто отключить ее сокрытие в настройках.
Второй вариант — поиграть с параметрами канала wifi или региона. Обычно для выбора уже доступны какие-то закрепленные значение. Выбирайте их по очереди, сохраняйте и проверяйте.
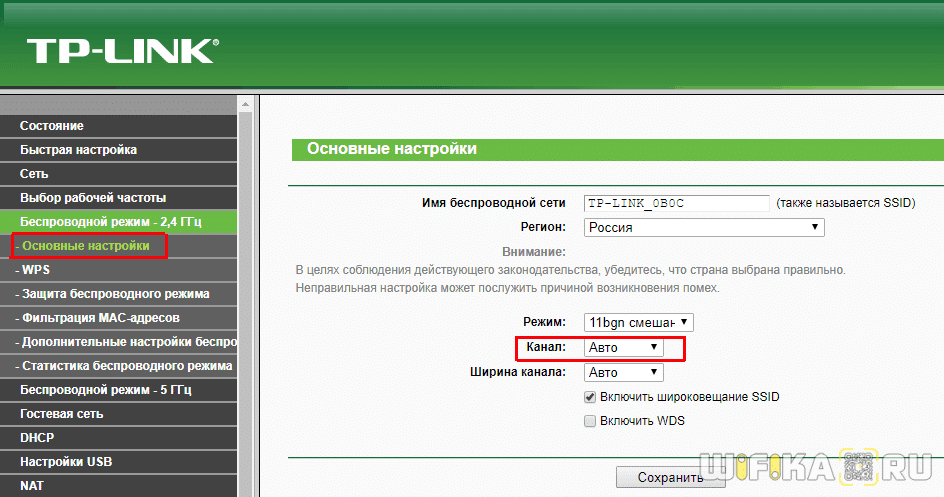
Телефон не видит вай-фай роутер D-Link
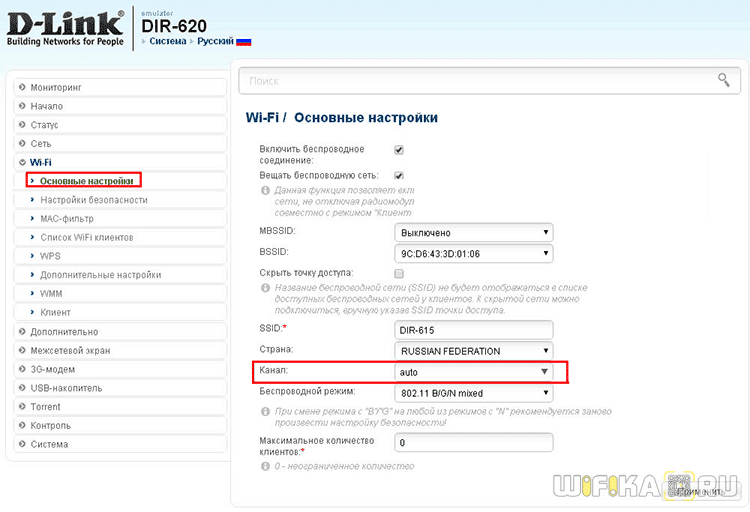
Есть и еще одна популярная ошибка, которая заключается в неправильном вводе пароля от сети и выглядит как «Ошибка аутентификации» или «Проверки подлинности». Решению ее я посвятил отдельную статью.
Решение проблемы
Маршрутизатор имеет ограниченный радиус действия, который определяется силой его сигнала. Если между ним и ноутбуком находится стена, то это может стать препятствием для приёма Wi-Fi. В этом случае на ноутбуке будут видны другие беспроводные сети, если они есть в этом месте, но та, которая создана роутером, будет отсутствовать.
Чтобы получить доступ в интернет, надо правильно выбрать место для ноутбука. Для этого его нужно перенести ближе или расположить так, чтобы для прохождения сигнала было меньше препятствий.
Wi-Fi может использовать два частотных диапазона: 2,4 и 5,0 ГГц. В первом случае используется 13 каналов (в некоторых странах 11). Этот диапазон пользуется наибольшей популярностью. Одной из его особенностей является то, что если две сети действуют в одном канале, то качество связи резко ухудшается. В таком случае доступ к роутеру может прекратиться.
Для того, чтобы исправить ситуацию, переключают используемый канал. На большинстве моделей роутеров предусмотрена возможность автоматического выбора наиболее подходящего варианта при перезагрузке. Таким образом можно восстановить беспроводной доступ к интернету.
Другой способ решения проблемы состоит в изменении настроек маршрутизатора. Для этого делают следующее:
- Подключить роутер к компьютеру или ноутбуку при помощи сетевого кабеля.
- Запустить браузер и в адресную строку ввести IP адрес устройства. Он обычно написан на роутере. Для этой цели в большинстве моделей используются стандартные адреса.
- После перехода откроется страница для ввода пароля и логина. Эти значения также указываются на корпусе устройства. Обычно используется «admin» как логин и пароль.
- Когда откроются настройки, необходимо перейти в раздел, посвящённый беспроводной связи.
- Здесь в выпадающем списке можно выбрать подходящий номер канала или указать, что выбор совершается автоматически.
При выборе канала необходимо либо изменить его номер, либо указать, что устройство должно выбирать в автоматическом режиме. Для этой цели можно воспользоваться специальными приложениями для оценки их загруженности и переключиться на наиболее свободный. Часто наименее используемыми оказываются 10 или 11 канал. На 12 и 13 некоторые Wi-Fi модули работают с трудом, поэтому их использование не всегда желательно.
В частотном диапазоне 5,0 ГГц такие проблемы не возникают из-за большого числа доступных каналов. Однако он может быть использован не всеми устройствами.
Иногда интернет недоступен из-за того, что неверно установлены параметры Вай Фай. Один из возможных вариантов — неправильно установленный способ шифрования. Если на маршрутизаторе и ноутбуке используются разные методы, то связь установлена не будет. Чтобы это исправить, необходимо установить этот параметр в настройках роутера. Это можно сделать на той же странице, где производится выбор канала. Иногда требуется поменять его ширину в соответствующем поле.
Иногда название сети сделано слишком сложным и это не позволяет войти в неё. В таком случае в настройках рекомендуется его изменить, сделав более простым.
Для безотказной работы маршрутизатора надо устанавливать прошивку последней версии. Иногда можно исправить проблему, сбросив настройки до заводских и установив необходимые параметры заново.
Как включить Wi-Fi на ноутбуке
Далеко не на всех ноутбуках модуль беспроводной сети включен по умолчанию: в некоторых случаях необходимо выполнить те или иные действия, чтобы он заработал. Тут стоит отметить, что все описанное в этом разделе полностью применимо только в том случае, если вы не переустанавливали Windows, заменяя тот, который был установлен производителем. Если вы это делали, то часть из того, о чем сейчас будет написано, может не сработать, в этом случае — читайте статью дальше, я постараюсь учесть все варианты.
Включение Wi-Fi с помощью клавиш и аппаратного переключателя
На многих ноутбуках для того, чтобы включить возможность подключения к беспроводным Wi-Fi сетям, нужно нажать комбинацию клавиш, одну клавишу или воспользоваться аппаратным переключателем.
В первом случае для включения Wi-Fi используется либо просто функциональная клавиша на ноутбуке, либо комбинация из двух клавиш — Fn + кнопка включения Wi-Fi (может иметь изображение эмблемы Wi-Fi, радио-антенны, самолета).
Во втором — просто переключатель «Включено» — «Выключено», который может находиться в разных местах компьютера и выглядеть по-разному (пример такого переключателя вы можете видеть на фотографии ниже).
Что касается функциональных клавиш на ноутбуке для включения беспроводной сети, важно понимать один нюанс: в случае если вы переустановили Windows на ноутбуке (или произвели ее обновление, сброс) и не обеспокоились установкой всех официальных драйверов с сайта производителя (а воспользовались драйвер-паком или же сборкой Windows, которая якобы устанавливает все драйвера), эти клавиши скорее всего работать не будут, что может привести к невозможности включить Wi-Fi. Чтобы выяснить в этом ли дело — попробуйте использовать другие действия, предусмотренные верхними клавишами на вашем ноутбуке (только учитывайте, что громкость и яркость могут работать и без драйверов в Windows 10 и
Если они так же не работают, видимо, причина как раз функциональных клавишах
Если они так же не работают, видимо, причина как раз функциональных клавишах
Чтобы выяснить в этом ли дело — попробуйте использовать другие действия, предусмотренные верхними клавишами на вашем ноутбуке (только учитывайте, что громкость и яркость могут работать и без драйверов в Windows 10 и 8). Если они так же не работают, видимо, причина как раз функциональных клавишах.
Включение беспроводной сети в операционных системах Windows 10, 8 и Windows 7
Помимо включения Wi-Fi адаптера клавишами ноутбука, может потребоваться его включение в операционной системе. Посмотрим, как включается беспроводная сеть в Windows последних версий.
В Windows 10 нажмите по значку сетевого подключения в области уведомлений и проверьте, чтобы кнопка Wi-Fi была включена, а кнопка, отвечающая за режим «в самолете» — выключена.
Кроме этого, в последней версии ОС включение и выключение беспроводной сети доступно в Параметры — Сеть и Интернет — Wi-Fi.
В Windows 7 (впрочем, это можно сделать и в Windows 10) зайдите в центр управления сетями и общим доступом, выберите слева пункт «Изменение параметров адаптера» (можно также нажать клавиши Win + R и ввести команду ncpa.cpl чтобы попасть в список подключений) и обратите внимание на значок беспроводной сети (если его там нет, то можно пропустить этот раздел инструкции и перейти к следующему, про установку драйверов). Если беспроводная сеть в состоянии «Отключено» (Серого цвета), кликните по значку правой кнопкой мыши и нажмите «Включить»
В Windows 8 лучше всего поступить следующим образом и выполнить два действия (т.к
две настройки, по наблюдениям, могут работать независимо друг от друга — в одном месте включено, в другом — выключено):
В Windows 8 лучше всего поступить следующим образом и выполнить два действия (т.к. две настройки, по наблюдениям, могут работать независимо друг от друга — в одном месте включено, в другом — выключено):
- В правой панели выбрать «Параметры» — «Изменение параметров компьютера», затем выбрать «Беспроводная сеть» и убедиться, что она включена.
- Выполнить все действия, которые описаны для Windows 7, т.е. убедиться, что беспроводное соединение включено в списке подключений.
Еще одно действие, которое может понадобиться для ноутбуков с предустановленной ОС Windows (вне зависимости от версии): запустите программу для управления беспроводными сетями от производителя ноутбука. Практически на каждом ноутбуке с предустановленной операционной системой есть и такая программа, которая в названии содержит Wireless или Wi-Fi. В ней вы также сможете переключить состояние адаптера. Эту программу можно найти в меню пуск или «Все программы», а также она может добавлять ярлык в Панель управления Windows.




























