Признаки несанкционированных подключений
Первый признака довольно часто можно столкнуться с резкими падениями пропускной способности соединения. Чаще всего проблема кроется в работе провайдеров различных уровней между Вами и удаленным сервером, но вполне возможен и расход траффика Вашего канала посторонними лицами.
Второй признак, заставляющий задуматься о контроле доступа к своему Wi-Fi каналу — это внезапно возникающие ограничения к доступу для вашего ip-адреса для каких-либо сайтов
Кроме того, обратите внимание на поведение индикатора беспроводного соединения на корпусе роутера — при отключении всех устройств от сети он не должен ни моргать, ни тем более практически постоянно гореть
Ошибка проверки подлинности wi-fi samsung: что это?
Ошибка проверки подлинности wifi происходит при неправильном результате контроля ключа безопасности и кодирования передаваемых сведений из интернета. Если контроль не будет проведен, появляется риск того, что посторонний человек сможет присоединиться к точке доступа. Высокий уровень безопасности возможен только благодаря надежному паролю и правильному стандарту шифрования сведений, которые передаются при использовании интернета на мобильном телефоне.
Ошибка проверки подлинности происходит под влиянием следующих факторов:
- неправильно введенный пароль доступа к интернету;
- мобильный телефон и маршрутизатор wi-fi используют различные типы шифрования;
- каналы связи не согласуются.
В большинстве случаев ошибка проверки подлинности wi-fi samsung происходит из-за неправильно введенного пароля. По данной причине рекомендуется вводить пароль с особенной внимательностью, ведь малейшая ошибка способна привести к нежелательному результату при попытке подключится к интернету
Кроме того, рекомендуется обратить внимание и на другие проблемы, ведь проблему не всегда удается решить в минимальные сроки
Достаточно часто появление сообщения по поводу того, что произошла ошибка проверки подлинности WiFi, Samsung-устройства или любые другие могут выдавать и вследствие обычной невнимательности пользователя, который для доступа к сети ввел некорректный пароль.
В этом случае рекомендуется проверить комбинацию, установленную на маршрутизаторе, а при необходимости сменить ее. Для этого следует войти в интерфейс роутера, используя любой установленный в Windows-системе веб-браузер, и перейти к строке пароля безопасности или ключа шифрования. После просмотра введите правильную комбинацию на мобильном девайсе.
Если пароль нужно изменить, сначала сделайте это на маршрутизаторе и сохраните изменения, а затем для подключения к сети введите измененный пароль на телефоне или планшете.
Примечание: узнать адрес роутера можно на табличке с тыльной стороны устройства.
Для просмотра пароля на мобильном девайсе используйте настройки подключения, длинным нажатием на строку Wi-Fi перейдите к параметрам, выберите изменение сети и отметьте галочкой пункт показа пароля.
Как перейти с TKIP на AES
Случай 1. Точка доступа работает в режиме TKIP+AES
В этом случае вам достаточно изменить тип шифрования на клиентских устройствах. Проще всего это сделать, удалив профиль сети и подключившись к ней заново.
Случай 2. Точка доступа использует только TKIP
В этом случае:
1. Сперва зайдите на веб-интерфейс точки доступа (или роутера соответственно). Смените шифрование на AES и сохраните настройки (подробнее читайте ниже).
2. Измените шифрование на клиентских устройствах (подробнее — в следующем параграфе). И опять же, проще забыть сеть и подключиться к ней заново, введя ключ безопасности.
Защита Wi-Fi сети: WEP, WPA, WPA2
Есть три варианта защиты. Разумеется, не считая “Open” (Нет защиты).
- WEP (Wired Equivalent Privacy) – устаревший и небезопасный метод проверки подлинности. Это первый и не очень удачный метод защиты. Злоумышленники без проблем получают доступ к беспроводным сетям, которые защищены с помощью WEP. Не нужно устанавливать этот режим в настройках своего роутера, хоть он там и присутствует (не всегда).
- WPA (Wi-Fi Protected Access) – надежный и современный тип безопасности. Максимальная совместимость со всеми устройствами и операционными системами.
- WPA2 – новая, доработанная и более надежная версия WPA. Есть поддержка шифрования AES CCMP. На данный момент, это лучший способ защиты Wi-Fi сети. Именно его я рекомендую использовать.
WPA/WPA2 может быть двух видов:
- WPA/WPA2 – Personal (PSK) – это обычный способ аутентификации. Когда нужно задать только пароль (ключ) и потом использовать его для подключения к Wi-Fi сети. Используется один пароль для всех устройств. Сам пароль хранится на устройствах. Где его при необходимости можно посмотреть, или сменить. Рекомендуется использовать именно этот вариант.
- WPA/WPA2 – Enterprise – более сложный метод, который используется в основном для защиты беспроводных сетей в офисах и разных заведениях. Позволяет обеспечить более высокий уровень защиты. Используется только в том случае, когда для авторизации устройств установлен RADIUS-сервер (который выдает пароли).
Думаю, со способом аутентификации мы разобрались. Лучшие всего использовать WPA2 – Personal (PSK). Для лучшей совместимости, чтобы не было проблем с подключением старых устройств, можно установить смешанный режим WPA/WPA2. На многих маршрутизаторах этот способ установлен по умолчанию. Или помечен как “Рекомендуется”.
Зачем нужна защита Wi-Fi
В публичных точках доступа Wi-Fi (например, в аэропорту или кафе), как правило, не используется шифрование. Любой сидящий рядом человек с ноутбуком или смартфоном может перехватить или подменить ваши личные данные, а также прочитать вашу переписку.
В Яндекс.Браузере в рамках комплексной защиты Protect используется собственный механизм защиты беспроводного соединения. Этот механизм реализован в компьютерной версии Яндекс.Браузера, а также в мобильной версии для смартфонов и планшетов Android.
При включенной защите Wi-Fi передаваемые в интернет данные направляются через специальный канал с шифрованием. Из-за того, что страница отправляется к пользователю не напрямую, а через шифрующий сервер Яндекса, скорость передачи данных может немного снизиться.
Защита Wi-Fi сети: WEP, WPA, WPA2
Есть три варианта защиты. Разумеется, не считая “Open” (Нет защиты) .
- WEP (Wired Equivalent Privacy) – устаревший и небезопасный метод проверки подлинности. Это первый и не очень удачный метод защиты. Злоумышленники без проблем получают доступ к беспроводным сетям, которые защищены с помощью WEP. Не нужно устанавливать этот режим в настройках своего роутера, хоть он там и присутствует (не всегда) .
- WPA (Wi-Fi Protected Access) – надежный и современный тип безопасности. Максимальная совместимость со всеми устройствами и операционными системами.
- WPA2 – новая, доработанная и более надежная версия WPA. Есть поддержка шифрования AES CCMP. На данный момент, это лучший способ защиты Wi-Fi сети. Именно его я рекомендую использовать.
WPA/WPA2 может быть двух видов:
- WPA/WPA2 – Personal (PSK) – это обычный способ аутентификации. Когда нужно задать только пароль (ключ) и потом использовать его для подключения к Wi-Fi сети. Используется один пароль для всех устройств. Сам пароль хранится на устройствах. Где его при необходимости можно посмотреть, или сменить. Рекомендуется использовать именно этот вариант.
- WPA/WPA2 – Enterprise – более сложный метод, который используется в основном для защиты беспроводных сетей в офисах и разных заведениях. Позволяет обеспечить более высокий уровень защиты. Используется только в том случае, когда для авторизации устройств установлен RADIUS-сервер (который выдает пароли) .
Думаю, со способом аутентификации мы разобрались. Лучшие всего использовать WPA2 – Personal (PSK). Для лучшей совместимости, чтобы не было проблем с подключением старых устройств, можно установить смешанный режим WPA/WPA2. На многих маршрутизаторах этот способ установлен по умолчанию. Или помечен как “Рекомендуется”.
Что такое WPA3-PSK?
Стандарт шифрования WPA3-PSK появился совсем недавно и пришел на смену WPA2. И хоть последний отличается очень высокой степенью надежности, WPA3 вообще не подвержен взлому. Все современные устройства уже имеют поддержку данного типа — роутеры, точки доступа, wifi адаптеры и другие.
Типы шифрования WPA — TKIP или AES?
Итак, мы определились, что оптимальным выбором для обеспечения безопасности сети будет WPA2/PSK (Personal), однако у него есть еще два типа шифрования данных для аутентификации.
- TKIP — сегодня это уже устаревший тип, однако он все еще широко употребляется, поскольку многие девайсы энное количество лет выпуска поддерживают только его. Не работает с технологией WPA2/PSK и не поддерживает WiFi стандарта 802.11n.
- AES — последний на данный момент и самый надежный тип шифрования WiFi.
Про аутентификацию
Wi-Fi без защиты в наше время похож на находки якутскими учеными мамонтов – зверь вымер, но раз в год находки всплывают. Это к тому, что любую домашнюю сеть в наше время принято защищать любым типом аутентификации. А какие они есть?
WEP (Wired Equivalent Privacy) – устаревший стандарт, современный брут паролей взламывает его легко.
WPA (Wi-Fi Protected Access) – надежная обновленная система защиты
Пароли от 8 символов сильно мешают бруту.
WPA2 – самый используемый тип, как правило сейчас у всех стоит именно он.
WPA3 – новинка, обязателен в новом Wi-Fi Идеально, но есть далеко не во всех моделях, поэтому мы обращаем внимание прежде всего на WPA2, даже сейчас его взлом практически невозможен при сильном пароле.
Поленились поставить пароль? Толпа довольных соседей с радостью пожалует в ваше сетевое пространство. Будьте с ними гостеприимны, ведь сами пригласили)
Что касается современных WPA – то и здесь есть деление:
- WPA/WPA2 Personal – рекомендуется для домашнего использования. Задали пароль, пользуемся.
- WPA/WPA2 Enterprise – расширенная версия. Подъем Radius сервера, выдача отдельного ключа для каждого подключенного устройства. На практике домашнего использования достаточно и Personal версии.
Мой выбор:
Безопасное шифрованное соединение
Главное правило, которому необходимо следовать всегда и везде — не передавать данные в недоверенных сетях (да и в доверенных тоже) по небезопасным протоколам. Всё больше сайтов, особенно социальных сетей и различных сервисов, требующих авторизации, переходит на защищённый протокол HTTPS, использующий шифрование по протоколам SSL/TLS. Передаваемые по HTTPS данные шифруются вашим устройством и конечным сервисом, что значительно затрудняет использование перехваченной информации, но не делает его полностью невозможным
Все современные браузеры помечают открытые по HTTPS вкладки особым значком в адресной строке (обычно с использованием зелёного цвета) — на это стоит обращать внимание
Также будет нелишним воспользоваться расширением HTTPS Everywhere, которое доступно для десктопных браузеров Chrome и Opera, а также для Firefox (включая Android-версию). Когда данный плагин работает, все запросы на сайтах с поддержкой HTTPS осуществляются именно по зашифрованному протоколу. Иными словами, расширение позволяет избавиться от ошибок веб-мастеров, которые включают поддержку HTTPS не для всех страниц сайта или размещают на защищённых страницах обычные HTTP-ссылки.
Выбор на разных роутерах
Ну а здесь я покажу, какие настройки нужно активировать на разных моделях роутеров. Раздел создан с целью показать разницу в интерфейсах, но единую модель выбора.
TP-Link
Современные интерфейсы TP-Link тоже могут отличаться между собой. У меня до сих пор вот такой «зеленый». Но даже на самых новых идея сохраняется – заходите в пункт «Беспроводной режим», а в подпункте «Защита…» располагаются все нужные нам настройки.
ASUS
В роутерах Asus тип аутентификации называется «Метод проверки подлинности». От этого выбор не меняется, по прежнему лучшим остается WPA2.
Пароль (ключ) WPA PSK
Какой бы тип безопасности и метод шифрования вы не выбрали, необходимо установить пароль. Он же ключ WPA, Wireless Password, ключ безопасности сети Wi-Fi и т. д.
Длина пароля от 8 до 32 символов. Можно использовать буквы латинского алфавита и цифры. Так же специальные знаки: – @ $ # ! и т. д. Без пробелов! Пароль чувствительный к регистру! Это значит, что “z” и “Z” это разные символы.
Не советую ставить простые пароли. Лучше создать надежный пароль, который точно никто не сможет подобрать, даже если хорошо постарается.
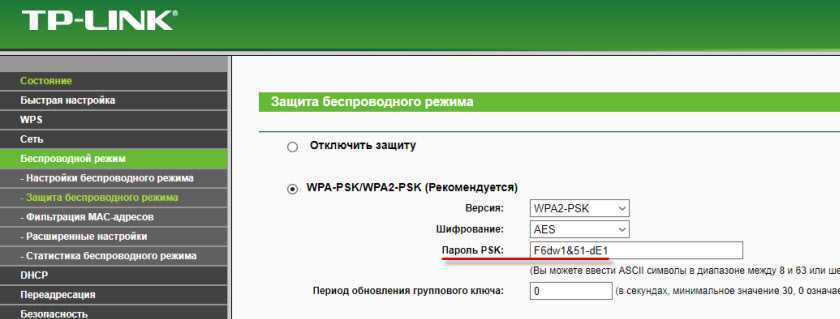
Вряд ли получится запомнить такой сложный пароль. Хорошо бы его где-то записать. Не редко пароль от Wi-Fi просто забывают. Что делать в таких ситуациях, я писал в статье: как узнать свой пароль от Wi-Fi.
Так же не забудьте установить хороший пароль, который будет защищать веб-интерфейс вашего маршрутизатора. Как это сделать, я писал здесь: как на роутере поменять пароль с admin на другой.
Если вам нужно еще больше защиты, то можно использовать привязку по MAC-адресу. Правда, не вижу в этом необходимости. WPA2 – Personal в паре с AES и сложным паролем – вполне достаточно.
WPA против WPA2: чем они отличаются
Протоколы WPA и WPA2 являются наиболее распространенными мерами безопасности, которые используются для защиты беспроводного Интернета. Учитывая это, мы сравнили разницу между WPA и WPA2, чтобы вы могли подобрать правильный вариант для вашей ситуации.
| WPA | WPA2 | |
| Год выпуска | 2003 | 2004 |
| Метод шифрования | Temporal Key Integrity Protocol (TKIP) | Advanced Encryption Standard (AES) |
| Уровень безопасности | Выше, чем в WEP, предлагает базовый уровень безопасности | Выше, чем в WPA, предлагает повышенный уровень безопасности |
| Поддержка устройств | Может поддерживать более старое ПО | Совместим только с более новым ПО |
| Длина пароля | Допускается более короткий пароль | Требуется более длинный пароль |
| Использование в компаниях | Нет версии для компаний | Есть версия для компаний |
| Требуемые вычислительные мощности | Минимальные | Требуется больше мощностей |
Почему кто-то выбирает WPA?
Протокол WPA имеет менее безопасный метод шифрования и требует более короткого пароля, что делает его более слабым вариантом с точки зрения безопасности. Для WPA не существует корпоративного решения, поскольку оно не является достаточно безопасным для поддержки использования в компаниях. Однако если у вас есть более старое программное обеспечение, WPA можно использовать с минимальной вычислительной мощностью и это протокол может стать более приемлемым для Вас вариантом, чем старый протокол WEP.
Почему лучше выбирать WPA2?
Протокол WPA2 — это обновленная версия WPA, которая использует шифрование AES и длинные пароли для создания защищенной сети. WPA2 имеет версии для личного и корпоративного использования, что делает его идеальным вариантом как для домашних пользователей, так и для предприятий. Однако для работы этого протокола требуется больше вычислительных мощностей, поэтому, если у вас старое устройство, тот этот протокол может работать на нем медленно или вообще не работать.
Независимо от того, какой вариант лучше всего подходит для вас, важно, чтобы вы обеспечивали безопасность своему устройству, правильно защищая свое Wi-Fi-соединение. Если ваш роутер не поддерживает самый безопасный метод шифрования, рассмотрите возможность использования VPN для шифрования вашего подключения
Бесплатный VPN от компании Panda Security может помочь вам безопасно и конфиденциально путешествовать по Интернету из любой точки мира.
Lifewire | Help Desk Geek
Какую защиту ставить на Wi-Fi роутере?
Используйте WPA2 – Personal с шифрованием AES. На сегодняшний день, это лучший и самый безопасный способ. Вот так настройки защиты беспроводной сети выглядит на маршрутизаторах ASUS:
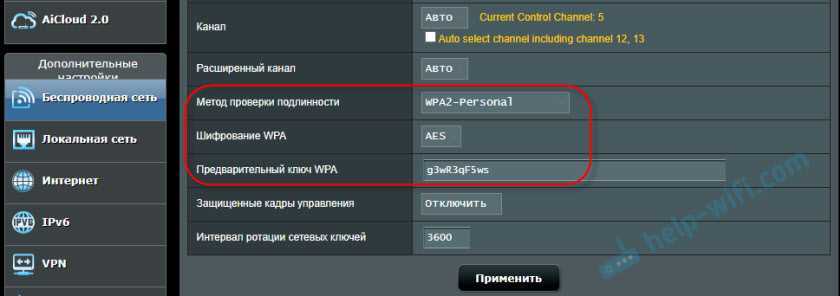
А вот так эти настройки безопасности выглядят на роутерах от TP-Link (со старой прошивкой) .
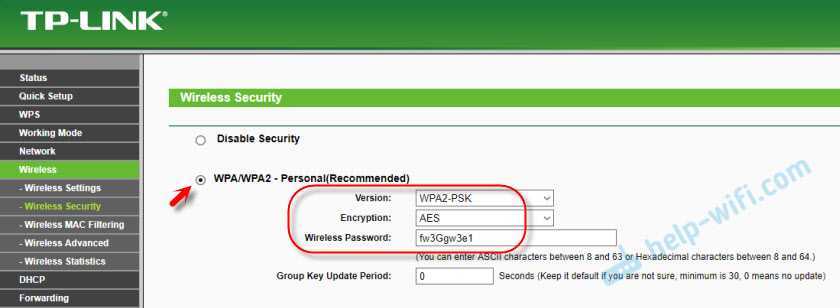
Более подробную инструкцию для TP-Link можете посмотреть здесь.
Инструкции для других маршрутизаторов:
Не редко замечаю, что после смены пароля, или других параметров защиты, устройства не хотят подключаться к сети. На компьютерах может быть ошибка “Параметры сети, сохраненные на этом компьютере, не соответствуют требованиям этой сети”. Попробуйте удалить (забыть) сеть на устройстве и подключится заново. Как это сделать на Windows 7, я писал здесь. А в Windows 10 нужно забыть сеть.
Защита от смены MAC адреса клиента
Ограничения скорости будут работать для каждого беспроводного клиента, которому вы сделали привязку IP адреса к MAC адресу. Однако если клиент изменит MAC адрес своего сетевого адаптера, он может попасть в общие ограничения скорости роутера, т.е. получить доступ к максимальной скорости Интернет соединения.
Чтобы этого не произошло, необходимо в роутере создать список MAC адресов, которым разрешено подключаться к роутеру. Все клиенты, не попавшие в список, не смогут подключиться к роутеру.
Переходим в меню Wireless — Wireless MAC Filtering
и нажимаем кнопку AddNew…
В первую очередь необходимо добавить свои беспроводные устройства, с которых вы производите настройку роутера. Иначе после применения фильтрации, вы не сможете подключиться к роутеру.
В поле MAC Address:
вводим разрешенный MAC адрес.В поле Description:
указываем описание компьютера.В поле Status:
должно быть выбрано Enable
.Нажимаем кнопку Save
для сохранения настроек.
В следующем окне активируем фильтрацию по MAC адресам. Выбираем Filtering Rules — Allow
и нажимаем кнопку Enable
.
Теперь к роутеру смогут подключиться только клиенты MAC адреса которых внесены в список разрешенных.
Июль 3, 2014 | комментариев: 0
Сейчас я вам покажу способы ограничения скорости на Wi-Fi роутере
1 Способ
Если вы используете для создания беспроводной точки доступа маршрутизатор или роутер, то откройте меню его настроек. Для этого введите IP-адрес этого оборудования в строку браузера и нажмите клавишу Enter. Откройте меню настройки беспроводной сети. Если возможности данной модели маршрутизатора позволяют включить работу сети 802.11 (без букв), то скорость каналу автоматически ограничится до 1 Мбит/с. Учтите, что это значение будет делиться на количество подключенных к Wi-Fi сети устройств.
2 Способ
Если же Wi-Fi маршрутизатор не работает с таким типом радиосигнала, то найдите пункт «Скорость соединения» или Connection Speed. Установите нужное значение от 1 до 54. Сохраните настройки и перезагрузите маршрутизатор.
3 Способ
Если же вы используете стационарный компьютер и Wi-Fi адаптер для создания беспроводной точки доступа, то сначала попробуйте снизить скорость канала, используя функции системы Windows. Откройте свойства пункта «Мой компьютер» и перейдите в диспетчер устройств. Найдите ваш беспроводной адаптер и кликните правой кнопкой мыши по его названию. Выберите пункт «Свойства». Откройте вкладку «Дополнительно» и включите режим работы 802.11.
4 Способ
Если данный Wi-Fi адаптер не поддерживает работу с таким типом радиосигнала, то установите программу NetLimiter и запустите ее. Теперь найдите в отобразившемся списке нужное вам устройство и установите для него параметры скорости доступа в интернет. Обязательно заполните оба пункта: Incoming и Outgoing. Значения скоростей в этой утилите определяются в килобайтах.
5 Способ
В качестве альтернативы программе NetLiniter можно использовать утилиты TMeter и Traffic Inspector. Обязательно сохраняйте созданные фильтры, чтобы избежать необходимости повторной настройки утилиты после перезагрузки компьютера.
Чаще всего пользователи Wi-Fi роутеров задаются вопросом, как увеличить скорость интернета по беспроводной сети. И по этой теме, я уже писал отдельную статью, которую можно посмотреть . Но, не редко бывают ситуации, когда нужно ограничить скорость интернета на роутере. И в этой статье я подробно покажу, как ограничить скорость подключения к интернету на роутерах компании TP-LINK. Мы рассмотрим два случая: ограничение скорости подключения абсолютно для всех устройств, и ограничение скорости для некоторых устройств. Например, для нескольких компьютеров, телефона, планшета и т. д.
Это очень удобно, если нужно организовать доступ к интернету по Wi-Fi для клиентов в каком-то кафе, офисе, магазине, автосервисе, и т. д. Просто запускаем гостевую сеть, и выставляем ограничение по скорости в настройках роутера TP-LINK.
Ну а если у вас домашняя Wi-Fi сеть, и вы хотите какому-то клиенту принудительно снизить скорость подключения к интернету (непослушным детям, соседу, которому пришлось дать доступ к Wi-Fi:))
, то следуйте инструкциям ниже, и у вас все получится.
Как исправить ошибку аутентификации при подключении Wi-Fi?
Все способы устранения сбоя довольно примитивны и просты в реализации, поэтому мы не будем их выносить в отдельные разделы. Опишем все методики, как исправить ошибку аутентификации при подключении Wi-Fi , в виде списка.
Ошибка аутентификации Wi-Fi Android, что делать :
Проверяем правильность пароля. Самая частая проблема, по которой пользователи задаются вопросом, почему не могу подключиться к Wi-Fi из-за ошибки аутентификации . Стоит с другого устройства (с подключенным интернетом) зайти в настройки роутера и посмотреть пароль. Во время ввода проверяем, что соблюден регистр (маленькие и большие буквы), а также стоит правильная языковая раскладка. Если не помогает, пробуем сменить пароль на другой, состоящий только из цифр. Должно сработать, иначе идем дальше.

- Меняем режим работы роутера. Старые модели смартфонов и планшетов не поддерживают работу в диапазоне 802.11 n. Открываем панель администратора роутера (адрес, логин и пароль расположены снизу маршрутизатора). Выставляем режим 802.11 b/g в одном из основных разделов настроек. Вариант Auto не устраивает. Еще можем переключиться на другой регион, порой это срабатывает.
- Переключаемся между несколькими методами шифрования и проверки подлинности. В настройках в разделе «Безопасность» переключаемся на с WPA2 на WPA или наоборот. Шифрование обязано быть AES.
- Запускаем инструмент диагностирования беспроводного подключения. Специальное приложение WiFi Fixer умеет сканировать систему и устранять неполадки в Wi-Fi. Достаточно его установить и запустить, остальное программа сделает самостоятельно.

Важно! Обязательно после изменения настроек беспроводной сети роутера нужно перейти в список точек Wi-Fi на смартфоне и удалить сохраненную запись, а затем подключиться заново

Это все известные способы исправления ошибки аутентификации при подключении к Wi-Fi. До сих пор это помогало практически всем. Однако, есть и более радикальный метод – сброс всех настроек беспроводных сетей. Опция расположена в разделе «Подключение и общий доступ» в конце страницы. Если ее запустить, все данные интернета будут удалены.
Настройка роутера ASUS в режиме точки доступа (AP)
Для оборудования от фирмы ASUS характерно быстрое переключение режимов. Требуемый формат активности Wi-Fi аппаратуры задействуется в панели управления. Активированный прибор, работающий как АР, нужно присоединить к модему или основному маршрутизатору. На ранних версиях маршрутизаторов, взять хотя бы RT-N13U, все было проще: для перевода прибора в формат тоски доступа нужно переключить соответствующий тумблер на кожухе.
Роутер Асус как точка доступа в схеме:
Шаг 1.
Шаг 2.
Шаг 3.
Шаг 4. Для автоматических настроек можно выбрать первый вариант.
Шаг 5.
Шаг 6. Роутер как точка доступа настроен и работает исправно.
Примерная демонстрация алгоритма действий по настройке АР на роутере Asus RT-N12:
- Включить прибор в розетку и ввести его в рабочую сеть.
- По IP-адресу, введенному в адресную строку в любом браузере, открыть настройки маршрутизатора.
- Далее по схеме: во вкладке «Администрирование» — «Режим работы» отметить галочкой «Режим точки доступа (АР)». Ознакомиться с характеристиками работы прибора в выбранном формате и запомнить выбор.
Открыть следующее окно, проверить адрес IP (вероятнее всего вносить изменения не придется), нажать кнопку «Далее». В таком случае IP будет вычислен автоматически встроенной утилитой «Discovery». Но если нужно задать какой-то конкретный IP-адрес, то в графе «Назначать IP автоматически» ответить «нет» и в цифровом ряде изменить последнюю цифру. Новые настройки роутера будут впоследствии отражены по новому IP.
Дальше задаются параметры вай-фай: SSID соединения и пароль (сетевой ключ). Все изменения сохраняются.
Параметры безопасности маршрутизатора (роутера)
Когда вы устанавливаете Wi-Fi, у вас есть несколько вариантов безопасности роутера. Если ваш роутер останется незащищенным, то посторонние лица смогут получить к нему доступ, использовать его для незаконной деятельности от вашего имени, отслеживать использование Интернета или даже устанавливать вредоносные программы.
Когда вы настраиваете безопасность беспроводной сети, вам будет доступно несколько вариантов: например, none, WEP, WPA, WPA2-Personal, WPA2-Enterprise и, возможно, WPA3. В зависимости от того, каким образом вы планируете пользоваться Интернетом, вам может потребоваться более или менее надежная защита.
Какой выбрать метод проверки подлинности для Wi-Fi сети
Чтобы выбирать наилучший способ проверки подлинности для вай-фай сети, необходимо учесть, что существуют способы, которые давно потерявшие актуальность. К таковым относятся:
- Wi-Fi 802.11 «B»;
- Wi-Fi 802.11 «G», которые характеризуются максимальной скоростью — 54 Мегабит/сек.
В настоящий период времени на смену вышеуказанным методам пришли следующие нормы протокола:
- 802.11 «N»;
- 802.11 «АС», способные к скоростям более 300 Мегабит/сек.
Обратите внимание! В связи с вышеуказанной информацией, использовать защиту WPA/PSK при типе шифрования TKIP не представляется разумным. При настраивании беспроводной сети, следует оставлять по умолчанию следующее: WPA2/PSK — AES
Также допускается в разделе, предназначенном для указания типа шифрования, указывать «Автоматически», поскольку в таком случае появляется возможность подключения устаревших вай-фай модулей
При настраивании беспроводной сети, следует оставлять по умолчанию следующее: WPA2/PSK — AES. Также допускается в разделе, предназначенном для указания типа шифрования, указывать «Автоматически», поскольку в таком случае появляется возможность подключения устаревших вай-фай модулей.
Относительно пароля следует предусмотреть тот факт, чтобы количество символов попадало в промежуток 8-32, а также состояло из букв английской клавиатуры с использованием клавиши CapsLock и различных символов за пределами алфавита.
Таким образом, максимальная длина пароля Wi-Fi составляет 32 знака.
Как изменить метод проверки подлинности Wi-Fi
Если вы уже ранее выполняли настройку проверки подлинности своего соединения, но не уверены в выборе правильного метода, обязательно проверьте его сейчас. Зайдите в настройки роутера, в браузере введя его IP-адрес, логин и пароль(подробнее можно прочесть в статье IP адрес роутера на нашем сайте). Вам нужно пройти во вкладку настроек безопасности сети. В разных моделях роутера она может располагаться по-разному. После чего выберите метод проверки подлинности сети, придумайте надёжный пароль, нажмите «Сохранить» и перезагрузите маршрутизатор. Не забудьте переподключиться к сети по новой со всех устройств.
Как узнать сколько устройств подключено к моему wifi?
Узнаем кто подключен к wi-fi в настройках роутера
Как узнать, кто подключен к моему wifi? Простейший способ сделать это — в панели управления Вашим роутером.
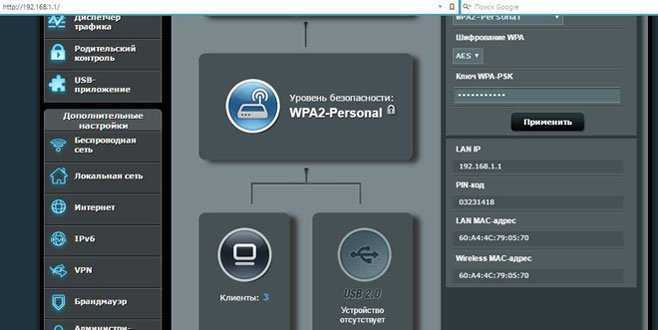
В панели управления Вашим роутером — увидите число всех устройств, подключенных к роутеру, в разделе «Клиенты». Клик мыши на нем открывает подробный список устройств.
Например, на скриншоте ниже мы видим два подключенных устройства: ноутбук и телефон.
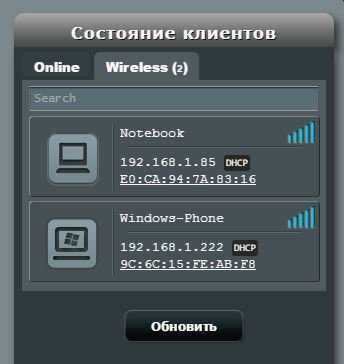
За детальной информацией можно обратиться в меню «Системный журнал-Беспроводная связь», в нем не отображаются сетевые имена устройств, а только MAC-адреса их сетевых интерфейсов. Так как они (MAC-адреса) указывались и в списке клиентов (который мы посмотрели ранее), разобраться, кто есть кто, будет нетрудно. В нашем примере мы видим, что телефон подключен к сети уже давно, в то время как ноутбук подключен буквально только что.
А далее сопоставить список устройств с теми, что есть в наличии в Вашей квартире и выявить «незванных гостей» — не составит проблем.
Смотрим кто подключен к вай фай при помощи специальных программ
Если по какой-то причине у Вас отсутствует доступ к маршрутизатору, можно обойтись сторонними программами. Простейший вариант — это программа Wireless Network Watcher, выложенная разработчиком в свободный доступ. После нажатия кнопки F5 (или выбора соответствующего пункта в меню) программа просканирует весь диапазон адресов в локальной сети и выдаст список обнаруженных устройств.
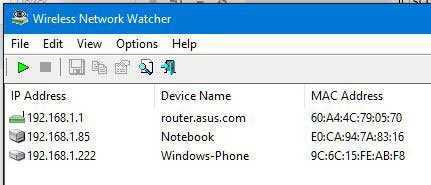
Самая надёжная защита — VPN
Наиболее надёжный способ защиты при использовании публичного Wi-Fi — это VPN-подключение
Здесь важно не совершить ошибку большинства неопытных пользователей и ни в коем случае не задействовать сомнительные программы, десятки которых доступны в магазинах приложений или просто в Интернете. О проблемах с бесплатными VPN-решениями говорили уже давно, но свежее исследование австралийской организации CSIRO дало и вовсе обескураживающие результаты: ряд приложений не шифрует трафик, а множество некоммерческих программ содержит вредоносный код
Если вы всё-таки твёрдо решили использовать бесплатное приложение для VPN-подключения, то применяйте только проверенные варианты, например, Opera VPN.



























