Решение проблем
Случается, что после установки ретранслятора возникают некоторые проблемы – не работает интернет или повторитель не хочет подключаться к беспроводной сети. Что можно посоветовать в подобной ситуации:
- Ставим ретранслятор ближе к роутеру, чтобы усилить сигнал от маршрутизатора.
- Сброс настроек на репитере и перезагрузка роутера могут помочь, если усилитель не хочет связываться с маршрутизатором.
- Если не удается подключение по WPS, пробуйте через настройки.
- На крайний случай могу посоветовать сделать перепрошивку репитера.
Если проблема не решится, пишите, будем думать вместе. Всем добра и удачной настройки!
Как настроить репитер
Самая простая и частая настройка Wi-Fi-репитера происходит через интерфейс. Для этого необходимо открыть административный интерфейс устройства и прописать в нём дополнительные параметры. Вход с последующей настройкой совершается через браузер, как и в случае с маршрутизатором. Сначала нужно найти данные, необходимые для авторизации. Обычно производитель сообщает их в наклейке либо инструкции по эксплуатации.
Используя пошаговый алгоритм, приведённый в мануале, нужно выполнить подключение к беспроводному соединению. Настройки могут быть различными: от введения просто пароля Wi-Fi до более расширенных сведений, в зависимости от модели и версии прошивки. Если предусмотрена возможность смены стандартного пароля администратора, то ею стоит также воспользоваться.
Как выбрать усилитель Wi-Fi сигнала для роутера
Как настроить усилитель Wi-Fi от TP-Link: модель WA850RE
Чем отличается каждый усилитель Wi-Fi сигнала для роутера и какой из них выбрать для дома – вопросы, которые чаще всего интересуют покупателей. Основное их отличие в мощности и наличии дополнительных функций. Также они делятся на несколько основных разновидностей.
Схема применения репитера для роутера
Виды репитеров
Различают три основных класса репитеров:
- Персональные компактные USB устройства, которые нужны для работы при слабом уровне приема сигнала.
- Домашнее репитеры подходят для подключения к беспроводной сети 15 приемников и расширяют радиус покрытия до 10-20 метров.
- Промышленные или офисные разновидности считаются самостоятельными точками доступа устройства, имеют несколько антенн, обеспечивают сильный и стабильный сигнал, возможность подключения к сети до 50 потребителей.
Как подключить маршрутизаторы определенных марок и расширить сеть
Алгоритм действий по объединению двух беспроводных маршрутизаторов может различаться в зависимости от производителя и модели устройства. Перед тем, как приступить к этой процедуре, рекомендуется поискать в Интернете подробные инструкции, характерные именно для вашей модели, однако особых отличий при подключении разных моделей одной фирмы нет.
ASUS
Корректно настроить WDS на роутерах ASUS может быть сложно даже с инструкцией производителя, поэтому будет проще объединить два роутера в режиме повторителя. Для копирования сетевых настроек вам потребуется:
- Зайдите в дополнительные настройки гаджета и перейдите в раздел «Управление».
- Откройте раздел «режим работы» двойным кликом по нему и активируйте «режим ретранслятора».
- Применить изменение конфигурации.
- Выберите сеть, которую вы хотите расширить, и введите сетевой ключ.
- Дождитесь подключения, в результате чего устройство перезагрузится и покрытие сети будет успешно расширено.
Zyxel Keenetic
Настройка роутеров Zyxel Keenetic для работы в режиме моста или повторителя несколько сложнее, чем у других брендовых устройств, процесс во многом зависит от года выпуска той или иной модели, но общий принцип следующий:
- Заходим в системные настройки роутера и открываем вкладку «Обновление».
- Далее у нас появится список активных и еще не установленных модулей, который нужно пролистать до пункта «Режим усилителя» и отметить его, после чего справа мы увидим надпись «Будет установлен».
- Далее спускаемся в самый низ и нажимаем «Установить», после чего ждем установки этого компонента и перезагружаем устройство.
- Теперь возвращаемся в настройки и открываем раздел «Система» — вкладку «Режим», где выбираем «Усилитель — Расширение зоны WiFI», затем нажимаем «ОК» и подтверждаем изменения.
- После перезагрузки должно появиться окно с дальнейшими инструкциями по подключению, однако можно упростить процедуру и одновременно нажать кнопки на передней панели основного и вспомогательного роутера, после чего WPS должен автоматически настроиться и второй роутер будет работать в режим повторителя.
D-LINK
На роутерах D-LINK режим усилителя называется «клиентский режим», и для его активации необходимо:
- В разделе Wi-Fi откройте подраздел «Клиент» и установите флажок «Перевести роутер в режим беспроводного клиента».
- Подключитесь к основной сети, введите пароль и сохраните изменения.
Веб-интерфейс
Как только компьютер подключится к ретранслятору (об этом будет свидетельствовать соответствующий значок в трее), необходимо попасть в веб-интерфейс и настроить его параметры. Для этого:
откройте любой браузер и пропишите в адресной строке IP репитера. По умолчанию это 192.168.10.1 и нажмите «enter» (информацию можно найти в инструкции и на официальном сайте производителя). Данный адрес должен подойти для китайского ретранслятора;
как только IP будет введен, появится окно авторизации в веб-интерфейсе. Здесь необходимо ввести логин и пароль. Стандартные данные: admin/ admin;
- после этого вы попадете в меню, где можно настроить репитер;
- здесь необходимо открыть первый верхний блок меню «wireless repeater mode»;
- откроется новое окно, где нужно выбрать режим работы репитера. Если вы используете беспроводное подключение, то выбирайте «Repeater Mode», если проводное — «AP mode»;
- т.к. нам нужно именно усилить wifi сигнал, тем самым увеличив зону покрытия сети, то выберем «repeater mode»;
- появится другое окно, где устройство начнет искать доступные для подключения WiFi сети;
- выберите нужную и нажмите «apply», чтобы подтвердить или «refresh», чтобы обновить список;
- если на вашей сети стоит пароль, то потребуется его ввести;
- начнется автоматическая настройка сети, по завершению которой в окне «Wireless Repeater Mode» появится сообщение о том, что операция прошла успешно;
- чтобы закрыть уведомление, нажмите «close».
Если до этого, в меню беспроводные соединения сила сигнала была слабой (1-2 полоски), то уже сейчас, открыв окно уведомлений, вы сможете заметить, что сигнал стал работает на полную. После всех проделанных махинаций, репитер можно перенести дальше по помещению, тем самым увеличивая зону покрытия сети.
Работа с внешними дисками на роутере
Возможность доступа к накопительной системе есть в новом кабинете. На прошивке-стоке этого нет, поэтому увидеть через веб-интерфейс содержимое накопителя и управлять им не представляется возможным.
В этом случае можно установить мобильный клиент MI WI-FI ROUTER. Для этого сначала необходимо подключить версию для Андроида, затем провести регистрацию на официальном сайте Mi Wi-Fi и выполнить запуск самого приложения.
После на вкладке под названием «Хранилище» полностью должен отобразиться диск, который подключили, на нем будут находиться все папки и файлы. При помощи роутера можно провести копирование, перемещение или удаление желаемых материалов. Подавать ту или иную команду роутеру будет приложение, которое было скачено на телефон. Таков порядок работы при наличии стоковой прошивки; если бы она была сторонняя, лишних действий можно было бы избежать.
Настройка роутера TP-Link в режиме повторителя
Для настройки второго роутера в качестве повторителя пользователь должен правильно определить IP-адрес будущего повторителя. Он должен соответствовать подсети IP-адреса основного маршрутизатора. Поскольку два маршрутизатора будут работать в одной сети, они должны иметь разные IP-адреса. Это необходимо для предотвращения ошибок в будущем.
Чтобы открыть настройки роутера, пользователю необходимо перейти на сайт по адресу: 192.168.1.1 или 192.168.0.1, также используя прямую ссылку tplinkwifi.net.
Чтобы изменить IP-адрес роутера TP-Link, пользователю необходимо:
- Зайдите в «Панель управления».
- В меню выберите «Сеть».
- Далее находим пункт «LAN».
- Укажите IP-адрес в соответствии с адресом основного маршрутизатора. Сохраните введенные данные.
- Затем дождитесь перезагрузки роутера.
На основном роутере нужно в настройках настроить статический канал Wi-Fi. Эта функция обеспечит стабильную связь для конфигурации оборудования.
После перезагрузки роутера-ретранслятора пользователю необходимо сделать следующее:
- Перейдите в раздел «Беспроводная связь».
- Найдите пункт «Настройки беспроводной сети».
- Включите режим моста WDS, установив флажок «Включить WDS».
- Далее нажмите на вкладку «Поиск». Система сгенерирует список доступных сетей. Пользователь может подключиться к сети, которая нуждается в усилении сигнала.
После этого пользователю необходимо выставить настройки Wi-Fi аналогично основному роутеру:
- укажите тип шифрования;
- SSID
- ключ.
Что такое усилитель Wi-Fi сигнала
Усилитель Wi-Fi сигнала или репитер (повторитель, ретранслятор) – это электронный прибор который применяется для улучшения и усиления сигнала и увеличения покрытия Вай-фай сети. Усилитель подключается к роутеру, копирует данные сети, передает сигнал от места его установки, что способствует увеличению покрытия.
Как работает усилитель Wi-Fi сигнала
Усилитель сигнала Wi-Fi
Усилители Wi-Fi часто путают с репитером или расширителем. Но в отличие от этих устройств усилитель не является самостоятельным сетевым устройством, подключается к антенному выходу Wi-Fi роутера или точки доступа. Сигнал от маршрутизатора будет усилен за счет антенны устройства, тем самым расширяется площадь покрытия.
Wi-Fi репитер, повторитель
Репитер имитирует сеть, увеличивая радиус подключения к ней. Поэтому в большой квартире или доме, а в частности, в месте, где сигнал едва улавливался, постоянно прерывался, вместе с усилителем он станет гораздо сильнее и стабильнее.
Свое название повторитель получил за счёт того, что выполняет функцию повторения сети. Прибор будет исключительно повторять сигнал и не сможет влиять на его качество и на улучшение базовых показателей Wi-Fi сети:
- не увеличится пропускная способность интернета;
- не уйдут помехи, которые возникают из-за присутствующих других точек доступа;
- не увеличится одновременное число активных подключений к точке доступа.
Настройка Mi WiFi Repeater: инструкция и проблемы
Когда требуется выполнить настройку Mi WiFi Repeater, достаточно воспользоваться стандартной инструкцией. Это позволит избежать лишних трат и даст возможность начать пользоваться опциями и услугами, предлагаемыми устройством.
В статье будет подробно рассмотрен процесс настройки оборудования с учетом характеристик и эксплуатационных возможностей.
Первые шаги по настройке Mi WiFi Repeater
Wifi Repeater – это современный репитер, который повышает качество интернет-соединения и усиливает сигнал. Только правильная настройка прибора позволит пользователю в дальнейшем получить комфортные условия по доступу в Сеть.
Фактически, репитер – это роутер, выполняющий функции повторителя. Для полноценной работы оборудования, владельцу нужно сделать следующее:
- Приобрести репитер.
- Объединить устройство с другим роутером в одну сетку.
- Дождаться, пока все гаджеты в зоне покрытия сети автоматически подключаться к более высокому сигналу.
Популярность Mi Wifi Repeater обусловлена тем, что прибор имеет немало положительных черт и возможностей. Здесь стоит указать небольшие габариты и простое функционирование. За счет репитера можно добиться скорости доступа до 300 Мбит/с. Все настройки выполняются автоматически, если оборудование одного производителя. Один репитер может «выдерживать» до 16-ти устройств.
Какие настройки нужно сделать на ноутбуке?
Для последующего подключения, сначала потребуется настроить оборудование на ноутбуке. Для этой цели потребуется скачать спец. приложение MiHome. Русифицированного варианта пока нет, поэтому придется воспользоваться существующим форматом. Для настройки, нужно сделать следующее:
- Подключить репитер к ноутбуку.
- Открыть сеть трафика «(наименование модели гаджета) – Repeater».
- Проверить, что гаджет подключается автоматически.
При подключении, стоит внимательно следить за светодиодным показателем. Когда цвет измениться на синий, значит, прибор функционирует.
Пошаговая инструкция по настройке Mi WiFi Repeater
Во время первоначального запуска устройства, необходимо будет произвести несложные манипуляции по настройке. Порядок действий такой:
- Выбрать регион в представленном списке и авторизоваться в скачанном ранее приложении.
- На экране появится специальное меню, где будут представлены приборы.
- Найти кнопку «+ Add Device» и активировать ее. Если нужный прибор не найден, то следует ввести его данные вручную.
- Устройство подключается к трафику, а к новой сетке можно подключать гаджет, с которого будет выполняться выход в интернет.
Если четко следовать инструкции, то после проведения указанных манипуляций, человеку станет доступен высокоскоростной интернет и возможности скачивать большие объемы данных.
Как быть, если устройство не работает, или горит красная лампочка?
Бывает, что оборудование не функционирует. Причины такого результата могут быть разными. Стоит сначала проверить рабочее состояние репитера на предмет обнаружения таких проблем:
- исправность и полное совпадение данных;
- правильность настройки и проверка версии программы;
- удостовериться, что прошивка и геолокация выполнены правильно.
Повлиять на условия работы может даже выбор региона доступа. Если после всех проверок и внесения исправлений, проблема остается, стоит обратиться к изготовителю устройства. Вполне возможно, что речь идет о бракованном оборудовании. Если горит красная лампочка на репитере, значит действовать нужно так:
- Перезагрузить оборудование.
- Переустановить программу.
- Сменить геолокацию.
После выполнения таких действий и перезагрузки устройства, лампочка перестает мигать красным, а прибор становится работоспособным.
Итоги
Правильно выполненные настройки Mi Wifi Repeater позволят подключить репитер и усилить сигнал по доступ в Сеть. Процедура настойки приложения и прибора весьма простая
Важно проследить, чтобы все действия были произведены в автоматическом режиме и прибор начал работать. Более подробная инструкция по настройке читайте здесь
Режим Wi-Fi ретранслятора на роутере Xiaomi (при первом включении)
Если ваш роутер уже был настроен, или вы его пытались настроить, то первым делом необходимо сделать сброс настроек. Для этого, необходимо нажать кнопку Reset и подержать где-то около 10 секунд.
Более подробно в этой статье: сброс настроек роутера Xiaomi Mi WiFi.
Важно! Перед настройкой отключите кабель из WAN-порта. К порту «Internet» (он синий) ничего не должно быть подключено.
Дальше подключаемся к роутеру с компьютера, или мобильного устройства (по Wi-Fi, или по кабелю) и в браузере переходим по адресу miwifi.com, или 192.168.31.1
Дальше подключаемся к роутеру с компьютера, или мобильного устройства (по Wi-Fi, или по кабелю) и в браузере переходим по адресу miwifi.com, или 192.168.31.1.
Может появится страница с предложением установить приложение на мобильное устройство. Пропускаем это.
Откроется страница с настройками. Просто нажимаем на кнопку (показана на скриншоте ниже) и продолжаем.
В следующем окне выбираем режим работы «Ретранслятор». Нажав на кнопку возле соответствующей схемы.
Из списка выбираем нашу Wi-Fi сеть, которую нужно усилить. И в нижнем поле указываем пароль от этой Wi-Fi сети. Чтобы наш Xiaomi смог к ней подключится. Продолжаем настройку.
Дальше, в зависимости от прошивки, может быть два варианта. Либо появится окно (как на скриншоте ниже), где нужно просто нажать на кнопку.
Либо появится окно, где нужно задать имя для Wi-Fi сети в двух диапазонах 2.4 GHz и 5 GHz. Так же указать один пароль для этих двух сетей. Укажите такое же имя, как у главной Wi-Fi сети. Если у вас главный роутер раздает сеть только в диапазоне 2.4 GHz, то в настройка репитера Xiaomi для этой сети можете задать любое имя сети. Пароль так же указываем такой, как у главной сети.
Вы можете задать любое имя сети. Но если оно будет отличатся от главной, то у вас получится две Wi-Fi сети.
В последнем окне нужно настроить пароль, который нужно будет вводить при входе в настройки роутера (когда он будет в режиме репитера). В первом меню ничего не меняем. Просто задаем пароль (какой хотите, только не забудьте его) и нажимаем на кнопку.
Страница как будто зависнет. Ждем. Должно появится вот такое окно (скриншот ниже). Там ниже кнопки будет указан IP-адрес. По нему можно зайти уже в настройки усилителя (роутера Xiaomi, который работает в этом режиме). У меня это адрес 192.168.1.160. Так как по старому адресу miwifi.com роутер будет не доступен.
Нажимаем на кнопку, на которую я указал (не уверен, что это нужно делать).
Немного ждем, и маршрутизатор начнет усиливать нашу Wi-Fi сеть. Если в процессе настройки вы задали такое же имя как у главной Wi-Fi сети, то сеть будет одна. Но усиленная. Думаю, вы это заметите. Индикатор на моем Xiaomi mini WiFi горит синим.
Как включить режиме моста WDS на новой прошивке роутера TP-Link?
Сложность настройки режима моста на маршрутизаторе TP-Link, которая заключалась в том, что она не вынесена в отдельный «режим», а все параметры прописываются в нескольких различных разделах меню. Эта путаница никуда не исчезла и в новой версии ПО с админкой в бело-голубых тонах.
Для того, чтобы активировать эту функцию в современных моделях ТП-Линк, заходим в панель администратора и открываем во вкладке «Дополнительные настройки» пункт «Системные инструменты — Параметры системы». И ставим галочку на «Включить мост WDS» в блоке «Беспроводной режим 2.4 ГГц» или «5 ГГц» — в зависимости от того, какая частота у второго роутера, к которому мы хотим подключиться по WDS.
Далее жмем на кнопку «Поиск» и выбираем из списка находящихся в зоне действия сетей ту, с которой мы хотим создать мост.
После этого автоматически подставится MAC адрес основного роутера. Нам же нужно выбрать тип шифрования и ввести пароль для подключения к этой сети, после чего сохранить настройки.
Следующий шаг — отключить DHCP-сервер на роутере в режиме моста, так как теперь функцию раздачи IP адресов возьмет на себя основной маршрутизатор. Для этого идем в раздел «Сеть — DHCP-сервер» и убираем флажок с пункта «Включить DHCP сервер»
Наконец, последнее действие, которое нам нужно совершить, это зайти в меню «LAN» в этом же блоке меню и прописать вручную новый IP адрес для данного устройства из диапазона разрешенных для использования, который указан в настройках основного роутера.
Как узнать, можно ли настроить роутер как репитер
Вопрос о том, может ли роутер работать как ретранслятор, производитель решает на этапе создания прошивки. Об этом можно прочитать в описании гаджета или инструкции. Если этот момент для вас важен, то вам нужно побеспокоиться об этом на этапе покупки.
Например, роутеры Asus и Zyxel заранее «заточены» под режим повторителя, а вот устройства Tp-Link до недавнего времени умели только WDS-бридж. Настройка маршрутизатора в качестве повторителя на этих устройствах займет немного больше времени. Однако производители не сидят на месте, и в новых моделях или в новых версиях прошивок есть опции, в которых можно настроить гаджеты как усилители сигнала. Итак, прежде чем приступить к приведенным ниже инструкциям, проверьте, какой тип работы поддерживает ваше устройство.
Приемник
Теперь переходим к последней части статьи – настройке роутера в режим работы «Приёмник». Здесь ничего сложного нет, ведь режим «Клиент» и есть режим адаптера. Поэтому достаточно повторить настройки из режима «Беспроводной мост», но не ставить галочку у пункта «Вещать беспроводную сеть». Таким образом, у вас получается адаптер для передачи Интернет-соединения к вашей Wi-Fi-сети по кабелю на ПК или телевизор.
На этом, пожалуй, всё
Благодарим за внимание и желаем удачи в вашей настройке!. Для расширения зоны действия сети Wi-Fi дома или в офисе применяются разные способы
В качестве точки доступа эксплуатируется маршрутизатор с более мощным передатчиком или большим количеством антенн с высоким коэффициентом усиления
Для расширения зоны действия сети Wi-Fi дома или в офисе применяются разные способы. В качестве точки доступа эксплуатируется маршрутизатор с более мощным передатчиком или большим количеством антенн с высоким коэффициентом усиления.
Другим вариантом решения вопроса становится использование роутера Dir-300 D-Link как репитера основного маршрутизатора.
При работе домашней или офисной локальных Wi-Fi-сетей его технических возможностей не всегда хватает для обеспечения надежной связью всех ее абонентов. Особенно тех, кто находится на значительном удалении от точки доступа. Расширяется зона действия путем установки Dir в качестве дополнительного роутера, выбрав его расположение опытным путем.
Маршрутизаторы WiFi выступают в роли основных. К ним подключается кабель провайдера, а другое устройство используется в качестве ретранслятора, повторителя или репитера. Сам сигнал им не усиливается, а распространяется на дальнее расстояние.
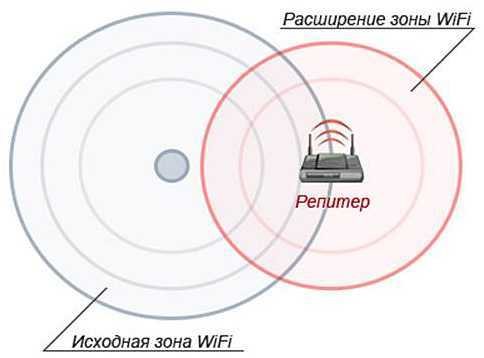 Стандартная версия прошивки не предусматривает использование Dir-300 в режиме повторителя. Проблемы с прошивкой приводят к полному отсутствию страницы режимов работы в интерфейсе. При настройке роутера Dir в качестве клиента, девайс подключается к сети основного маршрутизатора и раздает Wi-Fi потребителям. При установлении таких же настроек, как на базовом роутере, устройство превращается в репитер.
Стандартная версия прошивки не предусматривает использование Dir-300 в режиме повторителя. Проблемы с прошивкой приводят к полному отсутствию страницы режимов работы в интерфейсе. При настройке роутера Dir в качестве клиента, девайс подключается к сети основного маршрутизатора и раздает Wi-Fi потребителям. При установлении таких же настроек, как на базовом роутере, устройство превращается в репитер.
Будем исходить из того, что настройки главного маршрутизатора, к которому подключен кабель провайдера, выполнены. То есть, на роутере включен DHCP-сервер,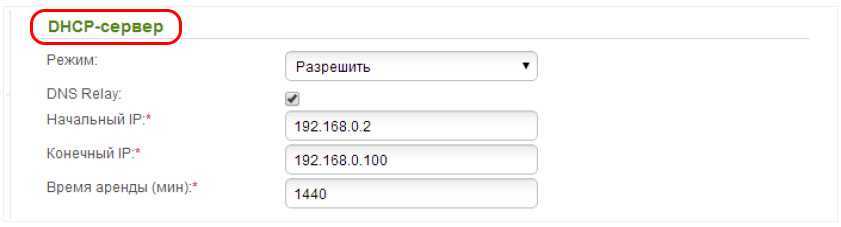 получение адресов IP и DNS происходит в автоматическом режиме,
получение адресов IP и DNS происходит в автоматическом режиме,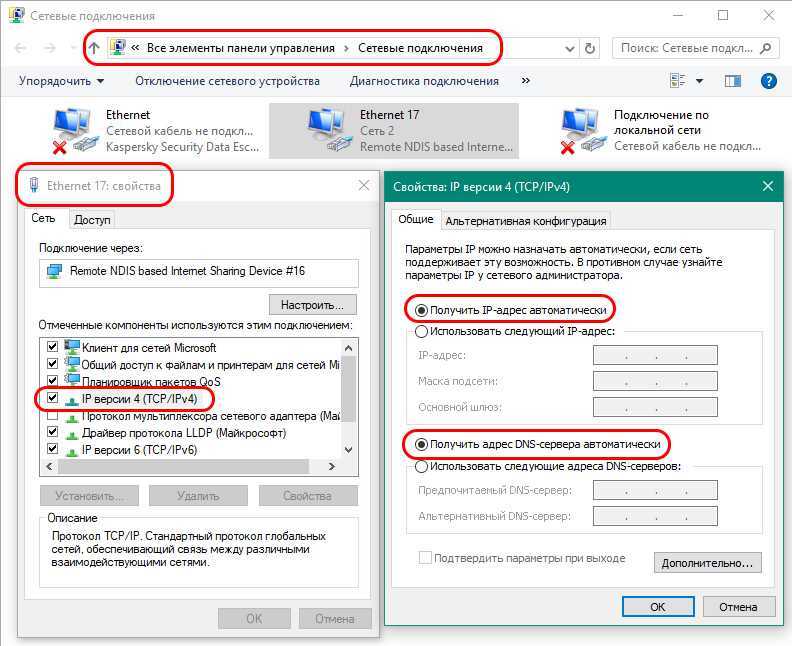 установлен тип соединения, определенный провайдером. А также полностью поведена настройка Wi-Fi, установлены параметры, определяющие безопасность сети.
установлен тип соединения, определенный провайдером. А также полностью поведена настройка Wi-Fi, установлены параметры, определяющие безопасность сети.
Настройка роутера производится на ПК, подключенном к одному из четырех разъемов LAN. Порт WAN – для кабеля провайдера. Вход в интерфейс репитера происходит после:
Поэтому открываем раздел Wi-Fi, а в нем – пункт «Клиент».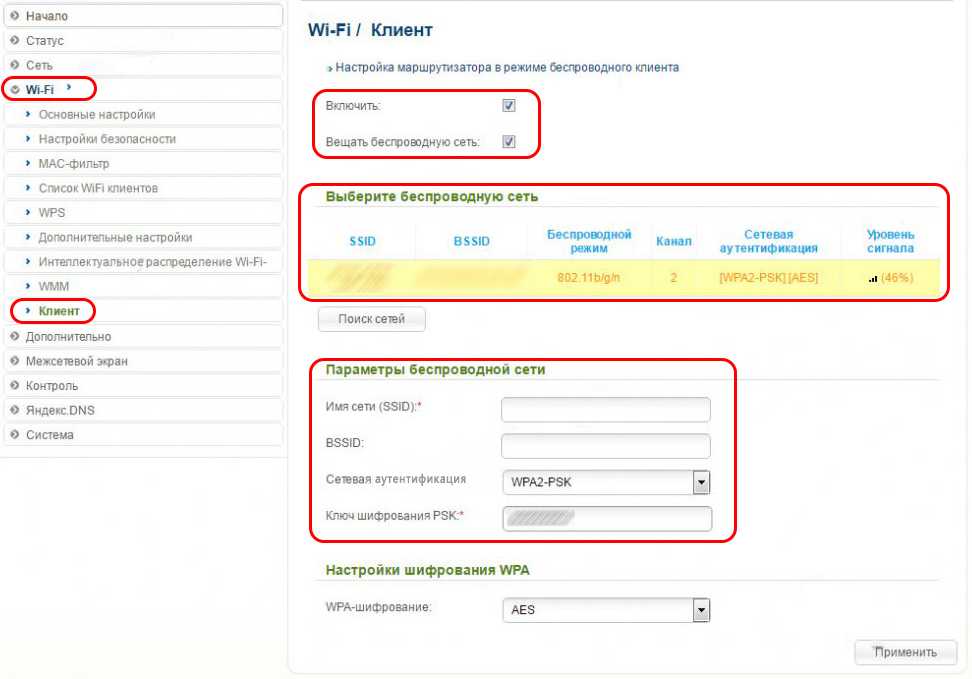
На новой странице отмечаем галочками клетки «Включить» и «Вещать беспроводную сеть». Выбираем и прописываем параметры:
- имя (SSID);
- стандарт беспроводной сети;
- ее аутентификацию и тип шифрования;
- используемый канал;
- ключ шифрования PSK (пароль).
Параметры Wi-Fi-репитера полностью идентичны параметрам транслируемой сети основного маршрутизатора. Выполняем команду «Применить».
При возвращении на главную страницу выбираем раздел «Сеть/WAN», нажимая на трафарет «Добавить». Создаем новое соединение, где указываем «Динамический IP», «Wi-Fi Client интерфейс».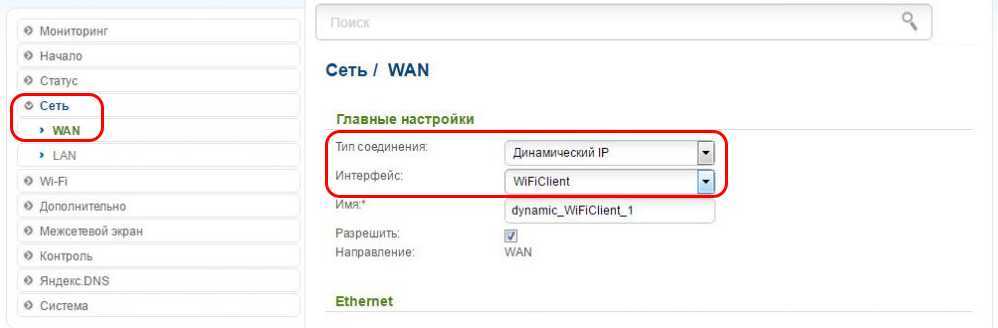 Сохраняем настройки, нажимая трафарет «Применить». Появится всплывающее окно с предложением сохранить конфигурацию устройства.
Сохраняем настройки, нажимая трафарет «Применить». Появится всплывающее окно с предложением сохранить конфигурацию устройства. 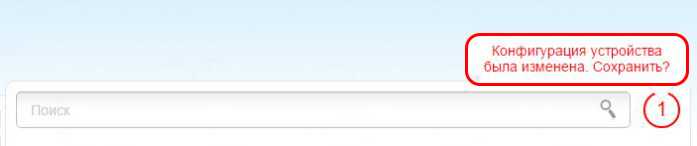 После нажатия на него клиент подключится к основной Wi-Fi, а потребители получат интернет.
После нажатия на него клиент подключится к основной Wi-Fi, а потребители получат интернет.
Как создать сеть из нескольких роутеров соединенных кабелем
Есть два способа соединить несколько роутеров в одной сети с помощью сетевого кабеля. Это:
Так называемое LAN/LAN подключение. То есть, создание сети из нескольких роутеров, соединяя сетевым кабелем их LAN порты.
И LAN/WAN подключение. То есть, создание сети из нескольких роутеров, соединяя сетевым кабелем LAN порт главного роутера с WAN/Internet портом второго, подключаемого к основному роутера.
Давайте рассмотрим их детально.
LAN/LAN подключение
При LAN/LAN подключении, берем два роутера, и определяем для себя, который из них будет первым. Обычно это тот роутер, к которому приходит кабель с Интернетом от провайдера.
Соединяем сетевым кабелем LAN порты основного роутера, с дополнительным.
Будем считать, что первый роутер у нас уже с настроенным соединением интернета, поэтому этот шаг пропускаем. Если же интернета на нём нет, то о том, как его настроить читайте нашу статью о базовых настройках Wifi роутера .
Подключаемся к первому устройству
и проверяем активирован ли на нём DHCP сервер. По умолчанию он обычно включен. Для этого переходим в его настройки, меню «DHCP» / «Настройки DHCP» .
Затем подключаемся ко второму устройству.
И отключаем DHCP сервер, так как все адреса мы будем получать от первого роутера. Для этого переходим в его настройки, меню «DHCP» / «Настройки DHCP» .
- Отключаем, если DHCP-сервер включен.
- В разделе «Сеть» / «LAN» меняем IP-адрес, чтобы он не совпадал с первым роутером. Например, на 192.168.0.2. Так как на первом 192.168.0.1
- Сохраняем.
После перезагрузки второго роутера он должен работать в сети с первым. Получать от него Интернет, и работать как беспроводная точка доступа.
LAN/WAN подключение
Второй способ соединения двух роутеров в одну сеть, с помощью сетевого кабеля.
При LAN/WAN подключении, соединяем сетевым кабелем LAN порт основного роутера, с WAN/Internet портом второго.
Подключаемся к первому устройству:
- и проверяем активирован ли на нём DHCP сервер. По умолчанию он обычно включен. Для этого переходим в его настройки, меню «DHCP» / «Настройки DHCP» .
- Включаем, если DHCP-сервер отключен.
- Не забываем сохранить изменения.
Затем подключаемся ко второму устройству.
- На втором устройстве в разделе «Сеть» / «WAN» , выставляем Тип подключения «Динамический IP-адрес» . Сохраняем изменения.
- В разделе «DHCP» оставляем включенным DHCP-сервер.
- Если на ведомом маршрутизаторе будут задействованы LAN-порты, также убедитесь, что их IP-адреса не конфликтуют с адресами ведущего.То есть, если на основном роутере у нас задан диапазон от 192.168.0.100 до 192.168.0.199, то на ведомом лучше задать от 192.168.0.200 до 192.168.0.299, но обязательно в рамках основной подсети.
- Сохраняем.
После этого на каждом из роутеров может быть запущена отдельная точка доступа. Если все сделано верно, оба роутера будут подключены к Интернет, будут находиться в одной сети и иметь доступ к сетевым устройствам.
Это были все способы подключения нескольких роутеров в одну сеть: проводную или беспроводную.
Четко отслеживайте сигнал Wi-Fi
У вас когда-нибудь было, что блуждаете по области или зданию, ища идеальный сигнал, но обнаруживаете, что индикатор сигнала Wi-Fi в шторке недостаточно точен?? Чтобы действительно зафиксировать точки с лучшим сигналом Wi-Fi в вашем регионе, загрузите Wi-Fi Signal Booster, коснитесь Manual Boost, затем следите за красной линией, когда вы медленно блуждаете по области, в которой ищете лучший сигнал.
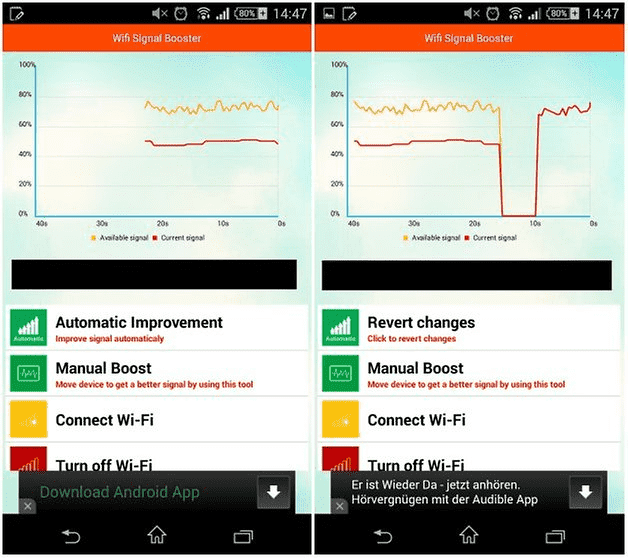
Чем ближе красная линия (текущий сигнал) к желтой линии (доступный сигнал), тем лучше. Нажмите «Автоматическое улучшение», чтобы получить быстрый, но мощный импульс для вашего сигнала Wi-Fi.



























