Сброс пароля
Человек столкнулся с предупреждением «iPhone отключен. Подключитесь к iTunes»? Как разблокировать без компьютера? Если гаджет еще не успел отключиться, рекомендуется произвести сброс пароля. Но без ПК воплотить задумку в жизнь не получится.
Сбросить пароль предлагается следующим способом:
- Подключить мобильный телефон к компьютеру при помощи провода.
- Нажать на кнопку «Домой» и подождать некоторое время. Через несколько секунд смартфон перейдет в режим Recovery Mode.
- Запустить iTunes. Нажать на «Ок», затем на «Проверить».
- Произойдет сканирование системы. Далее необходимо нажать на «Восстановить и обновить». При предупреждении ОС кликнуть по «Принимаю».
Данный способ сбросит все настройки смартфона до заводских. Теперь можно вернуть информацию пользователя при помощи резервной копии.
Оказывается, не так страшно предупреждение «iPhone отключен. Подключитесь к iTunes». Как разблокировать телефон в данном случае? Об этом уже было сказано. При возникновении вопросов или проблем рекомендуется отнести устройство в сервисный центр. На самом деле каждый пользователь способен восстановить айфон после его блокировки. Но данные сохранить можно лишь при наличии резервной копии.
Снятие Activation Lock
Старый хозяин гаджета не вышел из iCloud и у вас заблокировался айфон 7? При помощи программы VoiceOver проблема становится решаемой.
- Во время первичной настройки устройства зайдите в режим экстренного вызова и введите комбинацию 112. При помощи клавиши Power сбросьте вызов.
- Создайте новый контакт, а затем трижды нажмите кнопку “Home”, дабы вызвать VoiceOver.
- Два раза перенесите созданный контакт в черный список.
Знакомый нашёл айфон 7 плюс, интересовался, как разблокировать, но ответ его не удовлетворил: обойти Activation Lock в таком случае невозможно, так как защита Apple не позволит проникнуть в устройство незнакомому человеку.

Восстанавливаем доступ к iPad
При разблокировке Айпэд система не дает никаких подсказок, если пользователь не может вспомнить пароль. Поэтому приходится прибегать к восстановлению из резервной копии Tunes и iCloud либо сбрасывать планшет до заводских настроек с потерей всей информации.
Способ 1: iCloud
Сервис Айклауд сработает лишь в том случае, если активирована функция «Найти iPhone» и у устройства есть доступ к мобильному интернету или Wi-Fi, то есть он подключен к сети. Для этого способа нам понадобится компьютер.
Перейти на сайт iCloud
- Откройте сайт iCloud, введите свой Apple ID и пароль.
- Перейдите в раздел «Найти iPhone».
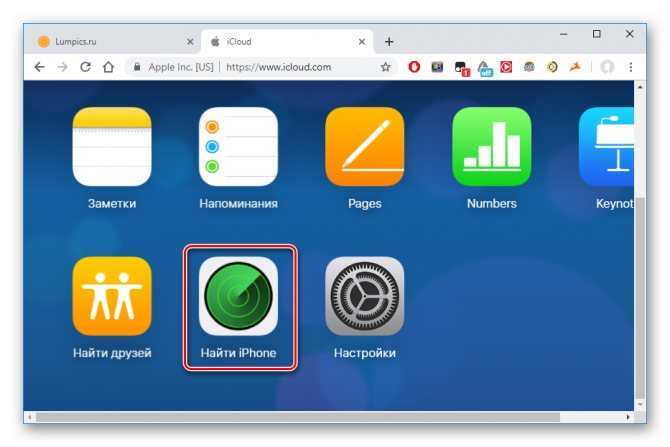
Введите пароль от учетной записи ещё раз и нажмите «Войти».
Дождитесь окончания поиска устройств Apple. На верхней панели кликните по «Все устройства» и выберите «iPad».
В появившемся окне справа нажмите «Стереть iPad».
Подтвердите выбор, кликнув «Стереть». Затем планшет автоматически перезагрузится и пользователь сможет настроить его как новое устройство либо восстановить данные через резервную копию iCloud.
Удалить пароль
Если вы сделали резервную копию вашего устройства, вы можете восстановить ваши данные и настройки после восстановления вашего устройства. Если вы никогда не резервную копию вашего устройства, прежде чем вы забыли свой пароль, вы не сможете сохранить данные на вашем устройстве.
- Если у вас нет программы iTunes, Скачать и установить iTunes на вашем Mac или PC. Если у вас нет компьютера, одолжите его у друга, или зайти в розничном магазине Apple или Apple авторизованный сервисный центр.
-
Убедитесь, что ваше устройство не подключено к компьютеру, а затем выберите свое устройство в списке ниже и следуйте инструкциям:
- iPhone в X или более поздней версии и iOS 8 и iPhone 8 Плюс: нажмите и удерживайте боковую кнопку и одну из клавиш регулировки громкости до тех пор, пока сила ползунка. Перетащите ползунок, чтобы выключить устройство. Подключите устройство к компьютеру, удерживая боковую кнопку. Удерживайте боковую кнопку, пока не появится восстановления экран.
- iPad с лицом идентификатор: нажмите и удерживайте верхнюю кнопку и кнопку громкости пока выключите ползунок. Перетащите ползунок, чтобы выключить устройство. Подключите ваше устройство к компьютеру, удерживая верхнюю кнопку. Держите верхнюю кнопку, пока не появится восстановления экран.
- iPhone 7 и iPhone 7 плюс: нажмите и удерживайте боковую кнопку, пока индикатор питания от ползунка. Перетащите ползунок, чтобы выключить устройство. Подключите устройство к компьютеру удерживая Громкость вниз. Продолжайте удерживать кнопку Уменьшения громкости, пока не появится восстановления экран.
- Айфон 6S или ранее, для iPod touch, или iPad с домашней кнопки: нажмите и удерживайте боковую (или верхнюю) кнопку пока выключить ползунок появляется. Перетащите ползунок, чтобы выключить устройство. Подключите устройство к компьютеру, удерживая кнопку Home. Продолжайте удерживать кнопку Home, пока не появится восстановления экран.
- В iTunes, когда появится предложение выполнить восстановление или обновление, выберите «Восстановить». iTunes будет загрузить программное обеспечение для вашего устройства. Если это займет больше 15 минут, устройство выйдет из режима восстановления и придется повторить шаги 2-4.
- Дождаться завершения процесса. Затем вы можете настроить и использовать устройство.
Шаг 4. Восстановление iPad
1. Запустите на компьютере приложение Finder (если это Mac) или iTunes (если это Windows) и найдите значок определившегося в системе iPad. Кликните на него.
2. Вам предложат выполнить восстановление устройства или его обновление. Выберите «Восстановить».
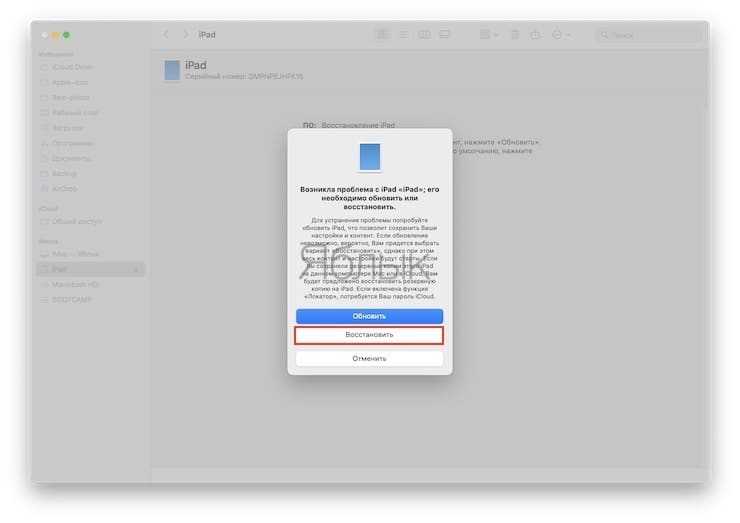
Ваш компьютер скачает с серверов Apple требуемое программное обеспечение и инициализирует процедуру восстановления системы.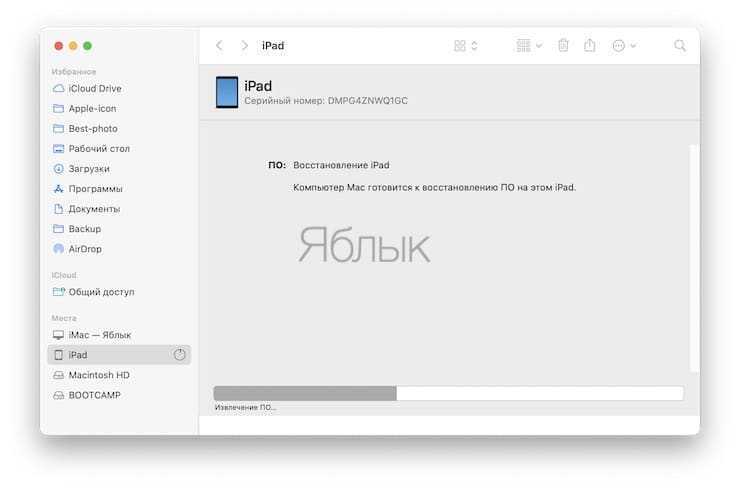
3. Если процесс стартовал, дождитесь его завершения не отключая iPad от компьютера.
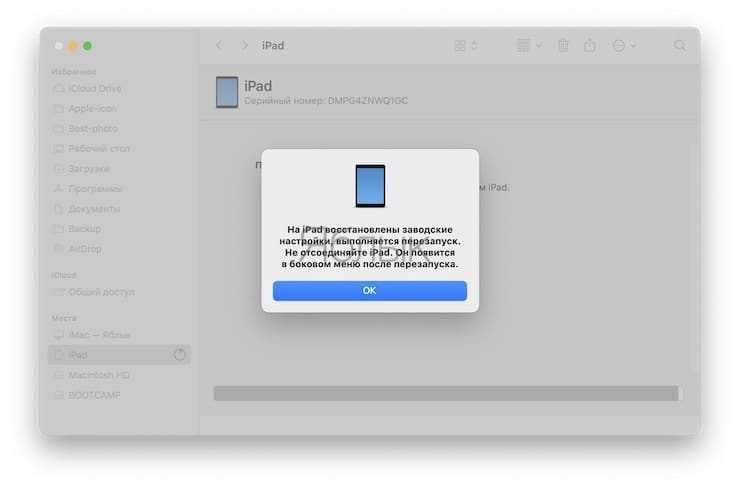
4. По завершении процесса отключите планшет от компьютера и начните им пользоваться в привычном режиме. И постарайтесь больше не забывать код-пароль, если снова решите его установить.
Причины ошибки
Всё предельно просто. Если вы несколько раз неправильно введёте пароль при попытке разблокировать экран, устройство вначале вам выдаст вначале временное предупреждение, а затем и полностью заблокирует iPhone. Сделано это, разумеется, в целях безопасности, дабы злоумышленник не мог включить ваше устройство просто подобрав пароль методом проб и ошибок. Но порой можно самому допустить ошибку, забыв пароль или же подпустив к телефону детей которые, не осознавая своих действий, доведут ваше устройство до подобной блокировки.
Подобная блокировка может возникнуть из-за неосторожности
Способ решить эту проблему имеется и даже не один.
Три способа сбросить пароль iPad
Мы подробно опишем, как при помощи программ iTunes, iCloud , Tenorshare Reiboot, Вы сможете разблокировать устройство.
Способ 1. Как разблокировать iPad через iTunes
1. Хотим предупредить заранее, что прежде чем восстановить пароль от айпада, обязательно создайте резервную копию с содержащимися в ней данных. Во время удаления пароля переустановиться iOS и все данные сотрутся.
2. Для тех пользователей, что хранят важную информацию, рекомендуем делать периодически резервную копию, чтобы избежать потери данных.
3. Чтобы разблокировать iPad при помощи iTunes для начала подключите устройство к ПК при помощи кабеля.
4. Дождитесь запуска программы, ваше устройство синхронизируется с iTunes, после этого создастся резервная копия.
5. После завершения процесса нажмите на «Восстановить iPad»
Во время восстановления появится экран с первоначальными настройками.
Необходимо нажать на «Восстановить из копии iTunes».
Перейдите в iTunes и выберите свое устройство
Найдите самую актуальную резервную копию (обратите внимание на размер и дату создания)
Дождитесь завершения восстановления.
Способ 2. iPad подключитесь к iTunes как разблокировать через iCloud
1. Теперь мы вам расскажем как разблокировать iPad при помощи сервиса iCloud. Для этого у вас изначально должна быть активированная функция «Найти iPhone» и включена геолокация.
2. Само устройство должно находиться в режиме передачи данных или в зоне доступа Wi-Fi. Откройте страницу iCloud на любом устройстве. Далее пройдите авторизацию при помощи Apple iD.
3. Затем нажмите на кнопку «Все устройства» вверху экрана.
Выберите то устройство, с которым произошла данная проблема.
Далее нажмите на «Стереть iPad». После этого ваше устройство полностью обнулиться и сбросится код доступа.
После этого выберите на своём гаджете вариант восстановления. Здесь на выбор два восстановления из резервной копии или «настроить смартфон как новое устройство».
Чтобы ваши данные были сохранены необходимо выбрать восстановление при помощи копии iCloud. Сделайте настройки и запомните новый пароль.
Способ 3. Как разблокировать iPad если забыл пароль через Tenorshare Reiboot
Tenorshare ReiBoot — это программа, которая поможет восстановить работу iPhone, iPad и iPod. Большинство пользователей iPad могут столкнуться с с такими проблемами, как :
- Зависание при загрузке
- Зависание в процессе работы
- Постоянная перезагрузка
- Голубой или чёрный экран
- Нераспознавание устройства iTunes
- Ошибки iOS
- Устройство вообще перестало отвечать на любые команды
- Бета-версия iOS неисправно работает
Как при помощи Tenorshare Reiboot разблокировать iPad?
Случаются такие ситуации, что Вы вдруг забыли свой пароль, после неудачных попыток ввести пароль устройство блокируется. Вы пытаетесь это исправить, но iTunes не распознает ваше устройство. Не отчаивайтесь.
Есть отличное решение при помощи Tenorshare Reiboot:
Шаг 1. Скачайте новую версию программы и установите на своём компьютере,Запустите программу, подключите устройство при помощи USB-кабеля.
Шаг 2. Нажмите на «Исправить Операционную Систему», далее нажмите «Глубокое восстановление»
Шаг 3. Согласно инструкции перевести iPad в режим восстановления
Шаг 4. Tenorshare ReiBoot отобразит соответствующую прошивку для вашего iPad. Пожалуйста, нажмите кнопку Загрузить, чтобы загрузить файл iPSW.
Шаг 5. Следуйте инструкциям, чтобы удалить пароль с вашего iPad и настроить его как новый после восстановления системы.
В данной статье мы рассказали о том, какие программы помогут вам разблокировать ваш гаджет, если вы вдруг забыли пароль и не можете никак вспомнить его.
Но в отличии от популярных программ , Tenorshare Reiboot влюбит в себя пользователя после первого пользования. Многофункциональная, быстрая, простая в использовании утилита решит любую Вашу проблему, связанную с гаджетом за пару кликов.
Если ваше устройство зависло, показывает черный экран, бесконечно перезагружается,iOS неисправно работает и показывает ошибку, либо устройство перестало отвечать на ваши команды, то мы настоятельно рекомендуем установить на свой ПК Tenorshare Reiboot.
Так же данная утилита позволит легко и быстро разблокировать устройство, если вы забыли пароль. Надеемся,что наша статья была полезна и Вы смогли без труда разблокировать свое устройство,следуя нашим инструкциям.
Снятие блокировки в результате сброса планшета на заводские настройки
Хотя яблочная техника считается исключительно надёжной, ситуации, когда пользователи вынуждены использовать полный сброс до заводских настроек, не так уж редки. Что влияет на такое решение? Банальная причина – забыли код/пароль к iPad, который требуется при включении. В результате многократного ввода неправильного пароля iPad оказывается заблокированным.
Блокировка также возникает, если перед сбросом планшета вы не выполнили полноценный выход из iCloud. В подобных случаях необходимо деактивировать функцию поиска:
- заходим через компьютер в сервис iCloud;
- входим в раздел «Найти мое устройство»;
- кликаем на опции «Отобразить все»;
- в появившемся списке привязанных к аккаунту устройств выбираем свой заблокированный IPad;
- кликаем на кнопке «Стереть».
СОВЕТ. Желательно также изъять заблокированное устройство из аккаунта iCloud.
После выполнения данной процедуры перегружаем iPad. Его блокировка будет отключена. Вернуть её можно повторно активировав функцию поиска.
Самый неблагоприятный случай – когда и пароль к Apple ID вы не помните. Думаете, что разблокировать аппарат своими силами уже невозможно? Ошибаетесь. Но только при активной двухфакторной идентификации. Для восстановления доступа к планшету выбираем опцию разблокировки с использованием пароля, активировать эту функцию и в ответ на запрос ввести паспортные данные устройства.
Восстановление iPad
Теперь мы разберём последний способ, который позволяет разблокировать Айпад без подключения к сети и синхронизации с сервисами. Случается, что планшет не был подключаем в ПК и соответственно не имеет необходимых параметров для восстановления с помощью других способов.
Этот метод позволяет ответить на вопрос многих — iPad отключен, как разблокировать. Вам просто необходимо установить iTunes на ПК, синхронизация для этого не нужна и само устройство должно быть отключено, затем:
- Подключите USB-кабель к компьютеру, но к планшету пока не подсоединяйте;
- Теперь нажмите и удерживайте кнопку «Home»;
- Подсоедините кабель к iPad, должна показаться иконка iTunes и USB;
На экране компьютера должно быть уведомление, что устройство подключено в режиме восстановления. Перейдите в программу и выполните непосредственно восстановление, соответствующая кнопка находится на вкладке «Обзор».
Для выполнения процедуры необходимо подключение к сети самого ПК, от iPad этого не требуется, в процессе восстановления будет выполнено обновление платформы iOS и загружена необходимая прошивка. Возможна альтернатива, загрузить файл прошивки на другом компьютере, актуально, если нет выхода в сеть. Вам потребуется загрузить самую новую платформу с расширением .ipsw, затем передать на компьютер и воспользоваться файлом.
После выполнения восстановления или стирания данных с планшета вам необходимо его снова синхронизировать с сервисами и наполнять информацией. В этот раз лучше всё же выполнить подключение к iCloud и iTunes
Также не забывайте делать бекапы при загрузке важной информации или с определённым промежутком времени, чтобы не потерять её
Выполнив процедуру восстановления любым из способов вы сбросите пароль до начального значения, таким образом у вас должен быть стандартный пароль, затем вы сможете его заменить.
Как выключенный айфон подключить к itunes
На устройстве с ОС iOS 12 либо наиболее ранешних версий служба «Найти iPhone» дозволяет отыскивать и защищать устройство Apple в случае кражи либо утери. Просто выполните вход на веб-сайте iCloud.com либо в программу «Найти iPhone», чтоб узреть потерянное устройство на карте, воспроизвести звуковой сигнал для его обнаружения, применять режим пропажи для блокировки либо отслеживания устройства или дистанционно стереть все личные данные.
Когда все остальное не работает, режим восстановления (recovery mode) дозволяет восстанавливать iPhone, iPod touch либо iPad в iTunes.
Если обновление iPhone, iPod touch либо iPad с помощью Software Update просто не работает, вы пытаетесь выйти из нехороший бета-версии либо ваше устройство просто не стало отвечать, режим восстановления (recovery mode) поможет для вас поправить эту проблему.
Как перевести iPhone 8, iPhone 8 Plus либо iPhone X в режим восстановления
Поскольку у iPhone 8 нет физической клавиши «Домой» (Home), она емкостная, а iPhone X вообщем ее не получил, режим восстановления доступен при помощи нажатия ряда кнопок.
Ежели iTunes открыт на вашем Mac, закройте его.
2. Подключите Lightning USB-кабель к компьютеру.
3. Подключите Lightning USB-кабель к вашему iPhone.
5. Нажмите и отпустите клавишу роста громкости, а потом клавишу уменьшения громкости. Опосля этого нажмите и удерживайте боковую клавишу, пока не увидите подключение к экрану iTunes.
Если по какой-нибудь причине режим восстановления не работает, вы также сможете испытать перевести собственный iPhone либо iPad в режим DFU (Device Firmware Update). Режим обновления прошивки мало труднее, но нередко принуждает восстанавливать устройство даже тогда, когда ничего не работает.
Как перевести ваш iPhone 7 в режим восстановления
Поскольку у iPhone 7 нет физической клавиши «Домой», а лишь емкостная клавиша Force Touch, функция режима восстановления переместилась на клавишу уменьшения громкости.
Выключите собственный iPhone 7, ежели он еще не выключен. Для этого нажмите и удерживайте клавишу включения/выключения с правой стороны (iPhone 6 либо наиболее поздние версии) либо вверху (все другие iPhone) в течение 3 секунд. Опосля этого проведите по слайдеру слева направо, чтоб подтвердить выключение.
2. Нажмите и удерживайте клавишу уменьшения громкости на вашем iPhone 7.
3. Подключите iPhone 7 к компу Mac либо Windows и удостоверьтесь, что iTunes запущен.
Отпустите клавишу уменьшения громкости, когда вы увидите экран «Подключиться к iTunes».
Как перевести ваш iPhone 6s и наиболее ранешние модели, либо iPad в режим восстановления
Почта и техническая поддержка
Как разблокировать Apple ID? Забыли ID учетной записи или профиль был создан не текущим владельцем девайса? Тогда ранее указанные советы никак не помогут. Придется обращаться в службу поддержки Apple и доказывать, что iPhone действительно принадлежит заявителю. В противном случае о разблокировке учетной записи можно забыть навсегда.
Первый способ связи с техподдержкой – по электронной почте. Как разблокировать «Айфон»? Забыл Apple ID и другие его данные для авторизации?
Вернуть доступ к учетной записи поможет следующее руководство:
- Сфотографировать коробку от iPhone. Речь идет о той стороне, где указаны данные девайса.
- Отсканировать и сфотографировать чек, свидетельствующий о покупке устройства.
- Сделать общую фотографию. На ней придется уместить: «Айфон» задней панелью вверх, чек о покупке и коробку с данными о девайсе.
- Скинуть все перечисленные файлы на компьютер. С мобильного устройства работать будет намного труднее.
- Написать в службу поддержки. В тексте письма придется указать просьбу о разблокировке девайса или об отвязке чужого Apple ID от гаджета.
- Прикрепить подготовленные фото и сканы к письму.
- Отправить заявку по соответствующим адресам. При заблокированной опции «Найти iPhone» придется написать по другому адресу (его можно найти на официальном сайте), где в теме письма указывается номер первого обращения в техподдержку.
- Ждать ответа.
Через некоторое время работники службы поддержки Apple свяжутся с заявителем. Учетная запись Apple ID будет либо восстановлена (придет письмо со ссылкой восстановления и разблокировки), либо ее отвяжут от iPhone. А значит, удастся ввести свои данные от профиля для дальнейшей работы.
Приобретен iPad, бывший в употреблении
Для купленного с рук устройства возможны две ситуации:
- блокировка активации Айпад сработала на планшете, на котором не были уничтожены данные;
- пароль запрашивается на Айпад 2, сброшенном на заводские настройки.
В обоих случаях бывший владелец не вышел из iCloud, и от него понадобится информация. Есть два варианта действий.
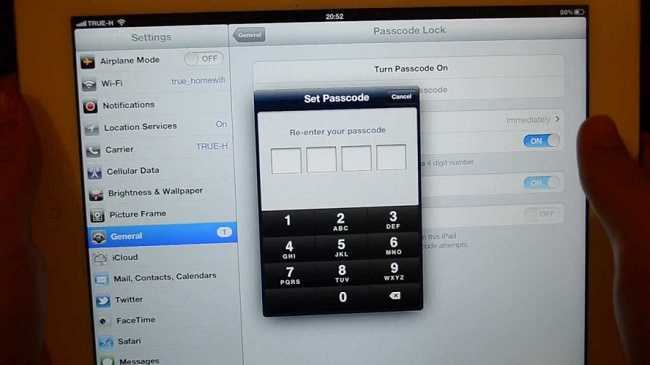
Системный пароль
Если запрашивается пароль в режиме блокировки — это показывает, что с iPad 2 или другой модели не были уничтожены данные бывшего хозяина. Система запущена в обычном режиме и требует его реакции. Следует связаться с продавцом и запросить нужную комбинацию цифр. Далее следует:
- зайти в настройки;
- выбрать блок Основные;
- войти в сегмент Сброс.
Здесь находится пункт, возвращающий устройство к заводским настройкам. Он называется Стереть контент и данные. Его и стоит выбрать. Процедура сброса может занять длительное время.
После данной операции устройство запросит пароль блокировки. У бывшего хозяина следует узнать его ID и пароль, затем изменить настройки учетной записи на свои собственные либо зарегистрировать новый аккаунт.
Пароль активации блокировки
Следующий метод, как сбросить блокировку активации iPad, также требует участия бывшего владельца. Ему не обязательно находиться поблизости. От него требуется выполнить действия, описанные выше в разделе самостоятельного сброса гаджета. То есть зайти на сайт iCloud и удалить планшет из списка зарегистрированных устройств.
Причины проблемы
Нередко люди хранят в своих мобильных гаджетах важные данные, доступ к которым посторонних крайне нежелательно. Чтобы сохранить информацию от потенциальных злоумышленников, ее защищают паролем. Если владелец введет код неверно несколько раз подряд, результатом и становится вышеупомянутая надпись. Как избежать подобной проблемы?
При установке пароля нужно совместить два противоположных требования: пароль не должен быть слишком простым иначе его смогут просто отгадать, но при этом нельзя ставить такой код, который вы забудете сами. Придерживайтесь простых правил:
- Ни в коем случае не устанавливайте самые очевидные комбинации, например, 1111 или 4321.
- Пароль должен вызывать у вас определенные ассоциации, но при этом не быть слишком очевидным для мошенников. Например, ваш год рождения 1982 – установите в качестве кода 8219 или 1829.
- Старайтесь повторять цикличных повторений, например, 2929 – ненадежный пароль, 3582 – намного лучше.
Что же произойдет в том случае, если ввести пароль неверно?
Сброс забытого пароля на iPad 4: Видео
Источники
- https://seonic.pro/ajfon-otklyuchen-podklyuchites-k-itunes-chto-delat/
- https://FB.ru/article/233013/ipad-otklyuchen-podklyuchites-k-itunes—chto-delat-ipad-oshibki-nastroyki-instruktsiya
- https://nastroyvse.ru/opersys/ios/oshibka-ipad-otklyuchen.html
- https://www.tenorshare.ru/unlock-iphone/how-to-reset-ipad-without-passcode.html
- https://macnoob.ru/ipad/ipad-otkljuchen-podkljuchites-k-itunes/
- https://pro-ipad.com/instruktsii/obsluzhivanie/razblokirovat-cherez-itunes.html
- https://ExpertLand.ru/planshet/ipad/razblokirovat-esli-zabyl-parol
- https://www.apeaksoft.com/ru/unlock/unlock-ipad.html
Причины появления ошибки: «Айфон заблокирован, подключитесь к iTunes»
Прежде чем решить, что делать дальше, нужно разобраться с причиной появления сообщения, что Айфон отключен, поэтому подключитесь к Айтюнс. Такая ситуация запросто может возникнуть как следствие многократного ввода неверного пароля, например если:
- вы сами его забыли или изменили;
- кто-то из вашей семьи или друзей перепутал смартфон и попытался разблокировать его своим паролем;
- к устройству в ваше отсутствие хотел получить доступ некто посторонний.
Чтобы аппарат не блокировался, нужно стараться корректно вводить пароль и не превышать лимит попыток. И конечно, не давайте его посторонним и детям, которые могут случайно заблокировать доступ.
Соответственно, варианты решения проблемы как разблокировать его, если программная начинка говорит, что Айфон отключен, подключитесь к Айтюнс, зависят от знания текущего пароля. Также имеет значение, выполняли ли вы процедуру резервного копирования до возникновения проблемной ситуации. Если в обоих случаях ответ отрицательный, то с данными на смартфоне можно попрощаться – использование рекомендованного производителем способа приведет к полному стиранию содержимого памяти устройства. Сделано это из соображений безопасности, чтобы случайные лица не могли просмотреть персональную информацию на произвольном устройстве.
Более щадящий вариант как разблокировать iPhone, если он отключен и пишет, мол, подключитесь к iTunes, доступен при наличии резервной копии. В таком случае можно восстановить важные данные.
Заключение
Таким образом, сбросить забытый пароль возможно
Однако важно учитывать, что придется для этого использовать компьютер, на котором установлен itunes и знать id устройства. Кстати, в последнем случае, если вы его забыли, можно посмотреть его на корпусе или упаковочной коробке
Обратите внимание, что нужно на такой случай всегда хранить резервную копию устройства в айтюнсе, чтобы не потерять свои данные в случае сброса всей информации с устройства, если пользователь забыл пароль. Однако, есть способ “снести” все данные с устройства методом его восстановления без использования компьютера

















![Ipad отключен подключитесь к itunes: как разблокировать [решение]](http://piter-begom.ru/wp-content/uploads/7/f/9/7f9f9d9e9c9aa1a2a0cd97a833dad975.png)












