Когда нужно насторожиться
Когда кто-то другой подключается к вашему маршрутизатору, вы сразу же ощущаете снижение скорости и качества. Кроме того, существуют финансовые риски и риски, связанные с конфиденциальностью.
Вы можете определить, что кто-то подключен к вашей сети, по следующим признакам:
- Скорость интернет-соединения падает;
- Когда вы отсоединяете все устройства, подключенные через маршрутизатор, индикаторы маршрутизатора не перестают мигать.
Владелец сети может в любое время просмотреть статистику интернет-трафика. Он находится в свободном доступе на официальном сайте провайдера.
Чтобы проверить, действительно ли ваша сеть используется неавторизованными пользователями, достаточно
- перейдите к настройкам модема, предварительно введя имя пользователя и пароль;
- откройте пункт, в котором можно увидеть устройства, имеющие доступ к вашему модему.
Знайте названия своих устройств, чтобы не запутаться. Они могут иметь заводской номер, состоящий из латинских букв и цифр, или уникальный (придуманный вами). Если есть проблема с именами, может быть проще выключить все бытовые приборы. Данные личного кабинета будут обновлены в течение 15 секунд, и там останутся только устройства иностранных пользователей.
Специальная программа Wireless Network Watcher может обнаружить нелегальных пользователей. Он быстро сканирует сеть и выявляет неизвестных пользователей. Самое замечательное в этой программе то, что она способна отличать ваши устройства от устройств других людей. Нет необходимости сначала отсоединять их.
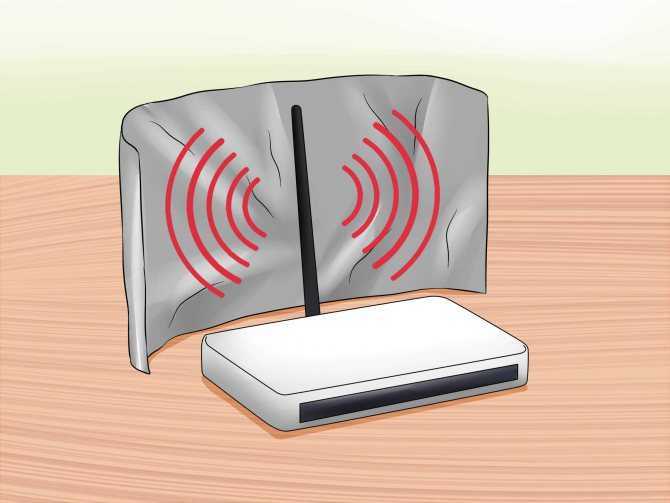


Признаки подключения посторонних к сети WiFi
Часто любители чужого вайфая не беспокоятся о скрытности, и вычислить несанкционированное подключение не составляет особого труда. Вот основные признаки того, что Вашей сетью пользуется кто-то другой:
- непрерывное мигание индикатора передачи данных, даже тогда, когда Вы ничего не грузите;
- падение скорости загрузки на надежных сайтах;
- ограничения доступа к каким-либо сайтам по Вашему IP адресу.
Если появился хотя бы один из вышеперечисленных признаков, стоит проверить свой роутер на предмет подключения посторонних.
Как узнать, кто подключен к моему WiFi
Чтобы узнать количество устройств, подключенных к Вашей беспроводной сети, нужно зайти в панель управления сетевым устройством. Для разных моделей устройств эти инструкции могут разниться. Приведем лишь общую последовательность действий.
- В адресной строке веб-браузера введите адрес роутера. Как правило, он указывается на корпусе устройства. Обычно это 192.168.0.1 или 192.168.0.1.
- В появившейся форме входа указываем логин и пароль. Эти данные, как и адрес, можно увидеть на корпусе беспроводного устройства, обычно снизу. По умолчанию на большинстве устройств логин admin и пароль тоже admin.
- В открывшейся странице управления найдите пункт меню «Статистика беспроводного режима» или «Клиенты». Эти пункты меню могут быть расположены в разделе «Беспроводное подключение» или «Служебные настройки».
- В окне статистики и Вы увидите количество подключенных устройств, их IP и MAC-адреса, а также статистику передачи данных.
Некоторые роутеры могут предоставлять и более детальную информацию, такую как время подключения, имя устройства и прочее. А также устройства можно сортировать в списках по некоторым параметрам.
Альтернативный способ
Если в силу каких-либо обстоятельств Вы не можете зайти в настройки роутера, то на выручку придут программы. В открытом доступе, а также в магазинах можно найти программные продукты для мониторинга беспроводных сетей.
В функциональные возможности такого софта входит как мониторинг, так и управление доступом в ручном и в автоматическом режимах.
Утилиты, показывающие подключенные к сети устройства
Функционал нижеперечисленных программ прост и похож между собой. Все они показывают список устройств, активных в вашей домашней сети, с IP и mac адресами.
Softperfect WiFi Guard
Программа показывает количество устройств, подсоединенных к WiFi. Интерфейс русифицирован, утилита адаптирована для работы на Windows 10, 8.1, 8, 7.
Зеленый индикатор напротив устройства говорит о том, что оно активно, красный – что оно отключено. Программа в фоне осуществляет проверку сети и может уведомлять пользователя при подключении посторонних устройств.
https://www.softperfect.com/products/wifiguard/
Wireless Network Watcher
Чтобы отрубить доступ к сети посторонним, нужно для начала узнать, кто к ней подключается. Wireless Network Watcher поможет определить посторонние устройства в вашей сети. Утилита удобна в использовании, к тому же полностью бесплатна. Скачать её можно с официального сайта. Программа работает как с инсталляцией, так и без неё (этот выбор почти ни на что не влияет). Чтобы посмотреть кто подключен к моему WiFi с помощью Wireless Network Watcher, нужно сделать следующее:1. Запускаем программу.2. В окне будет видно, сколько устройств подключено к сети.
3. При желании можно оставить программу работать в фоновом режиме, чтобы она своевременно давала знать, когда к сети подключаются посторонние пользователи. Для этого зайдите в Options и поставьте галочку напротив Background Scan и Beep on New Device.
Главный недостаток утилиты – отсутствие официальной русификации. Но, тем не менее, можно скачать стороннюю, даже на сайте Watcher вы увидите подробную инструкцию по тому, что для этого требуется. Достаточно лишь скачать файл русификации и поместить его в директорию программы, затем перезапустить её.
https://wireless-watcher.com
Advanced IP scanner
Данное приложение показывает список всех устройств, подключенных к вашей домашней сети. Она занимает не более 2 Мбайт, не требует инсталляции и обладает простым интерфейсом. Инструкция, как узнать сколько подключенных пользователей есть в сети в данный момент:1. Скачайте утилиту с её официального сайта (она полностью бесплатна).2. Откройте загруженный файл. Вам будет предоставлен выбор – установить или запустить сразу. На функционал программы выбор никак не повлияет.3. Запустится рабочее окно. На панели сверху есть иконка IP, кликаем на неё, затем на «Сканировать».
4. После примерно полминуты в окне появится список устройств, подсоединенных к данной беспроводной сети.
5. Если в списке присутствуют посторонние подключенные устройства, стоит незамедлительно сменить ключ безопасности сети. Проверку рекомендуется проводить раз в месяц, для профилактики несанкционированных подключений. Так злоумышленникам будет сложнее подключиться к вашей сети.
Как узнать кто подключен к моему WiFi роутеру
https://www.advanced-ip-scanner.com/ru/
На роутере D-Link
Чтобы увидеть активных клиентов домашней сети, подключенных к роутеру D-Link, необходимо сделать следующее:
- Открыть веб-меню маршрутизатора через интернет-браузер (198.168.1.1).
- Зайти в расширенные настройки. Смотрим кнопку «Статус», рядом должна присутствовать сдвоенная стрелочка направо в разделе «Клиенты». Выведется список всех пользователей, кто подключен к сети.
По списку определяем, соответствует ли общее количество устройств количеству ваших клиентов. При их несовпадении нужно озаботиться тем, чтобы обезопасить свою сеть и отрезать доступ злоумышленников к ней. Для начала лучше сменить пароль WiFi, потом можно прибегнуть к блокировке по MAC-адресу, которая осуществляется также через веб-меню маршрутизатора. Веб-меню можно открыть не только через ПК, но и на Андроиде и любом мобильном устройстве с интернетом.
На Tp-Link
Инструкция, как посмотреть кто подключен к моему WiFi TP-link, следующая:
- Заходим в настройки TP-Link.
- Заходим во вкладку «Беспроводной режим», кликаем по «Статистика беспроводного режима». Откроется список всех клиентов, кто подключился к вашей домашней беспроводной сети.
Веб-настройки Tp-Link открываются в любом браузере, через мобильник или ПК.
Полезно: Как поменять пароль от WiFi в роутере TP-Link?
TP-LINK: как узнать кто подключен к моему Wi-Fi и заблокировать устройство?
Все это можно посмотреть в настройках роутера. Для начала, нам нужно зайти в web-интерфейс. Для этого, откройте браузер, перейдите по адресу tplinklogin.net (можно еще попробовать 192.168.1.1, или 192.168.0.1). Адрес указан снизу роутера. На странице авторизации укажите логин и пароль. Если вы их не меняли, то это admin и admin. Если что-то не получается, то смотрите подробную инструкцию по входу в web-интерфейс роутеров TP-LINK.
В настройках перейдите на вкладку «Wireless» (беспроводной режим). Если у вас двухдиапазонный роутер, то откройте вкладку с нужной сетью (2.4 GHz, или 5 GHz). И сразу переходим на «Wireless Statistics» (статистика беспроводного режима).
Там в таблице будут отображаться все устройства, которые подключены к вашему Wi-Fi. Можете нажать на кнопку «Refresh» (обновить), что бы обновить список.
Честно говоря, информация там не очень информативная, поэтому, советую перейти на вкладку «DHCP» – «DHCP Client List» (список клиентов DHCP). Там хотя бы будет указано имя устрйоства.
Если вы обнаружите там какое-то не ваше устройство, то его можно заблокировать. Блокировать лучше всего по MAC-адресу. Но, есть еще один способ: просто сменить пароль на Wi-Fi. И все устройства, которые были подключены к вашему Wi-Fi, сами «отвалятся». А вы подключитесь с новым паролем.
Блокировка Wi-Fi клиентов по MAC-адресу на роутере TP-LINK
Из таблиц выше, которые я показывал, скопируйте MAC-адрес устройства, которое вы хотите заблокировать. Перейдите на вкладку «Wireless» (беспроводной режим) – «Wireless MAC Filtering» (фильтрация МАС-адресов).
Фильтрация должна быть включена (в статусе Enabled). А настройки блокировки в статусе «Deny» (Запретить). Нажмите на кнопку «Add New» (добавить), что бы добавить новое устройство.
Указываем MAC-адрес нужного устройства, вводим произвольное описание, и сохраняем правило.
Перезагружаем роутер. Заблокированное устройство будет отключено, и не сможет больше подключится. Но, я бы еще сменил пароль Wi-Fi сети.
Как посмотреть список Wi-Fi клиентов, если роутер TP-LINK с новой страницей настроек
Некоторые топовые модели роутеров от TP-LINK, уже обзавелись новым веб-интерфейсом. В основном, это устройства из линейки Archer (но не все). В настройках, в новой панели управления, перейдите сверху в раздел «Basic» (базовая настройка). Вы увидите карту сети. Там будут беспроводные клиенты. Нажимаем на них, и сбоку, или снизу появится список устройств, которые подключен к вашему Wi-Fi.
Жаль, что не сделали возможность блокировки устройств сразу из этой таблицы.
Что бы заблокировать устройства на роутерах с новой прошивкой, нужно перейти в раздел «Advanced» (дополнительные настройки). Затем открыть вкладку «Wireless» (беспроводной режим) – «Wireless MAC Filtering», и создать правило, как я показывал выше.
Вот собственно и все. Теперь вы знаете, как можно посмотреть список всех устройств, которые подключены к беспроводной сети. И при необходимости, заблокировать отдельные устройства.
40
296112
Сергей
TP-Link
Практические пределы масштабирования сети Wi-Fi
Большинство людей не располагают максимальным количеством устройств, которое может вместить обычный маршрутизатор. Это хорошо, потому что одновременное подключение 250 устройств для одной точки Wi-Fi теоретически возможно, но не возможно практически по нескольким причинам:
- В домашних сетях все устройства, как правило, совместно используют одно интернет-соединение. Производительность начинает снижаться по мере подключения к сети еще большего количества устройств и одновременного использования сети. Даже небольшое количество активных устройств, передающих потоковое видео или загружаемых файлов, могут быстро исчерпать общее интернет-подключение.
- Точки доступа перегреваются и перестают функционировать при экстремальных нагрузках в течение длительного времени, даже если они обрабатывают только локальный трафик и не имеют доступа к интернету.
- Наличие большого количества устройств Wi-Fi, сконцентрированных в непосредственной близости, таких как дома или офисные здания, создают значительные помехи беспроводному сигналу. Радиопомехи между устройствами Wi-Fi снижают производительность сети (из-за частой ретрансляции сообщений, которые не доходят до места назначения) и, в конце концов, приводят к обрывам связи.
- Некоторые домашние роутеры содержат функцию, которая позволяет администраторам контролировать количество пользователей, которые могут одновременно подключаться. Например, роутеры Linksys имеют по умолчанию ограничение – максимум 50 устройств. Администраторы часто устанавливают эти ограничения, чтобы обеспечить надежную работу маршрутизаторов и сетей.
Как отключить нежелательные подключения?
Если в процессе проверки удалось узнать, что кто-то подключен к роутеру WiFi от Ростелекома и «тянет» Интернет, нужно срочно принимать меры. Сделайте один из следующих шагов:
Установите программу Netcut и поставьте ее на ПК, а после этого инсталлируйте WinpCap. В вашем распоряжении полная информация по подключенным MAC-адресам. Все, что остается — узнать лишний и удалить его. Для восстановления Интернета нужно перевести тумблер в позицию ON.
Пароль. Если удалось узнать, что кто-то подключен к WiFi роутеру Ростелеком, войдите в настройки маршрутизатора (как это сделать, отмечалось выше) и установите новый защитный код безопасности. В этом случае посторонние пользователи больше не смогут подключиться к вашей сети.
В крайнем случае, можно сбросить настройки роутера Ростелеком до первоначальных настроек (тех, что установлены на заводе-изготовителе). Это актуально, если злоумышленник каким-то образом получил доступ к роутеру и внес в него изменения.
Как обезопасить свой роутер от подключения «чужих» устройств?
Для закрытой сети устанавливаем сложный пароль, не так часто мы подключаем новые устройства к своей беспроводной сети, чтобы это правило игнорировать. Можно изредка менять пароль. Если нам нужно более сильно защитить свою домашнюю сеть, используем фильтр МАС-адресов, т.е. заносим все свои МАС-адреса в белый список и запрещаем подключение всем остальным. Но при подключении новых устройств, необходимо помнить о добавлении МАС-адреса от нового устройства в белый список адресов, иначе подключиться к сети будет невозможно.
Снижение скорости доступа в интернет может служить косвенным признаком подключение “чужих” устройств к вашей сети. Но в основной массе случаев снижение скорости может быть вызвано проблемами на внешней стороне сети(начиная с провайдера и дальше), также и на вашей стороне: проблемы с роутером, вирусами, торрентами,синхронизаторщиками и т.д.
Описанные в этой статье способы проверки факта подключения «чужих» устройств к беспроводной сети требуют ручного мониторинг. Для он-лайн контроля за новыми подключениями можно установить соответствующее программное обеспечение, например: Wireless Network Watcher или Softperfect Wifi Guard. Но для дома их использование, большой необходимости не имеет.
Пожалуйста, оставляйте ваши отзывы по текущей теме материала. За комментарии, отклики, лайки, дизлайки, подписки огромное вам спасибо!
Как узнать, кто подключился к моему Wi Fi
Сразу нужно сказать, что в статусе будут отображены устройства, подсоединённые к вашей сети и активные на текущий момент. Так что, ловить злодеев стоит, когда, к примеру, резко начинает падать скорость интернета. Ну, а если есть желание просто посмотреть информацию, то можно приступать прямо по прочтении этой статьи.
С помощью компьютера
В данном случае мы воспользуемся небольшой бесплатной утилитой SoftPerfect WiFi Guard, которую можно
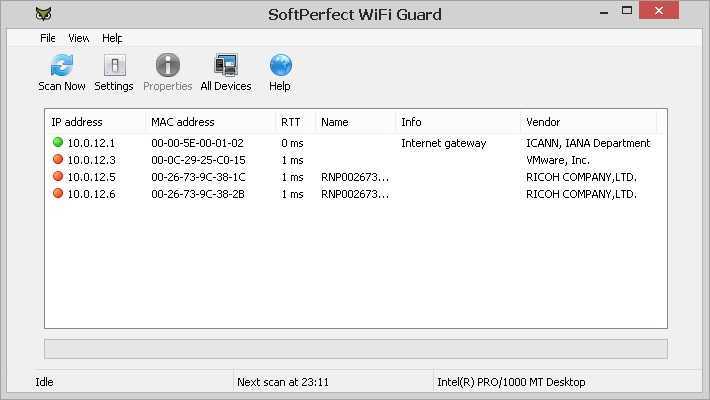
Приложение выполнит сканирование WiFi-сети на наличие всех подключённых устройств. В случае обнаружения незнакомого устройства, пользователь будет предупреждён об обнаружении нарушителя. Если найденный аппарат вам известен, то можно просто внести его в белый список и после этого программа не станет обращать на него внимания.
С помощью Android-устройства
Узнать, кто подключился к вашему ВайФай можно через свой Андроид. Для этого нужно , которое превратит ваш смартфон в WI-Fi анализатор.
По завершении установки, запускаем программу и нажимаем на кнопку «scan network». После минутного ожидания программа покажет все устройства, подключённые к вашей Wi-Fi сети. Те, которые подключены без вашего ведома будут помечены красным. Если вы уверены в том, что это именно ваши девайсы, то можно добавить их к проверенным:
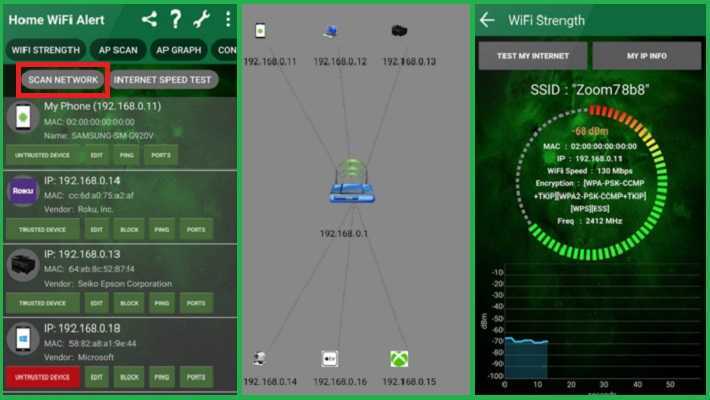
С помощью Wifi Analyzer можно также найти для беспроводного маршрутизатора наименее загруженные каналы и даже усилить сигнал своей сети. Программа будет интересна специалистам, часто сталкивающимся с настройкой этих сетей, а также обычным пользователям.
Некоторые особенности приложения:
- Просмотр графиков по соотношению уровня сигнала
- Отображение количества каналов для каждой сети, свойств Ad Hoc, шифрования
- Сортировка каналов по рангу
- Отображение информации о подключённой сети: IP, Local Mac, DNS, Link Speed, Gateway, ServerIP, Hidden SSID.
Проверка сторонних подключений вручную
Открываем браузер и в адресной строке вводим 192.168.1.1 либо 192.168.0.1 Вписываем запрошенные системой логин и пароль. После этого откроется меню настроек роутера. Здесь нужно сказать, что у всех роутеров, в зависимости от производителя, меню будет разное, но везде будет вкладка типа Wireless (Wireless Settings или что-то подобное). Переходим по ней и видим строку Wireless Statistics (или Station List и т. п). Кликаем по ней и видим отображение списка всех устройств, которые подключены к этой сети.
Проверка через утилиты
Для того чтобы проверить кто подключен к моему wifi роутеру придумано и написано несколько приятных программ, которые позволяют без захода в настройки маршрутизатора и лишних манипуляций проводить контроль подключения. Для меня более удобными и полезными оказались только две утилиты, о них я и расскажу ниже.
Простая в использовании программка позволяющая проверить сколько устройств сидит на вашем вайфай. В ее функционал заложена возможность сканирования сети, определение нового подключения, оповещение о новом подключении, отображение адреса и названия устройства. Вы можете добавить новое устройство в список одобренных и при последующем подключении, программа перестанет замечать его.
Эта программка, как и предыдущая позволяет сканировать беспроводные сети и формировать таблицу в которой отображается полный список пользователей вайфай. Существует возможность вести статистику, благодаря формированию файла в формате xml (для Exel). Так же как и в первой программе вы можете настроить оповещение при подключении нового устройства.
Фактически эти две утилиты очень похожи и выбор между ними остается только за вами.
Собственно выше описанных действий будет достаточно для того чтобы проверить сколько устройств подключено к wifi. Если вы действительно обнаружили халявщиков, то для начала рекомендую поменять название сети и пароль от вашего беспроводного маршрутизатора. Дополнительной возможностью не допустить в дальнейшем несанкционированных подключений является способ скрыть SSID, а точнее сделать ее невидимой. И пользователи не знающие точного названия вашей сети попросту не смогут ее найти и соответственно к ней подконектиться.
Надеюсь что смог рассказать доступным языком о том как узнать кто подключен к моему wifi. Если же не все моменты остались для вас раскрыты, то обращайтесь за помощью ко мне, либо к читателям моего блога через форму комментариев.
В довершение всего описанного выше предлагаю посмотреть видео на данную тему, а точнее как пользоваться одной из описанных программ.
Сегодня напишу маленькую заметку о том как узнать кто подключен к моему WiFi. Сегодня уже нельзя представить жизнь без мобильных гаджетов (смартфонов, планшетов, ноутбуков и т.д.). Все эти устройства получают доступ к интернету через wifi. Не смотря на плюсы вайфая, есть один большой минус, к вашему файфаю могут подключиться соседи или злоумышленники.
Для начала вам нужно узнать ip адрес wifi роутера. Подсмотреть его можно как в инструкции (или на коробке), так и на самом роутере. Если перевернуть роутер вверх ногами, на наклейке можно прочитать IP адрес и логин с паролем
Если у вас не написан IP адрес, или указан не IP адрес, а сайт, тогда введите либо 192.168.0.1, либо 192.168.1.1 в адресной строке вашего браузера. После чего откроется окошко ввода логина и пароля
Введите указанные на наклейке логин и пароль (обычно это admin) и нажмите “ОК”. Если вы все сделали правильно, увидите подобное окно
Теперь, для того чтобы увидеть подключенных пользователей, перейдите в меню “Беспроводной режим” – “Статистика беспроводного режима”
Как видите, к моему wifi подключено 4 устройства
Чтобы узнать что это за устройства, обратите внимание на MAC-адрес. У каждого сетевого устройства, уникальный MAC-адрес
Если вы обнаружили что к вашему роутеру подключено больше устройств чем должно быть, срочно меняйте пароль к wifi. В моем роутере это можно сделать перейдя во вкладку “Беспроводной режим” – “Защита беспроводного режима”
После смены пароля, перезагрузите роутер (инструмент “Перезагрузка” в “Системных инструментах”). Все “нелегальные” подключения отвалятся.
Приходилось ли вам замечать, что при полном отсутствии какой-либо Интернет-активности с вашей стороны, трафик буквально утекает сквозь пальцы? Чувствовали ли вы, что высокоскоростной Интернет, не такой уж и скоростной, и что нужные для работы страницы загружаются по часу?
Если на все эти вопросы вы ответили да, то вполне возможно, что Интернет-соединение кем-то воруется. И чтобы узнать, кто подключен к вашему Wi-Fi, рекомендуем ознакомиться с данной статьей.
Как исключить нежелательных пользователей
Начнем мы с того, что вы запросто можете определить, кто сидит в вашей сети. Для этого нам следует сразу же пройти во вкладку «DHCP» и найти подпункт «DHCP Clients List». Если вы видите, что явно несколько устройств подключено лишних, то смотрим их MAC-адреса, а затем идем дальше.
Ограничение доступа
Далее чуть ниже на той же странице ищем кнопку «Add New» и жмем на нее.
Теперь все очень просто – в верхнюю строку вводим MAC-адрес, который хотим «отсечь», и чуть ниже выбираем «Enabled», а затем сохраняем настройки.
Теперь вы знаете, как отключить пользователя от Wi-Fi. Если ты думаешь о том ка ккруто было бы щас отдыхать где-то на море или на каком-то острове и еще бабки за это получать то я тебе дам способ как это сделать едь я так и живу уже давно, вот теб есайт благодаря которому я так и живу конечно же уже давно 1xgames-igri.ru и советую и тебе присмотрется к нему ведь отличный сайт который я советую кадлрму и самое главное не только тот факт что он отличный но и тот факт на сколько круто на нём всё и быстрые выводы и огромные джекпоты каждый день . Вы в любой момент можете удалить это исключение или отредактировать его.
Установка пароля
Еще более агрессивным способом можно считать установку пароля, если такой вариант вам подходит. Прежде всего перед этим нужно сменить пароль и логин для входа в настройки.
Делаем мы это именно в таком порядке по одной простой причине – роутеры, которые имеют стандартные данные для входа в настройки и свободный доступ, скорее всего, могут в любой момент быть перенастроены посторонними людьми. Если это уже случилось и вы не можете войти, то на устройствах этой фирмы есть кнопка «Reset», зажав которую на 10 секунд, вы сбросите все настройки до заводских. Потом придется настраивать все по новой, но это единственный способ вырвать ваш Wi-Fi из рук недобросовестных граждан.
Идем в раздел «System Tools» и там находим подпункт «Password». Войдя в него, вводим свои старые данные, которые, как мы знаем, admin в обоих полях, затем чуть ниже вводим новый логин и два раза новый пароль, после чего сохраняем.
Теперь осталось активировать пароль для устройства. Переходим в раздел «Wireless Security» и выбираем нужное шифрование для защиты, а затем вписываем пароль и сохраняемся. Этот метод поможет раз и навсегда заблокировать Wi-Fi для других пользователей.
Еще один вариант, которым вы можете воспользоваться, – это установить лимит на количество устройств, что могут подключиться, изменив диапазон адресов во вкладке «DCHP Settings». Таким образом, новые устройства перестанут получать IP и потеряют возможность подключения.
Обращаем внимание на «End Ip Adress» и меняем последние две цифры на то число, которое вам нужно, – можно ввести 02 или 06 и ограничить количество пользователей до этого количества






























