Настраиваем локальную сеть (LAN) и DHCP-сервер роутера
В каком разделе веб-платформы можно произвести тонкую настройку локальной сети роутера Huawei и его DHCP-сервера:
- В третьем блоке «Домашняя сеть» перейдите на вторую вкладку «LAN-интерфейс».
- В меню «Настройки интерфейса» при желании и необходимости измените IP-адрес роутера в локальной сети. Если вы что-то изменили, не забудьте нажать «Сохранить».
-
В разделе «LAN-интерфейс» можно изменить IP-адрес роутера на «локальный»
- В меню «DHCP-сервер» включите функцию и выберите диапазон IP-адресов, которые будут назначаться устройствам в локальной сети. Выберите количество доступных адресов в зависимости от того, сколько устройств одновременно будут использовать вашу точку доступа Wi-Fi».
- В блоке «Резервирование DHCP» при необходимости задайте уникальный IP-адрес для конкретного устройства в «ЛВС». Для этого введите требуемый IP и MAC адрес устройства.
Как открыть настройки модема Huawei?
Для начала нужно подключить модем к компьютеру. Если у вас обычный USB модем, например Huawei E3372, то просто подключите его в USB-порт ноутбука, или стационарного компьютера.Мобильный Wi-Fi роутер обычно так же можно подключить к компьютеру по USB-кабелю.
При подключении модема к компьютеру по кабелю он определяется как виртуальная сетевая карта (RNDIS адаптер).
Если у вас модем с функцией раздачи Wi-Fi (мобильный роутер), то к нему можно подключится по Wi-Fi сети. Не только с ПК (через Wi-Fi адаптер), или ноутбука, но и с планшета, или телефона. Заводское имя сети (SSID) и пароль (Key) обычно указаны под крышкой самого модема Хуавей.
После первого подключения модема к компьютеру по кабелю, скорее всего понадобится установить драйвера. В большинстве случаев достаточно выполнить установку в окне, которое появится сразу после подключения модема.
Скорее всего, после этого автоматически откроется браузер, загрузится страница по адресу http://192.168.8.1 и вы увидите домашнюю страницу модема. Выглядит она примерно вот так:
Если автоматически веб-интерфейс модема не открылся, то можно сделать это вручную.
Работа роутера
Исследуемый WiFi 3G роутер не может не порадовать скоростью подключения к интернету всего за 30-50 секунд в зависимости от качества сети. Передатчик WiFi достаточно качественный и без проблем конектиться с устройствами за стеной на расстоянии около 10 метров. Переключение между 2G и 3G происходит достаточно быстро.
Достаточно явно прослеживается концепция разработчиков на снижение энергопотребления. Так при тайм-аут соединения роутера через 3G как с интернетом, так и с сетью имеются настройки отключения устройства. Учитывая, что вы можете нажатием кнопки восстановить соединение функция достаточно удобная.
Устранение сбоя в работе ОС
В чем отличия между сетями 3G и 4G: особенности, преимущества и недостатки
Иногда то, почему телефон не раздает Wi-Fi на ноутбук, связано с тем, что в операционной системе имеются проблемы общего характера. Такая ситуация, например, возможна в тех случаях, когда произошло заражение вирусом и системные программы не могут работать в нормальном режиме.
Важно! В некоторых случаях антивирусная программа способна исправить последствия его разрушительного воздействия, но так бывает далеко не во всех случаях. Чтобы их устранить, надо выполнить такие действия:
Чтобы их устранить, надо выполнить такие действия:
- Произвести сброс операционной системы к заводским параметрам. Перед этим необходимо всякую нужную информацию сбросить на другие носители.
- Если регулярно выполнялась процедура синхронизации с помощью Google, то об этом можно не волноваться — данные находятся в полной безопасности. Однако о сохранности своих документов, видео и другой информации надо позаботиться самостоятельно.
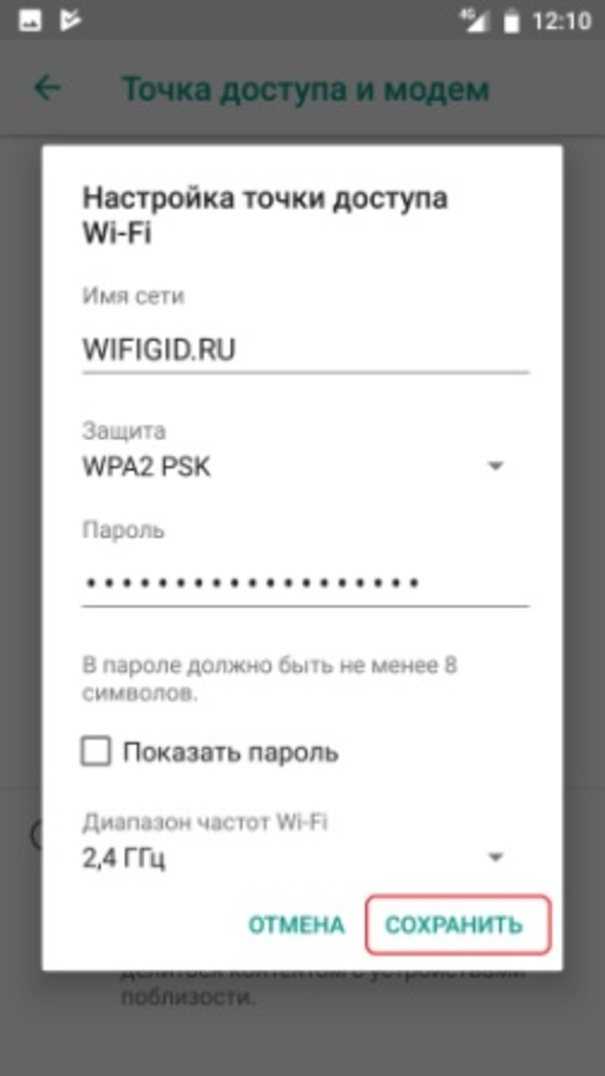
Может помочь обновление ОС до последней версии:
- В настройках нужно зайти в раздел «Архивирование и сброс». Для проведения этой процедуры требуется следовать подсказкам на экране.
- Далее переходят к опциям и запускают проведение обновления системы.
После этого доступ во всемирную сеть должен заработать с прежней скоростью. Если этого не произошло, нужно обновить прошивку на смартфоне. Хотя это можно сделать самостоятельно, но рекомендуется воспользоваться помощью профессионалов. Такая процедура доступна не только на «Андроиде», но и на «Айфоне».
Однако этот вариант имеет существенные недостатки:
- Телефон привязан к компьютеру.
- Таким образом организованное подключение часто является медленным.
Есть возможность производить раздачу с использованием Bluetooth. Зачем это делать, зависит от наличия соответствующих устройств. Чтобы включить эту опцию в настройках беспроводной связи (Дополнительные функции) находят строку «Bluetooth-модем» и активируют эту возможность. Получать доступ в такой сети могут только устройства, имеющие нужный адаптер.
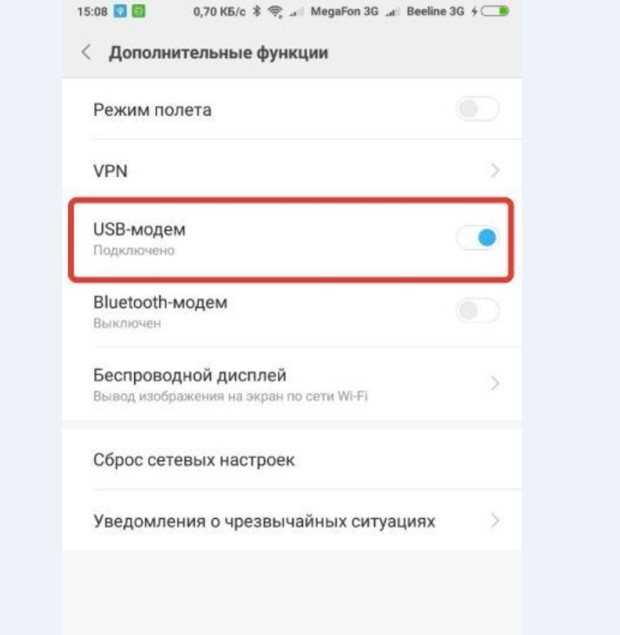
Доступные функции
Главная функция HUAWEI Modem — это работа с готовыми профилями настроек, которые поддерживают работу с украинскими, российскими и другими операторами сотовой связи. В профилях содержится шаблон, который быстро включается и создаёт связь в модеме. Эта версия программы работает с настройками для Билайн, МТС, Теле2, Utel, Мегафон, Life и Смартс. Используя специальный менеджер, вы работаете с профилями, переключаясь между ними. Иногда необходимые настройки распознаются программой в автоматическом режиме. Эта особенность обеспечивает быстрый доступ к сети без лишних подключений.
Ещё одна главная особенность программы — это выполнение голосовых вызовов. Вызов с помощью голоса поддерживается не на всех моделях устройств – всего 5% модемов и роутеров марки «HUAWEI» оснащены этой функцией.
Команды USSD выполняются на любых модемах этого производителя. Полезная функция этой программы – это восстановление связи, после кратковременной потери сети.
Huawei E5330, МТС 424D разблокировка, описание
Huawei E5330
Тип: портативный маршрутизаторМодель: Huawei E5330Цвет: белыйПоколение сетей мобильной связи: 2G, 3GТехнологии: EDGE, GPRS, GSM, HSPA+, HSUPA, UMTSМаксимальная теоретическая скорость приёма: 21.6 Мбит/секСтандарты Wi-Fi: 802.11b, 802.11g, 802.11nМаксимальная скорость Wi-Fi соединения: 21.6 Мбит/сЧастоты Wi-Fi: 2.4 ГГцРежимы работы: маршрутизаторМаксимальное число клиентов (соединений): 10Защита соединения: WEP, WPA, WPA2Вид антенны: внутренняяКоличество антенн: 1Тип питания: аккумуляторЁмкость аккумулятора: 1500 мА*чПриблизительное время работы от одного заряда: 6 чНастройка и управление: Web-интерфейсИнтерфейсы: USBСлот для карты памяти: нетДополнительная информация: 5 индикаторов состояния, встроенный аккумуляторДлина: 92.8 ммШирина: 13.8 ммВысота: 60 ммВес: 120 г
Ip адрес по умолчанию: 192.168.8.1
1. Не надо самому пытаться угадать код и не ставить разные прошивки, это только ухудшит ваше положение.
2. Выписываем IMEI на наклейки на корпусе под батарей или через программу DC-Unlocker
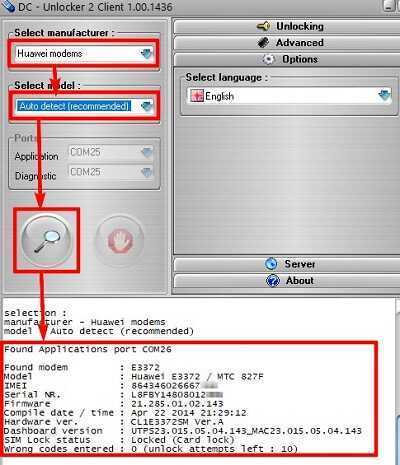
3. Вставляем симку другого оператора связи в роутер.
5. Устанавливаем программу и драйвера (если это ранее было сделано то этот пункт не делаем).
6. Переходим по адресу http://192.168.8.1/html/simlockrequired.html
7. Видим страницу «Разблокировать устройство» и окно «Код разблокировки» для ввода кода купленного у нас на сайте.
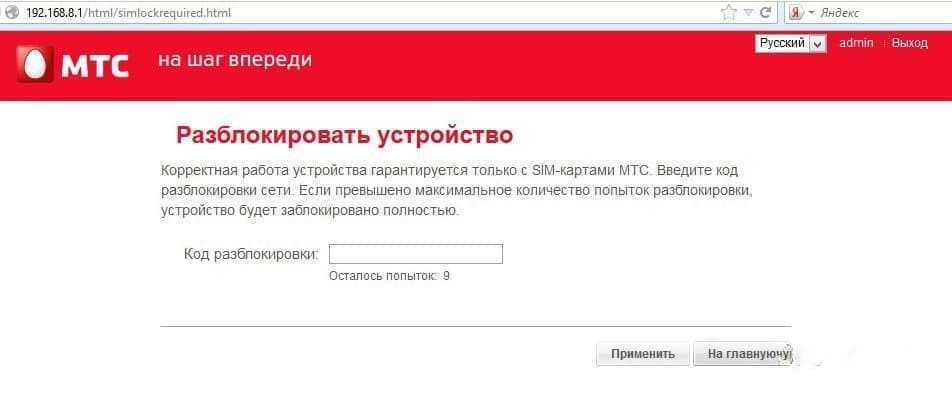
8. Оплатите товар (если вы осуществляете оплату через внешнюю платежную систему (торговую площадку) и по завершении оплаты у вас появиться кнопка «Вернуться на сайт продавца» — не забудьте нажать ее), после совершения оплаты у вас появиться форма для ввода данных (IMEI), внимательно введите их или оставьте заявку на форуме разлочка МТС 424D.
9. После получения товара вводим код и нажимаете кнопку «Применить«.
10. После некоторого ожидания ваше устройство разблокировано.
АВТОМАТИЧЕСКИЙ СЕРВИС ПОЛУЧЕНИЯ КОДА. СЕРВЕР РАБОТАЕТ 24/7 (Через торговую площадку).
Как зайти на 192.168.8.1?
Подключите модем Huawei по кабелю, или по Wi-Fi. Откройте любой браузер. Желательно использовать браузер, которым вы не пользуетесь каждый день. Там обычно нет никаких дополнений, которые могут помешать нам открыть страницу с настройками модема. В адресной строке браузера наберите адрес https://192.168.8.1 и перейдите по нему.
Обратите внимание, что на некоторых модемах/мобильных роутерах заводской адрес может быть 192.168.1.1
Должна загрузится страница с настройками модема. Если это не произошло, можно сделать сброс настроек модема Huawei.
На главной странице отображается информация о подключении к интернету, уровню сигнала 3G/4G сети, ну и доступ к другим настройкам и функциям модема.
В зависимости от устройства (модем без/с Wi-Fi), модели, мобильного оператора (Билайн, МТС, Мегафон и т. д.) – личный кабинет (страница с настройками) может немного отличаться. Могут отсутствовать каике-то пункты меню и настройки.
Если у вас модем Хуавей без Wi-Fi, то вы без проблем можете перейти в любой раздел: Статистика, SMS, USSD, Настройки и т. д. Ну а если у вас модем с возможностью раздачи Wi-Fi, то без ввода логин и пароля будет отображаться только главная страница. А если вы попытаетесь зайти в настройки, или в другой раздел, то появится окно «Вход» с запросом имени пользователя и пароля. Обычно заводское имя пользователя и пароль на модемах с Wi-Fi от Huawei – admin и admin.
Заводской пароль потом можно сменить в настройках, в разделе «Система» – «Изменить пароль».
Настройка модема
Мы уже выяснили, что на вкладке «Главная» отображается основная информация о подключении к интернету. Там же сверху можно сменить язык страницы с настройками.
На вкладке «Статистика» можно посмотреть информации о интернет трафике.
В разделе «SMS» можно посмотреть входящие сообщения и при необходимости отправить текстовое сообщение. Или открыть настройки SMS-сообщений.
Дальше по курсу полезный раздел «USSD». Оттуда можно выполнять USSD команды. Например, для проверки счета, количества оставшихся мегабайт, подключения пакетов, тарифов и т. д.
Дальше идут основные «Настройки». В первую очередь это «Мобильное соединение». Можно выключить, или включить мобильную передачу данных, управлять передачей данных в роуминге и установить интервал автоматического отключения.
В разделе «Управление профилями» выбираем профиль подключения к интернету для нашего оператора. Обычно там 1-2 профиля. Или создать новый профиль вручную и прописать имя пользователя, пароль и точку доступа.
«Настройка сети» – можно установить режим работы сети: GSM (2G), UMTS (3G), LTE (4G), или смешанные режимы. Эти настройки могут пригодится при настройке антенны, или не очень стабильном подключении.
В разделе «Безопасность» нет ничего интересного. При настройке может пригодится еще страница «Система» – «Информация об устройстве». Там можно посмотреть уровень сигнала и шумов. И уже ориентироваться по этих показателях при настройке самого модема, или антенны.
Если у вас модель, которая работает не только как USB модем, но и раздает Wi-Fi, то в личном кабинете Huawei будут еще настройки Wi-Fi сети (WLAN). Там можно выключить Wi-Fi, сменить имя сети, и сменить пароль на Wi-Fi (ключ).
Очень сложно писать такие инструкции, так как самих устройств очень много, и все они отличаются друг от друга. У кого-то разлоченный модем с СИМ-картой того же Мегафона, а у кого-то модем от МТС. С Wi-Fi и без. Разные модели и прошивки. Но практически на всех настройки можно открыть по адресу 192.168.8.1, через любой браузер и с любого устройства. Главное, чтобы оно было подключено к модему.
635
Huawei — одна из лидирующих компаний на рынке производителей мобильных гаджетов, в том числе высокоскоростных модемов, с которым легко взаимодействовать через любой мультимедийный гаджет. Наиболее удобный и стабильный способ соединения — кабель. Функционал устройств разнится в зависимости от технических характеристик: доступ к 3G- или 4G-сетям, использование в качестве WiFi-роутера. Модем может быть настроен на раздачу проводного Интернета или с помощью SIM-карты сотового оператора.
Настройка wi-fi на huawei HG532e, а также в режиме роутера
Последнее время очень популярным стал вопрос, как настроить wifi на модеме byfly фирмы huawei. Данный модем выдаётся с услугами ByFly, его полная модель — Huawei Gateway HG532e. Поэтому часто спрашивают как настроить huawei hg532e в режим роутера, а потом и wi-fi на нём. Модем примечателен тем, что очень удобен, неприхотлив и относительно легко настраивается.
ВНИМАНИЕ! Очень рекомендуем статью про начавшийся перегрев вашего ноутбука. Об этом пользователи очень часто забывают
Именно от перегрева сгорают дорогостоящие детали ноутбука. Решается вопрос перегрева просто, стоит лишь не откладывать это на потом.
Введение
Чтобы настроить этот модем может потребоваться от 10 до 20 минут, а иногда и больше всё зависит от опытности и умения пользоваться таким оборудованием.
Приступим к настройкам
Для того, чтобы приступить к установке настроек модема huawei hg532e byfly нужно зайти в какой-нибудь браузер, например интернет обозреватель Opera или Mozilla Firefox или другой.
Обычно перед началом настройки модема необходимо сбросить все предыдущие внесённые в него изменения и вернуть его к начальным настройкам. Чтобы сбросить настройки нужно нажать и держать примерно 10 секунд чем-либо острым нажатую кнопку reset, которая находится почти у провода питания.
И так, чтобы разобраться с вопросом huawei hg532e роутер давайте приступим к настройкам. В браузере в поле в котором обычно вводим название сайтов вводим путь к настройкам модема — 192.168.1.1 (не сомневайтесь при вводе в адресную строку просто представьте, что вводите адрес сайта).
В появившиеся строки Username и Password нужно ввести слово admin — и в первую и во вторую строку.
После ввода появится окно.
Заходим в строку Basic.
Кликаем мышкой на Internet_B_0_33.
Появляется следующее окно.
Вносим такие изменения — меняем Connection Type: bridge на Connection Type: PPPoE.
Появится дополнительное меню.
В появившемся дополнительном меню нужно прописать Username и Password, те которые написано в договоре с ByFly. В нём находятся персональные логин и пароль. Убедитесь в правильности введённых символов, если здесь прокрадётся хоть одна ошибка, то в интернет выхода не будет.
В итоге…
Чтобы применить настройки нажимаем самую нижнюю кнопку — Submit. После применения настроек примерно через секунд 20 должен начать работать интернет. Для проверки прописываем какой-либо сайт в браузере.
Всё, этими настройками внесёнными в модем была произведена настройка роутера huawei hg532e, то есть мы подключили компьютер к интернету при помощи сетевого кабеля в режиме роутера.
Также не забываем с появлением выхода в интернет сразу устанавливать антивирус, в этом Вам поможет статья про антивирусную защиту компьютера. Также Вы всегда можете обратиться к нам и наш мастер выполнит данную настройку быстро и качественно.
Настраиваем Wi-Fi на huawei hg532e
Теперь давайте займёмся вопросом настройка wifi huawei hg532e, то есть настроить беспроводное подключение wifi на byfly.Во вкладке Basic перемещаемся в подраздел Wlan.
Почти ничего не изменяем, только в SSID: — вводим название будущей Wi-Fi сети, SSID отмечаем галочкой SSID:Enable и составляем пароль для почти уже созданного Wi-Fi соединения в соответствующем строке: WPA pre-shared key.
Применяем внесённые изменения кнопкой Submit и всё готово беспроводная сеть ByFly на модеме Huawei Home Gateway HG532e создана.
Проверяем созданную Wi-Fi сеть
Теперь можно опробовать беспроводную сеть wi-fi, нужно на компьютере зайти в Центр управления сетями и общим доступом (находится Пуск — Панель управления — Сеть и интернет — Центр управления сетями и общим доступом).
Находим там название созданной беспроводной сети, пробуем подключиться должно появиться поле с запросом ввода пароля, который Вы вводили в строке WPA pre-shared key. Вот как производится настройка wifi byfly huawei hg532e.
И так на любом устройстве поддерживающем Wi-Fi, нужно сначала найти название Вашего Wi-Fi соединения, а потом ввести пароль. Вот как производится настройка huawei hg532e настройка byfly.
Если все настройки введены правильно обычно проблем возникнуть не должно, но не факт, что не возникнет дополнительных нюансов в ходе настройки. Если не удалось её произвести, то Вы можете обратиться к нам на Rempc.by, наши мастера решат вопрос настроить wifi на byfly huawei, недорого и в кратчайшие сроки.
Подключение к Wi-fi
Тут все просто — открываем шторку уведомлений свайпом от верхнего края экрана вниз и находим соответствующую иконку. Нажимаем и удержимаем на нее до появления меню Wi-Fi. Далее активируем переключатель и внизу появится список доступных сетей. Выбираем нужную, вводим пароль (если он есть) и готово.
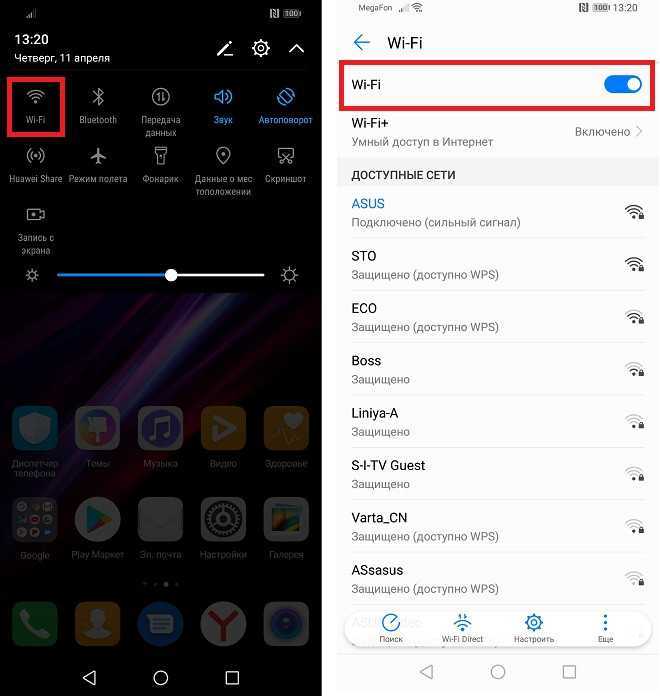
Еще один способ попасть в это меню: Настройки > Беспроводные сети > Wi-Fi. После первого подключения информация о сети будет сохранена в вашем смартфоне и для повторного соединение ввод пароля не потребуется. Достаточно будет открыть шторку уведомлений и активировать иконку Wi-Fi. При успешном соединении вы увидите иконку в верхней левой части экрана:

Если пароль у сети изменился — можно просто удалить ее и подключиться еще раз уже с новым паролем. Для удаления сети достаточно нажать и удерживать палец на ее названии. Появится дополнительное меню, где жмем Удалить эту сеть.

Вход в веб-интерфейс настроек роутера
Веб-интерфейс — небольшая программа, обеспечивающая взаимодействие пользователя с устройством связи. Данная программа по своей сути является веб-сайтом, хранящимся в памяти роутера. Как и с любым сайтом, для входа в веб-интерфейс маршрутизатора нужно знать его сетевой адрес. При первоначальной настройке роутера производитель устанавливает стандартные сетевые параметры для всей линейки своей продукции. В качестве сетевого адреса веб-интерфейса по умолчанию в случае с роутерами Huawei является — «192.168.100.1».
Возможно, новые модели (вышедшие после публикации данной статьи) маршутизаторов Huawei имеют другой сетевой адрес. В любом случае производитель приводит его в документации к своему оборудованию или даже наносит соответствующую информацию прямо на корпус устройства (обычно на оборотной стороне корпуса).
Для входа в настройки достаточно просто ввести данный IP-адрес в поисковую строку любого браузера и нажать на кнопку перехода. Если адрес ранее не был изменен пользователем самостоятельно, откроется первоначальная страница веб-интерфейса, можно переходить к следующей части статьи. Если же браузер выдает ошибку, возможно, IP-адрес по умолчанию был изменен либо присутствуют неполадки иного характера, многие из которых могут быть легко устранены. Рассмотрим этот вопрос.
Ошибка при входе в веб-интерфейс
Если IP-адрес роутера был ранее изменен, его несложно определить. Для этого нужно (на примере ОС Windows 10):
- Кликнуть по пиктограмме с изображением монитора компьютера в трее (возле часов/даты в правой нижней части экрана).
- В появившемся окошке выбрать — «Параметры сети и Интернет».
- Откроется новое окно с названиями разделов с правой стороны. Здесь нужно найти и перейти в раздел «Ethernet».
- Во вновь открывшемся разделе в списке «Сопутствующие параметры» найти пункт «Настройка параметров адаптера» и зайти в него.
- Откроется окно со значками (или одним единственным значком) установленных на компьютере устройств связи. Здесь нужно выбрать то устройство, которое используется в данный момент для подключения к роутеру
- Далее нужно вызвать на выбранном устройстве контекстное меню (нажать правой кнопкой мыши по значку), а затем кликнуть по пункту «Состояние».
- Откроется небольшое окно, в котором нужно найти кнопку «Сведения…» и нажать на нее.
- В новом открывшемся окне «Сведения о сетевом подключении» будет приведена небольшая таблица. Нас интересует пункт «Шлюз по умолчанию» и указанный напротив него IP-адрес.
- Этот IP и является сетевым адресом роутера. Его нужно просто переписать в поисковую строку браузера и вновь попытаться открыть его веб-интерфейс.
Ошибка при попытке открытия веб-интерфейса может быть связана не только с измененным ранее IP-адресом маршрутизатора. Это также может возникать по причине несовместимых настроек сетевого устройства связи компьютера с сетевыми параметрами роутера. Это также можно исправить вручную, для чего:
- Открыть раздел «Настройка параметров адаптера» по инструкции, приведенной выше.
- Вызвать на выбранном устройстве связи контекстное меню и кликнуть по пункту «Свойства».
- В открывшемся списке выделить пункт «IP версии 4» и нажать кнопку «Свойства» немного ниже.
- Возможно, в данном окне будут заполнены поля «IP-адрес», «Маска подсети» и остальные сетевые параметры выбранного подключения. Если это так, рекомендуется на всякий случай переписать введенные параметры, чтобы их потом можно было восстановить. Если нет, то нужно установить переключатель на «Использовать следующий IP-адрес». Теперь остается вписать в каждое из полей сетевые параметры.
- В поле «IP-адрес» вписать «192.168.100.10» (первые три цифры должны соответствовать таковым у IP-адреса настраиваемого роутера, последняя — отличаться).
- В поле «Маска подсети» вписать «255.255.255.0» (возможно, что компьютер автоматически впишет это значение).
- В поле «Основной шлюз» и «Предпочитаемый DNS» вписать «192.168.100.1» (либо тот IP-адрес, что указан на корпусе маршрутизатора).
- Нажать «ОК» и после — попробовать вновь подключиться к устройству через браузер.
Если никаких программных и аппаратных неисправностей ни с компьютером, ни с роутером не наблюдаются, то с большей вероятностью после всего проделанного удастся получить доступ к веб-интерфейсу устройства.
Настройка роутера/модема Huawei 3G / 4G с помощью 192.168.8.1
Huawei — это молодая марка, пришедшая недавно из Китая. Как новый и современный цифровой производитель, они выпустили удобные устройства. Этот модем Wi-Fi является примером. Компания Huawei создала отдельный модем Wi-Fi с держателем SIM-карты, чтобы пользователи могли подключаться к Интернету с SIM-карты, а не только с помощью кабелей.
Как настроить это с помощью телефона?
Шаг 1: Подключитесь к устройству Huawei; в этом случае мы используем мобильный телефон.
После того, как ваш мобильный телефон подключился к Wi-Fi (SSID), вам нужно выполнить вход в админ панель. Идентификатор и пароль по умолчанию можно найти на устройстве.
Это начальный шаг, но в дальнейшем мы рекомендуем изменить пароль в целях безопасности. Никто после настройки Интернета не использует логин и пароль по умолчанию.
Шаг 2. Настройка управляющего приложения
Вам нужно скачать приложение Huawei Hilink. Оно доступно в Google Play. Если у вас нет телефона Huawei, не беспокойтесь, потому что вы можете найти приложение и в Apple Store.
Запустите приложение после завершения загрузки. Вы должны настроить его в соответствии с шагами, которые просит вас сделать приложение. Вы заканчиваете установку, пока не высветится фраза: «Добро пожаловать».
Шаг 3: Настройте свой Wi-Fi
В приложении вы найдете функцию для установки вашего Wi-Fi. Давайте добавим новые функции:
- Имя Wi-Fi
- Пароль Wi-Fi (они всегда запрашивают не менее восьми букв, и вам нужен пароль в качестве ключа для подключения к Интернету)
- Пароль входа в систему для управления устройством (это пароль для владельца, чтобы управлять оборудованием)
Как открыть порты на роутере
После заполнения всех этих полей, у вас появится своя сеть Wi-Fi. Теперь сохраните настройки.
Прошивка
В заключение темы вопрос об обновлении ПО маршрутизатора. Делается это с той же страницы «Управление устройством».
Пользователю предлагается две возможности:
- Проверить наличие свежей прошивки — роутер отправит запрос на сайт производителя и через некоторое время покажет ответ.
- Или есть прошивка уже скачана и распакована — установить её. Обе функции расположены по соседству в центральной части страницы. Обновление происходит стандартным порядком:
- кнопкой «Обзор» выбирается файл прошивки:
- кнопкой «Обновить» она устанавливается;
- маршрутизатор перегружается уже с обновлённым ПО.
Упоминать, что во время процесса отключать маршрутизатор от сети не следует, излишне.
Первое подключение и сопутствующие конфигурации
Huawei WS319
После подключения можно начать настройки Huawei роутера, которые выглядят достаточно стандартно, примерно, как и у всех остальных. Сперва следует открыть любой браузер.
После чего нужно ввести в поисковую строку адрес роутера “192.168.3.1”. Откроется окно авторизации, где в поле логина и пароля нужно вписать “admin”.
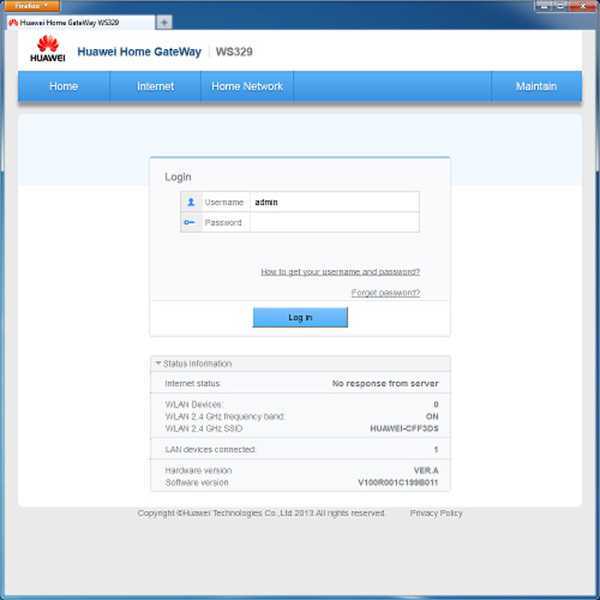
Итак, теперь нужно понять, как настроить роутер Huawei WS319 правильным образом. Для начала произведём наиболее популярную настройку PPPoE, которую используют основные провайдеры, такие как Ростелеком. Для этого нам нужно произвести следующие действия:
- Включить соединение
- В качестве типа службы нужно выбрать Ethernet
- Для типа соединения обозначаем режим IP-маршрутизатора (PPP)
- Активировать режим постоянного онлайна
- Из договора вписываем логин и пароль
- Сохранить все изменения
Различные пользовательские конфигурации, к примеру название сети, можно выбрать на своё усмотрение или оставить таким, какое оно было, это не играет никакой роли.
Настройка роутера Huawei WS319 в режиме динамического IP не имеет существенных изменений, поэтому стоит отметить лишь несколько основных отличий: тип соединений не (PPP), а (IP); для адресации IPv4 нужно выбрать DCHP; в пункте NAT вписываем значение NAPT.
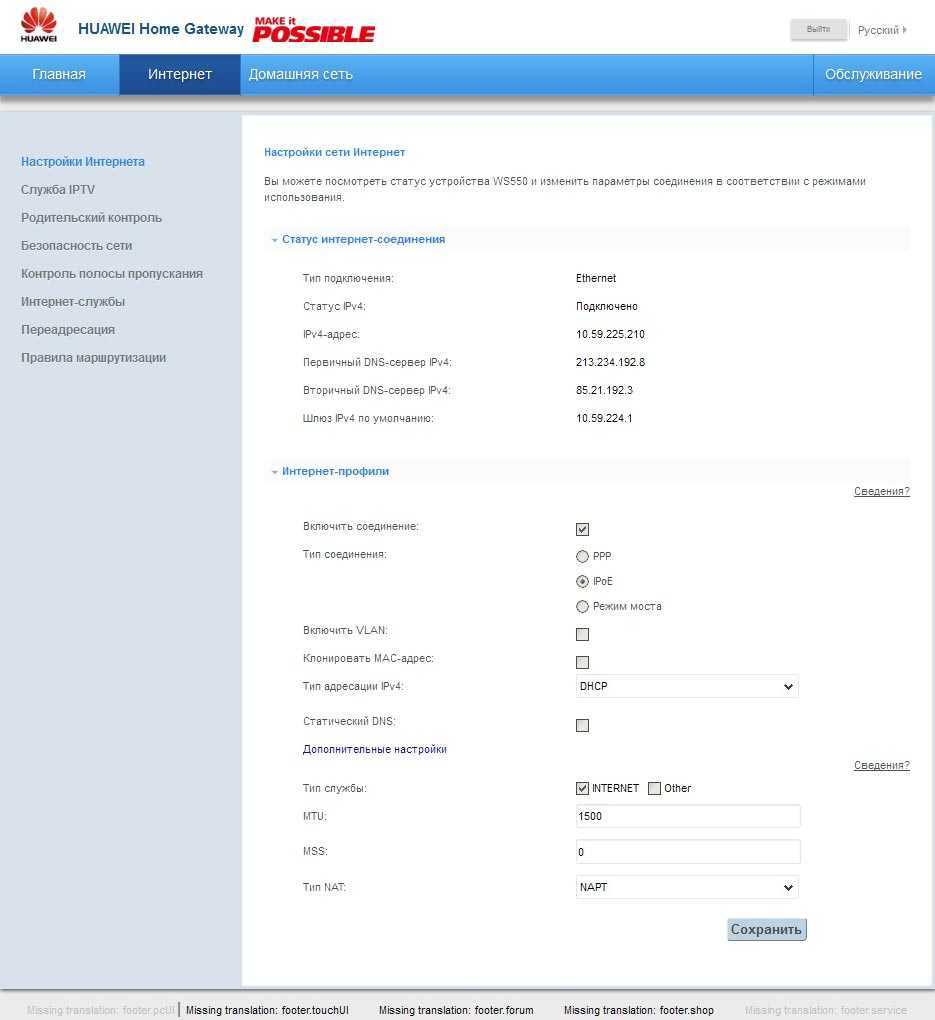
Чтобы на телефоне без проблем можно было пользоваться Wi-Fi Huawei сетью, необходимо зайти во вкладку домашней сети и там выбрать пункт настроек Wi-Fi. В строке SSID впишите любое название на ваше усмотрение, так будет называться ваша сеть после всех действий. Далее обязательно активировать сеть, поставив галочку напротив соответственной функции. Касательно режимов безопасности можно выбрать какой угодно, в зависимости местонахождения роутера. Пароль лучше выбрать подлиннее, с большими и маленькими буквами, обязательно добавив несколько цифр. Это всё, что нужно, после данных действий вай-фай должен запуститься. Если возникли какие-то проблемы, воспользуйтесь скриншотом:
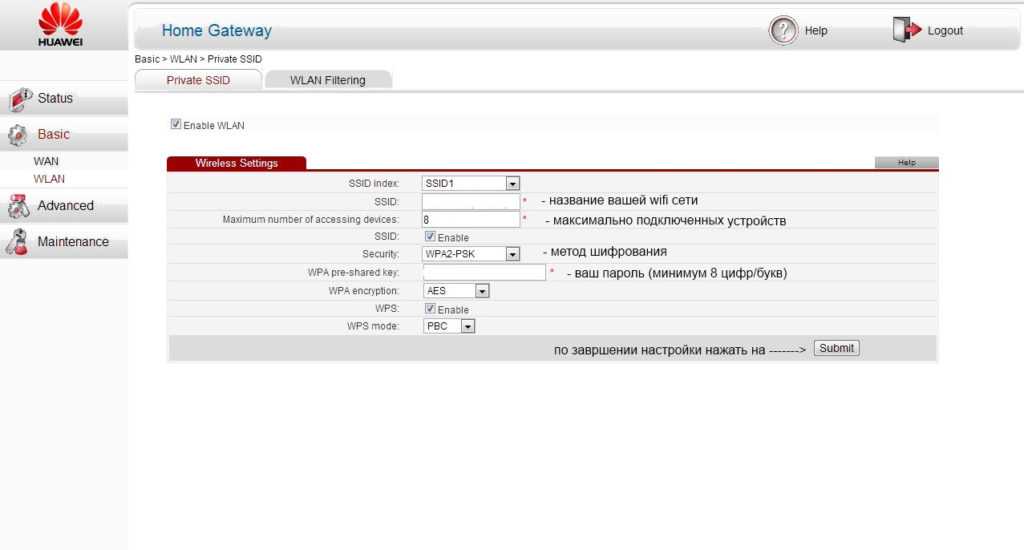
Чтобы сделать сброс, нужно перейти в раздел “сброс настроек”, который находится на главной странице.
Huawei HG532E
Настройка Huawei HG532E почти идентична другим моделям хуавей. Однако, адрес веб-интерфейса чуть отличается, а именно “192.168.1.1”. После авторизации нужно зайти в WAN через вкладку Basic, там, после выборе сети INERNET_B_ATM_0_33, можно начинать к вписыванию и обозначению нужных конфигураций. Для начала также рассмотрим PPPoE, поэтому выбираем этот тип подключения, после чего вписываем логин и пароль из документов. Всё остальное данного роутера должно быть правильными по умолчанию и соответствовать скриншоту:
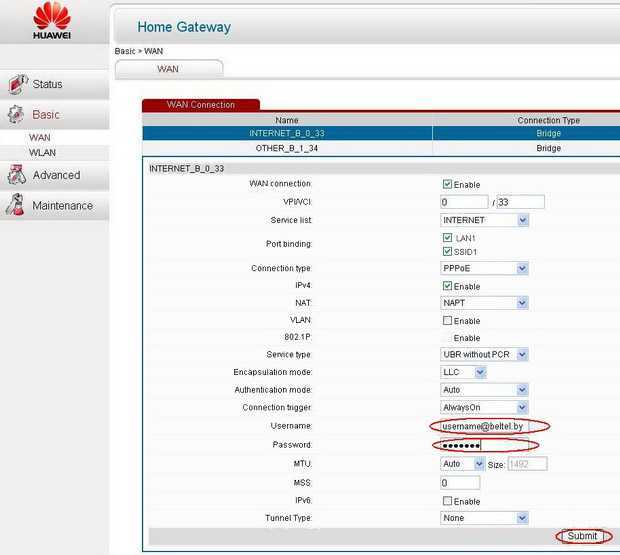
Для настройки роутера Huawei HG532 в режиме статического IP можно воспользоваться инструкциями к прошлой модели. То же самое касается и wi-fi, чтобы он работал на телефоне, нужно повторить те же действия, что и к прошлой модели.
Huawei Smartax MT880
Производим тот же самый вход в веб-интерфейс, в открывшемся окне в basic выбираем WAN.
Редактирование конфигураций в данной модели достаточно сильно отличается, поэтому сразу может не быть понятно. Чтобы начать вписывать значения, надо кликнуть на карандашик, показанный на скриншоте. Сами настройки ниже должны также соответствовать, они примерно такие же, как и прежде: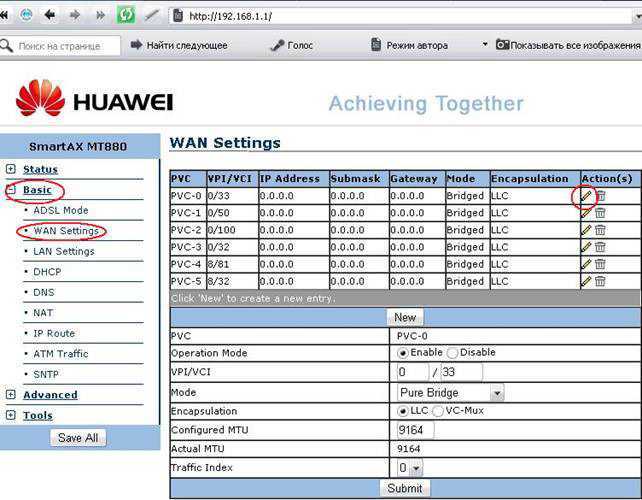
После этого подтверждаем изменения.
Что следует делать при возникновении трудностей
Для начала стоит объяснить наиболее важную вещь, обычно с любой из проблем справляется сброс до заводских настроек. Чтобы произвести его, нужно иглой или подобной тонкой и продолговатой вещью зажать кнопку reboot с обратной стороны роутера. Держать кнопку нужно примерно 30 секунд, после чего подождать некоторое время и произвести перезагрузку, включив и выключив устройство.
Быстрого Вам интернета!
Вход 192.168.0.1 или 192.168.1.1 — страница недоступна и не открывается
Несмотря на то, что процесс настройки обычных сетевых устройств для дома и небольшого офиса — дело относительно несложное, всё равно очень часто пользователи сталкиваются с трудностями. Особенно это актуально для новичков. Одна из частых проблем заключается в том, что при попытке зайти на роутер по https://192.168.0.1 ( или через https://192.168.1.1) у пользователя появляется ошибка «страница не найдена» и веб-интерфейс не открывается. Для её решения существуют следующие способы.
1. Попробуйте другой веб-браузер. Часто приходится сталкиваться с тем, что из-за сбоя в работе или кривого кеша из веб-браузера не получается зайти на роутер. Попробуйте почистить кеш и куки-файлы. Не поможет — воспользуйтесь другим браузером. Как показывает практика, лучше всего для доступа к настройкам сетевых устройств через 192.168.0.1 подходит Internet Explorer и Microsoft Edge. Так же можно попробовать сделать попытку входа используя безопасный режим браузера. В Google Chrome этот режим называется «Инкогнито».
2. Отключите антивирусные программы и брандмауэр. Очень часто с компьютера не заходит на роутер из-за того, что он по какой-то причине блокируется антивирусом. Яркий пример — Kaspersky Free Antivirus, который приходится полностью деактивировать чтобы попасть в конфигуратор модема или маршрутизатора.
3. Проверьте настройки сетевой карты. Очень часто приходится сталкиваться с тем, что у пользователей в параметрах сетевой платы прописаны какие попало адреса. Само-собой, при таких настройках зайти на роутере по https://192.168.0.1 или https://192.168.1.1 у Вас не получится. Чтобы это проверить откройте параметры Windows и зайдите в раздел Сеть и Интернет | Ethernet. и кликните по строчке «Настройка параметров адаптера»:
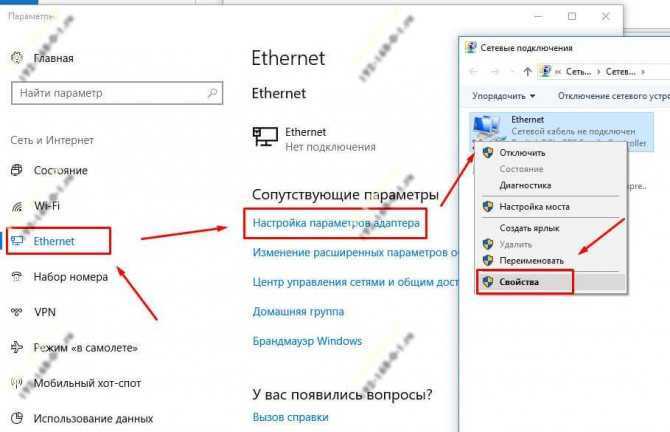
Дальше в списке сетевых подключений выберите тот адаптер, через который Вы подключены к маршрутизатору или модему и кликните по нему правой кнопкой. Выберите пункт меню «Свойства», чтобы открылось такое окно:
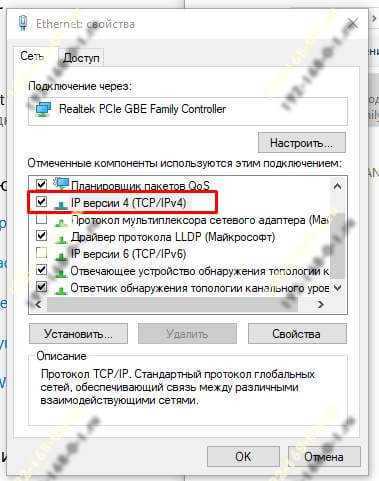
Дважды кликаем по строчке IP версии 4 (TCP/IPv4) и видим вот такое окно:
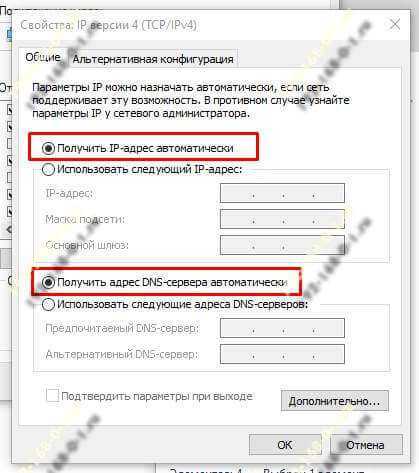
В большинстве случаев для успешного подключения к роутеру достаточно оставить получение адресов в автоматическом режиме. Если же таким образом вход на D-Link, TP-Link или Tenda через 192.168.0.1 недоступен — поробуйте прописать параметры вручную:
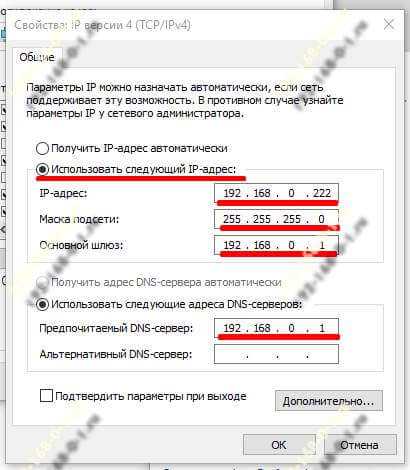
Прописываем значения как на рисунке:
нажимаем на кнопку «ОК» и проверяем доступ на сетевое устройство.
4. Попробуйте подключится к маршрутизатору с телефона через беспроводную сеть WiFi. Для этого у многих производителей даже есть специальные мобильные приложения для настройки роутеров. Например, TP-Link Tether, D-Link WiFi, Zyxel My.Keenetic и т.п.
5. Если ничего не помогло — попробуйте сделать сброс настроек роутера кнопкой Reset. Она находится на задней части корпуса устройства. Для нажатия используйте скрепку или карандаш. Удерживать Ресет в нажатом состоянии надо примерно 8-10 секунд, после чего отпустить.





























