Привязка устройств по MAC-address
Подключение и настройки роутера ZyXEL Keenetic модели Lite II
Такая привязка позволяет присвоить постоянный IP-адрес в локальной сети абоненту согласно MAC-адресу (физическому адресу) его сетевой карты. Это необходимо для того, чтобы DHCP маршрутизатора при каждом его включении не присваивал устройству в сети новый случайный IP. Таким образом, пользователю не приходится повторять все процедуры, связанные с прописыванием нового локального адреса. Он сохраняется за каждым устройством в сети постоянным.
В разделе интерфейса DHCP выбираем пункт «Резервирование адресов» и нажимаем в нем кнопку «Добавить».
На новой странице копируем в поля значения резервируемого адреса требуемого устройства и его MAC-адреса, определенные при предварительных работах, из вкладки «Состояние» ПК. Проверяем клетку «Статус», в которой должна стоять о.
Сохраняем скопированные данные и перезагружаем маршрутизатор.
Порт не открывается: причины
Бывает, что даже пошагово выполнив все пункты инструкции, желаемый порт так и не получилось открыть. Почему так происходит? Вот самые распространенные причины и способы их решения:Причины, почему порт не получается открыть
| Причины, почему порт не получается открыть | Способы устранения проблемы |
| Сам провайдер блокирует открытие дополнительных портов | Такая ситуация чаще всего наблюдается в многоквартирных домах, где один маршрутизатор обслуживает целый подъезд юзеров. |
| Решение: переход на более дорогой тарифный план, где не будет ограничений, либо подключение услуги постоянного (статического) IP-адреса, что сделает возможным конфигурирование портов с домашнего маршрутизатора. | |
| Неправильно указан IP-адрес роутера или сервера | Нужно еще раз перепроверить номера этих адресов. Выполнить проверку можно через локальную сеть. Если «достучаться» до сервера не получается, нужно внимательно посмотреть его настройки. |
| Проблемы с настройками страницы переброса портов | Возможно, некоторые данные в разделе «Виртуальные сервисы» были внесены некорректно. |
| Решение: еще раз пройтись по всей инструкции переброса портов для уверенности в правильности настроек. | |
| Программы-брандмауэры или антивирус блокируют порты | Попробовать отключить программу. Если речь идет об антивирусе – выполнить требуемую проверку. Найти брандмауэр можно, зайдя в «Панель инструментов» компьютера (в списке). |
Проброс портов // по шагам
1) Вход в настройки роутера
Логично, что первое необходимое действие – это вход в настройки роутера. Чаще всего, достаточно в любом браузере набрать адрес https://192.168.0.1/ (либо https://192.168.1.1/) и нажать Enter.
В качестве логина и пароля использовать admin (либо заполнить поле логина, а пароль вообще не вводить).
Если вдруг IP-адрес не подошел, а сеть у вас есть и работает – то попробуйте открыть командную строку и ввести ipconfig. Среди кучи появившихся параметров, должны увидеть строчку “Основной шлюз” – это и есть IP-адрес настроек роутера.
Как узнать IP-адрес для входа в настройки в роутер
2) Присваиваем компьютеру постоянный локальный IP-адрес
Каждый раз, когда вы включаете компьютер или ноутбук, он, соединившись с роутером получает свой IP-адрес в локальной сети (т.е. той домашней локальной сети, которую организует роутер). Например, у вашего ноутбука может быть адрес – 192.168.0.101, а у компьютера – 192.168.0.102.
Этот адрес локальный (внутренний) и он может меняться (если это специально не настроить)! Т.е. сегодня у вашего компьютера был IP 192.168.0.102, а завтра 192.168.0.101. А для проброса портов – нужно, чтобы он был постоянным, и не изменялся с течением времени.
Чтобы это сделать в роутерах, как правило, необходимо знать MAC-адрес сетевого адаптера, через которое вы подключаетесь к нему. Например, в ноутбуках – это, как правило – беспроводной адаптер, в компьютерах – Ethernet.
Узнать MAC-адрес можно также в командной строке – команда ipconfig/all покажет физический адрес устройства (это и есть MAC-адрес). См. скрин ниже.
Физический адрес адаптера – это и есть MAC-адрес
Собственно, дальше в настройках локальной сети в роутере (где задается привязка конкретного статического IP к MAC) укажите ваш локальный IP-адрес и MAC-адрес сетевого адаптера. Таким образом, даже после выключения вашего ПК (перезагрузки) и т.д. – ваш IP будет постоянным (т.е. в нашем примере 192.168.0.102, т.е. роутер, по сути, его за вами закрепит и не даст никакому другому устройству!).
Статический IP-адрес (кликабельно)
ASUS – привязка IP к MAC-адресу
3) Открываем порт для нужной программы
Теперь осталось открыть порт для конкретной программы. Но прежде, один небольшой вопрос…
Например, в uTorrent порт можно посмотреть в настройках соединения (см. скрин ниже).
Настройки uTorrent
В моем случае 16360 (но его можно и поменять). Браузеры используют 80 порт, Skype – подобно uTorrent, можно уточнить в настройках (и поменять в случае необходимости).
Как правило, порты (которые нужно открыть) указаны в файле помощи, в настройках приложения, или просто в ошибке, которая сообщит вам о проблемах с NAT!
Что касается каких-то игр – то этот момент необходимо уточнять в технических характеристиках игры, либо у разработчиков (также можно на тематических форумах).
Продолжим…
В настройках роутера в разделе задания параметров интернета (часто раздел WAN) можно задать перенаправление портов (Port Forwarding). В роутере Tenda — это раздел “Дополнительные параметры”.
Достаточно указать внутренний локальный IP-адрес (который мы в предыдущем шаге этой статьи привязывали к MAC-адресу), и порт, который хотите открыть
Обратите внимание, что также может потребоваться указать протокол TCP или UDP (если не знаете какой открыть – открывайте оба)
Парочка скринов представлены ниже (для роутеров ASUS и Tenda).
Порт для uTorrent был открыт!
ASUS – порты открыты (в качестве примера)
Собственно, порты проброшены. Можете сохранять настройки и пользоваться программами — всё должно работать…
4) Пару слов о DMZ-хосте
Все, что писано выше, мы сделали лишь для одного-двух портов. А представьте, если вам необходимо открыть все порты?! Например, это часто бывает нужно для создания игрового сервера, для организации видеонаблюдения и пр. ситуациях.
Для этого во всех современных роутерах имеется специальная функция DMZ-хост. Включив ее и указав нужный локальный IP-адрес в вашей сети, вы открываете все порты у этого компьютера. Пример настроек представлен на скрине ниже.
Включаем DMZ-хост / Включите также UPnP
Отмечу, что делать так следует только по необходимости. Все-таки, таким быстрым и не хитрым образом, вы открываете полностью свой ПК для доступа из интернета (что не очень хорошо в плане безопасности).
А у меня по теме вопроса пока всё.
Дополнения приветствуются…
Удачной настройки!
RSS (как читать Rss)
Сервисы для проверки открытых портов
Ведь открытый порт служит своеобразными воротами для проникновения в систему нежелательного программного обеспечения и вирусов. Поэтому среди пользователей постоянно существует запрос на наличие надежных сервисов, с помощью которых проверяется состояние портов.
Большой популярностью пользуются онлайн-сервисы для контроля доступности ports. Достаточно ввести в поисковик соответствующий запрос, и он выдаст множество ссылок на такие ресурсы. Каким из них пользоваться, решать самому пользователю. Обычно на подобных сайтах достаточно ввести номер порта и IP-адрес своего компьютера, чтобы проверить его доступность.
Как правило, на таких ресурсах имеется и описание механизма проверки.
Чтобы избавить пользователя от необходимости самостоятельно изменять настройки, популярные программы могут сами открывать порты на роутере. Эта функция осуществляется благодаря технологии Universal Plug and Play (UpnP). Поддержка UpnP реализована практически во всех торрент-клиентах, а также в популярных мессенджерах Skype и Pidgin.
Технология UpnP упрощает жизнь пользователя, однако вместе с тем повышает уязвимость компьютера. Поэтому, если безопасность сети ставится во главу угла, открыть порты на роутере от Asus лучше всего самостоятельно.
В кругах интернет-пользователей большой популярностью пользуется тема относительно того, как открыть порт на роутере. Устройства могут быть различных марок, но алгоритм практически на всех одинаковый. В статье раскроем эту тему, используя в качестве непосредственного образца роутер под маркой Asus, куда входят все модели — RT-N65U, RT-AC66U и даже RT-N12, о настройке которого можно узнать здесь. В качестве экспериментального образца взято устройство RT-N12+. Стоит еще несколько слов сказать, что же такое пробрасывать. Это проще простого. Значит, открыть порт.
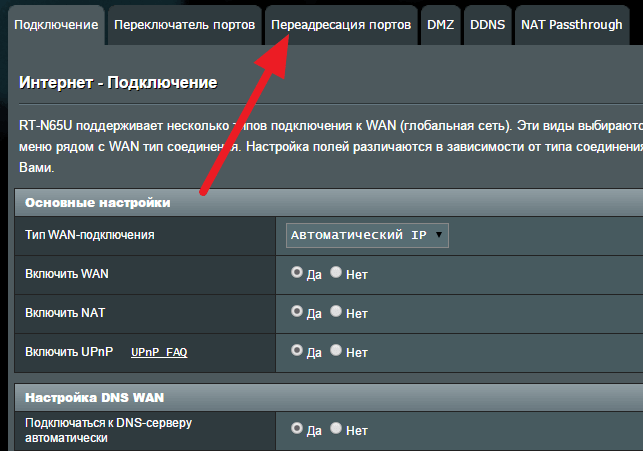
Итак, начнем. Начальные данные – роутер с подключением к сети Интернет. Наш маршрутизатор привязан к определенному IP-адресу (внешнему). В дальнейшем подключаемые гаджеты устанавливают связь по внутренним адресам, которые и необходимо открыть. Данную манипуляцию легко осуществить через настройки самого роутера. В них закрепляем особый алгоритм действий: данные, предназначенные для одного порта, идут на другой компьютер (IP-адрес), для чего мы и делаем проброс.
Как открыть порты на роутере
Это является нашей следующей задачей. Дадим краткие инструкции.
TP-Link
Технология такова.
Запускаем через браузер интерфейс маршрутизатора.
Открываем его с помощью слова admin в качестве как логина, так и пароля. Оно установлено производителем, поэтому этот вариант годится для новых «коробочек»
Приборы б/у обычно запаролены предыдущими хозяевами.
Внимание на левую часть экрана! Переходим через Forwarding к следующему разделу – виртуальных серверов (Virtual Servers) и там добавляем новый.
Заполняем «анкету»: указываем Port и «айпишник» своего компьютера или гаджета. Также выбираем протокол (можно все – all), активный статус (enabled). Сохраняем. Вот вкратце как открыть порты на роутере TP-Link (Рисунок 2).
Рисунок 2. Добавление или изменение записей виртуального сервера на роутере TP-Link
Ростелеком
Процедура аналогичная.
- Уже известным способом вызываем программу раздатчика.
- Отправляемся в расширенные настройки.
- Перед тем как открыть порты на роутере ростелеком, кликаем на интерфейс подключения.
- Начинаем работу с виртуальным сервером (открываем).
- Протокол выставляем TCP/UDP (используется чаще всего).
- Указываем для Port одинаковое цифровое обозначение в качестве начального и конечного.
- Указываем «айпишник» компьютера в качестве локального (Рисунок 3).
Рисунок 3. Визуальный интерфейс админ панели на роутере Ростелеком
Zyxel Keenetic
Теперь – как открыть порты на роутере Zyxel Keenetic.
- Первые шаги – стандартные: через браузер активизируем управляющий софт.
- Заходим в менюшку домашних сетей и активизируем перенаправление.
- Заполняем прочие данные (Рисунок 4).
- Сохраняем.
Рисунок 4. Открытие портов на вай-фай роутере фирмы ZyXEL Keenetic
Asus
Принципиальной разницы в том, как открыть порты на роутере Asus и на изделиях других брендов, нет.
- С помощью браузера выходим на страничку маршрутизатора.
- Идем в «Интернет», щелкаем на «Переадресацию».
- Активизируем ее.
- Заполняем все появившиеся поля.
- Если устанавливаем разрешение для определенной службы, указываем ее (например, торрент-программа).
- Можно указать, какие конкретные порты открыть на роутере, или их диапазон (два числовых имени через двоеточие).
- «Айпишник» нашего компьютера указываем в качестве локального.
- Заполняем остальные поля и жмем «Применить».
Рисунок 5. Настройка и открытие портов Wi-fi на устройстве от Asus
D-Link
Еще одна инструкция касается того, как открыть порты на роутере D-Link После обычного открытия его главного меню (браузер – IP) выполняем следующие действия:
- Идем в «Межсетевой экран», выбираем «Виртуальные серверы».
- Добавляем новый. Пользуемся либо готовым шаблоном, либо создаем свой (custom) вариант.
- Далее заполняем все поля, как в приведенных выше описаниях для других устройств: протокол, ай-пи адреса и прочее (Рисунок 6).
- Применяем.
Рисунок 6. Настройка и открытие портов Wifi на роутере D-Link
Проброс Портов На Роутере Asus — Пошаговая Инструкция, Как Открыть Порт
Тема этой статьи — проброс порто на роутере Asus. Но прежде чем перейти к ней вплотную, разберемся, что такое перенаправление портов и с чем его едят. Для того, чтобы разрешить с одного компьютера внутри локальной сети подключаться к программе, запущенной на другом, необходимо на маршрутизаторе открыть порт. Другими словами, указать, что тот, на котором работает это приложение, должен быть доступен для внешнего к нему подключения. Для этого требуется настроить перенаправление портов на роутере — любом, не только Asus. Когда можно применять эту функцию? Например, при организации системы наблюдения, когда веб-камера подключена к ПК, а мы хотим зайти на ее картинку с другого ноутбука или смартфона.
Проброс портов Asus — как открыть?
Давайте посмотрим на реальный пример проброса портов на маршрутизаторе Asus. Как попасть на программу для просмотра картинки с веб-камеры с другого компьютера в сети или видеорегистратора? Необходимо открыть на маршрутизаторе порты, через которые работает данное устройство или программа.
Прежде всего нужно задать для того ПК, на котором работает приложение, статический IP адрес, чтобы он не менялся и проброс не приходилось перенастраивать при каждом новом его включении. На роутере Asus для заходим в раздел «Локальная сеть», вкладка «DCHP-сервер».
Сначала здесь активируем пункт «Включить назначение вручную». После этого в выпадающем списке MAC-адресов выберите компьютер, на котором установлена программа, к которой вы хотите данным пробросом портов обращаться. В нашем случае программа для наблюдения. Как узнать MAC я описывал при разборе защиты соединений через wifi.
И назначьте ему статический ай-пи. Он сам должен сейчас выскочить — тот, который активен в данный момент. Применяем эти настройки, нажав на плюсик и потом на кнопку «Применить».
После этого идем в компьютере по цепочке «Панель управления > Сеть и интернет > Центр управления сетями > Изменение параметров адаптера > Беспроводное соединение». Делаем двойной клик по нему мышью, и переходим в «Свойства > Протокол интернета версии 4 (TCP/IP)». Здесь ставим флажок на «Использовать следующий IP» и задаем:
- IP — тот, который вы назначили (или он сам выскочил, применив текущий адрес) при настройке роутера, у меня получился 192.168.1.225
- Маска — 255.255.255.0
- Шлюз — ip роутера, по умолчанию либо 192.168.1.1 (на нашем Asus), либо 192.168.0.1
Проброс портов на роутере Asus для видеорегистратора
Беру за образец программу просмотра видеорегистратора WebcamXP и uTorrent. Зарядим их на работу на портах 1010 и 2020.
В первой проге в разделе веб-вещание даем Имя хоста — ip нашего компа с работающей программой — 192.168.1.225 и порт — 1010.
После этого возвращаемся в настройки роутера Асус в раздел «Интернет» (или «WAN»), вкладка «Переадресация портов». Активируем здесь перенаправление флажком и добавляем наш путь для проброса портов:
В нашем случае указывается IP компьютера, так как мы имеем дело с веб-камерой, которая на него установлена. А вот если бы мы обращались к IP камере или видеорегистратору, у которых был бы собственный адрес внутри нашей локальной сети, то вписали бы его.
Сохраняемся, нажав кнопку «Применить».
Source Target — что это на Asus?
Теперь что мы имеем? Набрав в строке браузера из локальной сети http://192.168.1.225:1010, роутер понимает, что у него задано в настройках перенаправления данного порта и автоматически отправляет на внутренний адрес устройства, и мы попадаем в изображение с программы Вебкам.
Как включить UPnP на роутере Asus?
Теперь, когда мы знаем, как открываются порты вручную, открою небольшой секрет. Дело в том, что почти все современные маршрутизаторы Asus имеют поддержку технологии UPnP и могут пробрасывать порты между устройствами внутри локальной сети автоматически.
Также для функционирования UPnP, ее должны поддерживать и те устройства, для которых мы выполняем перенаправление портов. Чтобы включить UPnP на Асус, нужно зайти в меню «Интернет». На самой первой вкладке «Подключение» находим пункт «Включить UPnP» и ставим флажок на «Вкл»
Теперь вы знаете, как настроить проброс портов на роутере Asus — следующий шаг, это доступ к устройству уже не просто из локальной сети, а из Интернета, но об этом в другой статье.
Как открыть порты на вашем роутере
Поскольку некоторые утилиты и игры работают только в том случае, если вы открываете определенный порт, вот шаги, которые необходимо выполнить, чтобы настроить переадресацию портов на вашем маршрутизаторе.
Самый первый шаг к открытию портов на маршрутизаторе – это присвоение устройству статического IP-адреса и запись вашего общедоступного IP-адреса.
Примечание. Статический или фиксированный IP-адрес – это IP-адрес, который настраивается вручную для определенного устройства вместо адреса, назначенного DHCP-сервером
Он известен как статический, потому что он не меняется по сравнению с динамическими адресами.
Определите, с каким IP-адресом работает ваше устройство.
Запустить Windows PowerShell.
Введите команду: и нажмите кнопку Enter.
Обратите внимание на следующее: IPv4-адрес, Маска подсети, Основной шлюз и DNS-серверы.
Используя вышеупомянутые данные, вы можете легко настроить статический IP-адрес.
На этом этапе запустите приложение «Выполнить» (Win + R), введите и нажмите кнопку Ввод, чтобы открыть «Сетевые подключения».
В следующем окне найдите и щелкните правой кнопкой мыши соединение, название которого совпадает с названием, отображаемым в PowerShell (например, Ethernet1)
Перейдите к его свойствам (через контекстное меню, вызываемое щелчком правой кнопки мыши), найдите и выделите IP версии 4 (TCP/IPv4) и нажмите кнопку Свойства.
Активируйте раздел «Использовать следующий IP-адрес».
На этом этапе вам нужно аккуратно вставить все детали, которые вы скопировали из окна PowerShell.
Нажмите кнопку ОК, чтобы сохранить изменения!
Весь процесс переадресации портов зависит от марки маршрутизатора, который вы используете. Но шаги включают определение IP-адреса вашего маршрутизатора.
Как узнать IP-адрес маршрутизатора?
В Windows:
Запустить командную строку или PowerShell.
Выполнить команду
Найдите запись Основной шлюз
Здесь вы можете найти IP-адрес вашего маршрутизатора.
На Mac:
Откройте Системные настройки.
Нажмите Сеть и перейдите в Расширенные.
Перейдите на вкладку TCP/IP и найдите Маршрутизатор. Здесь вы можете найти IP-адрес вашего маршрутизатора.
Перейдите к настройкам маршрутизатора.
Как только вы войдёте, просто найдите вкладку «Переадресация портов» и откройте нужный порт. Например: на странице «Переадресация портов» вам нужно ввести имя вашего устройства, а затем ввести порт, который необходимо переадресовать, в поле порта.
Теперь выберите вариант TCP/UDP или Оба в разделе «Протокол», если вы не уверены, какой протокол используете. На этом этапе введите внутренний IP-адрес устройства, на которое выполняется переадресация порта, и нажмите кнопку «Применить» или «Сохранить», чтобы применить изменения.
Надеюсь, вы легко сможете открыть порты на своём роутере. Если вы знаете какой-либо другой способ переадресации портов, пожалуйста, расскажите о нём в разделе комментариев ниже!
Необходимость открытия портов
Пробрасывать порты требуется для получения доступа к компьютеру за пределами локальной сети путем отправки запросов на роутер. Это может понадобиться в следующих случаях:
- для использования специализированных приложений для удаленного управления ПК;
- для дистанционной работы с торрент — клиентом;
- для организации домашнего сервера;
- для многопользовательских игр.
Благодаря переадресованию пользователь может осуществлять удаленное управление роутером с любого компьютера. Стоит учитывать, что это действие снижает уровень защиты системы от различных атак. По этой причине не рекомендуется длительное время держать открытым порт 80.
Ручная переадресация портов на роутере TP-Link и Asus.
Для начала нужно определиться с номером порта, который мы хотим открыть. Например, мы хотим сделать проброс портов для торрента. Идем в настройки программы по уже знакомому пути и смотрим в строку «Порт входящих соединений». Запишите номер из окна для генерации и снимите все галочки кроме пункта «В исключения брандмауэра». Не забудьте применить сделанные изменения.
Теперь нужно узнать MAC-адрес своего устройства. В нашем случае это компьютер и его физический адрес нам понадобиться позже. Нажмите кнопку «Пуск» — «Панель управления» — «Центр управления сетями и общим доступом» — «Подключение по локальной сети» и нажмите кнопку «Сведения…». В поле «Физический адрес» вы увидите MAC-адрес своего компьютера.
Теперь зайдите в интерфейс маршрутизатора. Здесь первым делом, нам нужно для своего компьютера задать статический IP-адрес. Далее путь для каждого сетевого устройства свой.
TP-Link. В правом меню найдите «Привязка IP- и MAC-адресов» и перейдите на вкладку «Таблица ARP». Здесь отображены все устройства, которые подключены к нашей сети, а в столбце «Состояние» показан статус привязки (несвязанно). Поскольку мы уже знаем MAC-адрес компьютера, то в строке с физическим адресом видим присвоенный ему IP сервером DHCP. Его мы впишем на следующей вкладке.
Поднимитесь на вкладку выше с названием «Параметры привязки» и активируйте «Связывание ARP» и нажмите «Сохранить». Далее следует нажать кнопку «Добавить новую…» и задать параметры необходимые настройки. В новом окне нужно прописать физический адрес компьютера (MAC), присвоенный ему IP и нажать кнопку «Сохранить».
Теперь MAC- и IP- адреса связаны между собой для персонального компьютера. Об этом также свидетельствует вкладка «Таблица ARP». Если у Вас много устройств в сети и вы желаете им всем задать статический IP, то можно в «Таблице ARP» нажать кнопку «Связать все» предварительно активировав «Связывание ARP».
Осталось задать параметры для проброса портов. Зайдите в «Переадресация» (Forwarding) на вкладку «Виртуальные серверы» (Virtual Servers) и нажмите кнопку «Добавить новую» (Add New…). Теперь прописываем известные нам параметры. В поле «Порт сервиса» (Service Port) и «Внутренний порт» (Internal Port) указываем порт торрент-клиента, а в «IP-адрес» присвоенный IP компьютеру. В выпадающем списке «Протокол» (Protocol) выбираем «Все» (All) и в поле «Состояние» (Status) ставим «Включено» и нажимаем «Сохранить».
После этого для компьютера будет зарезервирован прописанный нами порт и P2P клиент сможет обмениваться входящими и исходящими пакетами.
О принципе по которому работает роутер можно узнать здесь.
Asus. Нажмите в боковом меню «Локальная сеть» и перейдите на вкладку «DHCP-сервер». В самом низу страницы активируйте пункт «Включить назначения вручную». Ниже есть поле «Список присвоенных вручную IP-адресов в обход DHCP». Вот он то нам и нужен. В выпадающем списке поля «MAC-адрес» нужно выбрать физический адрес компьютера, который мы узнали заранее. Поскольку у меня включен DHCP, то в поле «IP-адрес» автоматически подставился текущий IP компьютера.
Осталось кликнуть по кружку «Добавить/Удалить» и нажать кнопку «Применить». Роутер перезагрузится и после каждого подключения к сети, компьютер будет иметь один и тот же IP-адрес.
Теперь в административной панели в боковом меню кликните по «Интернет» и перейдите на вкладку «Переадресация портов». В строке «Включить переадресацию портов» переставьте точку в положение «Да». Далее нужно опуститься в блок «Список переадресованных портов» и в поле «Имя службы» указать uTorrent, поскольку мы открываем порт для этой программы. В строке «Диапазон портов» указываем номер порта P2P клиента, который мы узнали заранее.
В поле «Локальный IP-адрес» выбираем статический IP-адрес компьютера, который мы только что привязали и в строке «Локальный порт» снова указываем порт Torrent-клиента. В выпадающем списке «Протокол» выбираем BOTH (оба протокола). Осталось кликнуть по кружку «Добавить» и кнопку «Применить». После презегрузки порт будет открыт для раздачи и закачки файлов из интернета от программы uTorrent.
Теперь вы имеете представление о том, как настроить проброс портов на роутере TP-Link и Asus. Безусловно автоматический способ намного удобнее, чем ручной и многие люди используют функцию UPnP, но правильнее задавать все настройки в ручную. Однако, это дело каждого и вы вольны выбрать способ, который вам ближе.
Если возникнут какие-то проблемы, то вы всегда можете сбросить установки роутера до заводских и настроить его заново. Если у Вас есть желание дополнить статью, то милости просим в комментарии. Пока!
Просмотр открытых и закрытых портов в брандмауэре Windows
Как посмотреть на Linux открытые порты — описание способов
Перед открытием канала следует посмотреть их наличие и статус в брандмауэре Windows. С этой целью можно использовать командную строку. Порядок действий будет таким:
- Открыть меню.
- Нажать на «Пуск».
- Войти в «Программы».
- Выбрать «Стандартные».
- Выбрать раздел «Командная строка».
- Ввести команду «cmd».
- Нажать «Enter».
- Задать команду «netstat —aon | more».
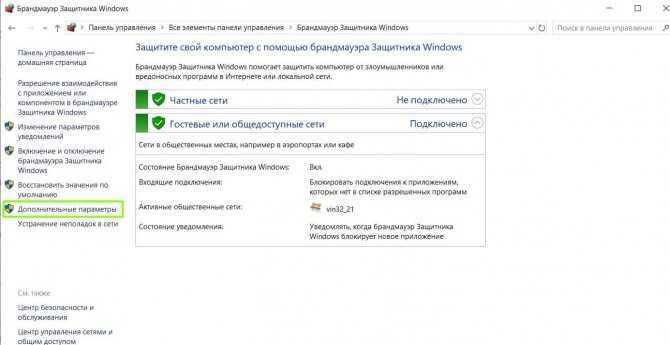
Открытие портов в брандмауэре Windows
Система выдаст список открытых портов Windows. Предпоследний столбец содержит номера тоннелей, а последний — их статус. То есть, если написано:
- Listening — открытый свободный тоннель;
- Established — порт занят и участвует в процессе передачи информации;
- Close wait — передача данных прекращена;
- Time wait — тоннель не отвечает.
Одновременным нажатием на кнопки «Ctrl + Alt + Delete» (в «Диспетчере задач») можно выяснить, какой процесс запущен на искомом тоннеле. Требуется сопоставить идентификатор и номер порта из консоли.
Обратите внимание! Узнавать статус портов можно через команду «cmd» и активировать действие клавишей «Enter»




























