Выбираем план электропитания
Изменив план электропитания, у вас благодаря этому немного повыситься скорость интернета на компьютере. Давайте в этом действии рассмотрим все плюсы и минусы.
- Начнем с раздела «Панель управления», слева сверху «Система и безопасность» и «Электропитание».
- Смотрим пункт «Основные планы» если там стоит точка в разделе «Сбалансированный (рекомендуется)» значит меняем, ставим точку в пункт «Высокая производительность».
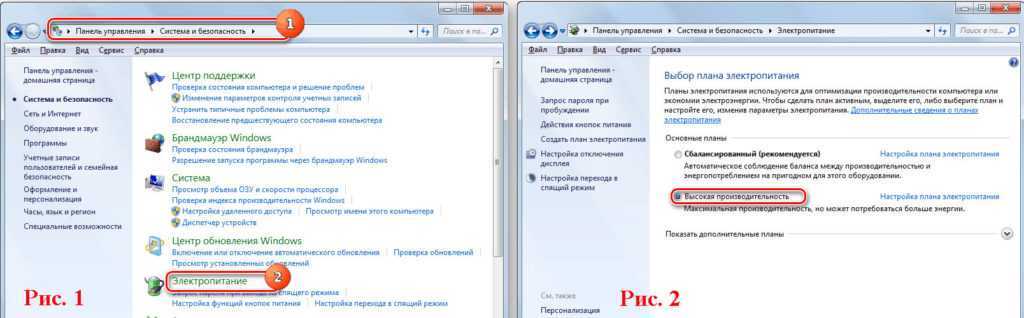
По умолчанию практически во всех компьютерах стоит точка в пункте «Сбалансированный (рекомендуется)», это для того, чтобы ПК меньше потреблял электроэнергии. Но из-за этого производительность снижается, в этом списке и сетевая плата. Когда мы ставим точку «Высокая производительность» производительность увеличивается, но есть и минус, разряд батареи на ноутбуке будет быстрее. Поэтому менять план электропитания лучше, когда вы подключены в сеть 220 вольт, а не от батареи работаете.
Как можно увеличить скорость через роутер если нет денег на новый
На основе всего вышесказанного можем предложить сделать следующее:
- Обновить прошивку роутера до самой последней. Начинающим рекомендуем использовать только официальные прошивки от производителя, а продвинутым — задействовать альтернативные прошивки, например DD-WRT.
- При низкой скорости по wi-fi сменить номер канала (выбрать другой номер канала из диапазона с 1 по 13), поменять стандарт или комбинацию стандартов b, g, n (самый быстрый 802.11n. самый лучший по радиусу действия без потери скорости 802.11b), изменить тип шифрования (WPA, WPA-2 и т.д.).
- Обязательно обновляйте драйвера на беспроводные модули в ноутбуке и USB Wi-Fi адаптеры.
- Если все устройства которые подключаются к роутеру всегда располагаются примерно на одном расстоянии (разница в расстояниях меньше чем в 2 раза), вы можете в настройках роутера понизить (!) мощность радиосигнала. Чем выше мощность сигнала при работе вблизи, тем сильнее роутер режет скорость.
- Можно жестко задать полосу радиоканала, т.е выбрать не комбинированный вариант 20/40, 10/20 Мгц или Авто, а указать жестко конкретную полосу — только 10, 20 или 40. Выставьте полосу 40 Мгц и замерьте скорость, затем поменяйте на 20 Мгц и снова замерьте, затем 10. Оставьте то значение на котором будет максимум скорости интернета через роутер. Однако имейте ввиду, что те устройства, которые могут работать только с полосой 40 Мгц, уже не смогут подключиться к роутеру с жестко выставленной полосой 20 Мгц, зато вы выиграете в скорости.
Вернуться назад
В каких единицах измеряется скорость интернет соединения
В технических спецификациях устройств и договорах на оказание услуг связи с интернет-провайдером фигурируют единицы Килобиты в секунду и, в большинстве случаев, Мегабиты в секунду (Кбит/с; Кб/с; Kb/s; Kbps, Мбит/с; Мб/с; Мb/s; Мbps — буква «б» маленькая). Эти единицы измерения являются общепризнанными в телекоммуникациях и в них измеряют полосы пропускания устройств, портов, интерфейсов и каналов связи. Обычные пользователи и интернет-провайдеры предпочитают не использовать столь специализированный термин, называя его «скоростью интернета» или «скоростью соединения».
Многие пользовательские программы (торрент-клиенты, программы-загрузчики, интернет-браузеры) отображают скорость передачи данных в других единицах, которые очень похожи на Килобиты в секунду и Мегабиты в секунду, однако это совсем иные единицы измерения — Килобайты и Мегабайты в секунду. Эти величины часто путают между собой, так как они имеют схожее написание.
Килобайты в секунду (в которых отображают скорость передачи данных пользовательские программы) принято обозначать как КБайт/с, КБ/с, KB/s или KBps.
Мегабайты в секунду — МБайт/с, МБ/с, МB/s или МBps.
Килобайты и Мегабайты в секунду всегда пишутся с большой буквой «Б» как в английском, так и в русском варианте написания: МБайт/с, МБ/с, МB/s, МBps.
В одном Байте содержится 8 бит, следовательно, Мегабайт отличается от Мегабита (как и Килобайт от Килобита) в 8 раз.
Для того, чтобы перевести «Мегабайты в секунду» в «Мегабиты в секунду», необходимо умножить на восемь значение, выраженное в МБ/с (Мегабайтах в секунду).
Например, если браузер или торрент-клиент отображает скорость передачи данных, равную 3 МБ/с (Мегабайт в секунду), то в Мегабитах это будет в восемь раз больше — 24 Мбит/с (Мегабит в секунду).
Для перевода из «Мегабит в секунду» в «Мегабайты в секунду», необходимо разделить значение, выраженное в Мегабитах в секунду, на восемь.
Например, если тарифный план провайдера предусматривает выделение полосы пропускания, равной 8 Мбит/с, (Мегабит в секунду), то при загрузке торрента на компьютер, программа-клиент отобразит максимальное значение в 1 Мбайт/с (если со стороны сервера нет ограничений и нет перегрузки).
Объединение скорости нескольких провайдеров
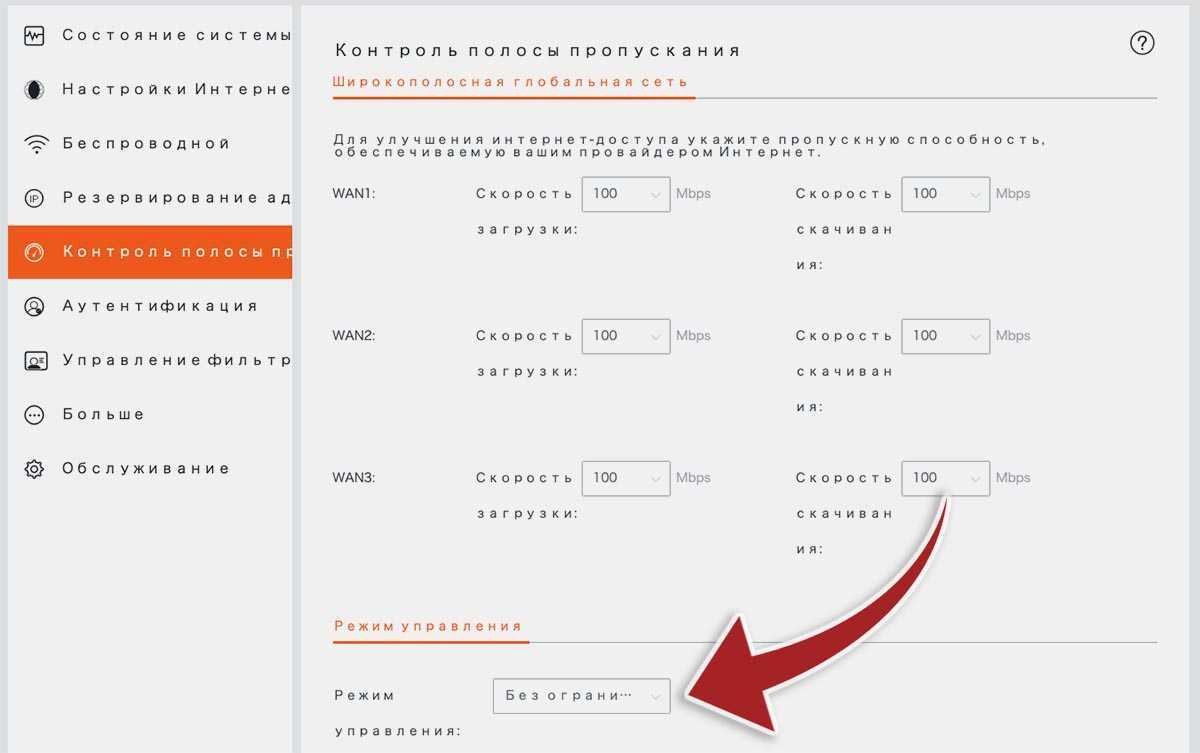
Вторым кейсом для использования Multi-WAN роутера является объединение скоростей подключения к интернету.
К сожалению, гигабитный интернет до сих пор предлагают не все провайдеры. Иногда высокие скорости доступны лишь в недавно построенных многоэтажных «человейниках», а малоквартирное жилье провайдеры ограничивают медленными тарифами и отказываются модернизировать устаревшее оборудование.
Аналогичная ситуация и в частном секторе. Тянуть сетевой кабель ради небольшой группы абонентов никто не хочет. Приходится подключать мобильный интернет с не самой высокой скоростью передачи данных.
С Multi-WAN роутером можно запросто объединить два или даже три подключения, чтобы получить более высокую скорость.
В случае с роутером Tenda W15E пришлось поменять лишь один параметр в настройках. В разделе Контроль полосы пропускания нужно изменить значение параметра Режим управления с Авто на Без ограничений.
После перезагрузки роутера скорость подключения будет суммироваться с двух или трех доступных каналов.
У меня к моменту доставки роутера как раз случайно (почти) оказалось в наличии три сетевых подключения от разных провайдеров. Каждый с заявленным тарифом в 100 Мбит/c дневное время буднего дня выдавали такие показатели:
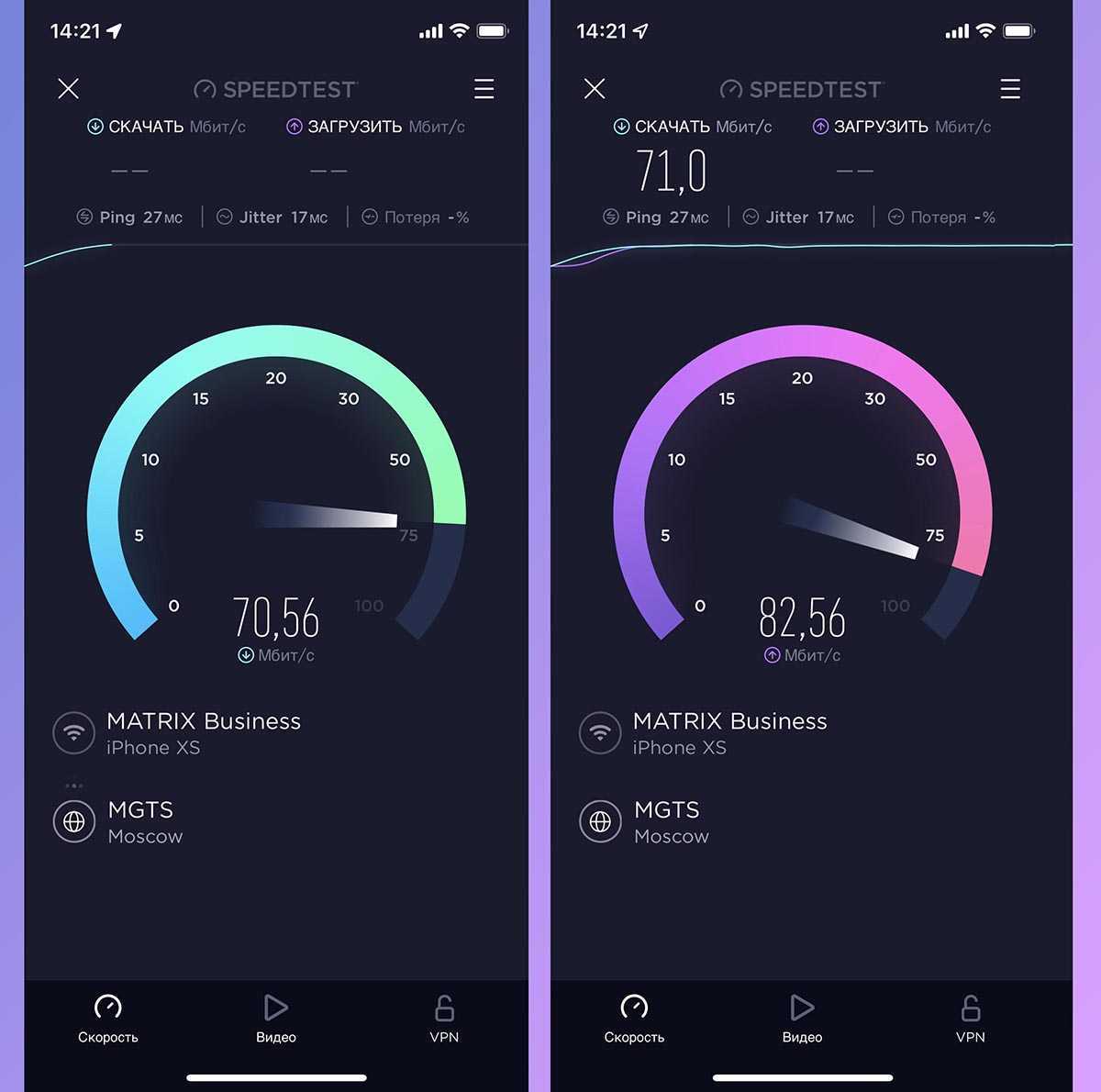
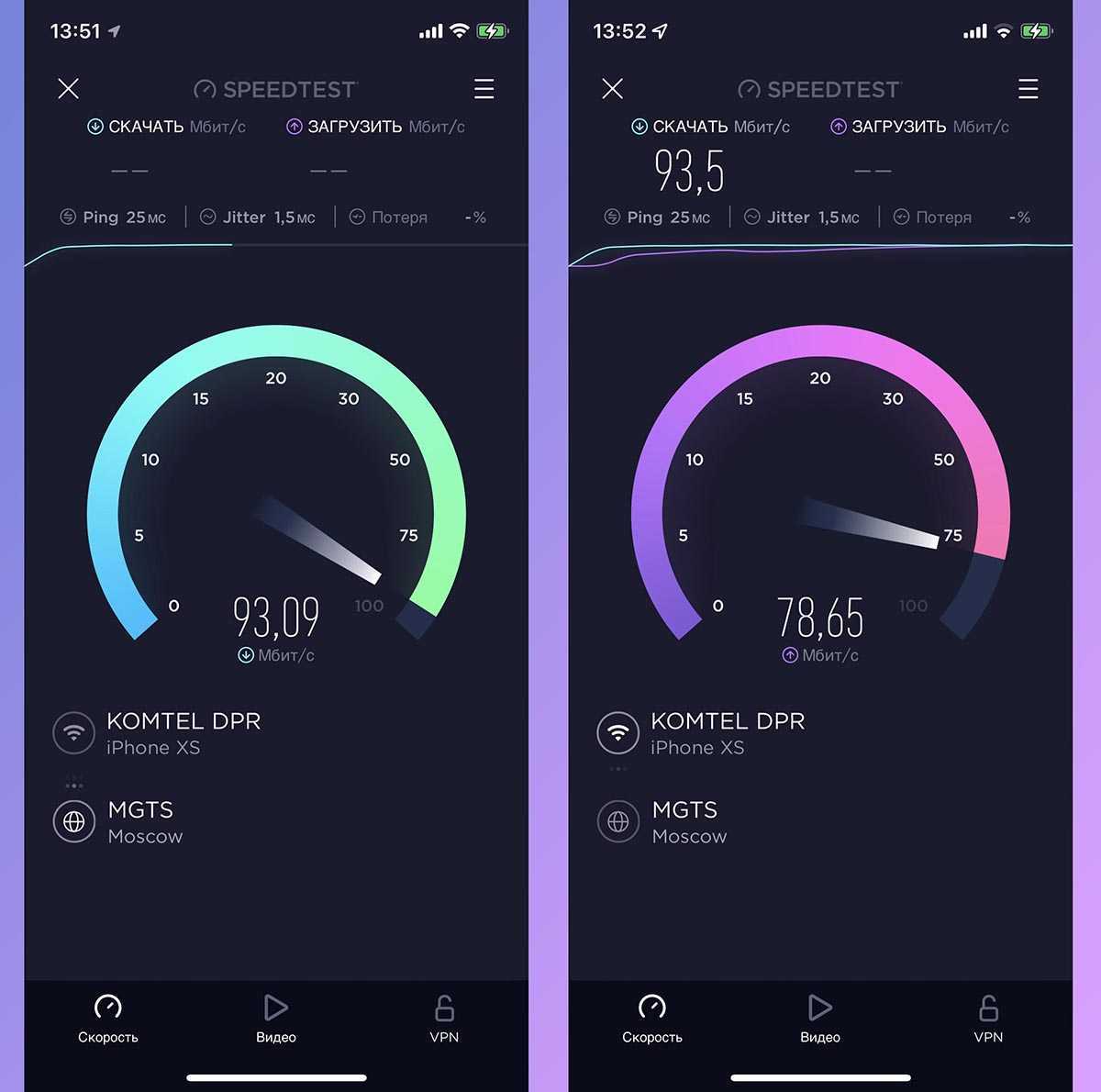
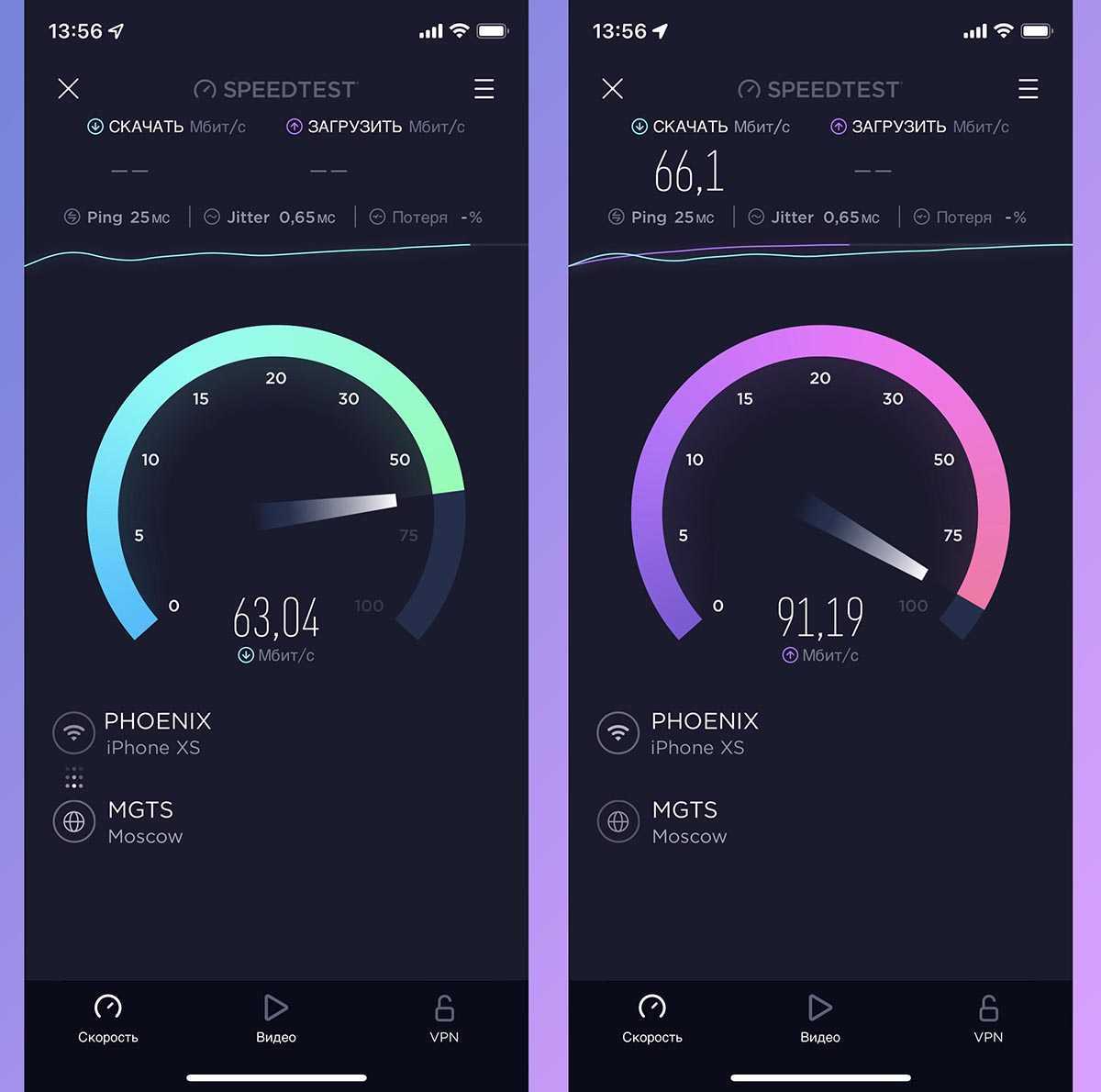 Скорость на 100-мегабитных тарифах местных операторов
Скорость на 100-мегабитных тарифах местных операторов
Объединив через настройки роутера все три канала, удалось получить более скоростное подключение. Разумеется, обычная математика в стиле “1+1+1=3” здесь не работает. Схема маршрутизации пакетов довольно сложная.
Multi-WAN роутер может разбивать сетевые запросы на два или три канала и отправлять их через подключение разных провайдеров. Суммарную скорость всех соединений здесь получить не выйдет, но близкую к ней – вполне реально.
В моем случае три провайдера в сумме выдают примерно 230 Мбит/c. При объединении подключений в один поток получается выжать около 200 Мбит/c, что тоже считаю хорошим результатом.

Так можно подключить пару 100-мегабитных тарифов и рассчитывать на честные 150-170 Мбит/c. Если же объединить два-три мобильных модема, то из средних скоростей 20-30 Мбит/c можно выжать суммарные 50-70 Мбит/c.
Число подключенных устройств
Пользователь способен непосредственно повлиять на скорость сети. Если к роутеру подключается сразу 6 устройств, каждому устройству будет обеспечена более медленная работа. Увы, стандарта работы Wi-Fi сети, при котором все устройства получают полноценную скорость, ещё не разработали. Поэтому каждый подключившийся снижает скорость для остальных участников сети.
Рассмотрим конкретный пример: к роутеру подключены ноутбук и смартфон. Измеряем скорость в таком случае. Подключим ещё пару смартфонов. Максимальная скорость, естественно, падает. Есть лишь один нюанс. Снижение произойдёт в том случае, когда все активно используют интернет. Например, при просмотре видео. Число устройств ограничивает скорость в меньшей мере, чем использование этими устройствами трафика. При пассивном подключении (например, смартфон просто заряжается и не обновляет программы) устройство оказывает минимальное влияние.
Скорость теряется и падает по вполне очевидной схеме: она равномерно распределяется между пользователями. Но, может смещаться в чью-то сторону. Это зависит от активности использования. Телефон, просто подключенный к сети, быстро потеряет приоритет. А вот ноутбук, на котором загружается крупный файл, эту самую часть заберёт себе.
Поэтому для решения проблемы может оказаться полезным очерёдность использования или отключение лишних устройств. Естественно, при наличии доступа к ним.
Как ограничить скорость Wi-Fi
Обычно данная процедура выполняется через настройки роутера на его официальном сайте.
Использование полной скорости только для LAN-соединения
Для выполнения поставленной задачи необходимо:
- Зайти в параметры маршрутизатора, введя пароль для входа, который обычно указывается на обратной стороне устройства.
- Открыть вкладку «Дополнительно».
- Кликнуть по строчке «LAN».
- В появившемся меню необходимо тапнуть по пункту «Запрет на раздачу другим устройствам».
- После выполнения вышеуказанных манипуляций модем будет обеспечивать скоростью только ПК, к которому он подключен. При этом другие устройства не смогут синхронизироваться с данной точкой доступа.
Влияние роутера на скорость
Первое устройство, которое режет скорость интернета – это роутер. И дело может быть не только в настройках. Каждая мелочь влияет на вай фай соединение. Причём, влияние мелочи может быть как незначительным, так и очень сильным. Рассмотрим конкретнее, почему скорость понижается.
Первым фактором является сам роутер. Дело не столько в его конфигурации, сколько в модели. Например, если указано, что это 54мбит/с роутер, то раздавать 100 Мбит/с он никак не сможет.
Проблема может быть и на стороне провайдера. Надлежит выполнить тест скорости, приходящей по кабелю. Для этого последний переключается из роутера в ноутбук или компьютер. После этого выполняется контрольный тест! Чаще всего подобный тест просят сделать сотрудники провайдера, чтобы определить, почему возникают проблемы.
Для решения вопросов с роутером будет ознакомиться с тем, как зайти в настройки роутера – смотрите видео об этом.
Рекомендуемые модели роутеров
Напоследок рассмотрим три популярные модели роутеров, которые обеспечат хорошую производительность и высокую скорость интернета.
ASUS RT-AC58U
Двухдиапазонный маршрутизатор, работающий в сетях 5 и 2,4 ГГц. Поддерживает стандарт 802.11ac. Максимальная заявленная скорость 867 Мбит/сек в диапазоне 5 ГГц и 400 Мбит/сек в диапазоне 2,4 ГГц. Роутер оснащён четырёхядерным процессором класса Cortex-A7 и 128 мегабайтами оперативной памяти. Четыре антенны с коэффициентом усиления 5 dBi обеспечивают большую площадь покрытия. Из полезных бонусов – наличие порта USB 3.0 и поддержка 3G/4G модемов.
TP-LINK Archer C60
Этот роутер также работает в двух диапазонах. Оснащён пятью съёмными антеннами, из которых две работают в диапазоне 5 ГГц, а три – в диапазоне 2,4 ГГц. Максимальная скорость передачи данных в беспроводной сети заявлена 300 Мбит/сек.
TP-Link TL-WR940N
Бюджетная модель, которая подойдёт для небольших домашних сетей. Поддерживает стандарты 802.11 b/g/n и может обеспечить скорость до 450 Мбит/сек. Реальная скорость на уровне 60-70 Мбит/сек. Роутер оснащён тремя внешними антеннами и обеспечивает стабильное покрытие и устойчивый сигнал в любой квартире. Неплохой маршрутизатор за небольшие деньги.
Почему проводной интернет обычно быстрее беспроводного
Разница в скорости между двумя указанными способами подключения обусловлена особенностями роутера. Проблема сводится к ограничениям по мощности установленного оборудования.
Производители указывают на роутере максимальную скорость, которую поддерживает устройство. Но в действительности данный показатель бывает меньше в несколько раз.

Разница в скорости между двумя способами подключения к интернету объясняется следующими причинами:
- Стандарты сети, которые поддерживает роутер. Также скорость определяется технологиями, которые реализованы в данном устройстве. То есть, чем дороже аппарат, тем меньше потери и выше мощность сигнала.
- Программное обеспечение. После обновления, как беспроводного оборудования, так и драйверов, на компьютере меняется скорость.
- Помехи, возникающие как из-за неправильной установки оборудования (стены и иное), так и из-за работающих в доме других устройств.
- Наличие у соседей Wi-Fi-сетей, которые также создают помехи.
- Количество одновременно подключенных устройств. Чем больше аппаратов использует одну сеть, тем ниже выходная скорость. Это также увеличивает нагрузку на беспроводное оборудование, что негативно сказывается на мощности сигнала.
- Тип соединения, которое использует провайдер. При подключении с использованием динамического или статического IP скорость будет выше, чем при других форматах (PPTP, L2TP и так далее).
- Установленные настройки роутера. Изменение режима работы, увеличение ширины канала и другие подобные манипуляции могут немного увеличить скорость передачи данных.
Кроме того, на скорость передачи данных по беспроводному соединению влияет тип адаптера, установленного в ноутбуке, смартфоне и другой технике. Если подобное устройство способно принимать сигнал при 150 мегабитах в секунду, то роутер «урежет» соединение до такого показателя. То есть все устройства, подключенные к сети, будут получать данные при указанной скорости.

При подключении к интернету по кабелю указанные факторы не оказывают влияния на характер соединения.
Способы увеличить скорость Wi-Fi видео
Как увеличить скорость на ноутбуке
Кроме рассмотренных проблем скорость интернета еще может зависеть от установок, выполненных провайдером, который может ограничить лимит на применение Мгб в месяц, при том что по умолчанию интернет является безлимитным. Так что при неожиданном падении скорости необходимо дополнительно обратиться к провайдеру.
Следующий способ определения, в чем проблема падения скорости на ноутбуке – это изучить показатели в «Диспетчере задач». Для этого следует нажать следующую комбинацию клавиш ++ и в открывшемся окне посмотреть вкладку с производительностью. При отключенном интернете не должно быть загруженности сети, если все наоборот тогда следует перейти в «Фоновые процессы» и изучить показатели там. При обнаружении одновременно действующих программ следует все подчистить и освободить раздел от загруженности посредством применения специальной программы, например, RegOrganizer.
Если программа что-то не убрала, можно дополнительно вручную доработать лишние элементы в разделе «Автозапуск программ».
Дополнительно нужно проверить компьютер на отсутствие вирусов, чтобы это выполнить, можно использовать бесплатный вариант антивирусной программы, установив ее на ПК. После завершения сканирования ОС скорость должна увеличиться.
Если нет увеличения скорости, проводят замену драйверов. Лучше, если этот процесс будет осуществлен через проверенные драйвер-паки.
Не лишним будет вспомнить о настройках маршрутизации, их можно сбросить без вреда для ОС в следующий способ:
- в меню «Пуск» найти «Командная строка» найти ее значок и нажать «Запустить от имени администратора», откроется окошко «Выполнить»;
- вписать в окошко cmd и нажать «Ок», откроется окно с черным фоном, что и есть командной строкой;
- вписать в окно route – f и нажать , после этого интернет исчезнет;
- сразу же в эту строку следует без пробела вписать ipconfig /renew и снова нажать ;
- при отсутствии результата нужно вписать в окно альтернативу netsh winsock reset catalog.
Чем ближе, тем лучше. А это в обще сколько?
Обычно на этом этапе начинается «море» визгов, крику и высказываний школьников, с видом уже состоявшихся профессоров в данном направление. Даже страшно высказывать свое мнение, заклюют ведь. Но деваться некуда, запоминайте мнение обычного парня, который занимается ремонтом компьютеров всего лишь половину своей жизни.
При идеальных условиях роутеры могут передавать данные на расстояние до 300 метров, при условии, что это будет поле, в котором нет никаких помех, просто поле и все).
Если вы находитесь в помещение, большущий склад без стен и техники, которая может создать излучение то расстояние может быть около 80 — 100 метров.
Чтобы немного приблизится к реальности добавим на этот склад немного техники, которая может забивать эфир и получим расстояние уже не больше 60 метров.
А теперь возвращаемся в реальность, наша квартира среди десятков других, кругом техника, стены, не дай бок бетонные перегородки или несколько стен, получаем стабильный сигнал всего на 7 – 10 метров. Как только чуть дальше, сразу режется скорость в несколько раз.
Тут конечно надо немного технических знаний для правильного анализа, но я постарался донести до вас боле менее реальные цифры. И давайте сразу возьмем на заметку, что на роутерах есть антенны, чем их больше тем качественнее уровень сигнала. Бывают исключения, но их не много. Просто хапаем роутер с большим количеством антенн, да , будем хапугами.
Теперь запоминаем простое правило, чем ближе роутер к нашему компьютеру, тем стабильнее и быстрее будет скорость интернет соединения. Я понимаю, что уже набирается много параметров от которых надо отталкиваться при выборе местоположения роутера. Но надо с этим смериться и один раз сделать правильно, найти место, где не забит эфир, свободный канал еще и максимально близко к компьютеру.
Надеюсь не стоит напоминать, что если одновременно использовать wi-fi сеть несколькими устройствами, например: телефон, телевизор, ноутбук еще и планшет. То скорость интернета упадет в связи нагрузкой и упадет очень существенно. Все вроде как это знают, но пипец как часто про это забывают.
Проверка настроек, сетевой карты
Снижение быстродействия интернета может быть связано с неправильной настройкой сетевого адаптера или у вас банально устаревшие драйвера.
- На рабочем столе нажимаем правой клавишей мыши на ярлыке «Мой компьютер» и выбираем «Свойство». Дальше клацаем на строке «Диспетчер устройств», находим строку «Сетевые адаптеры» раскрываем, ищем ваш сетевой адаптер. Клацаем на нем двойным нажатием мыши.
- Сверху выбираем вкладку «Дополнительно», дальше жмем на строку «Speed & Duplex». Здесь нужно выбрать «Значение», нас интересует максимальное «100 Mbps Full Duplex».
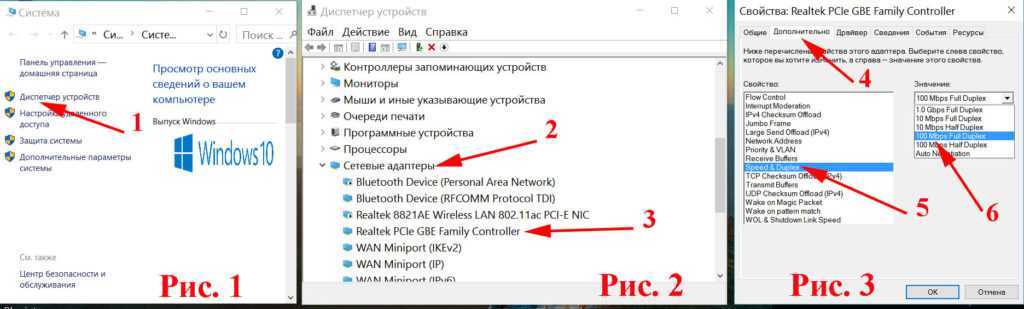
После настройки, сверьте версию драйвера на сайте производителе. Если окажется, что у вас старая версия, тогда необходимо обновить.
Способы проверки
Для теста Wi-Fi сети созданы сайты и программы для компьютера и смартфонов. Дабы не устанавливать лишние программы, рассмотрим сайты, доступ к которым осуществляется по сети интернет. И если скорость внезапно упала фактическое подтверждение этого факта могут дать сайты вроде speedtest. Остановимся на перечне сайтов, позволяющих проверить скорость.
Полный список
Это сокращенный перечень ресурсов для теста. Подробное описание всех способов тестирования подано в специальном разделе. Но мерить следует как минимум на двух ресурсах (только не параллельно!). Это исключит все неточности проверки. Когда скорость скачет, тестирование позволяет замерить эти самые колебания
Да и неважно сколько покажет тест. Важнее знать, что делать, если результаты не соответствуют ожиданиям!
Установка ширины канала 20 MHz
Технология 802.11N для повышения пропускной способности сети по умолчанию работает с широкополосными каналами. Но стоит учитывать то, что это будет эффективно только при отличном сигнале. В стандартных условиях сети Wi-Fi это получить практически невозможно. Кроме того, каналы на 40 MHz, функционирующие на частоте 2,4 гигагерц, могут порождать помехи для других гаджетов, которые используют этот диапазон.
А при слабом сигнале широкополосный канал дает обратный эффект – скорость передачи данных снижается, появляются помехи. В девайсах вроде ASUS RT-AC66U применение таких каналов стоит по умолчанию, поэтому стоит изменить это вручную.
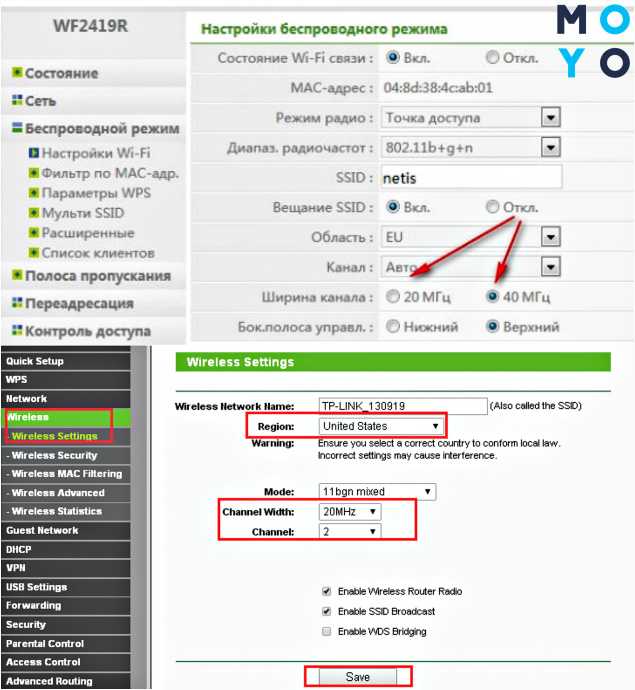
В дополнительных настройках вай-фай нужно выставить значение 20MHz напротив пункта «ширина канала». Затем кликнуть на «Сохранить» и перезагрузить аппарат, чтобы обновленные параметры стали действовать.
Зависит ли скорость интернета от роутера?
Многие просто не задумываются над этим вопросом. Но часто бывает, что до приобретения роутера интернет работал нормально, а после того, как в сети появился маршрутизатор, скорость резко упала. В чём причина?
А причина, скорее всего, в роутере.
Аппаратные возможности
В первую очередь, производительность и скорость работы зависят от аппаратных возможностей маршрутизатора. Роутер на самом деле представляет собой мини-компьютер с процессором, оперативной памятью, сетевой платой и микропрограммой, которая всем этим управляет.
Эти параметры определяют стоимость устройства. У дорогих моделей, соответственно, начинка мощней. Но большинство пользователей выбирает бюджетные варианты. Но от устройства за 10-20 долларов чудес ждать не стоит.
При работе в интернете скорость неизбежно будет теряться при маршрутизации, то есть при передаче трафика с WAN-порта на LAN-порт или Wi-Fi адаптер устройства. Роутеры со слабыми процессорами и малым объёмом оперативной памяти просто не справляются с большим объёмом данных.
Протоколы передачи Wi-Fi
Кроме того, важно знать какие протоколы передачи данных поддерживает роутер. Потому что заявленные производителем 300 или 600 Мбит/сек в беспроводной сети это максимально возможная скорость
На практике она будет ниже. Например, самый скоростной стандарт 802.11n при работе всех антенн роутера на полную мощность может выдавать скорость до 600 Мбит/сек. Но это в теории. На практике в зависимости от мощности передатчика, коэффициента усиления антенн и стабильности работы устройства реальная скорость может падать до 60-80 Мбит/сек или даже ниже. Если провайдер предоставляет вам подключение к интернету на скорости 100 Мбит/сек, роутер всё равно не выдаст больше, чем сможет, то есть порежет скорость интернет соединения. А ведь есть ещё старые стандарты, такие как 802.11g. Здесь заявленная максимальная скорость 54 Мбит/сек. А на практике она редко превышает 20 Мбит/сек.
Даже если роутер действительно может выдавать хорошую скорость, при большом количестве устройств она всё равно будет резаться. То есть чем больше клиентских устройств одновременно подключено к роутеру, тем ниже будет скорость.
Мощность передатчика и коэффициент усиления антенн, а также их количество тоже влияют на скорость соединения с интернетом. Если расстояние от роутера до ПК значительное или на пути сигнала есть препятствия, то слабый передатчик может не обеспечить нормальную скорость передачи данных.
Настройка
Отдельный вопрос – правильная настройка роутера. Может быть так, что само устройство по своим параметрам достаточно мощное, но неправильно настроено или версия прошивки устарела. Как настроить роутер на максимальную производительность, читайте в специальной статье на нашем сайте.
Третий шаг: включить QoS на роутере
Невозможно описать порядок включения QoS на всех роутерах, так как каждый производитель предоставляет пользователю свой интерфейс управления, а сетевые устройства операторского класса, такие как Cisco, Juniper, Huawei, настраиваются из командной строки.
В большинстве случаев вам потребуется зайти на страницу управления устройством (набрать в браузере его адрес, чаще всего это 192.168.1.1), ввести логин и пароль администратора, которые указаны в руководстве пользователя, и перейти в раздел NAT сетевых настроек, вкладку QoS. Выберите Enable напротив функции Start QoS, порт для применения правил – WAN (порт соединения с провайдером), настройки входящей и исходящей скорости (downlink и uplink) должны указываться в размере 85–90% от измеренной во втором шаге.
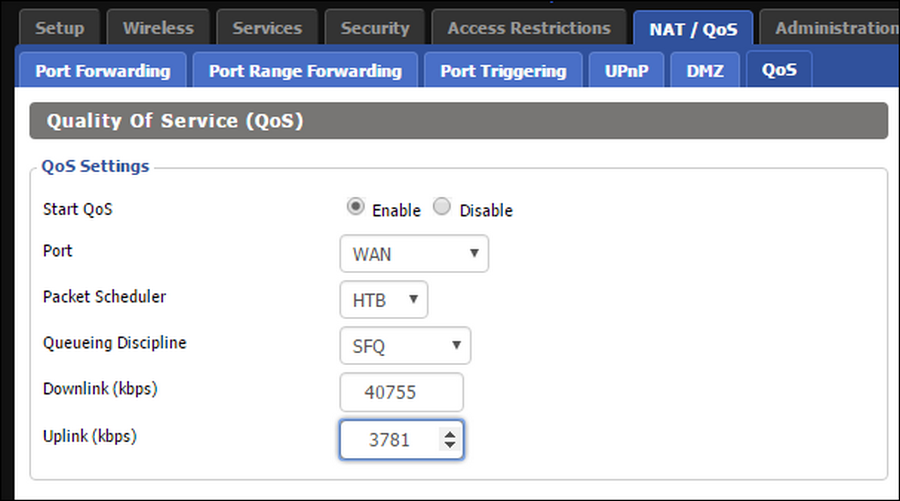
Пониженное значение скоростей указывается для того, чтобы дать обработчику QoS пространство для маневров, только так он работает эффективно. Теперь функция качества обслуживания включена и необходимо настроить правила приоритизации.
Гостевая сеть
Если у вас какая-то общественная Wi-Fi сеть, возможно даже не защищённая паролем, для которой нужно установить ограничение максимальной скорости, то лучше всего использовать функцию «Гостевой сети».
Дело в том, что помимо основной сети можно запустить гостевую сеть, которая будет полностью изолирована от основной сети. И для гостевой сети задать ограничение по скорости. И это ограничение будет действовать для всех устройств, которые будут подключены к гостевому Wi-Fi.
Как это сделать? Зайдите в настройки роутера, меню «Гостевая сеть».
На этой странице можно:
Разрешить гостевым пользователям доступ к моей локальной сети. Если эта функция включена, пользователи смогут подключаться к устройствам в локальной сети роутера.
Разрешить гостевым пользователям доступ к USB-хранилищу. Если эта функция включена, пользователи смогут подключиться к USB-хранилищу. Но данная функция доступна только на роутерах с USB-портом.
Изоляция гостевой сети. Если эта функция включена, пользователи не смогут взаимодействовать между собой.
Контроль пропускной способности гостевой сети. Это именно то, что нам нужно. Если эта функция включена, будут применяться правила контроля пропускной способности гостевой сети. То есть, можно задать уже описанным мною способом Исходящую и Входящую пропускную способность для устройств, подключенных к Гостевой сети.
Укажу, например, минимальное значение Единицу. А максимальное – 2048 Килобит в секунду, то есть 2 мегабита.
Вы можете указать частоту, на которой будет работать гостевая сеть: 2,4 или 5 ГГц. Но это только если у вас двухдиапазонный роутер, как у меня.
Гостевая сеть. Включить или выключить функцию гостевой сети.
Имя сети – это имя самой гостевой сети. Введите значение длиной до 32 символов. Именно так её будут видеть гостевые пользователи.
Максимальное количество гостевых пользователей. До 32-х. Установите желаемое количество.
Защита. Здесь можно отключить или настроить защиту гостевой сети. Её можно отключить – тогда гостевые пользователи смогут подключаться к Wi-Fi без пароля.
Или включить и настроить WPA/WPA2 защиту, как в защите беспроводного режима основной сети.
Время доступа. Установите время возможного доступа к сети. То есть, когда она будет доступна. Я думаю разберётесь, здесь не сложно.
Не забудьте сохранить внесённые настройки.
Это были способы ограничения пропускной способности подключаемых к роутеру устройств и, таким способом, контроля раздаваемого им Интернет трафика.
Как увеличить скорость интернета через роутер

Прежде всего, следует отметить, что в ухудшении качества передачи данных интернета не следует винить только лишь роутер. Технических причин, непосредственно влияющих на процесс передачи данных достаточно много. Однако, перенастроив маршрутизатор, можно несколько изменить ситуацию в лучшую сторону.
Сперва, следует измерить какую скорость передачи данных вы имеете на данный момент. Сделать это можно на сайте https://www.speedtest.net. Далее, в процессе изменения настроек прибора следует регулярно производить новые замеры и сравнивать полученный результат с первоначальным
Во время проведения измерения скорости важно приостановить действие всех запущенных программ – так полученные после замера данные будут наиболее правдивыми
Настройка планировщика пакетов QoS на роутере TP-Link
На роутерах TP-Link планировщик пакетов QoS находится в разделе меню «Контроль пропускной способности». Для его активации ставим галочку на «Включить контроль полосы пропускания» и задаем максимальную скорость для входящего и исходящего трафика.
Ваше мнение — WiFi вреден?
Да 22.66%
Нет 77.34%
Проголосовало: 44805
По клику на кнопку «Добавить» можно добавить новое правило на приоритет для одного или нескольких компьютеров. Для этого необходимо вписать их IP адрес или диапазон адресов. А также указать порты и тип обмена пакетами, на которые данное правило будет распространяться.
Недавно у TP-Link появилась новая визуализация панели администратора, которая устанавливается на все новые модели. В ней планировщик QoS находится в «Дополнительных настройках» в разделе «Приоретизация данных». Включаем ее галочкой и регулируем ползунками три вида приоритетов:
- Высокий
- Средний
- Низкий
Для добавления фильтра нажимаем на кнопку «Добавить» в одной из трех окон предустановленных настроек
И далее на кнопку «Просмотр существующих устройств» для выбора компьютера, для которого будет настроено правило планировщика QoS, по его MAC адресу
Откроется список подключенных к роутеру клиентов — выбираем нужный и жмем на ссылку «Выбрать» и далее «ОК»
Можно ли увеличивать скорость вай-фая на ноутбуке
Исходя из возможных причин понижения скорости Интернета, можно проделать несколько манипуляций для его ускорения в зависимости от проблемы.
Если пользователь приобрел недорогой роутер или имеет уже устаревший, который с трудом работает с новым ноутбуком, то лучше приобрести современный маршрутизатор с 2 или более антеннами, работающий в частотах 2,4 и 5 ГГц и передающий большое количество данных (Мб/сек).
Проблему перегрузки вай-фая из-за соседей решается переключением канала связи. Если пользователь видит, что в «Доступе к Интернету» ближайших точек доступа довольно много, то следует:
- Запустить браузер.
- В адресной строке вбить 192.168.1.1 или 192.168.0.1 либо зайти в «Мой компьютер» — «Сеть» и нажать правой кнопкой мыши на ярлык своего маршрутизатора. Далее выбрать «Просмотр web-страницы устройства». После этого автоматически откроется веб-интерфейс роутера без введения адреса в браузере.
- Попав на страницу входа в Web-интерфейс, нужно ввести логин и пароль («admin»/»admin«) и нажать «Войти».
- В появившихся настройках нужно найти раздел «Беспроводной режим» на левой стороне экрана.
- В строке «Канал» необходимо поменять значение на любую другую цифру и нажать «Сохранить».
После этого нужно проверить работу Интернета и его скорость. Если проблема осталась, нужно снова поменять канал до тех пор, пока соединение нормально не заработает. Эта проблема возникает в том случае, когда техники, устанавливающие оборудование, не произвели должную настройку сети.
Изменение канала
Обратите внимание! Можно скачать программу WiFi Analyzer, которая проанализирует каналы сети и покажет с помощью звездочек, какой канал менее загружен. При установке оборудования техники могут пропустить и другие важные настройки безопасности
В Web-интерфейсе рекомендуется поменять пароль и установить следующие параметры:
При установке оборудования техники могут пропустить и другие важные настройки безопасности. В Web-интерфейсе рекомендуется поменять пароль и установить следующие параметры:
- в разделе «Защита сети» (или «Метод проверки подлинности») требуется установить WPA2-Personal, если стояла другая защита;
- в графе «Стандарт» нужно установить 802.11N для 2,4 ГГц и 802.11N/AC для 5 ГГц;
- у пункта «Режим WMM» должна стоять галочка (включено);
- в разделе «Шифрование» при установленном WPA2-Personal можно выбрать только AES, но некоторые старые устройства не поддерживают этот вид шифрования и могут работать только с TKIP или Авто;
- многие в настройках ставят максимальную мощность передатчика для расширения зоны покрытия роутера, но это плохо влияет на скорость Интернета. Можно попробовать немного уменьшить мощность. У некоторых маршрутизаторов мощность указывается в процентах, а у других — словами «слабо»/»средне»/»сильно«.
Обратите внимание! Возможно, тарифный план перестал выдерживать большое количество передаваемой информации, поэтому можно попробовать поменять его на более мощный. Нужно убрать находящиеся вблизи к роутеру радиопередатчики, которые нарушают сигнал
Нужно убрать находящиеся вблизи к роутеру радиопередатчики, которые нарушают сигнал.
Порой, причина снижения скорости кроется в браузере. Надо запустить другой и посмотреть, как тот будет работать.
Настройка безопасности
Также нужно почистить сам ноутбук: физически и с помощью ПО. Требуется запустить антивирус, удалить вредоносные программы, почистить кэш либо обратиться к специалисту, чтобы тот вскрыл ноутбук и очистил от пыли все детали. Также не нужно забывать о специальных вентиляторах, предотвращающих перегрев и торможение устройства.
Данные инструкции подходят как к Macbook от Apple, так и для обычных ноутбуков на Виндовс.
Как в роутере настроить приоритет скорости
Перейдя во вкладку настроек устройства, необходимо воспользоваться разделом «Приоритизация данных», в которой можно настроить приоритизацию у роутера. Данный пункт следует искать при помощи вкладки под названием «Дополнительные настройки».
Для использования этого функционала нужно просто включить функцию под названием «Приоритизация данных», задать необходимые вам значения скорости, которую вы получаете от поставщика услуг. После чего необходимо перейти во вкладку «Дополнительные настройки», и при помощи процентного соотношения от получаемых показателей скорости выставить 3 блока с различной пропускной способностью. В нижней части экрана перед вами появятся те самые блоки с различными скоростными приоритетами. В каждый из блоков можно добавлять устройства, для которых будет устанавливаться скоростное ограничение. Для этого нужно нажать клавишу «Добавить» и перейти к выбору нужного вам гаджета.




























