Как отключить гибернацию
Режим гибернации это режим работы компьютера, в котором компьютер может потреблять минимум электроэнергии при этом сохраняя свое текущее состояние.
Другими словами, переходя в режим гибернации компьютер, практически выключается, но, все запущенные программы сохраняются в том виде, в котором они были в момент перехода в режим гибернации.
И после выхода из режима гибернации пользователь может продолжить работу с того места, где закончил в прошлый раз.
Но, в некоторых случаях режим гибернации может создавать пользователям некоторые неудобства. Например, многих пользователей раздражает, если их компьютер автоматически переходит в режим гибернации после некоторого периода бездействия. Других пользователей не устраивает, то, что файл Hiberfil.
sys, который используется системой для реализации режима гибернации, занимает на системном диске слишком много свободного места. Если вы также столкнулись с подобными проблемами, то эта статья должна вам помочь.
Здесь мы расскажем о том, как отключить гибернацию в Windows 7, Windows 10 и даже в Windows XP.
Отключаем гибернацию через настройки электропитания
Если ваш компьютер или ноутбук спустя некоторое время бездействия уходит в режим гибернации и вам это не нравится, то вы можете отключить гибернацию через настройки электропитания. Для этого нужно открыть «Панель управления» и перейти в раздел «Система и безопасность».
А потом в потом раздел «Электропитание».
Если вы используете Windows 10, то вы можете войти в настройки электропитания другим способом. Кликните правой кнопкой мышки по кнопке «Пуск» и в открывшемся окне выберите пункт «Управление электропитанием».
В окне «Электропитание» вам необходимо нажать на ссылку «Настройка схемы электропитания», которая находится напротив активной схемы электропитания.
После этого нажимаем на ссылку «Изменить дополнительные параметры питания», которая находится внизу окна.
В результате перед вами должно открыться небольшое окно с дополнительными настройками электропитания. Здесь нужно открыть раздел «Сон – Гибернация после» и указать значение «0». Таким образом, вы отключите переход в режим гибернации.
После настройки не забудьте сохранить изменения. Для этого нужно закрыть все окна нажатием на кнопку «Ok» и перезагрузить компьютер.
Замечание № 2: отключение режима гибернации через настройки электропитания влияет только на автоматический переход в режим гибернации.
Ручной переход в режим гибернации (через меню «Пуск») будет работать и файл Hiberfil.sys остается на диске. Для того чтобы полностью отключить режим гибернации и удалить файл Hiberfil.
sys вам нужно выполнить команду «powercfg -h off» (более подробно об этом можно прочитать ниже).
Полное отключение гибернации через командную строку
Если же вы хотите полностью отключить гибернацию на своем компьютере, то вам нужно воспользоваться «Командной строкой».
Для этого откройте меню «Пуск» и введите в поиск команду «cmd».
После того как система найдет нужную программу, кликните по ней правой кнопкой мышки и выберите пункт «Запустить от имени администратора».
После этого «Командная строка» запустится с правами администратора. Для того чтобы отключить режим гибернации ведите в нее команду «powercfg -h off»
После введения данной команды режим гибернации будет полностью отключен, а файл Hiberfil.sys, который используется для реализации данной функции, исчезнет с системного диска.
Если вы захотите включить режим гибернации обратно, то просто снова запустите «Командную строку» от имени администратора и выполните команду «powercfg -h on».
Как отключить режим гибернации в Windows XP
В операционной системе Windows XP есть еще один способ отключения режима гибернации.
Для того чтобы воспользоваться им вам нужно открыть «Панель управления» и перейти в раздел «Электропитание». После этого откроется окно с настройками электропитания.
Здесь нужно перейти на вкладку «Гибернация» и отключить там функцию «Включить гибернацию».
После этого необходимо закрыть окно нажатием на кнопку «OK» и перезагрузить компьютер. Таким образом, вы отключите режим гибернации на Windows XP и удалите файл Hiberfil.sys с системного диска.
Какой режим мощности подходит вам?
Хотя все это может показаться немного сложным, на самом деле довольно легко рекомендовать определенные параметры мощности для различных пользовательских контекстов. Если вы регулярно пользуетесь ноутбуком, просто используйте обычный спящий режим. Встроенный аккумулятор избавляет от опасений по поводу отключения электроэнергии. Если вы собираетесь отложить ноутбук на долгое время и не хотите разряжать аккумулятор, вы, конечно же, можете перейти в спящий режим. Однако вам, вероятно, не нужно возобновлять сеанс, который длился несколько недель или месяцев.
Если вы используете настольный компьютер, мы рекомендуем гибридный режим сна, если вы не против потратить несколько ватт, когда компьютер не используется.
Если вы ищете максимальную экономию энергии, воспользуйтесь гибернацией на своем настольном компьютере. Пока вы не слишком заботитесь о немного более длительном времени запуска, когда вы садитесь, чтобы вернуться к работе.
Объем файла hiberfil.sys
Недавно мы рассказывали о файле подкачке на Windows 10, как изменить его размер. Файл гибернации также занимает определенное место на системном диске. Уменьшение размеров файла приведет к следующему: временные данные сохранятся не будут, но останется возможность быстрого запуска ОС.
Запустите командную строку с правами администратора и пропишите команду – powercfg /h /type reduced. Файл будет «редуцирован», то есть уменьшен. Чтобы вернуть исходный размер hiberfil.sys и возможность сохранять временную информацию, выполните команду – powercfg /h /type full.
Режим гибернации включается и отключается двумя способами: командная строка или редактор реестра. В параметрах можно установить режим для определенных действий (выключение, закрытие крышки), а также отобразить режим в пусковом меню. Размер файла легко уменьшается в командной строке. Функция сохранения данных будет отключена, но Windows будет запускаться так же быстро.
Настройка Sleep Mode
При необходимости можно задать паттерн перехода в сон при определенных действиях со стороны пользователя. В качестве инструкций к выполнению действия могут служить:
- Бездействие в течение определенного времени.
- Закрытие крышки ноутбука.
- Использование кнопки питания.
Автоматический переход
В ОС настраивается автопереход на сниженное энергопотребление. Для этого требуется в специальном меню задать таймер.
Пошаговое руководство:
- Зайти в системные настройки, нажав горячие клавиши Win + I.
- Кликнуть по пункту «Система».
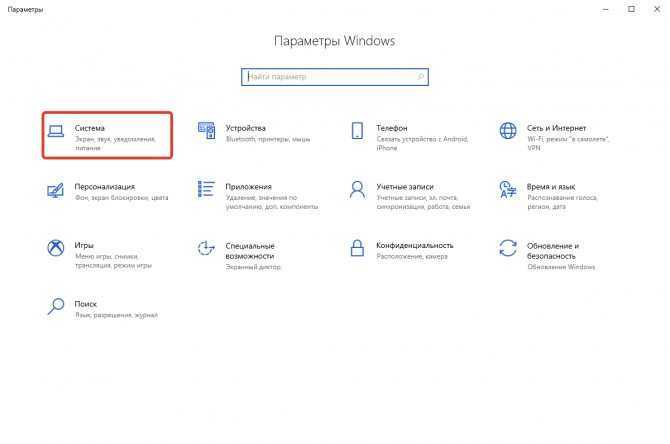
- Открыть «Питание и спящий режим» и в блоке «Спящий режим» задать желаемые значения.
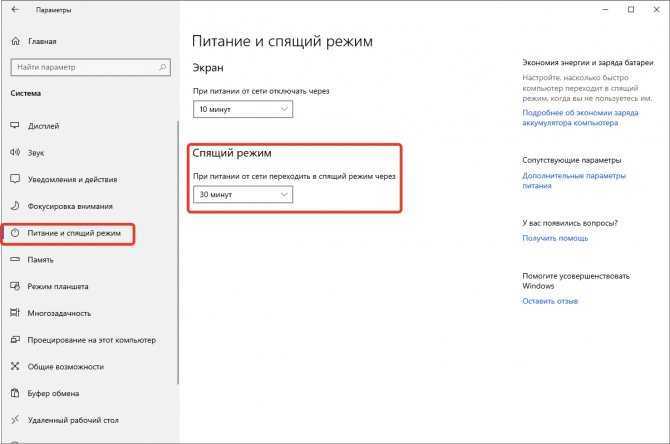
Настройка действий при закрытии крышки (для ноутбуков)
Владельцы портативных устройств могут задать алгоритм поведения персонального компьютера после закрытия крышки. Для настройки перехода к низкому потреблению энергии необходимо:
- Используя системный поиск, найти и запустить «Панель управления».
![]()
- Выставив отображения меню «Категория», перейти в «Система и безопасность» → «Электропитание».
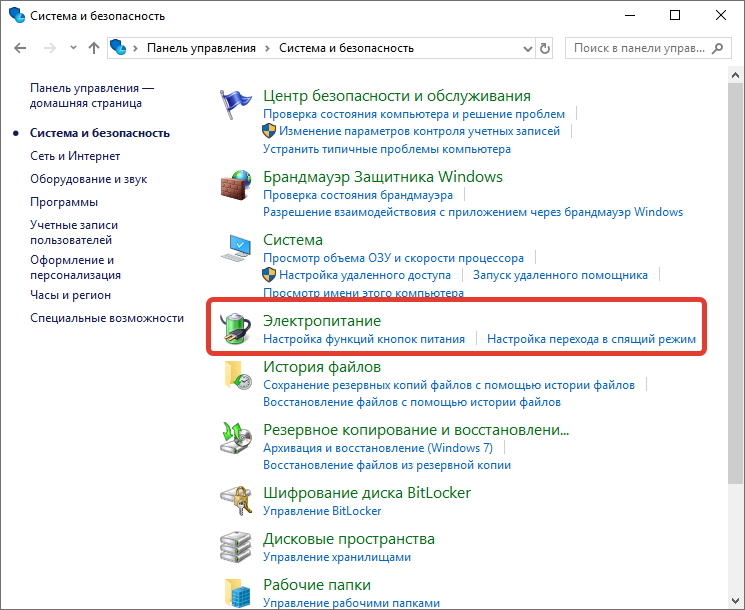
- На боковой панели слева перейти по гиперссылке «Действие при закрытии крышки».
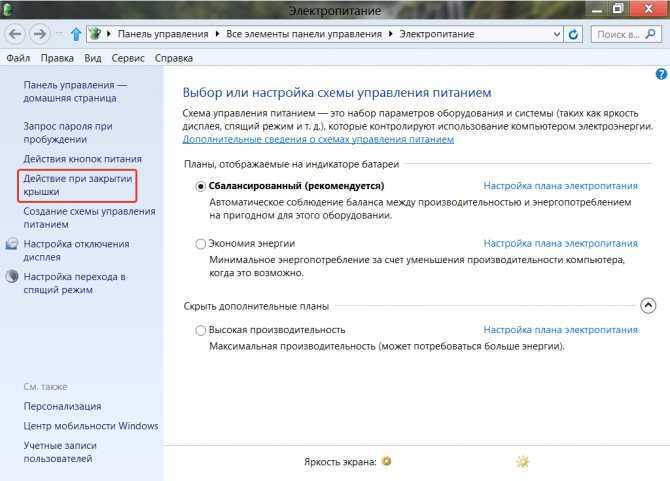
- Установить желаемые значения.
Настройка действий кнопок питания
Аналогичным образом можно задать действие на нажатие клавиши питания. Настройка производится в том же меню, необходимо:
- На боковой панели слева перейти по гиперссылке «Действие кнопки питания».
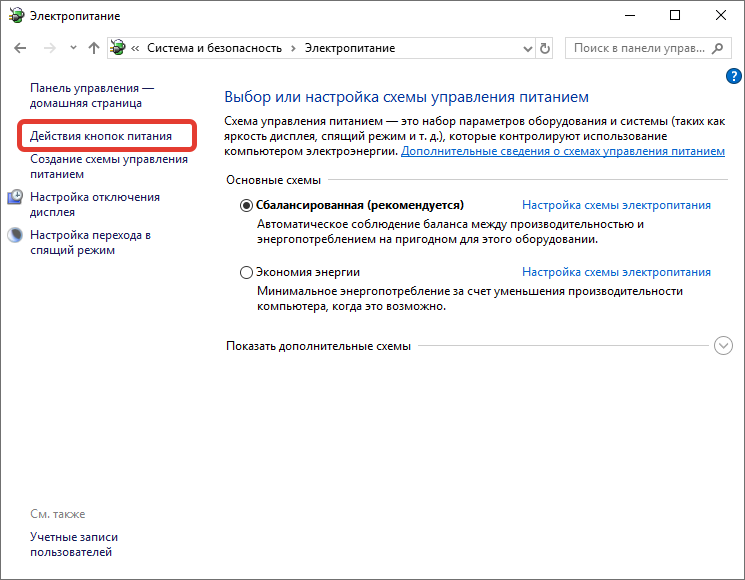
- Из выпадающего списка выбрать желаемое действие.
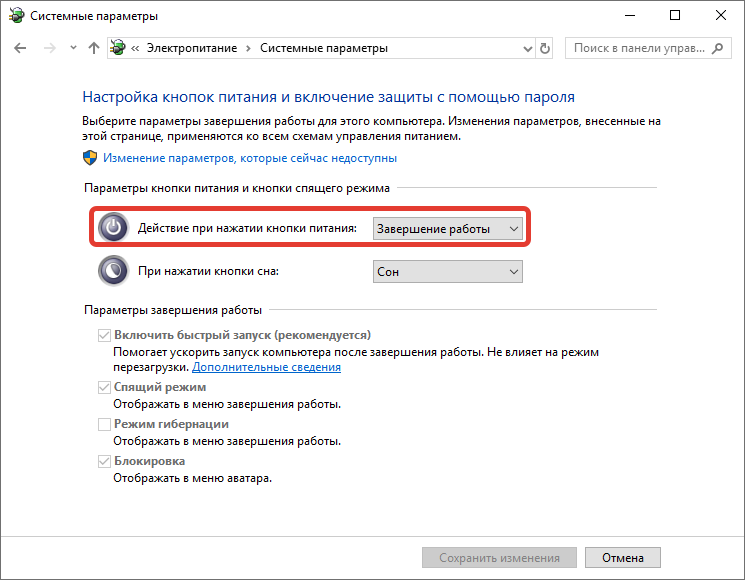
После нажатия кнопки отключения ПК будет запущен определенный пользователем скрипт.
Использование гибридного спящего режима
Гибридный спящий режим подразумевает совмещения отличительных особенностей сна и гибернации. При использовании данной опции ПК не будет полностью обесточен, но информация из ОЗУ скопируется на винчестер. Функция предназначена для аварийного восстановления работы ПК в случае аварийного выключения.
Пошаговое руководство:
- Зайти в «Панель управления» → «Система и безопасность» → «Электропитание».
- Нажать по гиперссылке «Настройка схемы электропитания».
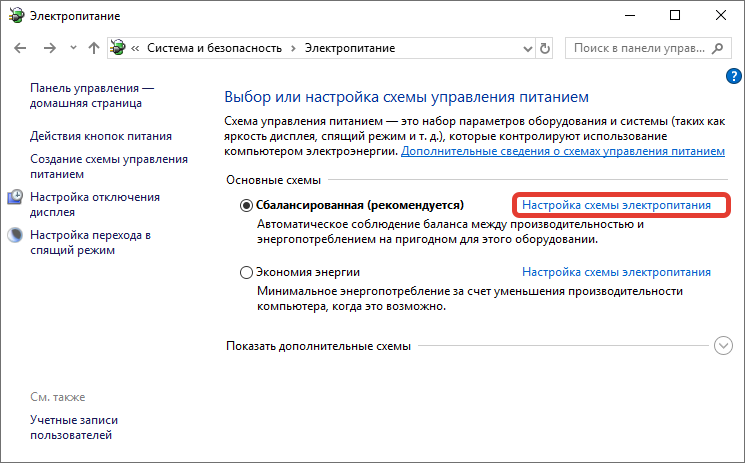
- Щелкнуть «Изменить дополнительные параметры питания».
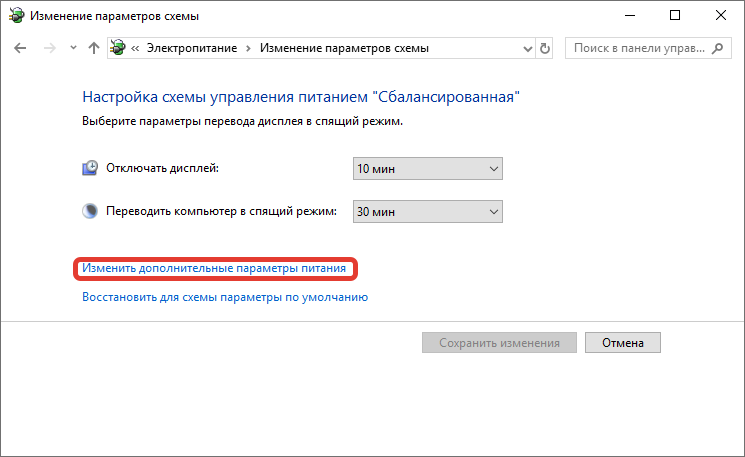
- Развернуть ветку «Сон» → «Разрешить гибридный спящий режим».
- Установить показатель «Вкл», нажать Применить.
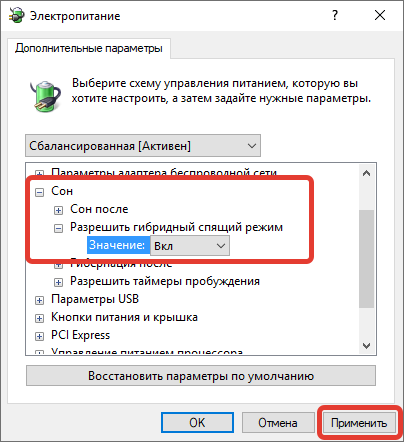
Применим реестр компьютера
- Чтобы запустить реестр, нужно в строку поиска ввести сочетание regedit и нажать на появившийся элемент.
- Затем, пройдём по данному пути: HKEY_LOCAL_MACHINE\System\CurrentControlSet\Control\Power и отыскать команду, которая называется HibernateEnabled.
- Затем, нам нужно дать значение этой величине 1. Далее, гибернация будет включена. Для этого, кликнем по элементу HibernateEnabled ПКМ и в выпадающем меню выберем вкладку «Изменить»;
- У нас появляется новое окошко, где нам нужно поставить значение 1 и нажать ОК для её включения;
- Если же вам нужно отключить гибернацию, то в возникшем окне ставим значение 0 и нажимаем ОК. После этого, нам нужно перезагрузить компьютер.
Как уменьшить файл hiberfil.sys
В обычных условиях, в Windows 10 размер скрытого системного файла hiberfil.sys на жестком диске составляет чуть более 70 процентов размера оперативной памяти вашего компьютера или ноутбука. Однако, этот размер можно уменьшить.
Если вы не планируете использовать ручной перевод компьютера в режим гибернации, но при этом хотите сохранить опцию быстрого запуска Windows 10, вы можете установить уменьшенный размер файла hiberfil.sys.
Для этого, в командной строке, запущенной от имени администратора, введите команду: powercfg /h /type reduced и нажмите Enter. Для того, чтобы вернуть все в исходное состояние, в указанной команде вместо «reduced» используйте «full».
Если что-то осталось не ясным или не получается — спрашивайте. Хочется надеяться, что вы сможете найти здесь полезную и новую информацию.
Гибернация — это энергосберегающее состояние, разработанное в основном для ноутбуков, и может быть доступно не для всех ПК (на компьютерах с InstantGo не предусмотрена опция гибернации). В то время как режим сна помещает вашу работу и настройки в память и потребляет небольшое количество энергии, гибернация помещает открытые документы и программы на жестком диске в файл гиберфайла (C:hiberfil.sys), а затем выключает компьютер. Гибернация потребляет меньше энергии, чем спящий режим, и когда вы снова запускаете компьютер, вы возвращаетесь к тому месту, на котором остановились (хотя и не так быстро, как спящий режим). Используйте режим гибернации, если вы знаете, что не будете использовать ноутбук или планшет в течение продолжительного периода времени и не сможете заряжать аккумулятор в течение этого времени.
- ПК с InstantGo не имеют опции гибернации.
- По умолчанию размер в скрытой защищенной ОС «C:hiberfil.sys » файл является 75% от общего объема оперативной памяти, установленной на вашем компьютере.
- Если вы отключите режим гибернации, быстрый запуск также будет отключен.
- Если вы отключите режим гибернации, он больше не будет отображаться в меню питания.
Для быстрого запуска требуется включить спящий режим. Если вы хотите использовать только быстрый запуск и не планируете использовать гибернацию, тогда вы можете указать тип hiberfile как уменьшенный, чтобы значительно уменьшить размер hiberfile (C:hiberfil.sys) примерно до половины его полного размера.
Если вы хотите использовать гибернацию, обязательно укажите тип hiberfile как полный.
В этой инструкции Вы узнаете, как включить или отключить режим гибернации, а также восстановить или удалить файл hiberfil.sys в Windows 10.
Включение режимов
Перевод компьютера в нужный режим выполняется при помощи меню «Пуск», которое находится в левом нижнем углу рабочего стола. В раскрытом списке нужно найти кнопку «Завершение работы», затем навести указатель мыши на стрелку рядом с ней и выбрать необходимую функцию. Можно также назначить кнопку «Завершение работы» на выполнение одного из режимов. Для этого необходимо щелкнуть по ней правой кнопкой, далее кликнуть «Свойства» и в открывшемся окне выставить соответствующие настройки для «Действие кнопки питания».
Выйти из режима гибернации на ноутбуке можно просто открыв крышку, если выставить нужные параметры в разделе «Электропитание» через панель управления. В том же разделе можно отключить эти режимы. При отключении гибернации система удалит файл «hiberfil.sys», вследствие чего освободится некоторое количество гигабайт (это число зависит от объёма вашей оперативной памяти) на винчестере.
Иногда в настройках выключения компьютера может не оказаться опции гибернации. Чтобы её включить нужно сделать следующее:
- Запустить командную строку («Пуск» — «Стандартные» — «Командная строка», или через комбинацию клавиш Win+R и ввести в появившемся окне команду «cmd»).
- В командной строке требуется ввести «powercfg -h on» и нажать клавишу Enter.
- Перезагрузить компьютер.
Включение и отключение режима гибернации
Выше были рассмотрены отличительные особенности гибернации. Вполне возможно, что у пользователя есть своё мнение об этом режиме, расходящееся с общепринятым. Он может захотеть установить режим гибернации в стационарном компьютере или отключить – в ноутбуке. Ниже будут рассмотрены разные способы настройки гибернации на Windows 10.
В настройках электропитания
1. В контекстном меню (вызываемом правой кнопкой мышки) кнопки «Пуск» щёлкаем раздел «Управление электропитанием». Предлагаем ознакомиться со статьей об изменении меню Пуск в Windows 10.
В следующем окне щёлкаем «Дополнительные параметры питания».
В новом окне щёлкаем пункт «Настройка схемы электропитания»
(Обратите внимание на взятый в оранжевую рамку пункт «Действия кнопок питания». Мы к нему вернёмся позже)
В следующем окне щёлкаем пункт «Изменить дополнительные параметры питания».
После открытия выпадающего списка «Сон» в его пунктах можно посмотреть действующие на данном стационарном компьютере «сонные» настройки:
- переход в режим сна через 10 минут простоя:
- активированный гибридный спящий режим;
- отключённую гибернацию.
Добавление гибернации в меню «Пуск»
Пользователям, вознамерившимся активно применять гибернацию, будет удобно иметь в меню «Пуск» соответствующую строку. Как правило, гибернации нет в меню.
Как известно, пункт меню «Пуск», называющийся «Выключение» (иногда – «Завершение работы»), имеет три подпункта, представленные на скриншоте.
Для добавления к ним ещё одного – «Гибернация», следует выполнить такую последовательность действий.
- Возвращаемся к скриншоту «Электропитание» и щёлкаем упомянутый выше раздел «Действия кнопок питания» (в оранжевой рамке).
- В новом окне щёлкаем «Изменение параметров, которые сейчас недоступны».
- После этого гибернацию можно будет непосредственно добавить в пункт «Завершение» меню «Пуск» четвёртым подпунктом, или назначить подпункту «Спящий режим» новую функцию – гибернацию. В ноутбуках активацию гибернации можно связать с закрытием их крышки. Щёлкаем «Сохранить изменения».
Результат произведённых действий представлен на скриншоте.
Кроме установлении гибернации в меню Пуск, читайте о том, как создать ярлык, добавить ярлык на рабочий стол и на другие панели Windows 10.
В редакторе реестра
В поле ввода команд набираем regedit и щёлкаем строку приложения «Редактор реестра».
Последовательно раскрывая ветви реестра, начиная с HKEY_LOCAL_MACHINE\ System\ CurrentControlSet\ Control\ Power, пройдём путь, см. верхнюю рамку на следующем скриншоте. В правой части каталога Power гибернацией управляет параметр с именем HybernateEnabledDefault. Его значение «1» означает разрешение на включение гибернации, а «0» – запрет. Для изменения значения следует произвести двукратный щелчок на параметре.
В командной строке
Из контекстного меню кнопки «Пуск» можно вызвать и командную строку (в режиме администратора).
Для активации гибернации в этом режиме вводится команда, подчёркнутая красной чертой на чёрном экране. Для отключения гибернации она же набирается с параметром off – powercfg -h off.
В программной оболочке PowerShell
Платформу PowerShell можно вызвать в том же контекстном меню «Пуск».
После этого на появившимся синем экране набираем команду включения гибернации, уже известную нам по командной строке. Не изменяется и команда отключения гибернации – powercfg -h off.
В редакторе локальных групповых политик
Выше уже рассматривалась возможность добавления гибернации четвёртым подпунктом в пункт «Выключение» меню «Пуск». То же самое можно сделать средствами редактора локальных групповых политик.
- В поле ввода команд набираем gpedit.msc и жмём Enter.
- В открывшемся окне редактора локальных групповых политик последовательно раскрываем ветви «Политика «Локальный компьютер» => «Конфигурация компьютера» => «Административные шаблоны» => «Компоненты Windows». Прокручиваем вниз его длинный список.
- По достижении папки «Проводник» выделяем её, после чего в правой части окна находим строку «Показывать режим гибернации в меню электропитания». Как видно, этот параметр находится в состоянии «Не задана».
- В окне, появляющемся после двукратного щелчка на этой строке, активируем пункт «Включено» и щёлкаем OK.
В результате в меню «Пуск» появится уже знакомый нам новый пункт и можно будет запуск гибернации быстро совершить.
Возможные проблемы
При определенных обстоятельствах сон работает на персональном компьютере некорректно. Например, экран выключается автоматически, даже после отключения соответствующей опции в настройках, или выход из сна провоцируют нажатие клавиши и использование мыши.
Выключение экрана после деактивации
Если экран гаснет даже при отключенной опции перехода в Sleep Mode, виной может служить активированная заставка. Для деактивации потребуется:
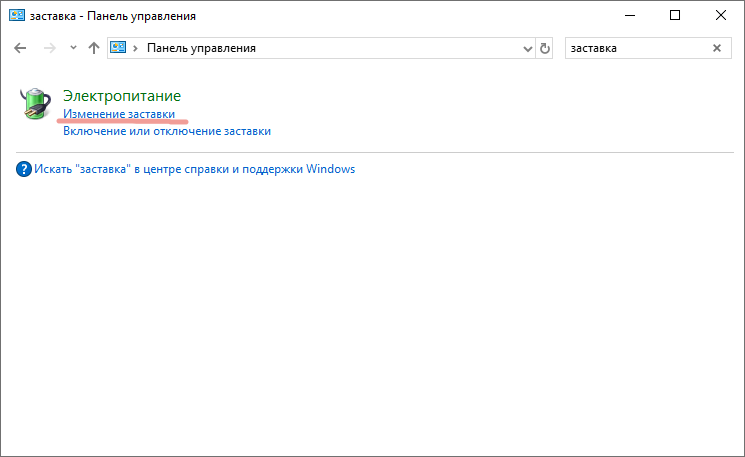
- Из выпадающего меню выбрать значение «(нет)», нажать Применить, ОК.
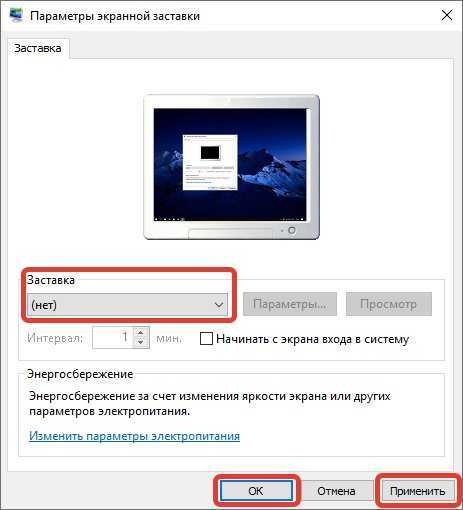
Выполнение описанных действий должно исправить автоматический переход к пониженному энергопотреблению.
Самопроизвольное включение
Отключить воздействие периферийных устройств на несанкционированное пробуждение ПК изо сна можно в «Диспетчере устройств»:
- Развернуть ветку «Клавиатуры».
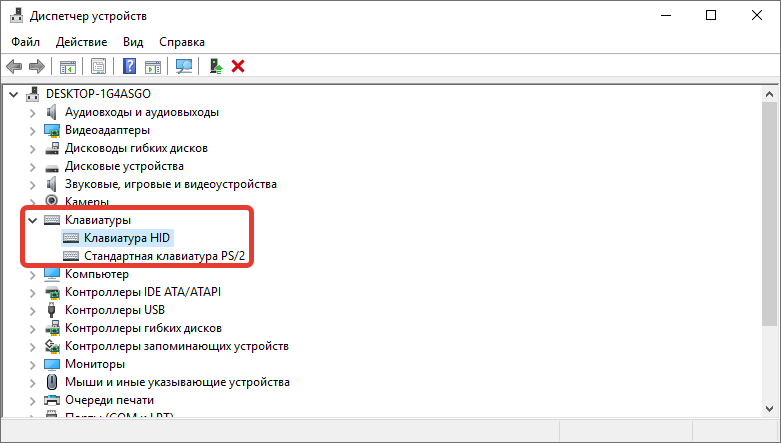
- Дважды кликнуть по используемому устройству.
- Перейти в «Управление электропитанием».
- Убрать о.
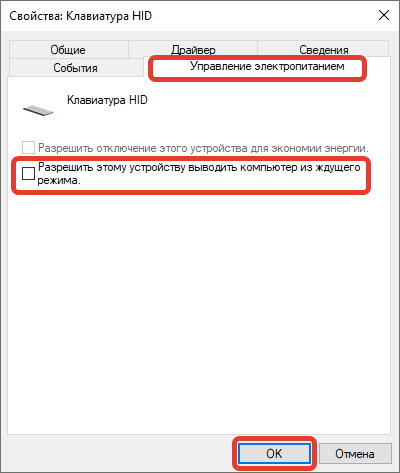
- Проделать аналогичные манипуляции с другим оборудованием для ввода.
Вывести ПК из сна может таймер пробуждения. Для отключения данного параметра потребуется:
- Открыть «Панель управления» и перейти в настройки «Электропитания».
- Кликнуть по гиперссылке «Настройка схемы электропитания».
- Щелкнуть по пункту «Изменить дополнительные параметры питания».
- Развернуть ветку «Разрешить таймеры пробуждения», выставить значения «Отключить».
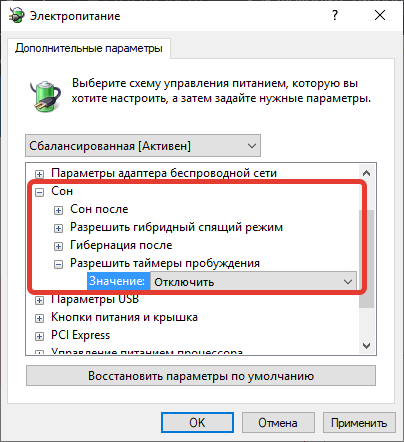
После проделанных манипуляций проблема исчезнет. Для надежности рекомендуется перезапустить персональный компьютер.
Зависание компьютера
Что делать, если при выходе из гибернации Windows 10 зависла и появилась надпись resume from hibernation? Чаще всего это случается на материнских платах производителя ASRock. Решить проблему можно, перезагрузив компьютер и отключив гибернацию. Для этого следует вызвать командную строку и ввести там «powercfg -h off». Если это не сработало, нужно задать команду «powercfg.exe /hibernate of».
Имеется возможность выключить быструю загрузку в редакторе реестра. Необходимо нажать сочетание клавиш Win+R и написать «regedit». В появившемся окне, по пути HKEY_LOCAL_MACHINE, SYSTEM, CurrentControlSet, Control, Session Manager, Power, находится параметр HiberbootEnabled. Его нужно поменять на «0».
Originally posted 2018-04-17 10:31:02.
Гибернация и другие энергосберегающие режимы
Рассмотрим более подробно такие режимы как спящий, гибернация и гибридный спящий режим.
Сон
В этом режиме вся информация, необходимая для возобновления работы после простоя, хранится в оперативной памяти (ОЗУ) компьютера. Поэтому её энергоснабжение сохраняется на рабочем уровне, а все остальные основные компоненты переводятся на пониженное потребление мощности. «Пробуждение» системы после сна занимает считанные секунды.
В стационарных компьютерах режим сна включён по умолчанию. Пользователи могут менять его параметры.
Гибернация
Название можно перевести как «зимняя спячка».
В режиме гибернации критичные для возобновления работы данные предварительно переносятся из памяти в накопитель (жёсткий или твердотельный диск) системы. Поскольку он сохраняет информацию и в выключенном состоянии, то после этого все компоненты, включая память, обесточиваются. При возобновлении работы данные накопителя возвращаются в ОЗУ. Такой двойной обмен информацией между памятью и накопителем делает переход в гибернацию и выход из неё не таким быстрым, как в режиме сна. С другой стороны, гибернация существенно превосходит сон в энергосбережении.
Значительная экономия энергии – несомненное достоинство гибернации. Неслучайно она изначально разрабатывалась для ноутбуков, в которых такая экономия всегда актуальна. В стационарных компьютерах гибернация по умолчанию отключена.
Гибернация не рекомендована и для ноутбуков с быстродействующими твердотельными накопителями SSD. Как известно, они рассчитаны на ограниченное количество циклов записи и частая гибернация может существенно сократить срок их службы.
Для пользователей ноутбуков с накопителем небольшого объёма может оказаться неприемлемым отдавать несколько гигабайтов под файл hiberfil.sys. Именно в этом файле жёсткого диска хранятся данные, необходимые для возобновления работы компьютера.
Наконец, режим гибернации иногда может мешать выходу из сна. При этом на экране появляется сообщение об ошибке Resume from hibernation. Естественно, что в таких случаях выйти из режима гибернации лучшее решение. Как это сделать рассмотрим в инструкции ниже.
Гибридный сон
Этот режим – синтез сна и гибернации с преобладанием первого. Сначала компьютер переходит в сон, перенося текущую рабочую информацию в оперативную память. Затем включается гибернация, дублируя эти данные в накопитель. Однако в штатном режиме гибридного сна после этого не происходит планового обесточивания компонентов, включая ОЗУ.
Иными словами, гибридный сон – обычный режим сна, в котором хранящаяся в памяти текущая рабочая информация задублирована в накопителе. Она будет востребована только при аварийном отключении питания.
Активированный по умолчанию режим сна в настольных компьютерах точнее называть гибридным сном, хотя пользователь и имеет возможность сделать его обычным сном.
Разница между сном и гибернацией
Прежде чем двигаться дальше, важно понять, в чем разница между этими двумя функциями
Сон
Спящий режим переводит компьютер в энергосберегающее состояние, отключив все компоненты, кроме оперативной памяти. Это связано с тем, что ее модули должны постоянно обеспечиваться электричеством, или потеряют любые хранящиеся внутри данные.
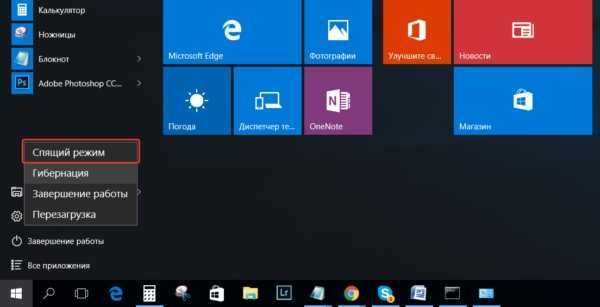
Значение и функции «Спящего режима»
Устройство проснется за считанные секунды, поскольку все, что нужно сделать, — снова включить все его компоненты. Режим сна не имеет каких-либо недостатков, кроме того факта, что система по-прежнему использует минимальное количество электроэнергии.
Гибернация
Гибернация переносит информацию из оперативной памяти на основной накопитель, а затем переходит к выключению компьютера. Когда вы снова загружаете его, то данные, сохраненные на накопителе, повторно переносятся в RAM-память.
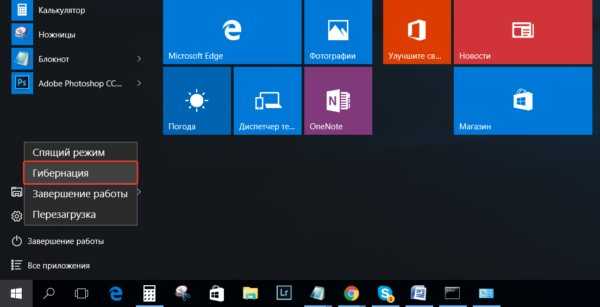
Значение и функции режима «Гибернация»
Это приводит к тому, что компьютер запускается с того же места, где вы его отключили. Гибернация почти не потребляет электроэнергии, поскольку устройство выключено. Однако, для его отключения/выключения все же требуется передача небольшого объема данных, поэтому сам процесс перехода немного медленнее, чем в режиме сна.
Гибернация создана главным образом для ноутбуков, но также принесет пользу тем, кто использует ПК со старым жестким диском. Как правило, у них небольшая скорость передачи, что приводит к чрезвычайно медленному времени загрузки. Использование гибернации значительно ускорит запуск системы.




























