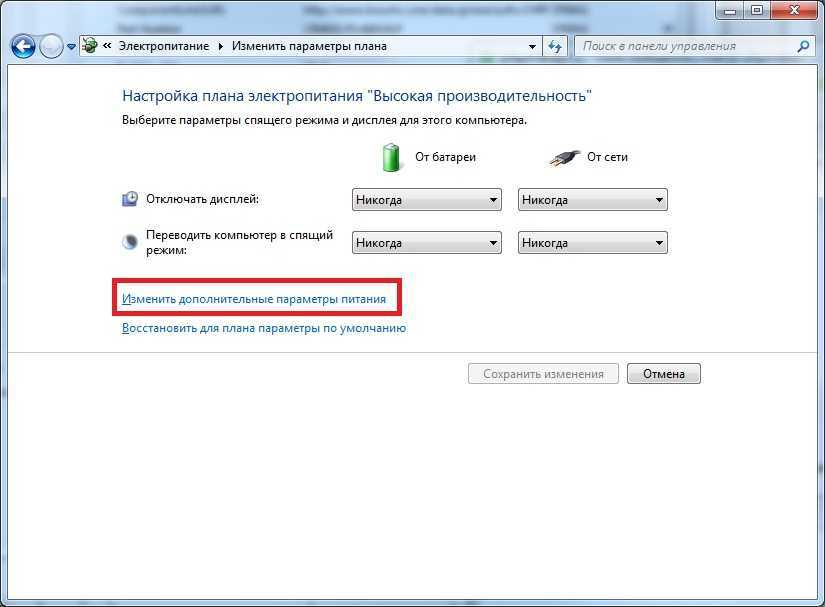Исправление 10 — отключить гибридный режим
В разделе «Электропитание» доступны параметры для включения/отключения гибридного режима. Этот режим представляет собой комбинацию режимов гибернации и сна. Если гибридный режим включен, это может привести к тому, что ваш компьютер не перейдет в спящий режим. Чтобы решить проблему неспящего режима Windows 10, отключив гибридный режим, выполните следующие действия:
Шаг 1. Выполните шаги с 1 по 3 из метода № 1. Это откроет дополнительные настройки параметров питания.
Шаг 2: В меню найдите расширяемую опцию «Сон». В меню «Сон» разверните «Разрешить гибридный сон» и в доступных там параметрах выберите «Выкл.» в раскрывающемся меню.
Когда закончите, нажмите кнопку «ОК», чтобы применить настройки. Затем перезагрузите компьютер и проверьте, устранена ли проблема с неработающим спящим режимом.
Исправление 1 — Узнайте, кто мешает ПК с Windows выйти из спящего режима
1. Найдите CMD в окне поиска Windows 10. Щелкните правой кнопкой мыши значок командной строки и выберите «Запуск от имени администратора».
Программы для Windows, мобильные приложения, игры — ВСЁ БЕСПЛАТНО, в нашем закрытом телеграмм канале — Подписывайтесь:)
2. Запустите приведенную ниже команду, чтобы узнать, какие приложения мешают спящему режиму, кроме основных необходимых приложений.
# Чтобы узнать, какие приложения мешают спящему режиму всегда запускаться: —
powercfg -requests
Примечание. В результате будут отображены все приложения, мешающие сну. Попробуйте найти виновника по результату и удалить его. Если вам кажется, что это происходит из-за установленной вами программы, удалите ее из панели управления.
Если вы хотите напрямую отключить этот процесс из командной строки, выполните приведенную ниже команду.
powercfg -requestsoverride <CALLER_TYPE>“<NAME>”<REQUEST>
Например, скажем Процесс yc.exe кажется виновником. поэтому мы выполним следующую команду.
powercfg -requestsoverride PROCESS “yc.exe” SYSTEM
# Чтобы узнать все устройства, которые пробуждают ваш компьютер, запустите: —
powercfg -devicequery wake_armed
Допустим, проблема связана с сетевым адаптером, просто следуйте инструкциям ниже.
1. Найдите диспетчер устройств в окне поиска Windows 10.
2. Разверните Сетевые адаптеры.
3. Щелкните правой кнопкой мыши сетевой адаптер, который, по-видимому, вызывает проблему, и выберите свойства.
4. Щелкните вкладку «Управление питанием» и установите флажок «Разрешить компьютеру выключать это устройство».
Как отключить спящий режим в Windows 10
К счастью, разработчики операционной системы предусмотрели возможность отключения данного режима. Собственно, про доступные способы его деактивации и пойдёт речь в статье.
Вариант 1: Настройка через «Параметры»
Самый простым и эффективным решением является отключение «Спящего режима» через параметры Windows 10. Происходит процесс отключения следующим образом:
- Для начала нужно открыть интерфейс «Параметров». Это делается с помощью комбинации клавиш Win+I. Также вы можете выполнить открытие через интерфейс «Пуска». Нажмите на его иконку, а затем на иконку в виде шестерёнки.
- В интерфейсе «Параметров» выполните переход в раздел «Система». Он находится в нижней части окошка. При необходимости вы можете воспользоваться поисковой строкой, чтобы найти нужный параметр.
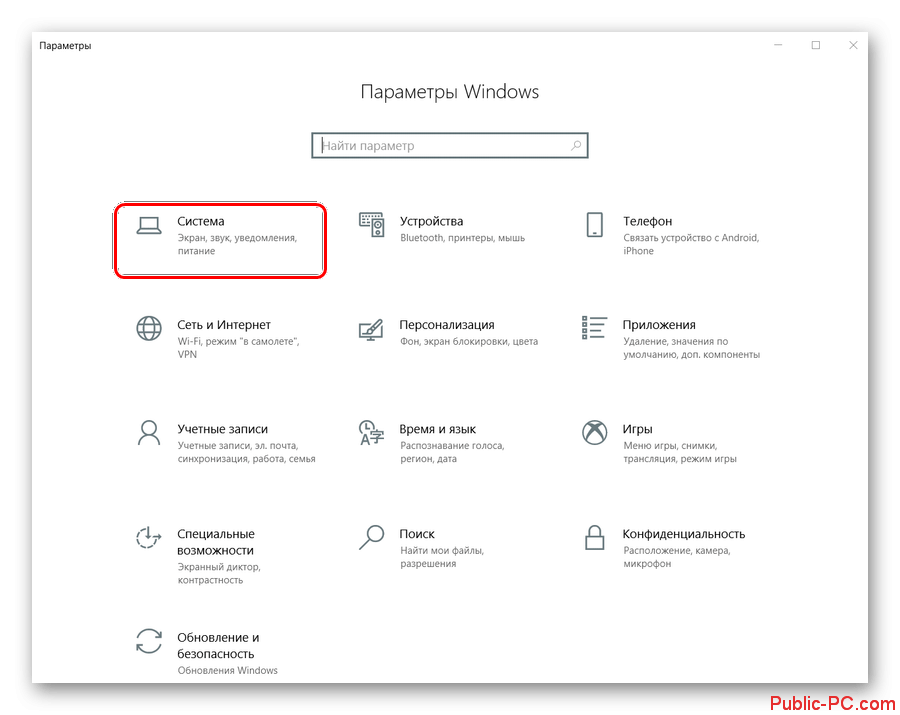
В левой части окна перейдите в раздел «Питание и спящий режим».
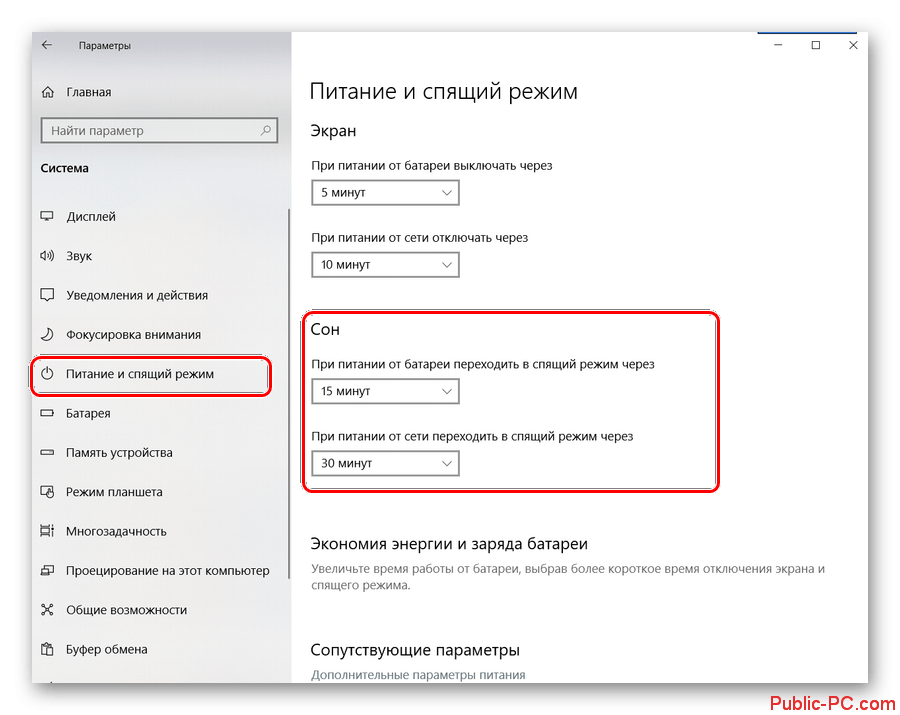
В блоке «Сон» происходит настройка перехода в спящий режим. Здесь просто во все блоки нужно поставить значение «Никогда».
Таким образом вы выполните отключение спящего режима в Windows 10 через параметры системы. Однако, чтобы изменения окончательно вошли в силу, вам потребуется выполнить перезагрузку компьютера.
Вариант 2: Настройка через «Панель управления»
Это ещё один метод, с помощью которого можно выполнить устранение спящего режима в Windows 10, да и в других, более ранних версиях операционной системы.
Инструкция к этому методу выглядит следующим образом:
- Перейдите в «Панель управления». Существует несколько способов, как вы можете реализовать переход в данный интерфейс. Например, можно вызвать поисковую строку по системе (сочетание клавиш Win+S или нажать на иконку в виде лупы).
- Пропишите в эту строку наименование искомого элемента. В данном случае это «Панель управления». В результатах поиска перейдите по ней.
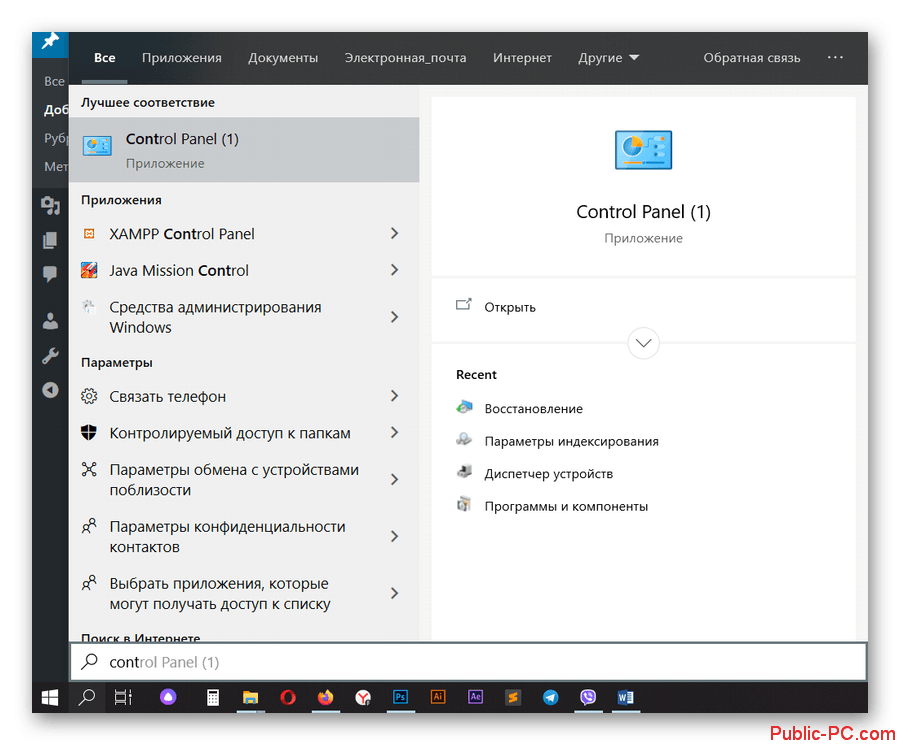
Теперь в самой «Панели управления» установите значение «Крупные значки» или «Мелкие значки» напротив надписи «Просмотр». Это необходимо для того, чтобы в интерфейсе «Панели управления» отображались все нужные значки.
Найдите раздел «Электропитание». Для удобства можно воспользоваться поиском по элементам, что расположен в верхней строке.
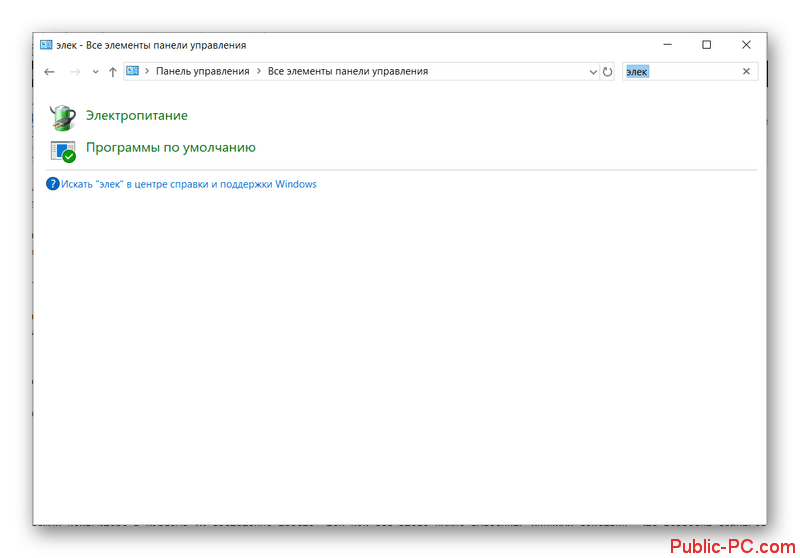
Теперь среди предложенных режимов работы выберите тот, в котором вы предпочитаете работать. Если речь идёт о стационарном компьютере, то ставьте маркер напротив «Высокая производительность». В случае, если речь идёт о ноутбуке, то выбирайте на своё усмотрение.
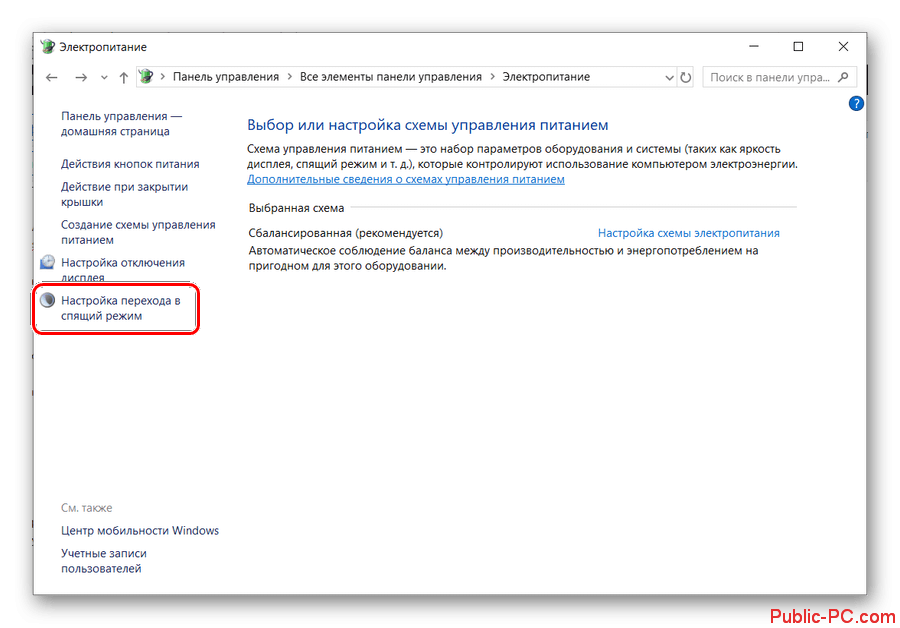
Установив галочку на нужный вам пункт, жмите по «Настройка схемы электропитания».
У пункта «Переводить компьютер в спящий режим» везде ставьте никогда или оставьте спящий режим только при питании от батареи.
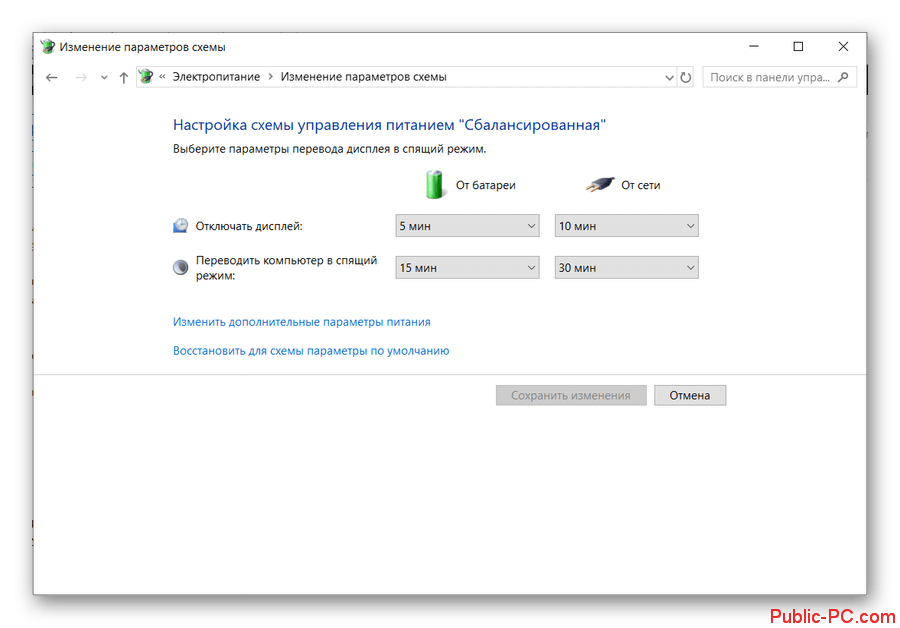
Здесь, так же как и в первом случае, рекомендуется перезагрузить компьютер, чтобы изменения вошли в силу.
Отключить спящий режим компьютера в Windows 10 достаточно просто, так как для этого нужно выполнить минимум действий. Это позволит добиться более комфортных условий работы за ПК, а также поможет избавиться от негативных последствий некорректного выхода из данного режима.
Нужен ли спящий режим в Windows 10
Спящий режим (не нужно путать с режимом гибернации) используется пользователями в случае необходимости работы за компьютером в том же месте на котором остановились после его включения. По факту в процессе использования режима сна часть компонентов компьютера отключается, а другая часть работает на минимальном энергопотреблении.
Все данных хранятся непосредственно в оперативной памяти компьютера. Вместе с этим пользователь при использовании режима сна может заметить отключение питания охлаждения процессора и графического адаптера. После включения все данные возобновляются с оперативной памяти позволяя пользователю продолжить работу за компьютером.
Если же говорить о том можно ли переводить компьютер в спящий режим или нет, то тут все очень просто. Когда у меня не было быстрого твердотельного накопителя, тогда приходилось использовать спящий режим, так как процесс включения компьютера занимал продолжительное время. После установки операционной системы на SSD такая необходимость пропала, система грузиться буквально несколько секунд.
Отключение спящего режима
Как бы ни была хороша функция сна, не для всех она удобна. Чтобы ее отключить, достаточно воспользоваться одним из указанных ниже методов.
Метод №1. Использование раздела «Параметры»
В отличие от интерфейса Windows 7, ОС Windows10 сделана так, чтобы обычный пользователь смог быстро получить доступ к основным настройкам своего устройства и первый способ тому пример. Для некоторых он будет более удобным, так как настроить нужные параметры очень просто. Воспользуйтесь одним из перечисленных вариантов:
- Справа, внизу на «Панели задач» нажмите на значок «Центр уведомлений» и откройте пункт «Все параметры». На «Панели задач» нажимаем на значок «Центр уведомлений», выбираем пункт «Все параметры»
- В меню «Пуск» выберите пункт «Параметры». В меню «Пуск» выбираем «Параметры»
- «Параметры» также можно найти в меню «Пуск», в разделе «Все программы», выбрав папку «Приложения». Заходим в меню «Пуск», открываем раздел «Все программы»Прокручивая бегунок, находим папку «Приложения»Находим и открываем вкладку «Параметры»
- Последний вариант проще всего — нажмите комбинацию кнопок Win+X. Клавиша «Win» иногда на клавиатуре обозначается логотипом Windows. Нажимаем комбинацию кнопок Win+X, открываем «Панель управления»
- Перейдя в «Параметры», выберите первый раздел «Система». Открываем раздел «Система»
- Теперь следует щелкнуть на третий в списке подраздел «Питание и спящий режим». Нажимаем на третий в списке подраздел «Питание и спящий режим»
- B нем есть несколько пунктов настроек, среди которых будет «Сон». Здесь два параметра режима сна:
- работа компьютера от батареи;
- работа компьютера от сети.
В открывающемся списке можно выбрать, через какое количество минут или часов бездействия устройство перейдет в режим сна. Чтобы выключить данную функцию полностью, выбираем опцию «Никогда» и в первом, и во втором случае.
Метод №2. Переход в «Панель управления»
Для тех, кто привык пользоваться Windows 7, скорее всего, будет удобно открыть «Панель управления» и установить все настройки там. Для этого нужно выполнить следующие действия:
- Зайдите в меню «Пуск».
- Выберите вкладку «Панель управления». Если такого пункта нет, можно воспользоваться функцией «Выполнить», она также находится в меню «Пуск». B поисковой строке впишите слово «соntrol» и щелкните кнопку Enter. Заходим в меню «Пуск», выбираем вкладку «Панель управления»Нажимаем «Пуск», открываем «Выполнить»Вводим в окне control, нажимаем Enter
- Найдите вкладку «Электропитание». Устанавливаем опцию «Крупные значки», выбираем вкладку «Электропитание»
- Перед вами будут две схемы управления питанием «Сбалансированная» и «Высокая производительность». Откроется окно с двумя схемами управления питанием «Сбалансированная» и «Высокая производительность»
- Нажмите параметр «Настройка схемы электропитания» возле схемы, которая используется на вашем компьютере. Нажимаем «Настройка схемы электропитания»
- Рядом с пунктом «Переводить компьютер в спящий режим» будет два открывающихся списка, в которых следует выбрать параметр «Никогда». Тогда ни при питании от батареи, ни при подключении от сети компьютер не будет переходить в режим сна. В обоих пунктах выбираем параметр «Никогда», нажимаем «Сохранить изменения»
- Изменив параметры, нажмите «Сохранить изменения».
- В окне корректировки параметров схемы можно изменить дополнительные параметры питания. Для этого нажмите на пункт с таким же названием. Нажимаем «Изменить дополнительные параметры питания»
- Здесь перед пользователем откроется возможность:
- установить таймер пробуждения;
- активировать либо деактивировать сон;
- в некоторых моделях компьютеров установить время запуска гибернации. Устанавливаем необходимые параметры, нажимаем «Применить», затем «ОК»
Отключить гибернацию Windows 7
Раз читаете данную статью, значит интересуетесь, как отключить гибернацию в Windows 7. Давайте рассмотрим, как это делается всеми возможными способами, а также разберёмся, что это за режим и почему многие желают отключить его.
Что это такое?
Гибернация (спящий режим – в XP) – это энергосберегающий режим работы ПК, при котором все данные активного сеанса из оперативной памяти (энергозависимой) переписываются на жесткий диск (в файл hiberfil.sys).
После этого питание компьютера отключается.
При очередной его загрузке работа устройства возобновляется за несколько секунд, необходимых для загрузки всех данных из вышеназванного системного файла в оперативную память.
Состояние всех работающих служб и программ при этом сохраняется, в том числе, прогресс загрузок, конвертирования и распаковки/сжатия файлов.
Стоит ли отключать?
Гибернация даёт массу преимуществ, приведённых выше. Почему же многие жаждут отключить её? Большинству мешает огромный системный файл hiberfil.sys, расположенный в корне системного тома (C:\).
Он обладает атрибутом «Скрытый»: чтобы этот файл увидеть, нужно включить отображение скрытых объектов файловой системы.
Как правило, размер hiberfil.sys равняется размеру оперативной памяти или значительному проценту от него.
Основная причина отключения гибернации в Windows 7 – экономия дискового пространства.
Если это ваш случай, то обратите внимание, что размер файла, куда записывается состояние операционной системы, можно изменить. Как это делается, смотрите в последнем разделе статьи
Порой при возобновлении работы появляются критические ошибки – это тоже повод отказаться от этого режима.
Как выключить гибернацию в «Семёрке»?
Способов существует несколько. Их смысл заключается в опосредованном или прямом редактировании ключа реестра, позволяющего включить и отключить этот энергосберегающий режим. Начнём, как обычно, с самого простого и понятного новичкам.
Для выполнения большинства операций пользователю понадобятся привилегии администратора.
Панель управления
- Вызываем «Панель управления», к примеру, через «Проводник».
- Если её элементы показаны в виде иконок, вызываем элемент «Электропитание».
- Возле текущей схемы электропитания, где стоит триггерный переключатель в виде черного кружка, кликаем «Настройка плана питания».
В ином случае идём в «Система и безопасность».
В ноутбуке попасть в это меню можно через иконку настройки питания, которая расположена в трее, где находятся часики.
- Переходим в меню редактирования дополнительных параметров питания Win 7.
В итоге откроется окошко «Электропитание» с расширенными параметрами текущего плана питания.
- Находим в списке подраздел «Сон» и разворачиваем его.
- Идем в «Гибернация после» и устанавливаем значение «0», что значит «Никогда».
- Кликаем «ОК» и перезагружаем ПК, чтобы настройки вступили в силу, а hiberfil.sys исчез из системного каталога.
Командная строка
Данный системный инструмент позволит буквально в пару кликов выполнить приведённую выше инструкцию.
- Зажимаем кнопки Win + R или кликаем по пункту «Выполнить» в «Пуске».
Ещё командная строка открывается через «Пуск»: «Все программы» — «Стандартные» или поисковую строку – кому как удобнее.
- Вводим и выполняем строку «cmd».
- В черном окне вставляем команду «powercfg -h off» или «powercfg -hibernate off» (идентичны для ОС) из буфера (через контекстное меню) и жмём Enter для её выполнения.
Если нужно перезагрузить ПК сейчас, выполняем «shutdown /r». Только перезапуск позволит убрать hiberfil.sys из системного тома и пункт меню «Гибернация» из списка «Завершение работы».
Включить гибернацию через командную строку можно аналогичным образом, запустив команду с параметром «on»: «powercfg -h on».
-
- Открываем интерпретатор команд при помощи Win + R или «Пуска».
- Вводим «regedit» и кликаем «ОК».
- Идём по пути, который обведён на скриншоте.
- Через контекстное меню ключа «HiberFileSizePercent» вызываем команду «Изменить».
Этим мы добились удаления hiberfil.sys и очистки нескольких гигабайт на системном томе.
https://www.youtube.com/watch?v=JiFQ5By2UWQ
Ключ принимает значения в диапазоне от 0 до 100 что указывает на процент размера этого файла по отношению к объему установленной на компьютере ОЗУ. Параметр позволяет сохранить несколько ГБ дискового пространства при наличии 8-16 ГБ оперативной памяти.
- Изменяем на ноль значение записи «HibernateEnabled».
Цель достигнута.
инструкция
Для упрощения задачи слабо разбирающимся во всём написанном пользователям предлагаем посмотреть видео о выключении режима гибернации.
Исправление 7 — сделать чистую загрузку
Возможно, ваш компьютер не может заснуть из-за установленного на нем стороннего программного обеспечения. В таком случае вам нужно будет загрузить компьютер в режиме чистой загрузки. В режиме чистой загрузки ваш компьютер запускается только с основными программами и службами Windows. Это гарантирует, что никакое стороннее программное обеспечение не запустится при запуске вашего ПК. Таким образом, если какое-либо подобное программное обеспечение прерывает работу ПК, чтобы перейти в спящий режим, Clean Boot позаботится об этом.
Вот как перезагрузить компьютер в режиме чистой загрузки в Windows 10.
Если ваш компьютер не спит после чистой загрузки, попробуйте следующий метод.