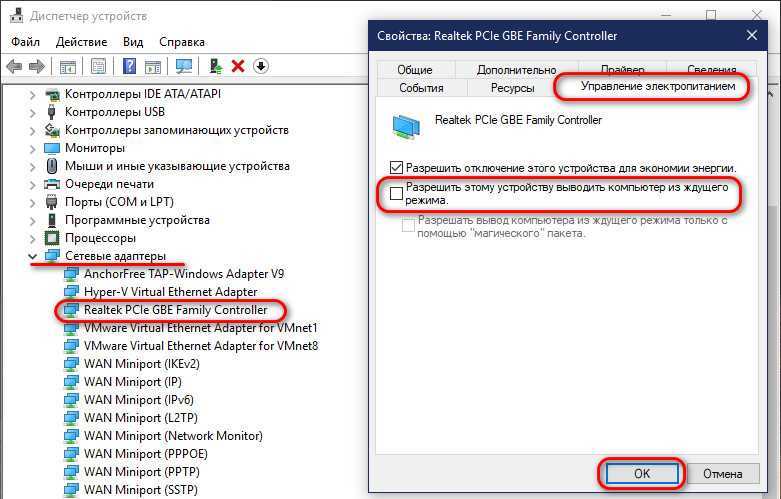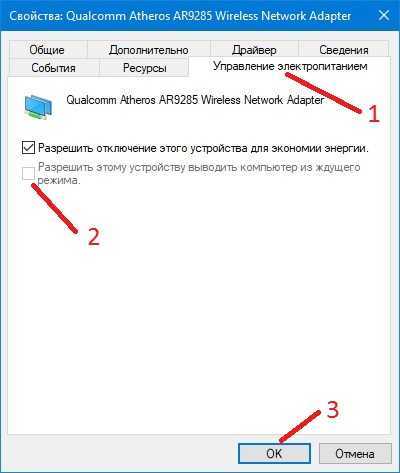Как решить проблему
Есть несколько эффективных способов, с помощью которых можно решить появившуюся проблему.
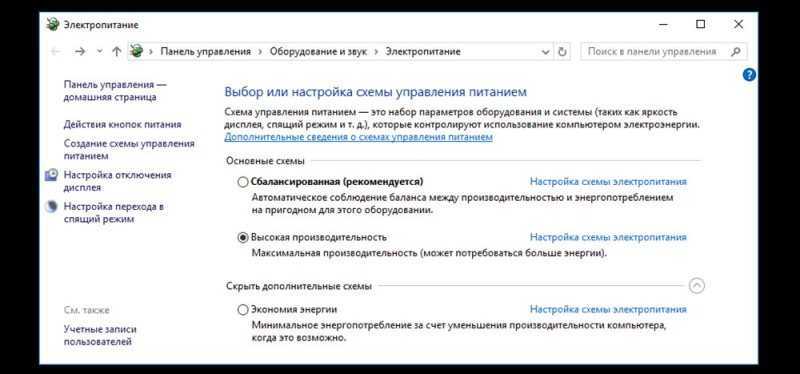 Неправильные настройки питания — одна из основных причин, из-за которой ПК может не пробуждаться после сна
Неправильные настройки питания — одна из основных причин, из-за которой ПК может не пробуждаться после сна
Настройка питания
Иногда ПК не выходит из сна, так как неправильно настроено управление питанием. Поэтому, чтобы устранить неисправность, рекомендуется восстановить стандартные настройки.
Делается это так:
- Нажать на клавиатуре клавиши Win+R.
- В появившемся на дисплее окне ввести Powercfg.
- Перейти в параметры электропитания.
- Нажать на кнопку «Восстановление настроек по умолчанию».
После этого придется перезагружать ПК и проверить его работоспособность.
Изменение настроек сна
Если ноутбук не просыпается после сна Windows 10 и появляется черная заставка на мониторе, значит нужно настроить спящий режим.
Чтобы это сделать, необходимо:
- Перейти в меню Пуск, расположенное в левом нижнем углу экрана.
- Открыть параметры.
- Зайти в системное подменю.
- Щелкнуть мышью по надписи «Питание».
С помощью открывшегося меню получится настроить спящий режим. Здесь необходимо указать, когда именно компьютер должен отключаться и входить в сон. Нужно сделать так, чтобы он не выключался слишком часто.
При необходимости можно полностью отключить данный режим, чтобы ПК не выключался. В таком случае придется отключать компьютер или ноут самостоятельно.
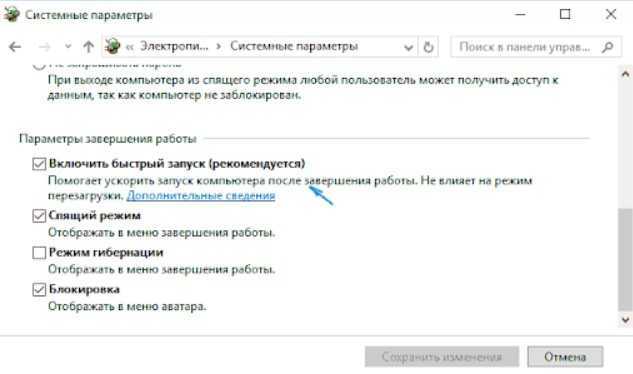 Включение быстрого запуска — часто приводит к тому, что компьютер не выходит из сна
Включение быстрого запуска — часто приводит к тому, что компьютер не выходит из сна
Выключение быстрого запуска
Иногда из-за включения быстрого запуска появляются проблемы при выходе ПК с режима сна. Поэтому рекомендуется отключить его и проверить, исчезла ли проблема.
Чтобы самостоятельно отключить быстрый запуск, нужно:
- Открыть настройки питания.
- Найти параметр «Быстрый запуск» и убрать галочку возле него.
- Сохранить изменения.
Следующее, что нужно делать — перезапустить компьютер, войти в спящий режим и попытаться из него выйти. Если выйти со сна не получается, значит нужно искать другие причины появления проблемы.
Обновление видеодрайверов и ОС
Не секрет, что иногда ноут или ПК не запускается нормально из-за устаревших видеодрайверов.
Поэтому рекомендуется обновить их вручную, чтобы компьютер начал нормально включаться. Также необходимо установить обновления для операционной системы.
Проверка обновлений ОС
Чтобы самостоятельно проверить обновления Виндовс, необходимо зайти в «Параметры» и открыть «Центр обновления». В нем будет кнопка «Проверка обновлений», по которой надо щелкнуть мышкой.
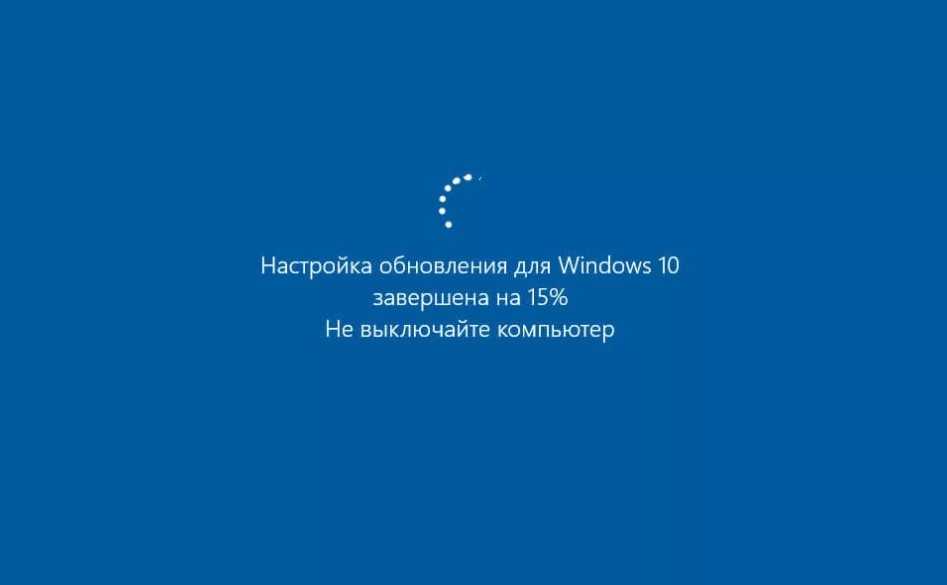 Обновление ОС — может восстановить нормальный запуск ПК после использования спящего режима
Обновление ОС — может восстановить нормальный запуск ПК после использования спящего режима
Обновление драйверов видеокарты
Есть несколько способов обновления:
- Через операционную систему. Необходимо удалить установленные видеодрайвера и запустить Центр обновления Виндовс. Он должен самостоятельно найти нужный драйвер и автоматически установить его.
- Через сайт производителя видеокарты. В данном случае придется скачивать видеодрайвер с официального сайта и устанавливать его.
Также можно установить новые драйвера, используя для этого Диспетчер устройств. Чтобы сделать это, необходимо:
- Зайти в Диспетчер устройств.
- Открыть вкладку «Видеокарты».
- Щелкнуть ПКМ по названию видеокарты.
- Выбрать в меню пункт «Обновить драйвер».
После этого операционная система самостоятельно найдет, скачает и установит обновленный видеодрайвер.
После того, как ОС и драйвера будут обновлены, надо перезагрузить компьютер и попробовать выйти из режима сна. Если проблема осталась, значит придется искать другую причину ее появления.
Исправление 10 — отключить гибридный режим
В разделе «Электропитание» доступны параметры для включения/отключения гибридного режима. Этот режим представляет собой комбинацию режимов гибернации и сна. Если гибридный режим включен, это может привести к тому, что ваш компьютер не перейдет в спящий режим. Чтобы решить проблему неспящего режима Windows 10, отключив гибридный режим, выполните следующие действия:
Шаг 1. Выполните шаги с 1 по 3 из метода № 1. Это откроет дополнительные настройки параметров питания.
Шаг 2: В меню найдите расширяемую опцию «Сон». В меню «Сон» разверните «Разрешить гибридный сон» и в доступных там параметрах выберите «Выкл.» в раскрывающемся меню.
Когда закончите, нажмите кнопку «ОК», чтобы применить настройки. Затем перезагрузите компьютер и проверьте, устранена ли проблема с неработающим спящим режимом.
Отключение режима сна
Если режим сна мешает работе, пользователь может его деактивировать одним из доступных способов.
Через меню «Параметры»
Для выхода из спящего режима посредством использования меню «Параметры» пользователь должен:
- Нажатием Win+I вызвать меню «Параметры».
Для отключения режима сна необходимо вызвать меню «Параметры» нажатием Win+I
- В открывшемся меню выбрать пункт «Система».
В открывшемся меню следует выбрать пункт «Система»
- В левой колонке открывшегося окна нажать на строку «Питание и спящий режим».
В левой колонке открывшегося окна нужно нажать на строку «Питание и спящий режим»
- В следующем окне будут размещены поля «Экран» и «Сон». В обоих параметрах поля «Сон» следует указать «Никогда».
- Найти на странице раздел «Дополнительные параметры питания» (как правило, в правой колонке) и кликнуть по нему.
Далее необходимо найти раздел «Дополнительные параметры питания» и кликнуть по нему
- В левой колонке открывшегося окна выбрать подраздел «Настройка перехода в спящий режим».
В левой колонке открывшегося окна следует выбрать подраздел «Настройка перехода в спящий режим»
- Повторить те же настройки, т. е. в поле «Переводить компьютер в спящий режим» дважды указать «Никогда».
После этого нужно повторить те же настройки, т. е. в поле «Переводить компьютер в спящий режим» дважды указать «Никогда»
- Нажать кнопку «Сохранить изменения».
Через панель управления
Ещё один метод выхода из спящего режима — с помощью «Панели управления». Для этого сначала потребуется вызвать «Панель управления» одним из способов:
- комбинацией Win+R открыть диалоговое окно, в котором ввести команду control;
Чтобы вызвать Панель управления, необходимо комбинацией Win+R открыть диалоговое окно, в котором ввести команду control
- вызовом командной строки комбинацией Win+X с последующим нажатием на PowerShell и вводом той же команды control;
Панель управления можно открыть вызовом командной строки комбинацией Win+X с последующим нажатием на PowerShell и вводом команды control
- простым вводом запроса «Панель управления» в поисковой строке. При этом, чтобы в будущем быстро открывать Панель управления, можно кликнуть правой клавишей мыши по открывшейся надписи «Панель управления» и закрепить её на панели задач.
Панель управления может быть найдена простым вводом соответствующего запроса в поисковой строке
После этого:
- На «Панели управления» следует найти раздел «Электропитание» и открыть его. На «Панели управления» следует найти раздел «Электропитание» и открыть его
- Выбрать «Настройку перехода в спящий режим». В разделе «Электропитание» необходимо выбрать «Настройку перехода в спящий режим»
- В поле «Переводить компьютер в спящий режим» дважды о (от сети и от батареи).
В поле «Переводить компьютер в спящий режим» следует дважды о (от сети и от батареи)
- Кликнуть по надписи «Изменить дополнительные параметры электропитания».
Далее потребуется кликнуть по надписи «Изменить дополнительные параметры электропитания»
- В открывшемся окне найти папку «Кнопки питания и крышка», раскрыть её и указать действия при закрытии крышки ноутбука и при нажатии на кнопку питания, как «Завершение работы», а также отключить таймер пробуждения.
В окне «Дополнительные параметры электропитания» следует откорректировать действия закрытия крышки и кнопки питания, а также отключить таймер пробуждения
Как выйти из спящего режима, если Windows из него не выходит
Прямо скажем, это не то, что называется «проблема на голову». Мол, спящий режим и так «никому не нужен», а тут ещё и проблемы с выходом из него.

Нет, совсем не так.
Гибернация бывает очень полезна:
- Для ноутбуков, не выключаемых сутками. При этом не сидит же пользователь постоянно за компьютером, а если питаемся от аккумулятора, то неумолимо садим его. Спящий режим сохраняет весь образ оперативной памяти в отдельном файле и отключает питание. Таким образом и сохраняется батарея.
- Последующая загрузка «через образ» проходит значительно быстрее, причём Виндовс при этом возвращается именно в ту точку, из которой выходил. А при выходе нет необходимости даже сохранять наработанные файлы, если с ними работа будет продолжена.
В общем, выйти по «спящему» — очень даже полезная вещь. Но если бы она не порождала проблему — система при включении отказывается «просыпаться».
1 Выход из ждущего режима
Если после ждущего режима, компьютер ведет себя как было описано выше, то действуем в следующей последовательности:
- Для начала проверьте, чтобы монитор был включен. Обычно в этом случае мигает индикатор. Если на нажатия кнопок мыши и клавиатуры компьютер не реагирует, нажмите кнопку Power на системном блоке.
- Если монитор не включается индикатор мигает, зато слышно как работает системный блок, то зажмите кнопку Power секунд на 10-15 пока компьютер не выключится.
- После этого снова включите компьютер кнопкой Power. Обычно компьютер после этого включается, поскольку ждущий режим сбрасывается после отключения питания.
- Если снова монитор не включается, то по возможности проверьте работает ли ваш монитор на другом ПК, ноутбуке или планшете (скорее всего он будет работать).
Для начала попробуйте заменить кабель подключения монитора к видеокарте. Если реакции все равно не будет никакой, то лучше отнести компьютер в сервисный центр на диагностику.
Лучше отнести весь компьютер, поскольку если снять и принести на диагностику одну видеокарту, то редко что-то обнаруживают.
Как я говорил выше проблемы аппаратного характера встречаются реже, чаще всего время от времени повторяется ситуация, когда монитор не включается пока не перезагрузишь или принудительно не выключишь компьютер с зажатой кнопкой Power.
В чем отличия между режимами сна и гибернации?
-
Гибернация
— это сохранение текущего сеанса работы в особый файл на жестком диске — hiberfil.sys с последующим выключением ПК. При выходе из гибернации данные hiberfil.sys снова загружаются в оперативную память, и вы можете продолжать работу с того момента, на котором остановились. Этот режим предназначен для ноутбуков, так как позволяет экономно расходовать заряд батареи.
-
Гибридный спящий режим
сочетает в себе оба предыдущих. Сеанс в этом режиме сохраняется и в памяти, и на винчестере. Если за время простоя не происходит отключение питания ПК — сеанс восстанавливается из памяти, если происходит — с жесткого диска. Гибридный спящий режим предназначен для стационарных компьютеров. Если он включен — гибернация становится недоступной и исчезает из списка способов выключения ПК, как в этом примере:
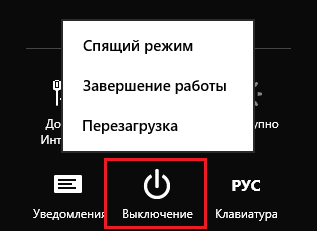
Как «разбудить» компьютер?
В большинстве случаев для вывода ПК из сна или гибернации нужно один раз нажать кнопку Power (Питание) на корпусе. Но на некоторых моделях для этого нужно сделать что-либо другое — нажать клавишу на клавиатуре или открыть крышку ноутбука.
Что делать, если Windows не уходит в спящий режим
В такой ситуации нужно попробовать приведенные ниже способы устранения данной проблемы. Причем нужно попробовать все эти варианты, может какой-либо из них позволит компу перейти в сон.
Обновление старых (проблемных) драйверов
Первое, что нужно предпринять при возникновении данной проблемы — это обновить драйверы. В частности, нужно периодически менять видеодрайвер на более новый. Вариантов обновления данного ПО два:
- Первый заключается в использовании специального софта, который самостоятельно найдет и обновит устаревшие драйверы. Это софт может включать в себя специальные приложения для настройки оборудования.
- Второй способ предусматривает их обновление вручную. Потому нужно зайти на сайт производителя ПК и скачать там новую версию драйвера, после чего обновить старый.
Изменение некорректных настроек электропитания
В 50% случаев эта проблема возникает из-за того, что на ПК установлены некорректные настройки питания. Поэтому нужно их проверить и изменить, с помощью перечисленных выше способов.
Важно! Самое главное в настройках перехода ПК в режим сна не должно быть значения «Никогда», иначе он не будет засыпать
Отключение устройств, пробуждающих ПК
В такой ситуации первым делом требуется выявить устройство, выводящее ПК из сна (к примеру, им часто является мышь), потом нужно запретить ему делать это.
Определение с помощью этой службы устройств, пробуждающих ПК
Для это одновременно жмут Win+R, после чего вводят в консоль «Выполнить» команду compmgmt.msc и нажимают клавишу «Enter» или «ОК». В результате чего откроется управление ПК (можно открыть его с помощью «Панели управления»), в котором разворачивают ветку: «Просмотр событий» → «Журналы Windows» → «Система». Тут нужно найти событие Power-TroubleShooter и открыть его.
Его не нужно настраивать, так как требуется просто узнать источник выводящий ПК из сна. В приведенном на нижней картинке примере — это тачпад ноутбука.
Поэтому требуется запретить ему выводить ПК из сна. Делается это так:
- Запустить консоль «Выполнить», после чего ввестив ней devmgmt.msc и нажать кнопку «Enter».
- Развернуть строчку «Мыши и иные указывающие устройства» в «Диспетчере устройств» и открыть там свойства тачпада (потому что он используется в примере).
- Там предусмотрен пункт «Управление электропитанием», в котором необходимо убрать галочку возле опции «Разрешить этому устройству выводить ПК из ждущего режима».
- Далее сохранить эти настройки. При этом устройство по-прежнему будет нормально работать.
Точно также устанавливают ограничения и для других устройств.
Настройка БИОСА
В некоторых БИОСАХ предусмотрены опции, которые позволяют выводить ПК из сна. Например, этой функцией является Wale on LAN, которая разработана для системных администраторов, потому что им требуется пробуждать компьютеры по сети.
Часто инструмент Wake располагается в разделе Power (необходимо еще посмотреть вкладку Advanced). Пример работающей функции Wake приведен на нижней картинке.
В БИОСЕ включена функция Wake-on-LAN
Для ее отключения (она может не корректно работать) необходимо поменять значение Enabled на Disabled.
Как решить проблему с монитором после выхода из сна?
Среди наиболее распространённых и эффективных способов решения подобной проблемы пользователи применяют несколько разных.
Установка свежих драйверов для видеокарты — иногда помогает установка не последних драйверов, а определённой ревизии, при работе которой данная проблема не проявляется.
Обновление BIOS-а материнской платы. На некоторых ПК под управлением определённых версий BIOS может наблюдаться состояние выключенного монитора после запуска компьютера из спящего или ждущего режима. В таком случае следует на сайте производителя материнской платы поискать свежую ревизию BIOSa и обновить его. После обновления биоса материнской платы у некоторых владельцев компьютеров и ноутбуков исчезает проблема с включением монитора после спящего режима.
При выходе из спящего режима возникают проблемы — их причины
Проблема с выходом из спящего режима может проявляться по-разному:
- происходит перезагрузка устройства;
- компьютер зависает или начинает сильно тормозить;
- пропадает интернет;
- появляется белый дисплей.
Первые два варианта событий решаются способами, описанными выше. Если они не помогут, скорее всего, причина глубже — в критических сбоях ОС или аппаратных неисправностях.
В третьем случае (при исчезновении доступа к интернету) вам нужно отключить экономию электроэнергии для вашего активного сетевого адаптера (об этом читайте в разделе «Настраиваем периферию»).
Если у вас появляется белый экран, вполне вероятно, что у вас неполадки с оборудованием ПК — матрицей и шлейфом. В этом случае нужно отнести ПК в сервисный центр для замены деталей.
Windows 10, 8 не проснется от сна
- Запустите средство устранения неполадок питания
- Удалите и переустановите драйверы
- Создать новый план питания
- Удалить последние обновления Windows
- Дополнительные обходные пути
1. Запустите средство устранения неполадок питания
Прежде всего вы должны применить встроенную последовательность устранения неполадок питания в Windows 10, 8, чтобы посмотреть, сможете ли вы автоматически решить проблему спящего режима; просто следуйте:
- Перейдите на домашний экран .
- Оттуда нажмите на клавиши Wind + W на клавиатуре и введите « устранение неполадок » в поле поиска; нажмите ввод в конце.
- На левой панели главного окна выберите «Просмотреть все».
- Выберите Мощность в общих настройках и просто следуйте инструкциям на экране.
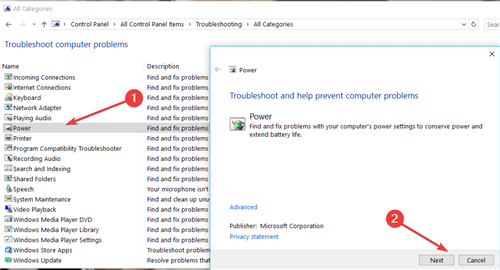
В Windows 10 вы можете запустить средство устранения неполадок питания, выбрав «Настройки»> «Обновление и безопасность»> «Устранение неполадок» и выбрав соответствующий инструмент из списка.
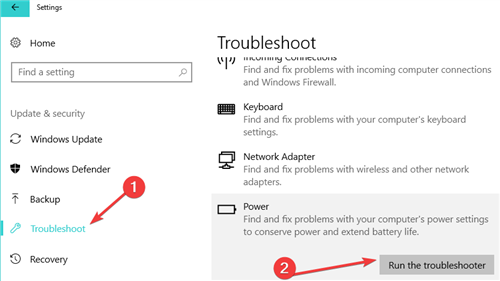
СВЯЗАННЫЕ: Исправлено: черный экран после сна в Windows 10
2. Удалите и переустановите драйверы
Следующим шагом будет удаление ваших драйверов, включая адаптеры дисплея. Для этого на главном экране нажмите клавиши клавиатуры Wind + X и выберите Диспетчер устройств . Перейдите в сторону Адаптеры дисплея и удалите драйверы. Затем перейдите на официальную веб-страницу производителя и загрузите и установите последние версии драйверов.
3. Создайте новый план питания
Кроме того, вы также можете попытаться создать новый План электропитания , чтобы персонализировать и настроить способ выключения компьютера с Windows 10, 8.
4. Удалите последние обновления Windows
Наконец, проблема может быть вызвана обновлениями Windows 10, 8. Все мы знаем, что Microsoft постоянно выпускает обновления для вашей системы Windows 10, 8, обновления, которые устанавливаются автоматически. Ну, все, что вам нужно сделать, это отключить функцию Windows Update и применять обновления вручную каждый раз, когда вы хотите.
Более того, если эта проблема возникла вскоре после установки последних обновлений Windows, вы можете также удалить их. Говоря об обновлениях, согласно недавнему опросу, более 50% пользователей подтвердили, что обновления Windows вызывают различные технические проблемы на их машинах. В результате удаление последних обновлений может помочь вам решить проблему.
5. Дополнительные обходные пути
Если проблема не устранена, убедитесь, что ваш монитор работает правильно. Иногда неисправные мониторы могут вызывать различные проблемы в спящем режиме, а также препятствовать включению компьютера с Windows 10.
Как мы указывали в предыдущем посте, если вы используете старый ноутбук, вы можете отключить технологию Intel Rapid Start в настройках питания BIOS. Опция Windows 10 Deep sleep недоступна на старых компьютерах с конфигурацией, и это может вызвать проблемы в спящем режиме.
Итак, это решения для устранения неполадок, которые должны решить проблему спящего режима Windows 10, 8. Если проблема не устраняется после применения приведенных выше рекомендаций, укажите это, используя поле комментариев ниже, и мы постараемся предложить вам новое решение для исправления.
Спящий режим в Windows 10
Что такое спящий режим (сон)
При переходе в сон система отключает экран, жесткий диск и процессор. Остаются работать лишь оперативная память и небольшое количество связанных с ней компонентов. Благодаря этому выход из спящего режима занимает буквально пару секунд и возвращает Windows с приложениями в то же состояние, в котором пользователь перевел ПК в сон. Минусом этого режима является довольно большое потребление энергии по сравнению с выключением компьютера. Отметим, что при отключении от сети (к примеру, если аккумулятор разрядится) все данные о состоянии системы и приложений будут потеряны.
Как настроить или отключить автоматический переход в спящий режим в Параметрах
- Откройте приложение Параметры.
- Перейдите в категорию Система — Питание и спящий режим.
- В разделе Сон выберите нужные вам значения с помощью соответствующих меню.
Как настроить или отключить спящий режим в Панели управления
- Нажмите Win + R. Введите команду control powercfg.cpl и нажмите Enter.
- Кликните на надпись Настройка схемы электропитания напротив активного плана.
- Измените параметр Переводить компьютер в спящий режим по своему усмотрению и нажмите Сохранить изменения.
- Если вы периодически переключаетесь между различными планами, повторите операцию для остальных схем питания.
Как отключить переход в спящий режим по закрытию крышки ноутбука
Настройки, которые мы разобрали выше, влияют лишь на автоматический переход в спящий режим. Вы наверняка замечали, что ноутбуки также засыпают при закрытии крышки, а планшеты — по нажатию кнопки питания.
- Нажмите Win + R. Введите команду control powercfg.cpl и нажмите Enter.
- Нажмите на надпись Действия кнопок питания слева.
- Измените Параметры кнопки питания, спящего режима и крышки и кликните Сохранить изменения.
Как добавить или убрать пункт Сон в меню Пуск
По умолчанию кнопка Завершение работы в меню Пуск отображает лишь выключение и перезагрузку. При желании, туда можно добавить и переход в спящий режим.
- Нажмите Win + R. Введите команду control powercfg.cpl и нажмите Enter.
- Нажмите на надпись Действия кнопок питания слева.
- Кликните на Изменение параметров, которые сейчас недоступны.
- Поставьте галочку напротив Спящий режим и нажмите Сохранить изменения.
Отключение функции быстрого запуска системы
Быстрый запуск теоретически помогает ускорить запуск компьютера после правильного завершения работы. Он никак не влияет на режим перезагрузки. Работает по схожему принципу с режимом гибернации Windows 10.
- В разделе электропитания перейдите в Действие кнопок питания > Изменение параметров, которые сейчас недоступны.
- Теперь в параметрах завершения работы снимите отметку Включить быстрый запуск (рекомендуется) и сохраните изменения.
При необходимости можно обратно включить быстрый запуск в Windows 10. Есть также другие способы включения или отключения быстрого запуска. После которых функция быстрого запуска с параметров электропитания может исчезнуть. Если же Вы отключали быстрый запуск с помощью командной строки, так и включайте его.
Исправление 7 — сделать чистую загрузку
Возможно, ваш компьютер не может заснуть из-за установленного на нем стороннего программного обеспечения. В таком случае вам нужно будет загрузить компьютер в режиме чистой загрузки. В режиме чистой загрузки ваш компьютер запускается только с основными программами и службами Windows. Это гарантирует, что никакое стороннее программное обеспечение не запустится при запуске вашего ПК. Таким образом, если какое-либо подобное программное обеспечение прерывает работу ПК, чтобы перейти в спящий режим, Clean Boot позаботится об этом.
Вот как перезагрузить компьютер в режиме чистой загрузки в Windows 10.
Если ваш компьютер не спит после чистой загрузки, попробуйте следующий метод.
Отключение функции быстрого запуска системы
Быстрый запуск теоретически помогает ускорить запуск компьютера после правильного завершения работы. Он никак не влияет на режим перезагрузки. Работает по схожему принципу с режимом гибернации Windows 10.
- В разделе электропитания перейдите в Действие кнопок питания > Изменение параметров, которые сейчас недоступны.
- Теперь в параметрах завершения работы снимите отметку Включить быстрый запуск (рекомендуется) и сохраните изменения.
При необходимости можно обратно включить быстрый запуск в Windows 10. Есть также другие способы включения или отключения быстрого запуска. После которых функция быстрого запуска с параметров электропитания может исчезнуть. Если же Вы отключали быстрый запуск с помощью командной строки, так и включайте его.
Проверка драйверов
Единственной причиной, по которой компьютер отказывается выходить из данного состояния, попросту нет. Следовательно, нельзя пользоваться единым алгоритмом для решения этой проблемы, так как слаженная работа «спящего режима» напрямую зависит от технических составляющих компьютера. Однако наиболее распространенные способы решения такой неприятности имеются.
В первую очередь необходимо проверить драйверы . Если имеются проблемы с выводом ПК из данного состояния, то в большинстве случаев проблема в самих драйверах, а именно в корректности их установки.
Проверить это можно следующим способом:
- Нажать одновременно на «Win» и «R», тем самым запустив «Диспетчер устройств». В окне «Выполнить» нужно прописать «devmgmt.msc».
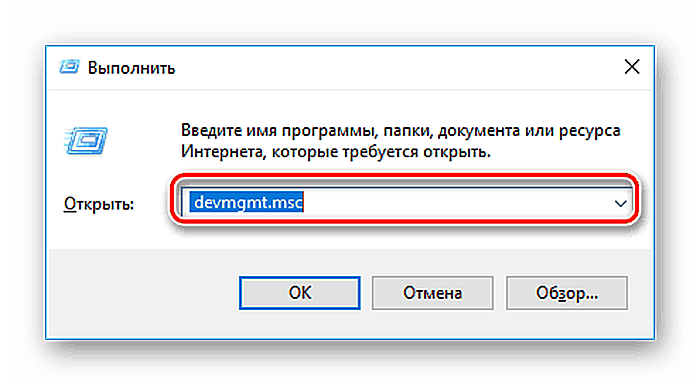
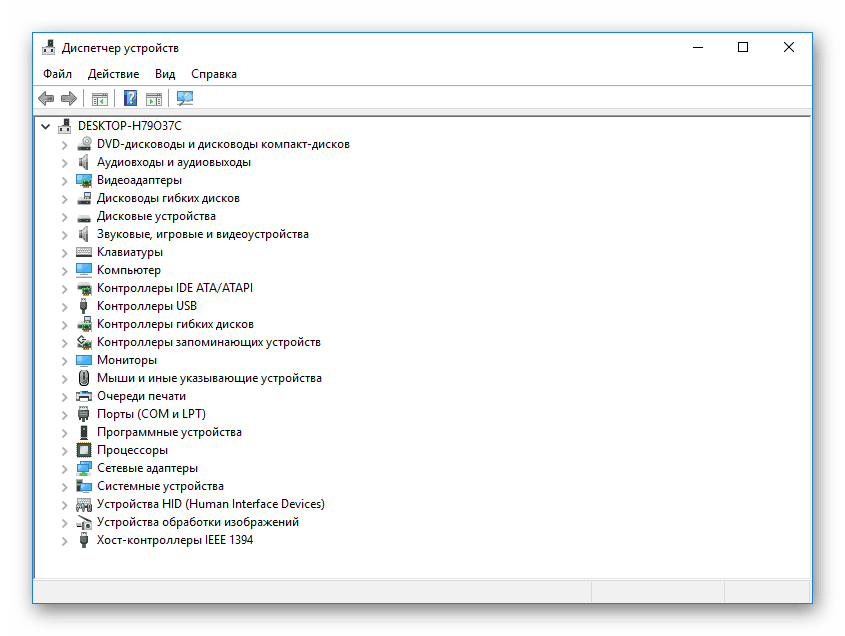
Однако отсутствия восклицательного знака возле видеоадаптера недостаточно
Важно убедиться, что у пользователя установлена последняя версия. Если имеются сомнения насчет этого драйвера, то можно полностью заменить видеокарту
4. Отключение отдельных устройств, которые могут выводить из сна
Уверены ли вы, что компьютер выходит из сна именно произвольно? Возможно, у проблемы есть внешний зачинщик – домашний питомец. Кошки, например, очень любят в наше отсутствие шерстить по местам скопления нашей энергетики, а наши компьютерные столы и кресла – как раз таки такие места. Если вы хотя бы один раз застали кошку греющей пузико на клавиатуре ноутбука, будьте уверены, она непременно повторит этот экспириенс. И, естественно, выведет устройство из сна.
Но не только домашние питомцы могут случайно задевать клавиатуру или мышь. Для пробуждения с помощью мыши достаточно иногда даже не пошевелить ею, а просто прикоснуться к ней. Если мышь лёгкая, если она лежит на хлипкой поверхности – на расшатанном столе или на выезжающей консоли рядом с клавиатурой, такая мышь как устройство вывода из сна может сработать даже при вибрации от уличных шумов. В таком случае лучше заменить мышь на беспроводную с функцией автоотключения при бездействии, чтобы для активации надо было делать клик.
В число устройств, которые могут пробуждать компьютер могут входить не только кнопка питания, клавиатура, мышь, тачпад и прочие манипуляторы. Эта привилегия может быть у сетевой карты с активной функцией пробуждения компьютера по сети Wake-On-Lan. А такая функция поддерживается многими материнками и сетевыми картами, предназначена она для удалённого доступа.
Если карта в режиме сна получит сетевой пакет, она, соответственно, пробудит компьютер.
Как понять какое устройство выводит компьютер из сна?
Чтобы посмотреть перечень таких устройств, в командную строку нужно ввести:
powercfg -devicequery wake_armed
Жмём Enter и увидим все возможные подключённые манипуляторы и в ряде случаев прочие устройства. Сетевая карта в этом перечне будет значиться по тому, как она отображается в диспетчере устройств, т.е. как контроллер на чипе Realtek или Intel (обычно).
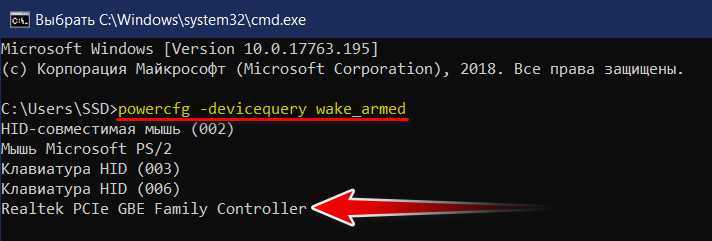
Если сетевая карта есть в числе этих устройств, можно запретить ей вывод из сна и смотреть, что будет дальше. Если есть предположение, что домашние питомцы задевают устройства ввода данных, когда шалят по ночам или в наше отсутствие, можно отключить все их. И пробуждать систему кнопкой питания. А можно поступить иначе — дождаться момента произвольного пробуждения и посмотреть, какое конкретно устройство вывело компьютер из сна. Для этого в течение сессии такого произвольного пробуждения нужно в командную строку ввести:
powercfg –lastwake
В строке «Описание» увидим причинное устройство. В нашем конкретном случае это корневой USB-концентратор, т.е. подключённая по USB клавиатура.
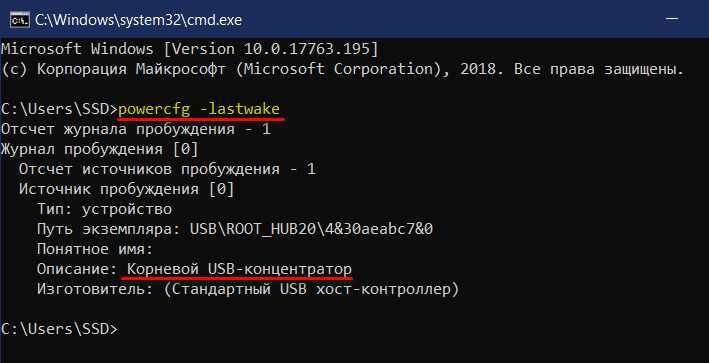
Как запретить устройству выводить компьютер из сна?
Идём в диспетчер устройств.
Ищем устройство, двойным кликом запускаем окно свойств. Здесь нам нужна вкладка «Управление питанием». В ней снимаем галочку с опции разрешения выводить компьютер из ждущего режима. Ну и нажимаем «Ок».