Как правильно отключить iCloud
Отключение iCloud – это процесс «отвязки» аккаунта облачного хранилища от гаджета компании Apple. Произвести отключение можно через компьютер или сам гаджет. Для этого желательно помнить Apple ID.
Владельцы электроники Apple часто делают ошибку, удаляя всю информацию из iCloud перед продажей, передачей устройства в другие руки. В этом нет необходимости. Все, что нужно сделать прежнему владельцу – выйти из Айклауд аккаунта и отключить функцию «Найти iPhone», если она включена на смартфоне. О том, как отключить хранилище iCloud на iPhone далее.
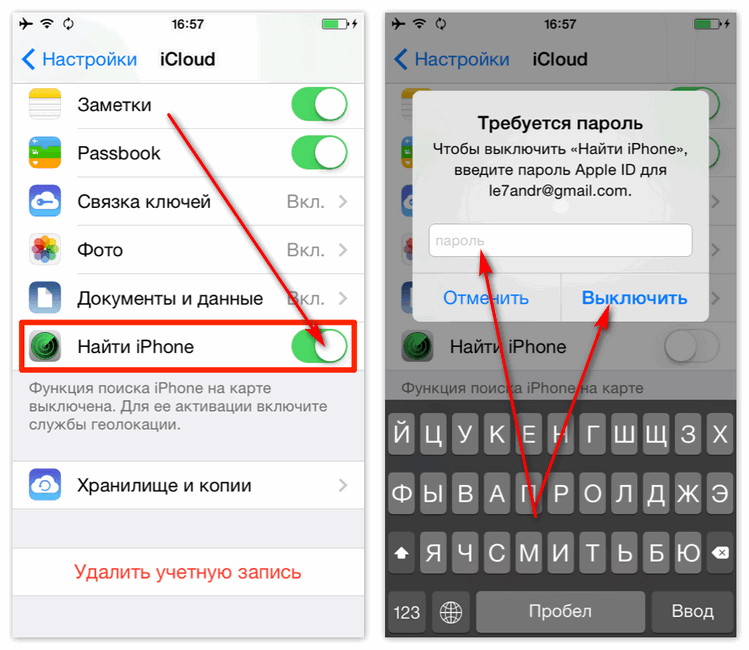
Вариант 1: через MacBook
Рассмотрим случай, когда к смене владельца готовится макбук, а затем вкратце опишем методику отключения iCloud на компьютере под управлением Windows.
Далее, чтобы выйти из iCloud на MacBook, а точнее, отключить его, потребуется:
- Проследовать в «Системные настройки», «iCloud».
- Выберите опцию «Выйти».
- ICloud предложит владельцу устройства выбор: сохранить или удалить все данные о ключах Safari, контактах. Другая информация из облачного хранилища будет удалена, но может быть восстановлена при повторном подключении гаджета к прежнему Айклауд аккаунту.
- Отключение облачного сервиса от MacBook окончено.
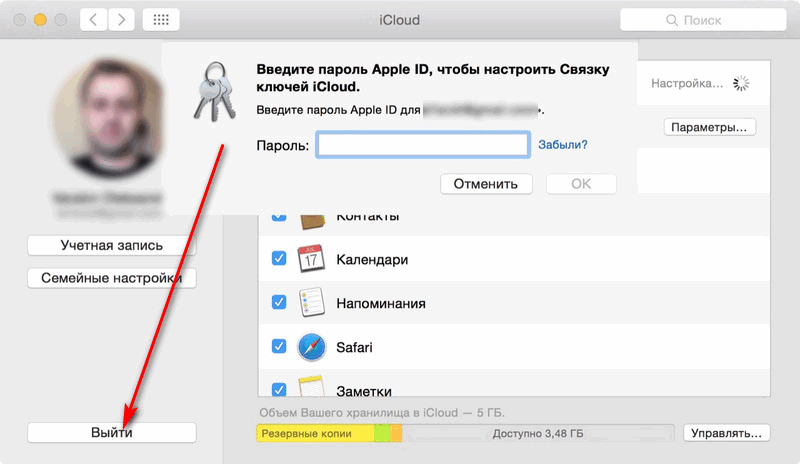
Вариант 2: отключение iCloud на Windows
Отключить iCloud на персональном компьютере под управлением операционной системы Windows можно по тому же принципу, что и на MacBook. Достаточно запустить приложение и нажать на кнопку «Выйти». После чего все данные облачного хранилища будут удалены с ПК.
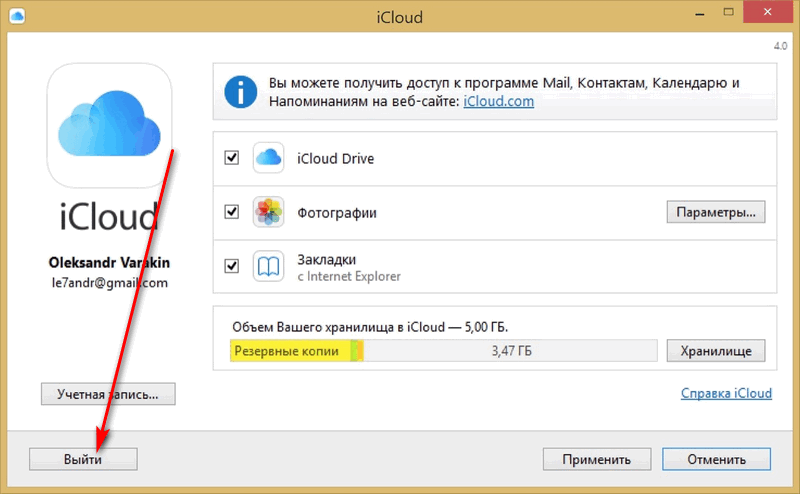
Вариант 3: отключение iCloud на iPhone/iPad
Отключение облачного сервиса от смартфона не вызовет затруднений даже у неопытных пользователей iOS.
Для «отвязки» гаджета потребуется:
- Заранее выключить функцию «Найти iPhone». Для этого нужно помнить свой пароль от Apple ID или восстановить его/сбросить.
- Перейти в пункт «Настройки» — «iCloud».
- Во вкладке «iCloud» можно отключать функции облачного хранилища в индивидуальном порядке.
- Чтобы полностью отключить Айклауд, нажмите на клавишу «Выйти». Если на гаджете установлена версия iOS ниже 8-й, вместо «Выйти» будет «Удалить».
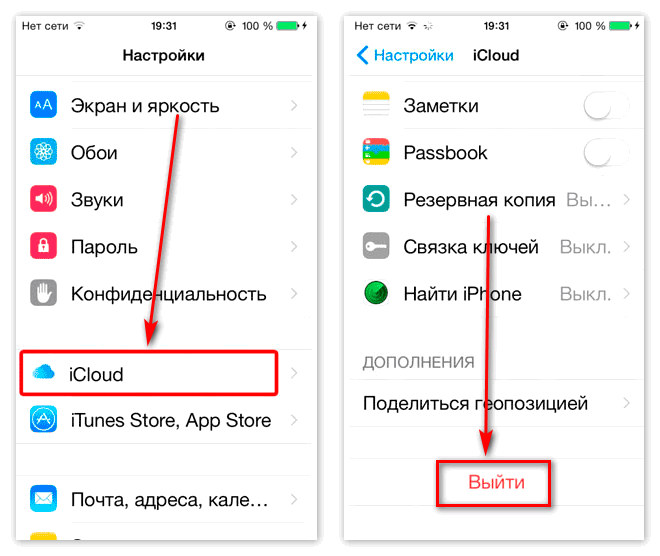
Как очистить хранилище iCloud на Айфоне
Теперь при повторно нажатии «Выйти» в учётной записи может возникнуть сообщение о том, что, если удалить профиль, то фотографии, хранящиеся в Фотопотоке и документы, находящиеся в облаке, будут удалены из смартфона.
Соответственно, если там находятся важные и ценные данные, то необходимо их перенести. Например, если речь идёт о фотографиях, то надо их переместить из Фотопотка на Фотоплёнку.
Для этого на фотоснимке нажать на ярлычок «Поделиться» и «Сохранить на Фотоплёнку» либо же при помощи компьютера просто перенести всю интересующую информацию на жёсткий диск.
Затем следует вернуться в меню, выбрать «Фото» и напротив опций «Мои фотопотоки» и «Общий доступ к фото» передвинуть переключатель на «Выкл.».
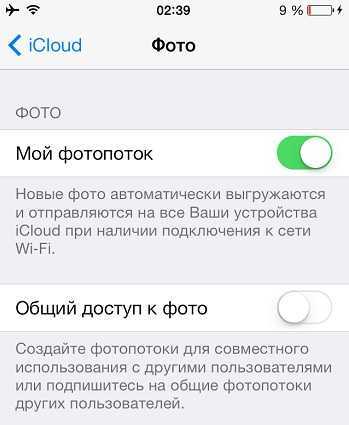
В «Мои фотопотоки» и «Общий доступ к фото» передвинуть переключатель на «Выкл.»
Теперь надо снова вернуться в меню и попытаться удалить аккаунт.
Приложение может поинтересоваться, как поступить с объектами Saphari, календарём и контактами. Будет предложено несколько вариантов:
- «Оставить на iPhone»—и тогда все контакты и даты будут доступны на девайсе.
- «Удалить с iPhone» —и тогда данные будут стёрты.
Чтобы очистить, надо зайти в «Настройки» — «iCloud» и выбрать «Хранилище». Появится список файлов, чтобы их стереть, достаточно смахнуть пальцем или же сделать это через меню «Правка».
Но в обоих случаях информация будет доступна в облаке. Чтобы это проверить, надо зайти на сайт Apple-облака и войти в свой кабинет. При вводе прежнего пароля и логина появятся контакты и даты этой учётной записи.
О фотопотоке
Как посмотреть облако на айфоне, мы разобрались. И с основными настройками облачного сервиса, тоже. А что делать, если хочется настроить отображение фотографий на «яблочном» девайсе?
Можно, например, при появлении новых снимков сразу проводить синхронизацию с устройствами, подключенными к конкретному Apple ID. Либо включить/отключить автоматическую выгрузку фото в облако данных.
Для достижения желаемой цели рекомендуется:
- Перейти в «Управление iCloud» описанным ранее способом.
- Нажать на строчку с надписью «Фото».
- В появившемся окне осуществить настройку отображения фотографий и их сохранения в «АйКлауд». Например, включив тумблер «Медиатека…», человек активирует автоматическое сохранение создаваемых снимков в iCloud.
- Осуществить сохранение установленных настроек.
Быстро и удобно! Для того чтобы настроить отображение фото в iCloud, рекомендуется просто внимательно изучать подписи-подсказки. Они помогут сориентироваться в параметрах облачного сервиса.
Пространство хранилища
Где находится iCloud, мы выяснили. И как начать работу с облачным сервисом, тоже. Что еще необходимо помнить каждому владельцу «яблочного» устройства?
Например, что место в облаке «АйКлауд» может закончиться. Изначально пользователю выделяется всего 5 Гб пространства. По современным меркам, это не так-то много.
Как решить проблему с дефицитом места в облаке iCloud? Для этого можно купить дополнительное пространство. Ежемесячно со счета мобильного устройства будет списываться та или иная сумма. За нее облачный сервис обеспечивается дополнительным местом для хранения пользовательских данных.
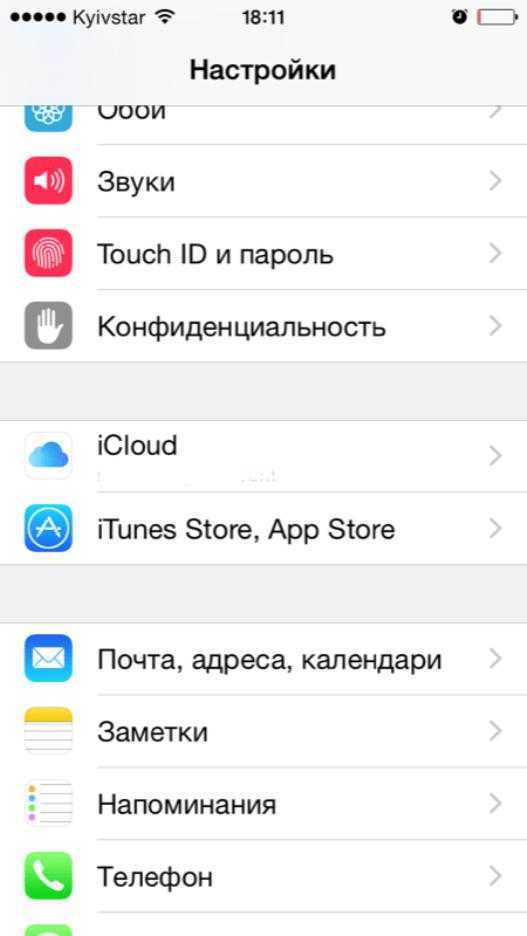
Чтобы увеличить пространство хранилища, требуется:
- Войти в iCloud и пройти авторизацию в этом сервисе.
- Переключиться в «Настройки» — «Общие» — «Хранилище данных» — «Управление».
- Выбрать параметр «Купить».
- Тапнуть по тому или иному «тарифу».
- Подтвердить факт покупки места для облачного хранилища.
Аналогичным образом происходит отключение подключенного дополнительного места для «АйКлауд». Всего пара минут — и дело сделано!
Важно: iCloud хранит фотографии иначе. В облаке будет отображаться тысяча снимков за последний месяц
Как подключить iCloud на iPhone и iPad?
Облачное хранилище iCloud является неотъемлемой частью эко-системы Apple и, как следствие, управление им находится в системных настойках iOS и OS X.
-
На iPhone или iPad перейдите в «Настройки iCloud».
- Затем в поле “Обязательно” введите пароль к вашему аккаунту и тапните на “Войти”.
-
После проверки идентификатора и пароля к Apple ID (если введенные данные правильные, напротив соответствующих полей появятся галочки), вам будет предложено объединить данные Safari на устройстве с данными в iCloud.
-
На следующем шаге, вам предложат включить функцию “Найти iPhone” и службы геолокации для этой функции. Включайте не думая.
Если вы забыли пароль к своей учетной записи, его можно . Для этого перейдите по активной ссылке “Забыли Apple ID или пароль?”.
В этом же меню вы можете создать новый Apple ID, для этого тапните по надписи “Создать Apple ID”. Помните, создавая Apple ID таким образом, вы должны располагать действительной кредитной или дебетовой банковской картой. можно только при загрузке из App Store любого бесплатного приложения.
После подключения iCloud на iPhone или iPad, в одноименном меню вы увидите ваши персональные данные (фамилию, имя, Apple ID) и функции iCloud.
Если к iCloud подключен компьютер Mac, при подключении iPhone или iPad, на Mac будет отправлено соответствующее извещение.
Как подключить iCloud на Mac в OS X?
Если вы являетесь счастливым обладателем компьютера Mac или установили OS X на компьютер x86 (Windows PC) подключить iCloud в среде OS X проще простого.
-
На Mac в OS X перейдите в “Системные настройки iCloud” и в соответвующие поля “Apple ID” и “Пароль” введите данные от своей учетной записи. После того, как поля будут заполнены, кнопка “Войти” станет активной, нажмите на нее.
-
На следующем шаге включите службу определения геопозоции вашего Mac, вы можете разрешить ее использование сразу или настроить позже.
-
Для включения связки ключей iCloud вам нужно ввести пароль к Apple ID еще раз, а затем использовать код безопасности или запросить подтверждение на любом другом подключенном к iCloud устройстве. Настроить связку ключей можно в любое время, поэтому если вы не хотите или не знаете, что это такое, нажмите на кнопку “Отменить”. О связке ключей мы непременно расскажем несколько позже.
После подключения iCloud на Mac все ваши данные (контакты, электронная почта iCloud (@icloud.com), заметки, события календаря, закладки и данные Safari, напоминания) будут синхронизированы с облачным хранилищем. Все вносимые изменения на подключенном к iCloud Mac будут автоматически применены на всех подключенных к хранилищу устройствах.
Как подключить iCloud в среде Windows?
iCloud для Windows в отличии от Mac OS X сильно ограничен. В среде операционной системы от Macrosoft можно получить доступ к таким функция iCloud как: iCloud Drive, Фотографии и Закладки из Internet Explorer. Доступ к электронной почте iCloud, Контактам, Календарю, Напоминаниями и Заметкам, хранящимся в облачном хранилище можно получить из веб-браузера на сайте http://icloud.com/.
-
Запустите iCloud для Windows и в поля “Apple ID” и “Пароль” введите данные от вашей учетной записи, а затем нажмите на кнопку “Войти”.
-
После авторизации вам станет доступна панель управления iCloud, где можно указать какие данные выгружать из облачного хранилища на компьютер Windows. Доступно всего 3 функции: iCloud Drive, Фотографии и Закладки из Internet Explorer. Все остальные функции доступны из веб-браузера на официальном сайте iCloud.
Как зайти в облако iCloud на Android?
Зайти напрямую в iCloud с Android-устройства не получится. Но можно получить доступ к данным, которые хранятся в нем. Для этого сторонние разработчики выпускают разнообразное программное обеспечение. Кроме того урезанный функционал сервиса iCloud доступен через мобильные браузеры.
Важно! Не устанавливаете на Android-устройства программы из неизвестных источников. При использовании такого программного обеспечения велика вероятность, что после авторизации пользователя в сервисе iCloud его аккаунт будет взломан и украден
Как получить доступ к календарям и контактам iCloud на Android?
Синхронизировать календарь на iOS с Android-устройством можно с помощью бесплатной программы Sync for iCloud. Официальная страница этого программного обеспечения доступна на платформе Google Play. Там же можно загрузить установочный файл. Это приложение поддерживает только одну функцию – копирование календаря из iCloud на Android. Алгоритм его использования следующий:
- Добавьте аккаунт iCloud в приложение.
- Дождитесь успешного завершения авторизации.
- Получите доступ к календарю.
Программа Sync for iCloud позволяет просмотреть предстоящие события, загрузить календарь на Android-смартфон. Пользователь может добавить сразу несколько аккаунтов, и переключаться между ними по мере необходимости. Еще одно полезное приложение – Sync for iCloud Contacts. Она предназначена для копирования контактов из облачного хранилища iCloud. Алгоритм действий следующий:
- Добавьте аккаунт, с которого будут скопированы контакты.
- Включите/отключите автоматическое обновление контактов.
- Выберите контакты для сохранения.
Доступ к фотографиям из iCloud на Android
Для загрузки изображений не потребуется использовать стороннее программное обеспечение. Достаточно запустить браузер и в адресную строку вбить iCloud.com. На экране появится форма авторизации. Пользователь должен будет ввести данные от своей учетной записи iCloud, а затем указать код подтверждения.
После этого на экране появится упрощенная версия сервиса iCloud, позволяющая открыть фото, заметки, напоминания, а также воспользоваться функцией поиска iPhone.
При нажатии на значок фото откроется доступ к изображениям, сохраненным в хранилище iCloud. После этого их можно будет скачать на Android-устройство.
Как получить доступ к музыке и видео?
Просматривать и копировать медиафайлы с iCloud на Android можно только с помощью сторонних приложений. К примеру, клиент Google Play Music доступен и для iOS. Установив его на необходимые устройства и синхронизировав содержимое аккаунтов, можно получить доступ к трекам из облачного хранилища Apple. Видео можно загрузить только с помощью браузерной версии облачного хранилища iCloud на ПК.
Как получить доступ к документам, хранящимся на почте iCloud?
После авторизации в одной из почтовых программ у пользователя появится возможность не только читать письма, но и сохранять их содержимое. Перейти в облачное хранилище iCloud на Android-устройстве и скачать нужные документы прямо из папки не получится. Для этого придется запустить браузер на ПК.
Входим в iCloud на iPhone
Ниже мы рассмотрим два способа авторизации в Айклауд на яблочном смартфоне: один метод предполагает, что вы постоянно будете иметь доступ к облачному хранилищу на Айфоне, а второй — если вам не требуется привязывать учетную запись Apple ID, но при этом необходимо получить определенную информацию, сохраненную в Айклауд.
Способ 1: Вход в Apple ID на iPhone
Чтобы иметь постоянный доступ к iCloud и функции синхронизации информации с облачным хранилищем, на смартфоне необходимо авторизоваться под учетной записью Apple ID.
- В том случае, если вам требуется получить к облаку, привязанному к другой учетной записи, всю информацию, загруженную на Айфон, предварительно потребуется стереть.
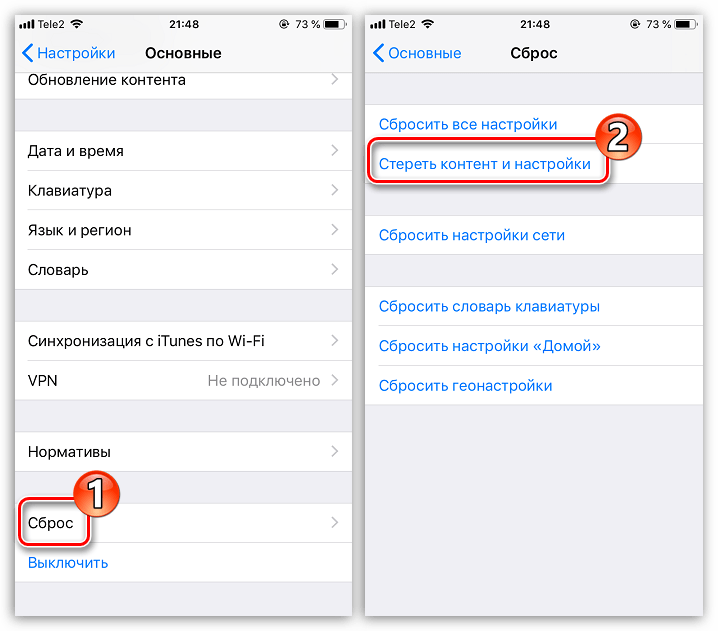
Подробнее: Как выполнить полный сброс iPhone
Когда телефон будет возвращен к заводским настройкам, на экране отобразится приветственное окно. Вам понадобится выполнить первичную настройку телефона и осуществить вход в учетную запись Apple ID.
Когда телефон будет настроен, необходимо удостовериться, что у вас активирована синхронизация данных с Айклауд, чтобы вся информация была автоматически перенесена на смартфон. Для этого откройте настройки и выберите в верхней части окна имя вашей учетной записи.
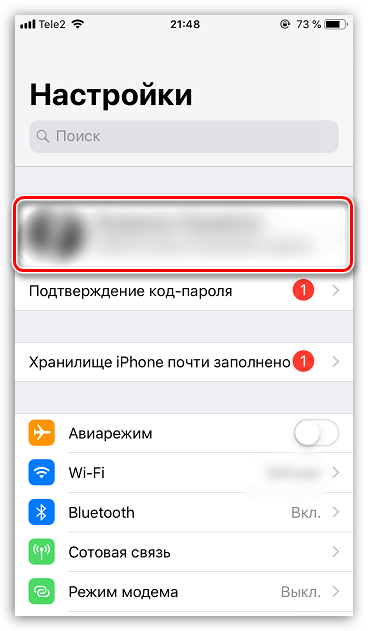
В следующем окне откройте раздел «iCloud». Активируйте необходимые параметры, которые требуется синхронизировать со смартфоном.
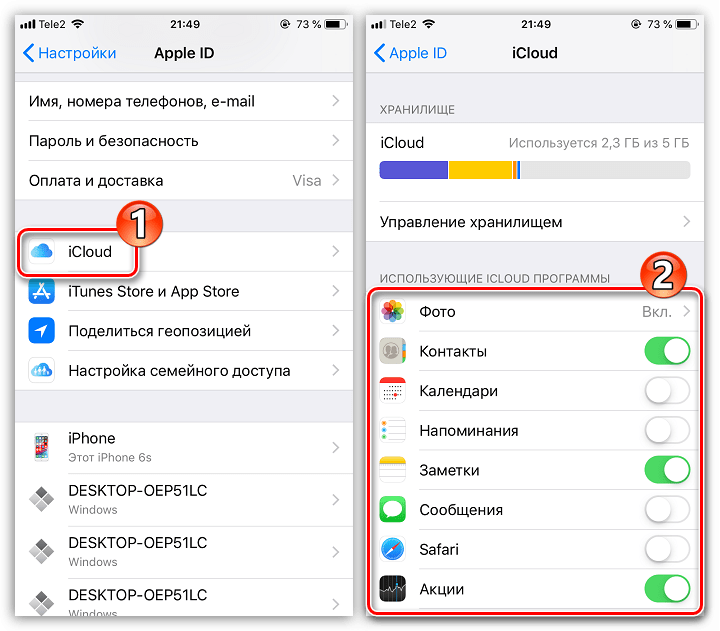
Для того чтобы получить доступ к файлам, сохраненным в Айклауд, откройте стандартное приложение Файлы. В нижней части открывшегося окна выберите вкладку «Обзор», а затем перейдите к разделу «iCloud Drive». На экране отобразятся папки и файлы, загруженные в облако.
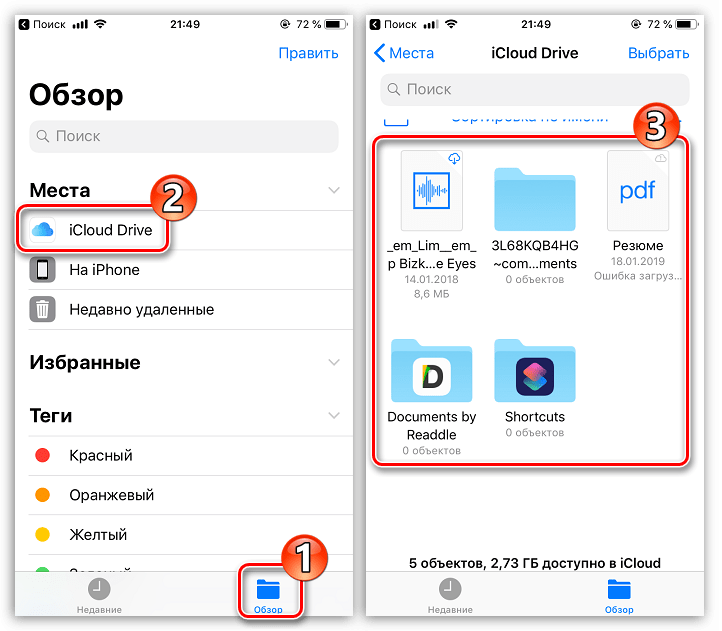
Способ 2: Веб-версия iCloud
В некоторых случаях требуется получить доступ к данным iCloud, сохраненным в чужой учетной записи Apple ID, а значит, данный аккаунт не следует привязывать к смартфону. В подобной ситуации можно использовать веб-версию Айклауд.
- Откройте стандартный браузер Safari и перейдите на сайт iCloud . По умолчанию браузер отобразит страницу со ссылками, перенаправляющими в приложения Настройки, Найти iPhone и Найти друзей. Тапните в нижней части окна по кнопке меню браузера, а в открывшемся меню выберите пункт «Полная версия сайта».
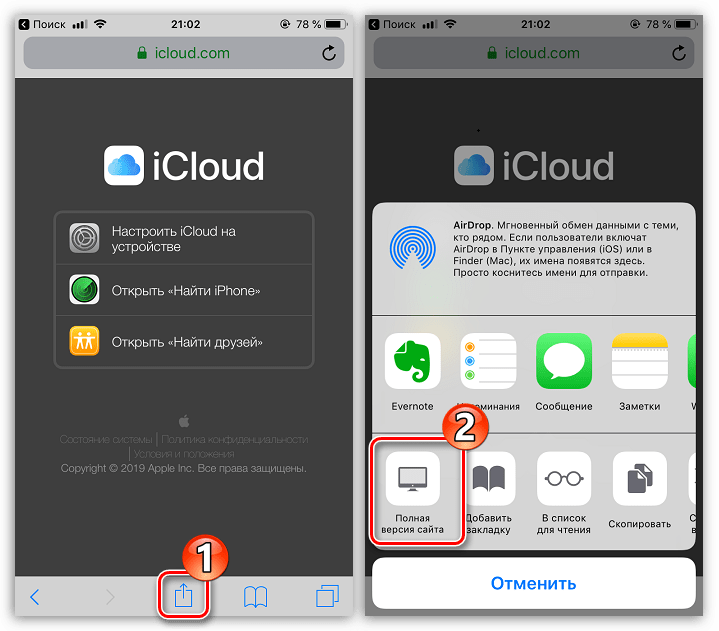
На экране отобразится окно авторизации в системе iCloud, в котором вам потребуется указать адрес электронной почты и пароль от Apple ID.
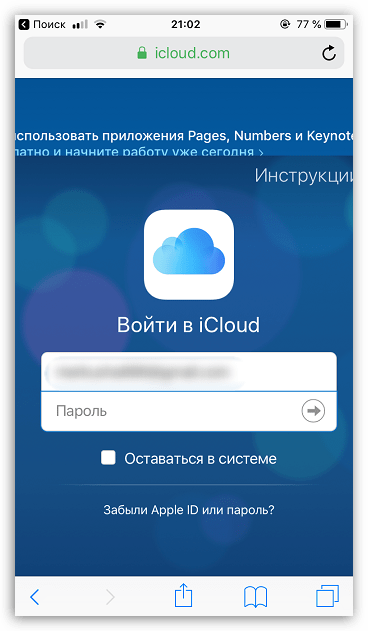
После успешного входа на экране отобразится меню веб-версии Айклауд. Здесь вам доступны такие возможности, как работа с контактами, просмотр загруженных фотографий, поиск месторасположения устройств, подключенных к Apple ID, и т. д.
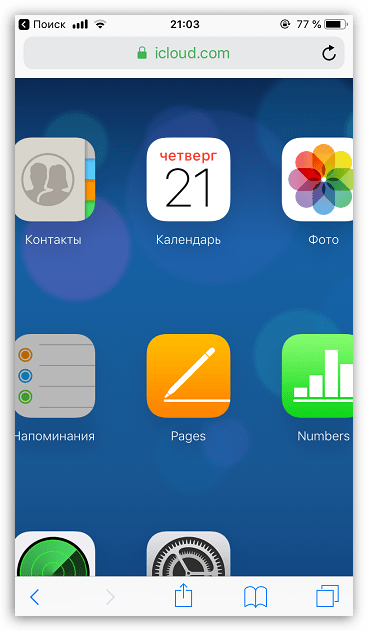
Любой из двух приведенных в статье способов позволит вам войти на своем iPhone в iCloud.
Требуется больше места в хранилище iCloud? Его легко можно освободить или приобрести.
При настройке iCloud вы автоматически получаете хранилище емкостью 5 ГБ. Его можно использовать для резервного копирования в iCloud, сохранения фотографий и видео в программе «Фото iCloud» и синхронизации документов через iCloud Drive. В любой момент можно также освободить или приобрести место в хранилище iCloud. Можно приобрести подписку от 50 ГБ за 0,99 доллара США в месяц. При выборе тарифного плана 200 ГБ или 2 ТБ можно использовать хранилище совместно с членами семьи. Дополнительные сведения о тарифных планах и ценах для вашего региона см. в этой статье.
Безопасность на высшем уровне
Почему всё больше людей отдают предпочтение именно Эпл ID, а не другим идентификаторам? Он гарантирует высокий уровень безопасности личных данных. Даже если профиль будет взломан путём подбора пароля, изменить и заполучить новый apple id мошенникам не удастся. А пароль Вы сможете сбросить в любое время. Как создать новый код? Для его изменения воспользуйтесь:
- отправкой соответствующего письма на запасную почту;
- ответами на те контрольные вопросы, которые выбирались при регистрации;
- службой поддержки компании.
Усиливайте уровень безопасности своего устройства, подключив новый аккаунт в настройках своего смартфона, айпада или ПК (Мас) в меню облака. После этого никому не удастся заблокировать Вас в удалённом режиме. А это значит, что все личные данные (фотографии, заметки, номера мобильных и так далее) останутся доступными лишь Вам.
С компьютера через приложение
Помимо веб-версии iCloud, у Apple также есть официальная программа, которая также бесплатна.
- Скачайте программу с официального сайта. Вы также можете найти его в Microsoft Store и скачать оттуда.
- После установки вам сразу будет предложено войти в систему. В строке «Apple ID» вводим почту «iCloud» и ниже вводим пароль. Нажмите кнопку «Войти».
Вы можете сразу настроить, какие данные будут синхронизироваться с вашим аккаунтом. Вы также можете просмотреть более подробные настройки, нажав кнопку «Параметры».
После этого программа появится в трее. Для входа в настройки щелкните по нему правой кнопкой мыши и откройте соответствующий пункт.
Оптимальные варианты хранения данных
Бесплатная версия iCloud ограничена 5 Гб памяти. Многим пользователям такого объема недостаточно. Фотографии, особенно сделанные на последние модели iPhone, весят достаточно много, поэтому и хранилище заполняется быстро.
Apple предлагает варианты расширения фирменного хранилища за отдельную плату. Есть возможность подключить тарифный план на 50 Гб, 200 Гб и 2Т. Стоимость пакета оплачивается ежемесячно. Дополнительных 50 Гб стоят 1 доллар США. Два других тарифа – 3 и 10 долларов, соответственно.
Так, можно подключить сервис от Google, куда после настройки синхронизации также перенесутся медиафайлы. Фотографии можно хранить и на физических носителях, тем более что аккаунт удалённого сервиса могут заблокировать, удалить или даже украсть.
Восстановление прав на него нередко занимает много времени, а то и вовсе становится невозможным. Пароли легко забываются, а электронные почты часто меняются. В качестве альтернативы онлайн-хранилищам можно использовать съемные жесткие диски, флешки и даже ПК.
Как пользоваться iCloud Drive на iPhone, iPad или iPod touch
На данный момент, получить доступ к данным, хранящимся в iCloud Drive, можно только с помощью приложений, данные которых, собственно говоря, и лежат в соответствующей папке внутри Вашего хранилища данных на сервере. По умолчанию все фирменные «яблочные» приложения (Pages, Numbers, Keynote и т.д.) поддерживают синхронизацию iCloud Drive; сторонние программы получат поддержку нового сервиса по мере выпуска разработчиками новых версий. Впрочем, стоит отметить, что уже сейчас приложений, поддерживающих iCloud Drive, становится все больше и больше.
Стоит отметить, что, если Вы хотите иметь полный доступ к хранилищу iCloud Drive с экрана своего iPhone или iPad, то на устройство необходимо будет установить какое-либо стороннее приложение, позволяющее подключаться к удаленному серверу и работать с файлами, хранящимися на нем. Из программ, протестированных нашими сотрудниками лично, можем выделить два приложения: Cloud Drive Explorer, созданную исключительно для просмотра данных, хранящихся в iCloud Drive, либо более функциональный файловый менеджер Documents, позволяющий, помимо подключения к iCloud Drive, синхронизироваться с множеством других популярных «облачных» сервисов, а также хранить данные и работать с ними внутри памяти Вашего устройства.
Вполне вероятно, что в ближайшем будущем, по мере развития и распространения сервиса iCloud Drive среди пользователей, компания Apple представит свое программное решение, позволяющее получить доступ ко всем данным, хранящимся на сервере напрямую с iPhone, iPad или iPod touch.
Открытие ID на iPhone и iPad
@ icloud.com — Apple ID, с помощью которого вы можете быстро пройти аутентификацию в App Store, Game Center и других фирменных сервисах. Для этого вам необходимо активировать ID, привязав свою учетную запись icloud на вашем iPhone.
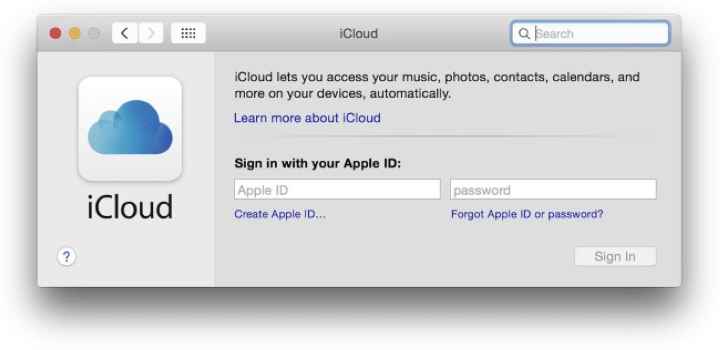
«Облако» позволяет существенно сэкономить. Например, вам больше не нужно платить за установку дорогостоящего приложения из официального магазина. Для этого вам просто нужно узнать идентификационные данные вашего друга / родственника, который уже оплатил программу, и войти в его «аккаунт» со своего телефона. Но этот способ не всегда удобен по нескольким причинам. По крайней мере, у вас может не быть вышеупомянутого друга с необходимым приложением.
Инструкция
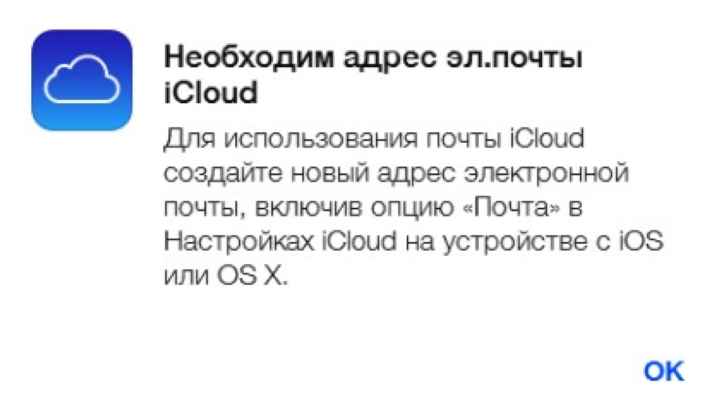
Как я могу подписаться на icloud со своего телефона или планшета? Следуйте простому алгоритму:
Как видите, любой, у кого нет базы знаний, может создать учетную запись icloud.
Какие функции скрывает в себе Айклауд
«Облачное» хранилище iCloud – это, по сути, небольшой объем дискового пространства на серверах Apple, предоставляемое смартфону для выгрузки важных данных. По умолчанию, Айфон синхронизирует свои настройки, телефонную книгу, события календаря, фотографии и короткие сообщения. Если пользоваться не одним устройством от Apple, а еще, например, iMac и iPad, выгружаться в «облако» файлы будут и с них. При этом все гаджеты связаны единой экосистемой, если сделать фото на iPhone, без каких-либо действий со стороны пользователя, это изображение появится в галерее Айпэда.
Возможности по синхронизации данных с устройства у iCloud довольно значительные:
- Музыкальная библиотека, список установленных программ, текстовые документы.
- Фотографии из галереи.
- Текущие настройки смартфона.
- Временные файлы приложений, например, информация об аккаунтах, сохранения, закладки и т. д.
- Темы и оформление.
- Сообщения пользователя: СМС, iMessage, MMS.
Создание почтового ящика в Айклауд
Почту Айклауд с идентификатором «@icloud.com» могут создать только владельцы устройств от Apple.
Функция создания почтового ящика доступна на мобильных девайсах, планшетах и компьютерах Mac.
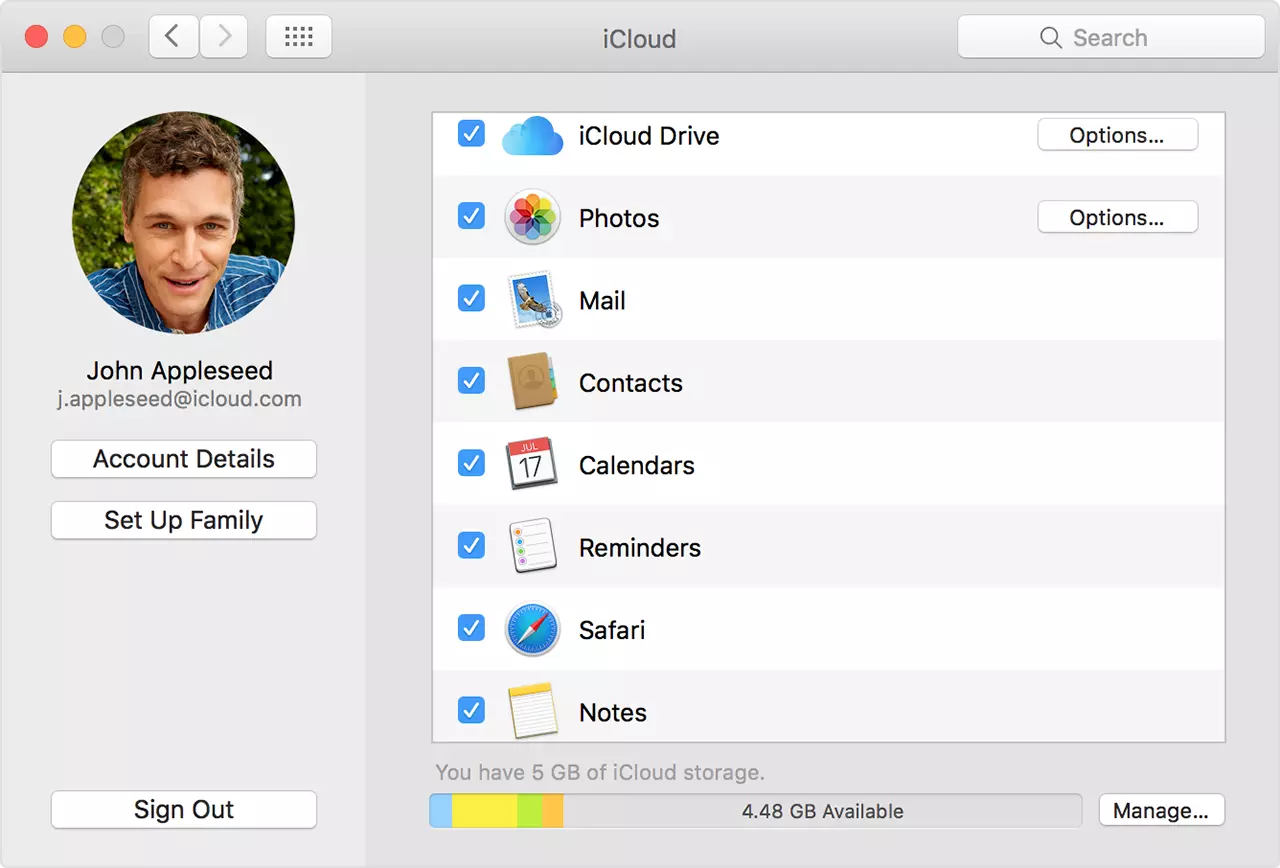
Рис. 2 – почтовый ящик @icloud.com
Функция хранения информации в облаке появляется сразу после регистрации почтового ящика или Apple ID.
Владельцы других телефонов и компьютеров могут использовать уже существующий почтовый ящик, привязав его к аккаунту Apple ID.
Таким образом, можно получить возможность бесплатного использования нескольких функций в iCloud:
- Контакты;
- Apple Numbers – для работы с таблицами;
- Keynote – создание презентаций;
- Заметки;
- Pages – упрощенный аналог текстового процессора.
Стоит заметить, что объем хранилища для пользователей устройств не от Apple составляет всего 1 ГБ.
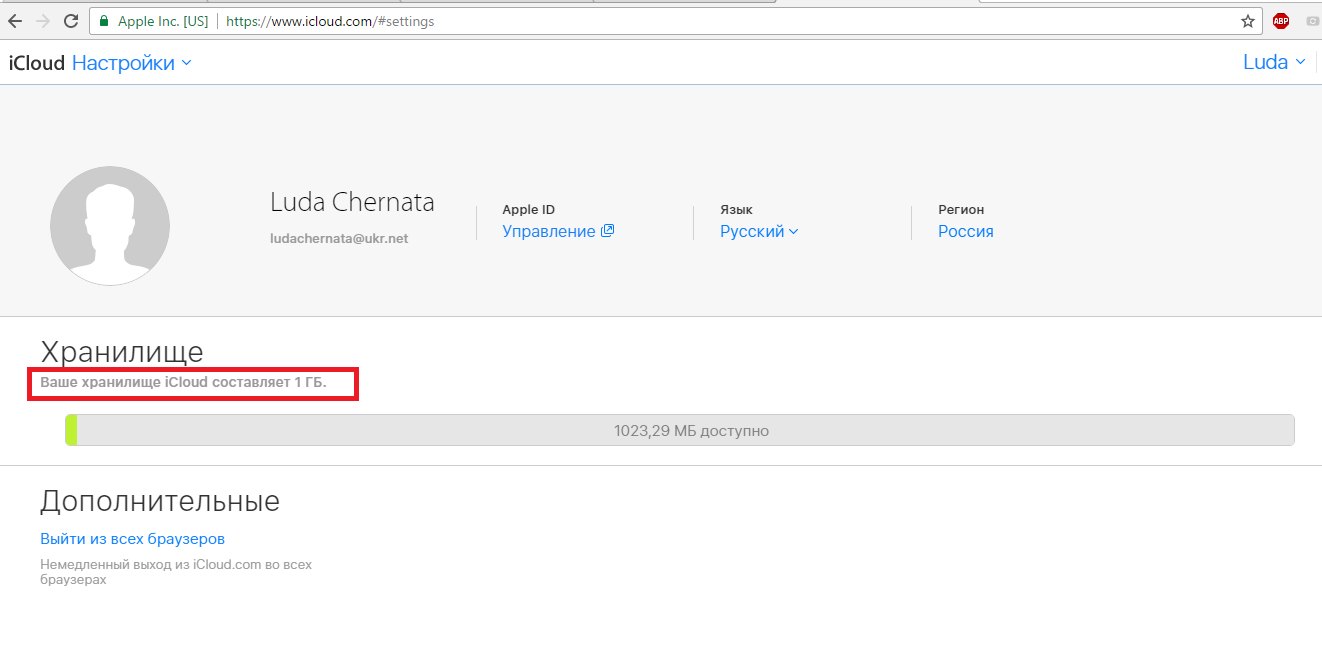
Рис. 3 – Окно настроек облака
Вам также может быть интересно:
Использование сторонних инструментов
Последний способ освободить немного места, не редактируя параметры синхронизации, воспользоваться сторонними инструментами, загружаемыми для ПК и подсказывающими, где и что удалить. Лучший тому пример – сервис PhoneClean. Из плюсов – работа в нескольких режимах (платном и бесплатном), помощь в поиске системных уязвимостей, решение проблем с оптимизацией и скопившемся на внутренней памяти мусором.Еще автоматически разыскиваются дубликаты фотографий и ужимаются данные браузеров. В итоге, несколько минут, а на смартфоне прибавилось места, а, значит, уже через несколько часов и iCloud перестроится (в ходе синхронизации) под появившиеся изменения.
Выход из «АйКлауд»
Как открыть iCloud на iPhone, разобрались. Остается научиться выходить из облачного хранилища. Обычно проблем с этой операцией нет, если человек помнит данные от своего Apple ID.
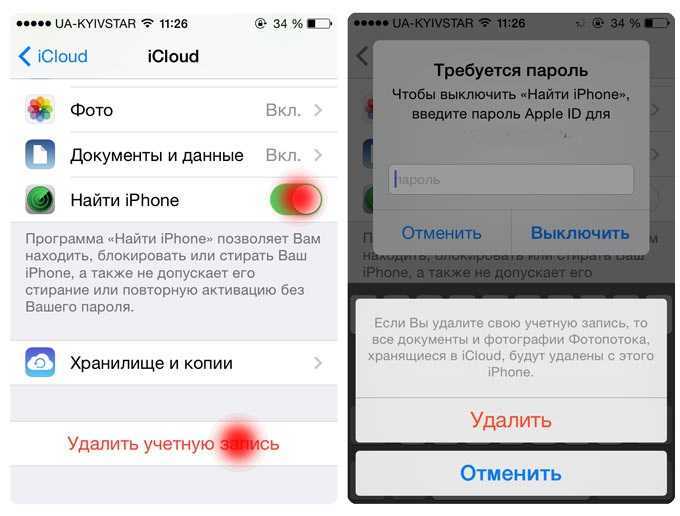
Инструкция по выходу из iCloud имеет следующую интерпретацию:
- Посетить главное меню телефона или планшета от Apple.
- Кликнуть по надписи с именем авторизованного пользователя.
- Переключиться в раздел iCloud.
- Пролистать появившийся список, после чего выбрать команду «Выйти».
- Тапнуть по «Выход».
- Набрать данные от Apple ID для подтверждения операции.
Облачный сервис и все его сопутствующие опции будут отключены. Для их активации придется войти в iCloud вновь. Разумеется, придется воспользоваться учетной записью «Эпл АйДи» для достижения желаемой цели.
Важно: если на телефоне активирована опция «Найти Айфон», можно сбросить iPhone дистанционно. Вместе с этим произойдет сброс iCloud на выбранном мобильном устройстве
Подведем итог
Облачные технологии предлагают пользователям iPhone разветвленный массив серверов, объединенных в распределенные сети. На каждом из них создаются копии синхронизированных данных, к которым можно получить доступ в любое время с любого уголка планеты, при условии подключения к Интернету. На сегодня более защищенных хранилищ с привязкой к идентификаторам устройств нет. Для просмотра файлов можно использовать ряд методов, которые можно подбирать по разным критериям. Хотя и придется выполнить ряд простых действий, в будущем никаких дополнительных настроек выполнять не потребуется, так как все будет работать стабильно и надежно.




















![Полное руководство по icloud [часть 1]](http://piter-begom.ru/wp-content/uploads/6/8/8/688ccbf911d9bd3b8a1cc0e957f3da56.jpeg)



![Полное руководство по icloud [часть 1]](http://piter-begom.ru/wp-content/uploads/b/f/b/bfbc96bf9982edd88066162504fc23f0.png)



