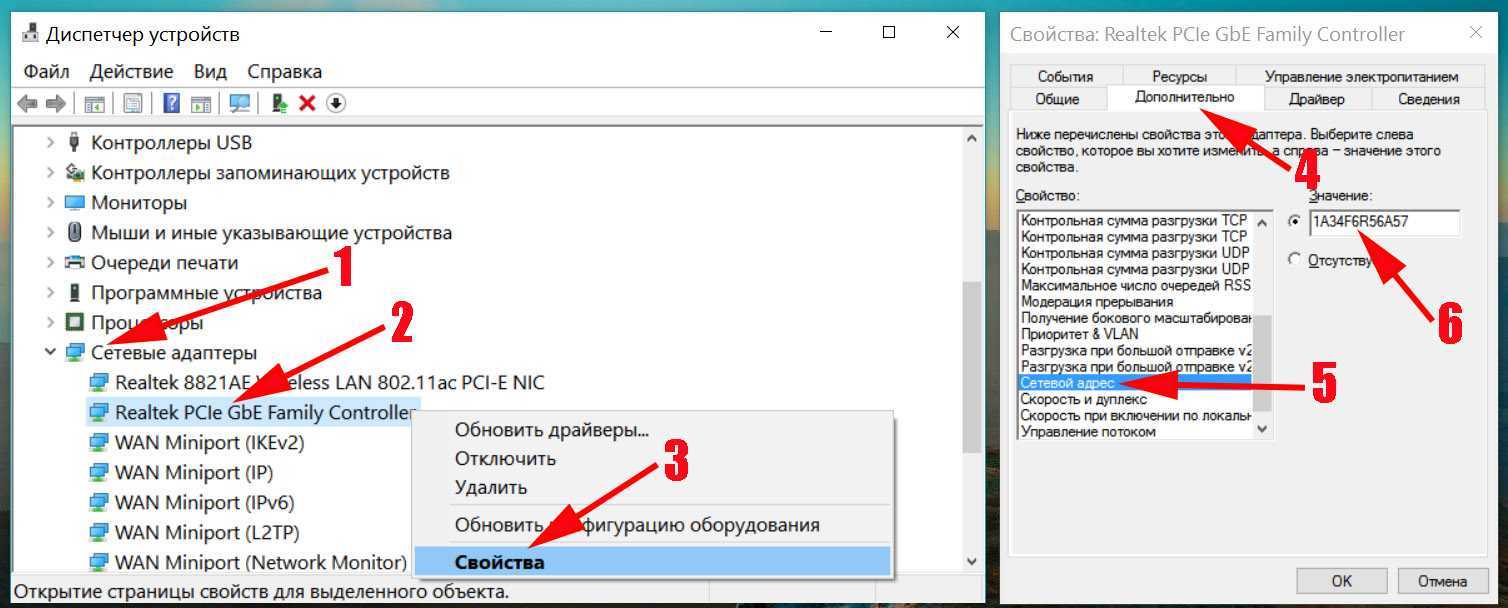Сброс параметров сети
Для реализации этого метода необходимо иметь установленную сборку ОС Windows 10 под номером 1607. Именно в ней функция «Сброс сети» появилась впервые. Она полностью обнуляет все значения сетевых подключений и настроек, но нужно помнить, что данный метод не сможет исправить абсолютно все ошибки.
Keenetic 4G поколения III — многофункциональный интернет-центр
Чтобы найти данный пункт, нужно перейти в «Пуск» — «Настройки» (иконка шестеренки над кнопкой выключения) — «Сеть и Интернет», после чего зайти во вкладку «Состояние». В самом низу расположена гиперссылка на активацию функции сброса сети. Чтобы легче было находить, можно взглянуть на скриншот:
Дальше откроется предупреждение, что сброс удалит все сетевые настройки, адаптеры и подключения. Нужно со всем согласиться и нажать на «Сбросить сейчас». Произойдет перезагрузка компьютера.
Обратите внимание! Данный метод полностью очистит сеть Windows 10. Даже после перезагрузки нужно будет выбрать тип сети и совершить подключение к беспроводной точке доступа до полного запуска системы
Обновите сетевые драйверы
Лучший способ обновить драйверы для вашей сети — это обратиться к производителю компьютера или устройства в режиме онлайн и загрузить и установить драйверы вручную. Пользователи Dell могут скачать драйверы здесь. Пользователи HP могут перейти сюда. Вы также можете обновить драйверы через Интернет с помощью диспетчера устройств. Однако, поскольку ваш компьютер не подключен к Интернету, вы можете использовать только первый вариант.
Обновление за октябрь 2022 г .:
Теперь вы можете предотвратить проблемы с ПК с помощью этого инструмента, например, защитить вас от потери файлов и вредоносных программ. Кроме того, это отличный способ оптимизировать ваш компьютер для достижения максимальной производительности. Программа с легкостью исправляет типичные ошибки, которые могут возникнуть в системах Windows — нет необходимости часами искать и устранять неполадки, если у вас под рукой есть идеальное решение:
- Шаг 1: (Windows 10, 8, 7, XP, Vista — Microsoft Gold Certified).
- Шаг 2: Нажмите «Начать сканирование”, Чтобы найти проблемы реестра Windows, которые могут вызывать проблемы с ПК.
- Шаг 3: Нажмите «Починить все», Чтобы исправить все проблемы.
- Пользователи Dell могут перейти на сайт поддержки Dell здесь.
- Щелкните «Поддержка», затем «Драйверы и загружаемые материалы».
- Если вы заходите на сайт впервые, вы увидите экран для ввода вашего служебного номера. В противном случае файлы cookie вашего браузера покажут вам продукты, которые вы посещали в последний раз. Получить драйверы можно тремя способами. Один — использовать значок службы, другой — автоматически определять вашу систему, а второй — вручную искать драйверы. Мы будем использовать самый быстрый метод: использование сервисного тега.
- Проверьте нижнюю часть ноутбука или аккумуляторный отсек. Вы должны получить наклейку с надписью «Метка обслуживания (S / N)». Введите 7-значный буквенно-цифровой код на странице поддержки веб-сайта Dell и нажмите «Отправить».
- Затем Dell загрузит продукт, связанный с меткой обслуживания. На этой странице вы можете выбрать автоматическое обнаружение обновлений или самостоятельно найти драйверы. Щелкните вкладку «Найди себя».
- Разверните раздел Сеть и загрузите драйверы. Если обновление не запускается автоматически, дважды щелкните его, чтобы запустить. Следуйте инструкциям, чтобы завершить установку и перезагрузить компьютер.
Перезапустите Winsock и стек TCP / IP.
Сброс Winsock — это эффективный способ решить проблему доступа в Интернет по IPv6. Этот метод требует использования командной строки высокого уровня. Вот полное руководство.
- Введите командную строку в поле поиска, затем щелкните ее правой кнопкой мыши и выберите в подменю «Запуск от имени администратора».
- В командной строке введите команду netsh winsock reset catalog и нажмите Enter.
- Введите команду netsh int ipv6 reset reset.log и нажмите Enter.
- Перезагрузите компьютер и убедитесь, что ошибка IPv6 no network access Windows 10 устранена. Если этот метод не работает, используйте следующие решения.
Отключить службу поддержки IP
- Одновременно нажмите клавишу с логотипом Windows + клавишу R, чтобы открыть поле «Выполнить».
- Введите services.msc в поле и нажмите Enter, чтобы открыть окно Services.
- Прокрутите окно «Службы» и щелкните правой кнопкой мыши службу IP Helper. Затем щелкните «Свойства».
- В раскрывающемся списке выберите для типа запуска значение «отключено». Затем нажмите ОК, чтобы сохранить настройку.
- Теперь снова щелкните правой кнопкой мыши службу IP Helper в окне «Службы». На этот раз выберите Стоп.
- Закройте окно «Службы» и посмотрите, исправлена ли ошибка.
Совет экспертов:
Эд Мойес
CCNA, веб-разработчик, ПК для устранения неполадок
Я компьютерный энтузиаст и практикующий ИТ-специалист. У меня за плечами многолетний опыт работы в области компьютерного программирования, устранения неисправностей и ремонта оборудования. Я специализируюсь на веб-разработке и дизайне баз данных. У меня также есть сертификат CCNA для проектирования сетей и устранения неполадок.
Общепринятые настройки
- Использование IPv6-адреса показывает, что новая версия адреса и стандартный шлюз данного соединения либо адаптера настроены самостоятельно.
- Адреса протокола IPv6 предоставляет пространство для введения новой версии одноадресной передачей.
- Доступные адреса указываются во всплывающем окне «Дополнительные параметры TCP/IP».
- Длина подсети гарантирует пространство для пользователей, чтобы вводить префикс подсети для адресов IPv6. Для стандартных одинаковых адресов IPv6 означать должно равенство 64, на стандартной основе.
- Стандартный шлюз гарантирует пространство для введения в IPv6-адрес шлюза по умолчанию.
- Адрес DNS-сервера автоматически указывает, что IPv6-адреса для DNS-серверов автоматически определяются состояниями-адрес автонастройки (протокол dhcpv6).
- Использующие адреса DNS-серверов указывает, что IPv6 адреса предпочитаемого, а также альтернативного DNS-сервера для допустимого подключения либо адаптер настроен самостоятельно.
- Предпочитаемый DNS-сервер гарантирует пространство для введения в IPv6 адрес предпочитаемого DNS-сервера.
- Альтернативный DNS-сервер предоставляет пространство для ввода в IPv6-адрес альтернативного DNS-сервера. Комплекторные DNS-серверы можно подтвердить во всплывающем окне «Дополнительные параметры TCP / IP».
Что такое IPV6 без доступа к интернету?
Сегодня интернет пользователи используют IPv4, который был создан еще в конце прошлого века. В каждом IP-адресе состоит 32 битной системы и отображает 4-ри числа по 8 бит. Подход такого адреса позволяет получить более 4-х миллиардов уникальных IP-адресов.
На начале порога популярности Интернета казалось, более достаточно, но время идёт, информационный мир развивается и на смену старому приходит новое и это новое — IPv6. В 1992 году вступил в ряды уникальная технология IPv6 без доступа к интернету, длина IP-адреса доходила до 128 бит, поэтому доступные числа идентификаторов увеличивались до безграничности.
Важно! Название IPv6 или Internet Protocol version 6 — является новым форматом протокола для одновременного использования с ipv4, задача новой технологии — упростить функцию работы маршрутизаторов
Настройка доступа к интернету по IPv6 через wifi роутер
Но предположим, что все-таки у вас действительно интернет на компьютер заведен по протоколу IPv6. И он не доступен из-за ошибки подключения. В таком случае существует две возможные причины:
Если у вас старый роутер, то вполне вероятно, что он не может работать с IPv6, поскольку все современные работают с данным протоколом. Но если у вас новая модель, то скорее всего возникла ошибка с настройками подключения к интернету. Для ее исправления необходимо зайти в панель управления своим маршрутизатором в раздел конфигурации IPv6 и прописать те значения, которые требуются. Узнать их нужно у службы технической поддержки своего провайдера.
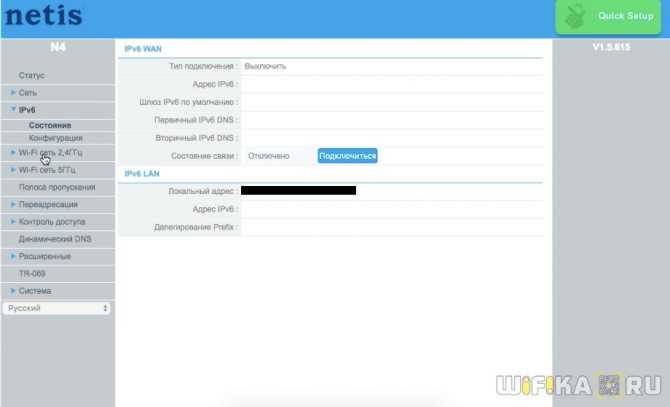
Первые действия
В первую очередь нужно примерно подумать о возможных причинах. Вспомните – как давно вы платили за интернет и, возможно, час оплаты подошел. У меня, например такое было совсем недавно. При этом, даже если вы оплатите интернет, может продолжать висеть данная ошибка.
Поэтому ещё одним советом будет – перезагрузка роутера и компьютера или ноутбука. Маршрутизатор перезагрузить достаточно просто – просто нажмите на кнопку включения. Можно просто выдернуть шнур из розетки, а потом вставить его обратно.
Если вы подключены по кабелю, то посмотрите, насколько он цел. Иногда домашние животные любят их перегрызать. Если вы только начали настраивать роутер, но увидели такую ошибку. То скорее всего вы или неправильно подключили провода, или ввели неправильные данные конфигурации интернета в администраторской панели. Внимательно посмотрите, чтобы кабель от провайдера был подключен к WAN порту. Он обычно один и выделяется на фоне остальных: цветом или другими метками.
Остальные же порты имеют другое обозначение и предназначены для локального подключения: компьютеров, ноутбуков, телевизоров, принтеров и т.д. Также ещё раз зайдите в настройки роутера и убедитесь, что вы правильно указали тип интернет-подключения. Он обычно указан в договоре от провайдера.
Как настроить IPv6, если провайдер его поддерживает
Первым делом нужно проверить, поддерживает ли новый протокол сам маршрутизатор. В его настройках должен быть соответствующий раздел, как, к примеру, на приложенном скриншоте интерфейса ASUS RT-AC58U. Можно также зайти на сайт производителя сетевого устройства и ознакомиться с его техническими характеристиками. Там же можно поискать инструкцию по настройке IPv6 для конкретной модели роутера.
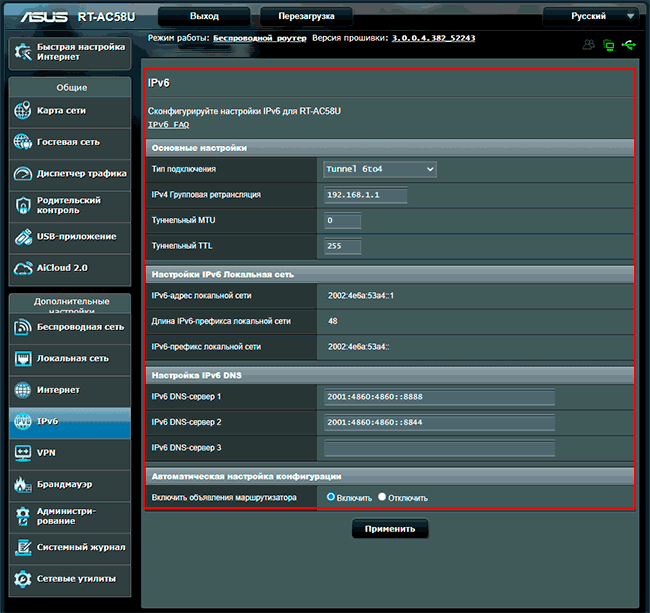
Если маршрутизатор не поддерживает IPv6, подключить ПК к сети с использованием этого протокола можно напрямую, то есть минуя роутер, через кабель. Поскольку у провайдера имеется раздающий абонентам уникальные IP DHCP-сервер, в большинстве случаев специальной настройки IPv6 не требуется. Но, если у вас имеются на руках статические IP и DNS-адреса для TCP/IPv6, пропишите их в свойствах IPv6.
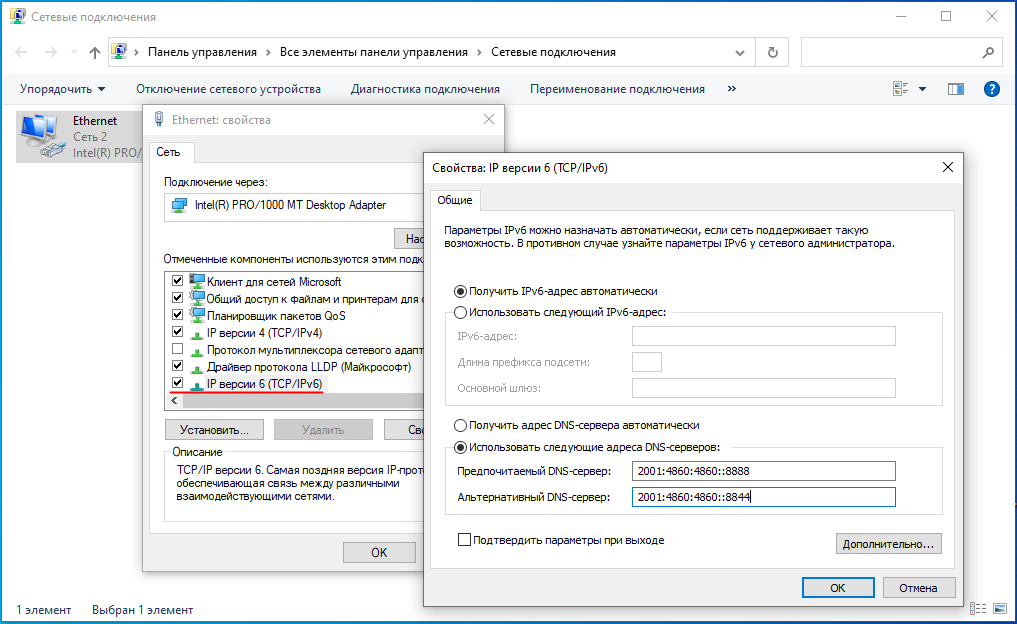
По идее, получение адреса IPv6 должно осуществляться автоматически, как и в случае с IPv4, в случае локальных проблем с подключением (не открываются некоторые сайты), лучше заменить выдаваемые провайдером DNS на статические 2001:4860:4860::8888 и 2001:4860:4860::8844. Это публичные DNS-адреса от , те же самые 8.8.8.8 и 8.8.4.4, только для формата IPv6.
IPv6 подключение без доступа к сети: как исправить?
Как уже было указано выше, если ваш провайдер не использует новый протокол IPv6, то сообщение «IPv6 без доступа к сети» вполне соответствует ситуации и делать с этим ничего не надо. Тоже самое относится и к пользователям, которые пользуются услугами маршрутизатора, т.к в таком случае будет использоваться только протокол IPv4.
Однако, что делать, если же ваш провайдер все-таки использует новейший протокол IPv6 и у вас присутствует сообщение «IPv6 без доступа к сети»? Что же, создавать проблему могут множество факторов, но как показывает практика, проблема наиболее часто находится на стороне самого провайдера.
Как некоторые уже могут знать, провайдеры в большинстве случаев выдают своим пользователям уникальные IP-адреса с помощью специального DHCP-протокола, в задачу которого как раз и входит автоматическая раздача IP клиентам сети. В этом случае вам ничего в настройках подключения указывать не надо, так как все будет выставлено в автоматическом режиме. Однако, если вы используете статический IP-адрес с протоколом IPv6, то вам может потребоваться ввести в настройки своего подключения некоторые данные.
Итак, что же вы можете сделать, если у вас IPv6 без доступа к сети? Во-первых, вы можете воспользоваться самым что ни на есть дедовских методом — просто перезагрузить свой компьютер. Порой в операционной системе происходят различные сбои и ваше Интернет-подключение может оказаться заблокированным.
Также вы можете еще попробовать выполнить переподключение к сети, что тоже порой помогает. Ну что, в окне «Сведения» вашего подключения все еще значится IPv6 без доступа к сети. В этом случае давайте попробуем ввести параметры подключения самостоятельно.
- Нажмите клавиши Windows+R.
- Впишите ncpa.cpl и нажмите Enter.
- Нажмите ПКМ на свое Интернет-подключение и выберите «Свойства».
- Кликните на компонент, отвечающим за 6 версию прокола Интернета.
- Далее нажмите «Свойства».
Если у вас динамический IP-адрес, то у вас должны выставлены автоматические настройки IP и адреса DNS-сервера. Если же статический, то вам нужно прописать в поля IP и DNS необходимые данные. Узнать их вам необходимо исключительно от своего провайдера.
Однако, если у вас динамический адрес, все выставлено на автоматическое получение настроек и вы все равно видите сообщение «IPv6 без доступа к сети», то можно попробовать выставить вручную адрес DNS-сервера. Для этих целей можно применить адреса DNS-серверов, которые предоставляются Google. Для этого сделайте следующее:
- Снова пройдите в свойства «Протокола интернета версии 6 (TCP/IPv6)» вашего подключения.
- Далее впишите в следующие адреса для DNS-сервера:
- Примените изменения.
Итак, мы разобрались в ситуации — сообщение «IPv6 без доступа к сети» в окне «Сведения» вашего Интернет-подключения не является проблемой, если ваш провайдер не использует такой протокол IP. Это становится проблемой только тогда, когда он все-таки использует его, но что делать в этом случае вы уже знаете из вышеописанной информации.
IPv6 без доступа к сети не всегда означает проблему отсутствия подключения. Это относительно новый вид протокола с более длинными 128 битными адресами, в отличие от IPv4. Не все провайдеры перешли на новое решение, поэтому даже при наличии таких сообщений, подключение к интернету будет присутствовать.
Многие пользователи задают актуальные вопросы касаемо исправления ошибок подключения к интернету, такие как, например: «IPv6-подключение без доступа к сети» или «IPv6-подключение без доступа к интернету».
Если ошибка возникла в компьютере
Решение 1: проверить настройки соединения/ прописать вручную адрес шлюза
- Откройте сетевые подключения, где выберите свойства вашего соединения с интернетом.
- Выберите протокол ipv4, а затем откройте свойства.
- Удостоверьтесь, что настройки выставлены правильно. Если вы подключены через роутер, воспользуйтесь автоматическим получением параметров.
Иногда DHCP сервер не передает адрес шлюза. В таком случае требуется прописать шлюз вручную. Необходимые данные вам сообщит провайдер при обращении.
Так же попробуйте указать автоматическое получение IP-адреса. В значениях DNS сервера укажите:

Решение 2: отключить или изменить параметры межсетевого экрана
Если сообщение «ipv4 без доступа к интернету» появилось после установки антивируса или межсетевого экрана, либо вмешательства в настройки, тогда на время отключите работу программ.
Иногда требуется отключить встроенный брандмауэр Windows. Для этого откройте панель управления, затем «система и безопасность». В новом окне «брандмауэр Windows», а после «включение и отключение брандмауэра Windows».
Решение 3: отключить энергосберегающие функции
Активные режимы сбережения энергии способствуют временному или постоянному отключению интернета. Поэтому требуется перепроверить и отключить соответствующие функции.
Режим электропитания
Откройте режим «Электропитание», как показано на изображениях ниже.

Выберите сбалансированный или режим с высокой производительностью.
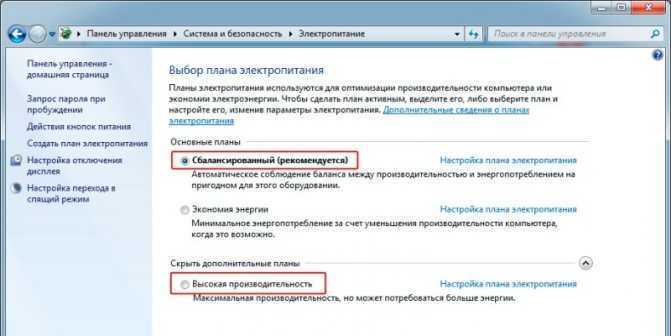
Если в план вносились изменения, верните настройки в исходное состояние.
Дополнительные параметры сетевой карты
В панели управления выберите пункт «Система и безопасность».
В разделе «Система» выберите «Диспетчер устройств».

Найдите в списке «сетевые адаптеры».
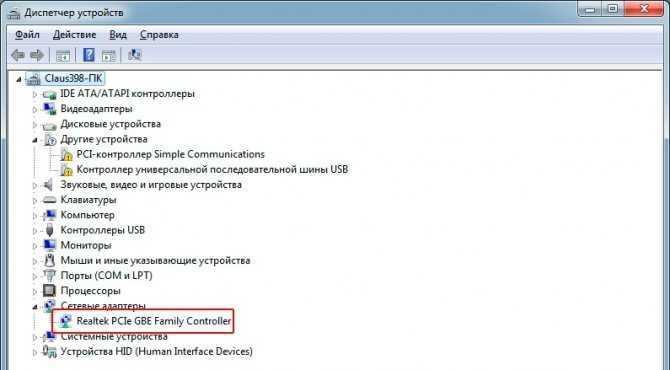
Откройте свойства сетевой карты.
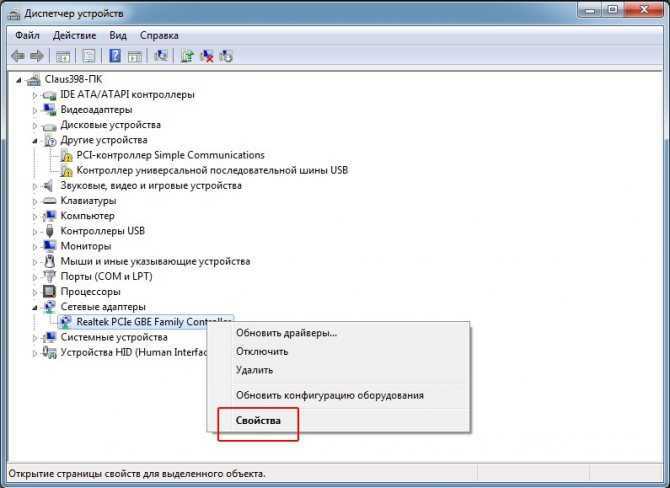
На вкладке «Дополнительно» найдите зеленые и энергосберегающие функции. В значении каждого пункта выберите «отключить».

При появлении ошибки ipv4 без доступа к интернету, убедитесь, что проблемы не на стороне провайдера. Отключите роутер, для исключения неполадок в сетевом оборудовании. Если неисправность связана с компьютером – задайте вручную параметры IP-адреса и DNS сервера, либо используйте автоматические или полуавтоматические параметры, например, только с указанием адреса серверов. Ещё отключите функции энергосбережения, для предотвращения отключения интернета.
Статья была Вам полезна?
Поставьте оценку — поддержите проект!
(1 оценок, среднее: 5,00 из 5)
Что такое IPv6
Чтобы понять, что такое IPv6, нужно иметь хотя бы общие представления о сетевой модели OSI и стеке протоколов TCP-IP, но дать описание этих технологий в рамках одной статьи не представляется возможным, хотя бы потому, что тема эта очень сложна.
Если говорить уж совсем простым языком, IPv6 — это набор правил, по которым должно осуществляться взаимодействие между сетевыми устройствами. Протокол IPv6 был разработан с целью устранения недостатков версии IPv4, которая оказалась далеко несовершенной, хотя всё же рабочей, и пока что его возможности покрывают требования как отдельных пользователей, так и организаций. Это является одной из причин, по которой внедрение IPv6 осуществляется столь неспешно, а ведь разрабатывать его начали еще в 1992 году! Тестирование, а затем и постепенное внедрение IPv6 началось в 2011 году и сегодня, на конец прошлого 2020 года доля этого протокола занимает 30% в общемировом трафике. Что же касается России и ряда других постсоветских стран, то в них доля IPv6 занимает не более 5%.
Причины ошибок доступа к сети IPv6
Когда устройство подключается к Интернету, оно получает один или несколько адресов в сети. Часто устройство получает как IPv4-адрес, так и IPv6-адрес. IPv6 — это новый сетевой стандарт, позволяющий подключать большее количество устройств, чем более старый, более широко используемый протокол IPv4.
При правильной настройке большинство устройств работают нормально, когда сетевое соединение установлено с использованием хотя бы одного из этих двух протоколов. Однако иногда устройство подключается и получает адрес IPv4 вместо адреса IPv6. Например, когда вы просматриваете сведения о сетевом подключении в Windows, ваше устройство может отображать подключение к сети IPv4, но отображать «Нет доступа в Интернет» рядом с «Подключение по IPv6».
У этой ошибки есть несколько причин. В большинстве случаев точный шаг по устранению неполадок, который решает проблему, выявит причину.
Почему возникает ошибка ipv4 без доступа к интернету
При использовании интернета пользователем, цепочка состоит из трех сегментов – провайдера, сетевого и пользовательского оборудования. Сбои или проблемы в одном из перечисленных сегментов, и приводят к отсутствию интернета. А поиск и устранение неполадок в роутере или компьютере – не исправят проблему, если неполадки возникли у провайдера
Поэтому для экономии времени и усилий, важно разобраться и выявить проблемный сегмент
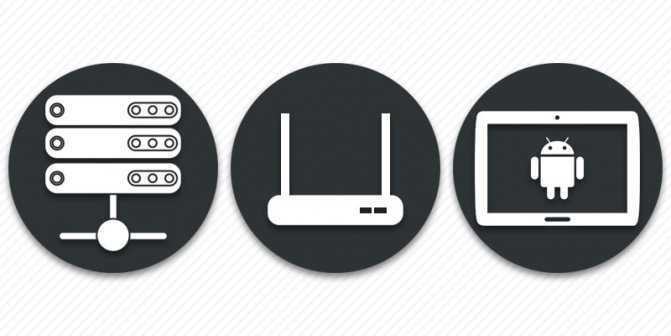
Наилучший способ определения – исключение лишнего:
- Позвоните к оператору и удостоверьтесь о корректном предоставлении услуг по вашему адресу.
- Если вами используется роутер, проверьте работу локальной и беспроводной сети, путем подключения других устройств. При отсутствии ограничений со стороны провайдера и работоспособности с другими устройствами, проблему следует искать в основном компьютере.
- Соедините интернет кабель с сетевой картой основного компьютера. При отсутствии ограничений со стороны провайдера и работоспособности интернета, проблему следует искать в роутере.
Ещё один способ – диагностика средствами ОС.
Зачем отключать IPv6 в Windows?
Если в настоящее время мы не используем протокол IPv6 в нашей локальной сети, лучшее, что мы можем сделать, — это отключить его, чтобы избежать возможных атак на сети передачи данных со стандартом IPv6. Обычно дома или в компании мы продолжаем использовать протокол IPv4, а известные подсети специально ориентированы на частные локальные сети. Включение IPv6 на нашей сетевой карте, будь то на нашей проводной сетевой карте Ethernet или беспроводной сети через Wi-Fi, может представлять риск, на который мы не должны брать.
Сегодня существуют различные атаки на сети IPv6, которые могут повлиять на нас, даже если мы не используем IPv6 в сети, потому что протокол IPv6 имеет приоритет над протоколом IPv4, который мы будем использовать.
- Атака со спуфингом рекламы соседа: эта атака похожа на спуфинг ARP для сетей IPv4, цель этого метода — провести атаку «Человек посередине» на жертву, а затем украсть данные. Если у нас включен IPv6, даже если мы его не используем и используем IPv4, мы будем уязвимы, и они смогут читать и изменять весь трафик на лету.
- Атака SLAAC: эта атака также будет использоваться для проведения атаки, чтобы весь трафик проходил через наш IP-адрес, обманывая жертву и заставляя весь трафик не идти напрямую на маршрутизатор, а сначала проходить через наш компьютер.
- Атака DHCPv6: мы можем настроить незаконный сервер DHCPv6, чтобы оборудование отправляло нам всю информацию, настроив свой шлюз с нашим IP-адресом. Эта атака также доступна в сетях IPv4, поэтому вам следует быть осторожным и использовать VPN, если вы находитесь в ненадежных сетях.
В настоящее время, если вы не используете этот протокол IPv6 для серфинга в Интернете или для связи со своими компьютерами в локальной сети, лучше всего выключить его, чтобы избежать проблем.
Как отключить IPv6 в Windows?
Мы получаем доступ к свойствам TCP / IP одним из знакомых нам способов (см. Начало статьи) и снимаем флажок IPv6.
IPv6 — это протокол, который реализован в большинстве продуктов и устройств, которые мы используем в вычислительной технике, но который либо по незнанию, либо по другим причинам настроен неправильно и создает ситуацию уязвимости, которую мы не можем игнорировать. Если вы не используете этот протокол, лучше всего выключить его на своем ПК.
Как вы видели, если в нашей сети нет IPv6, лучшее, что мы можем сделать, — это отключить его. Иногда мы используем сервисы VPN, несовместимые с этим протоколом, но наиболее серьезным является то, что они могут проводить различные атаки против нас без нашего ведома, используя этот протокол IPv6. В настоящее время все компьютеры по умолчанию интегрируют совместимость с сетями IPv6 и даже всегда активируют ее в приоритетном порядке, то есть, если у нас есть связь с IPv4 и с IPv6, связь с IPv6 всегда будет иметь приоритет. По этой причине, если мы точно знаем, что не будем использовать сети IPv6, лучшее, что мы можем сделать, — это отключить его напрямую.
IPv6 и приоритет протокола
Кроме того, при реализации IPv6 был учтен так называемый «приоритет протокола», который может привести к тому, что наше оборудование начнет работать в режиме IPv6 в любое время без нашего предупреждения и, следовательно, ускользнет от нашего контроля. Вернемся к нашему окну командной строки MS-DOS и введем следующую команду:
Как мы видим, операционная система отдает приоритет IPv6 над IPv4, если можно использовать этот протокол, что уже является пустой тратой времени, ресурсов, полосы пропускания, пытаясь проверить, может ли он установить связь через IPv6 перед переключением на IPv4.
Когда мы вводим URL-адрес в браузер, он сначала пытается преобразовать этот URL-адрес в IP-адрес IPv6, запрашивая DNS-серверы IPv6, которые используют записи AAAA; если это невозможно, он пытается решить эту проблему, просматривая DNS-серверы IPv4.
Туннельные брокеры
Gogonet/Freenet6
Один из самых доступных туннельных брокеров, предлагающий различные типы туннелей, в том числе проприетарный протокол для обхода NAT. Подключение осуществляется через удобный GUI-клиент, при этом предоставляется /56-подсеть для других устройств в сети. Проверив полученный IPv6, становится ясно, что серверы находятся в Канаде, а это непременно создает задержки. Однако других точек входа нет.
Hurricane Electric IPv6
Отличный брокер, предоставляющий /48-подсеть IPv6-адресов. Плюс в том, что сервис имеет два десятка разбросанных по миру серверов (США, Великобритания, Германия, Франция, Нидерланды, Гонконг, Канада), а значит, можно выбрать туннельный сервер с минимальной для себя задержкой. Минус в том, что брокер поддерживает только статические туннели, для создания которых тебе обязательно нужен реальный IP.
SixXS
AYIYA-туннель, предлагаемый этим брокером, пожалуй, один из наиболее достойных вариантов подключения к IPv6. Сервис может похвастаться разными типами туннелей (необязательно статических) и более 40 географически разбросанными серверами для подключения. Но будь готов к трудностям: все аккаунты проходят жесткую модерацию (желательно даже указывать свой аккаунт в LinkedIn), что может занять некоторое время. Рекомендую прочитать «10 шагов к IPv6».
Ищем проблему подключения в оборудовании: роутер, компьютер, ноутбук
Зная о проблеме «зависания» и при возникновении ошибки — «неопознанная сеть без доступа к Интернету» надо:
- Выполнить перезагрузку оборудования и попытаться подключиться заново. Перезагрузите компьютер или ноутбук
- Перезагрузите роутер, выньте вилку из розетки на одну минуту, затем включите
- Какие манипуляции вы делали, вспомните: установка программ, скачивание файлов, изменение настроек и т.д.
- Подключите к сети другое устройство, смартфон, телевизор, у них есть доступ ? Если на другом устройстве есть доступ к Интернет, проблема в устройстве, которое не ловит сеть.
- Не помогло ? Скидываем роутер до заводских настроек
Кнопка reset на роутере. Сброс роутера: кнопка утоплена, нажмите её тонким предметом и удерживайте 10-15 секунд
Проверка настроек сетевого адаптера
Ошибка – «неопознанная сеть» может появиться из-за не корректно настроенной конфигурации сетевого соединения, либо если внесены изменения в настройки сети, после переустановки ОС: проблема с корректностью IP-адреса. Для этого надо попасть в узел: «Панель управления» >>> «Сетевые подключения»>>> «Протокол Интернета версии 4 (TCP/IPv4)»>>> «Свойства»
- Проверьте драйвер сетевого адаптера, если всё в порядке, то идём дальше.
- Найдите в трее, справа в нижнем углу экрана, значок «Доступ к Интернету» нажмите его ЛКМ и в появившемся окне нажмите ЛКМ «Центр управления сетями и общим доступом»
- Перейдите в «Изменение параметров адаптера»
- Появятся записи о поддержке интернет-сетей. Убедитесь в том, что галочка возле IPv6 поставлена.На строку IPv4 кликаем дважды левой кнопкой мыши, появится окно «Свойства: Протокол Интернета версии 4 (TCP/IPv4)». Обе радиокнопки переведите в положение «Получить IP-адрес автоматически»
Пробуем оба варианта:
- «Получить IP – адрес и DNS автоматически»
- Задать статические (установленные вручную)
IP – адрес 192.168.0.4 Основной шлюз 192.168.0.1 Маска подсети 255.255.255.0. Предпочитаемый DNS 8.8.8.8 Альтернативный DNS 8.8.4.4. - Сохранить настройки — обязательно. После этого ошибка неопознанная сеть без доступа к интернету пропадает, и соединение восстанавливается.
Читайте далее:
Play market ожидание сети wifi — причины и решение проблемы
Что такое точка доступа wi-fi
Настройка ТТК для роутера
Как узнать сетевой адрес компьютера — IPv4
Кликните правой кнопкой мышки по подключению, после чего перейдите в строку «Состояние», выберите меню «Сведения». Новое окно будет содержать несколько строк – в нашем случае требуется адрес IPv4. Числовое значение, начинающегося с цифр 192.168 и далее – это адрес вашей сети.
сетевой адрес компьютера IPv4Предыдущая
WindowsВключаем Wi-Fi на ноутбуках под управлением Windows 7
Следующая
WindowsПочему после переустановки Windows 7 не работает интернет ?
Почему появляется такое сообщение?
Велика вероятность, что данный вопрос у вас возник из-за того, что с вашим интернет-соединением возникли трудности. Другими словами – «пропала сеть/ пропало подключение», и вы в поисках причин произошедшего открыли «Состояние сети», где и обнаружили сообщение «IPv6 подключение: Без доступа к сети».
Учитывая вышеизложенное, никакой ошибки здесь нет, по крайней мере в работе протокола «IPv6», так как уже вероятность того, что вы работаете с данной версией крайне незначительна.
Данное сообщение буквально указывает на отсутствие работы данного протокола в вашей сети, так как всю нагрузку принимает «IPv4» и именно, возможно, кроется суть вашей проблемы.
Поэтому, если вы действительно используете «IPv4», а проверить это можно по договору с провайдером, то искать «корень проблемы» стоит в других настройках сети и оборудования.
Например, вам стоит обратить внимание на данные статьи, где подробно разобраны ошибки, с которыми пользователи сталкиваются постоянно:
- «Неопознанная сеть — как исправить»
- «Компьютер отключается от интернета сам по себе — что делать?»
- «Windows не удалось автоматически обнаружить параметры прокси этой сети»
- «Отсутствует драйвер для сети windows 10 — что делать? Причины и способы решения»
Интернет не работает после обновления до Windows 10 или установки обновлений в ней
Вы обновились до Windows 10 или установили последние обновления на уже установленную десятку и Интернет (по проводу или Wi-Fi) пропал. Ниже по порядку перечислены шаги, которые следует предпринять в этом случае.
Первый шаг — проверьте, а включены ли все необходимые протоколы для работы Интернета в свойствах подключения. Для этого сделайте следующее.
Нажмите клавиши Windows + R на клавиатуре, введите ncpa.cpl и нажмите Enter.
Откроется список подключений, кликните по тому, которое вы используете для выхода в Интернет, правой кнопкой мыши и выберите пункт «Свойства»
Обратите внимание на список «Отмеченные компоненты используются этим подключением». Для нормальной работы Интернета должен быть включен, как минимум, протокол IP версии 4
Но вообще, обычно по умолчанию включен полный список протоколов, обеспечивающий также поддержку локальной домашней сети, трансформацию имен компьютеров в IP и т.д.
Если у вас важные протоколы оказались выключенными (а такое случается после обновления), включите их и примените настройки соединения.
Удалить из контекстного меню Windows 10 пункт «Отправить» (Поделиться)
Теперь проверьте, появился ли доступ в Интернет (при условии, что проверка компонентов показала, что протоколы по какой-то причине действительно оказались отключены).
Примечание: если для проводного Интернета используются сразу несколько подключений — по локальной сети + PPPoE (высокоскоростное подключение) или L2TP, PPTP (VPN-подключение), то проверьте протоколы и для того и для другого подключения.
Если этот вариант не подошел (т.е. протоколы включены), то следующая по распространенности причина того, что Интернет не работает после обновления до Windows 10 — установленный антивирус или фаервол.
То есть, если перед обновлением у вас был установлен какой-либо сторонний антивирус, и вы, не удаляя его, обновились до 10-ки, это может вызвать проблемы с Интернетом. Такие проблемы были замечены с ПО от ESET, BitDefender, Comodo (включая фаервол), Avast и AVG, но думаю, что список не полный. Причем простое отключение защиты, как правило, не решает проблемы с Интернетом.
Кастомный вид обновленной версии Проводника
Решение — полностью удалить антивирус или фаервол (при этом лучше использовать официальные утилиты удаления с сайтов разработчиков), перезагрузить компьютер или ноутбук, проверить, работает ли Интернет, и если работает — то уже после этого установить нужное вам антивирусное ПО заново (а можно и поменять антивирус, см. Лучшие бесплатные антивирусы).
Помимо антивирусного ПО, аналогичную проблему могут вызывать ранее установленные сторонние программы для VPN, если у вас есть что-то подобное, попробуйте удалить такой софт с компьютера, перезагрузить его и проверить работу Интернета.
Если же проблема возникла с Wi-Fi подключением, причем после обновления Wi-Fi продолжает подключаться, но всегда пишет, что соединение ограничено и без доступа в Интернет, в первую очередь попробуйте следующее:
- Зайдите в диспетчер устройств через правый клик по пуску.
- В разделе «Сетевые адаптеры» найдите ваш Wi-Fi адаптер, кликните по нему правой кнопкой мыши, выберите «Свойства».
- На вкладке «Управление электропитанием» снимите отметку «Разрешить отключение этого устройства для экономии энергии» и примените настройки.
Настройки меню «Отправить» в Windows 10, 8, 7
По опыту, именно это действие чаще всего оказывается работоспособным (при условии, что ситуация с ограниченным подключением по Wi-Fi возникла именно после обновления до Windows 10). Если это не помогло, попробуйте способы отсюда: Соединение Wi-Fi ограничено или не работает в Windows 10.