Как настроить мобильный интернет на телефонах Honor и Huawei
Процесс установки пресетов делится на несколько категорий:
- подбор сим-карты;
- получение универсальных настроек;
- ручное прописывание параметров устройства.
Акцентируем внимание на том, что на одном устройстве разрешено устанавливать или автопресеты, или ручной ввод
Выбор нужной СИМ-карты
Для начала вы заходите в главное настройки, и переходите в раздел «Беспроводные сети». Там внизу списка требуется выставить приоритетность использования трафика. Этот пункт потребуется обязательно наладить тем, кто использует 2 SIM и больше. По умолчанию устройство использует ресурсы первой карточки для звонков, SMS и прочих услуг сети. Однако если вы хотите указать другую, то сделайте это сразу. И уже под нее заказывайте себе индивидуальные параметры аппарата
Акцентируем внимание на том, что именно от оператора зависит запрос на обслуживание клиента сотовой связи
Как активировать SIM-карту
Как происходит активация:
- Убедитесь, что карта подходит в слот по размеру. При необходимости обрежьте ее до нужного стандарта (mini или nano). Сделать это можно самостоятельно или с помощью сотрудника компании.
- Установите симку в свободный слот телефона и запустите его. Появится окно с приветствием, введите PIN-код для разблокировки. Он указывается на пластиковой карточке, которая поставляется вместе с другой документацией.
- Введите PIN. По умолчанию – это 0000. После разблокировки его можно изменить или отключить через меню «Настройки» на телефоне.
- Откройте цифровую клавиатуру и наберите команду *111#, нажмите кнопку «Вызов». Появится уведомление, что USSD-команда отправлена.
- В ответ придет SMS-сообщение, где будет сказано, что SIM-карта готова к работе и с нее можно звонить, отправлять сообщения.
Если активировать симку через USSD-код не получается, сделайте звонок на 8-800-250-0890. Оператор подскажет возможный источник проблемы и пути для ее устранения.
Активация USB-модема
USB-модемы используются для доступа в интернет с ноутбука или стационарного компьютера. Само устройство выглядит как флеш-накопитель, в который вставляется симка. Для проведения активации воспользуйтесь одним из следующих способов:
- Непосредственно после подключения к компьютеру. Для этого необходимо установить специальный софт (загружается автоматически), после чего отправить USSD-команду через интерфейс программы.
- С любого другого мобильного устройства. Для этого достаточно извлечь SIM-карту из модема и вставить в свободный слот телефона. После этого отправить код *111#. В ответ придет уведомление с подтверждением.
Если активировать симку не получается, убедитесь, что регион находится в зоне покрытия сети. Сделать это можно на официальном сайте компании. Кроме того, если вы используете 4G-модем, то он будет работать только в стандарте этого поколения.
Настройка SIM-карты
Для пользования услугами связи симку достаточно установить в свободный слот мобильного устройства и активировать. Все необходимые настройки сети устанавливаются автоматически, поэтому карта сразу готова к работе.
Если значок связи не появляется, попробуйте выполнить следующие действия:
- Перезагрузите устройство. Если используете несколько SIM-карт (от разных сотовых операторов), то должно появиться уведомление с предложением выбрать симку по умолчанию.
- Запросите автоматические настройки для MMS и передачи данных. Для этого позвоните в клиентский центр или свяжитесь со службой технической поддержки через личный кабинет.
- Убедитесь, что вы не находитесь в зоне неуверенного приема сигнала (за городом, в метро и т. д.) и в том, что устройство поддерживает нужный стандарт связи3G и 4G.
- Перейдите в меню «Настройки сети» на смартфоне и выберите профиль для связи MTS. Если его нет, создайте новый, согласно инструкции на официальном сайте.
Новая симка может использоваться сразу после покупки. Для этого необходимо активировать ее с помощью короткой USSD-команды. Она указывается на пластиковой карточке, вместе с другой информацией (PIN- и PUK-кодом). Если в процессе появляется ошибка, включите симку через звонок в клиентский центр или обратившись в ближайший фирменный салон МТС.
Что делать, когда на iphone x плохо работает Wi Fi
Причин плохого соединения или его отсутствие по Wi Fi возникает из-за ряда проблем:
- Неполадки в настройках, системе. Неисправность iOS, неправильные настройки параметров айфона х.
- Сломан или поврежден модуль Wi Fi. Так бывает после механических повреждений, падений.
Другая причина, по которой не работает Wi Fi – неисправность модема, через который принимается сигнал. Для проверки его работоспособности нужно перезапустить устройство и попытаться подключить к нему другой девайс – если и на нем сигнал не появился, дело в модеме, а со смартфоном все в порядке.
Что такое LTE и 4G в телефонах iPhone
Объяснять буду простым языком для чайников. LTE и 4G это стандарты мобильной связи, которые позволяют пользоваться интернетом на более высоких скоростях. Поэтому если ваш iPhone поддерживает LTE (4G), то интернет у вас будет быстрый, т.е. интернет страницы открываются быстро, видео смотрится в высоком качестве без тормозов. С настроенным LTE будет более комфортно работать раздача интернета другим устройствам используя – .
Какие iPhone поддерживают LTE (4G)
Не все модели Apple iPhone поддерживают работу в сетях LTE (4G). Первые модели поддерживают работу лишь в более низких по скорости сетях 2G и 3G. В линейке телефонов компании Apple модуль связи LTE впервые появился в iPhone 5. Поэтому если хотите iPhone с быстрым интернетом берите iPhone 5 или более поздние модели.
Модуль LTE постоянно совершенствуется, поэтому, чем свежее , тем выше максимальная скорость передачи информации в сетях LTE. Например: максимальная пропускная LTE-модемов:
- iPhone 5, 5C, 5S – 100 Мбит/сек.
- iPhone 5SE, 6, 6 Plus – 150 Мбит/сек.
- iPhone 6S, 6S Plus – 300 Мбит/сек.
- iPhone 7, 7 Plus – 450 Мбит/сек.
Правда наши операторы сотовой связи не так быстро поспевают обновлять свое оборудование, что бы соответствовать новым стандартам LTE, но постепенно это происходит.
Как включить и настроить LTE (4G) в iPhone
Если ваша модель iPhone поддерживает высокоскоростной интернет (смотреть перечень выше) и интернет вы уже настроили (ссылка на настройку в начале статьи), то достаточно просто включить режим LTE и пользоваться.
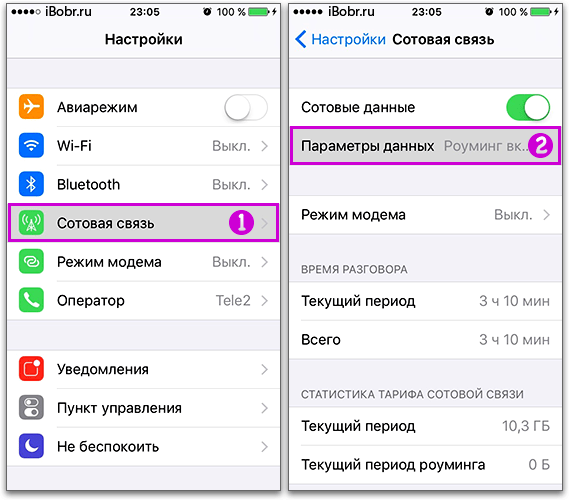
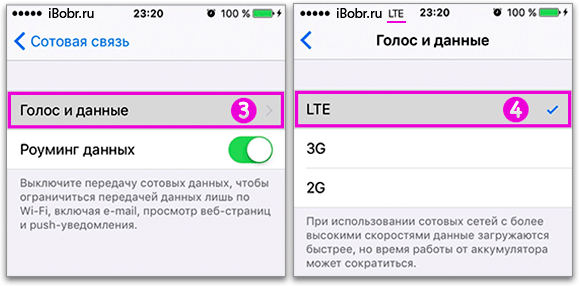
Как только вы включите режим LTE, сразу почувствуете хорошую скорость интернета, конечно, многое зависит от оператора сотовой связи, поэтому выбирая оператора и тарифный план уточняйте, имеется ли поддержка работы в сетях LTE. Ну и следите за трафиком, с включенным LTE лимитированный трафик в iPhone улетает хорошо!
Не всегда есть возможность использовать проводной Интернет, например на даче, в загородном доме, в новом офисе, а мобильный Интернет работает плохо или вообще пропадает. Чтобы не сжигать нервные клетки, по 10 минут пытаясь загрузить видео или тяжёлую страницу, можно купить антенну-усилитель. Эта статья посвящена одной из современных моделей – HiTE HYBRID, которая помогает увеличить скорость как Интернета 3G, так и 4G (LTE), не требует долгих настроек (у меня на подключение ушло не больше пяти минут) и подключается с помощью одного кабеля, по которому происходит и питание, и передача данных.
Антенна HiTE HYBRID усиливает сигнал по технологии MIMO, что значительно увеличивает качество и стабильность соединения с Интернетом. Заявленный коэффициент усиления антенны для 4G – 2 × 16 дБи, для 3G – 2 × 13 дБи.
Ко всему прочему, Интернет можно раздать через роутер: HiTE HYBRID совместима со всеми роутерами, и вы можете подключить её как к ПК, так и к маршрутизатору.
Мы протестировали антенну HiTE HYBRID на усиление 4G-сигнала и получили хорошие результаты не только в скорости Интернета, но и в удобстве установки и настройки антенны.
Кстати, поскольку Интернет 4G ещё далеко не повсеместен, в случае его отсутствия антенна усиливает 3G-сигнал, и это заслуживает отдельного упоминания.
Подключение мобильных данных
В большинстве случаев для подключения к сети интернет от вас не потребуется никаких дополнительных настроек. Достаточно открыть шторку уведомлений и активировать иконку Передача данных.
При успешном подключении в верхнем левом углу вы увидите иконку, означающую уровень сигнала.
- G – самый слабый сигнал, скорость до 171,2 кбит/сек
- E – в два раза лучше, чем G, скорость до 474 кбит/сек
- 3G – до 3,6 мбит/сек
- H – до 8 мбит/сек
- H+ — до 42 мбит/сек
- 4G – до 100 мбит/сек
Если у вас установлено две сим-карты, то перейдя в Настойки > Беспроводные сети > Мобильная сеть, вы сможете выбрать нужную для подключения к интернету.
Проверка остатка трафика на мобильных устройствах
В данном случае дело обстоит значительно проще и быстрее – получить сведения об остатке в соответствии с месячным трафиком вам не составит труда. Необходимо осуществить проведение одной из популярных операций:
· выбрать командную комбинацию *114*102# , кнопку вызова;
· отослать «пустое» СМС посредством сервисного номера 1076 и получить впоследствии ответное СМС с предоставлением данных по всем вопросам;
· применить специализированный сервис под названием «ЛИСА», означающий личный интернет-сервис абонента, в котором трафик отобразится в рамках личного пользовательского кабинета.
Алгоритм ручных установок
Далеко не все смартфоны и телефоны можно обустроить для пребывания внутри сети автоматически. Именно поэтому каждый оператор сотового пространства активно предлагает своим абонентам ряд ручных установок. Прописать эту информацию в соответственном разделе собственного гаджета совсем несложно даже ребенку. Как правильно и быстро вносить интернет настройки Мотив вручную расскажет такого плана инструкция:
- позвоните по номеру мобильного офиса ##919;
- закажите ряд ручных настроек для самостоятельного внесения;
- дождитесь появления стандартного текстового уведомления с рядом пользовательских корректировок;
- откройте иконку , на которой отображается гаечный ключ либо болтик и войдите туда;
- найдите подраздел беспроводные сети, чтобы настроить интернет, потом значок еще и мобильные сети;
- пропишите все нужные дополнения, чтобы получить свободный доступ к популярным сайтам.
Мотив ручные настройки интернета очень простые и понятные для каждого клиента. В поле под названием APN необходимо напечатать имя «MOTIV», далее «APN inet.ycc.ru». в графе с именем тип APN стоит указать «default», там где прокси и порт указать не задано, а в последнем пункте «motiv».
Такая простенькая ручная установка позволит наслаждаться провождением временного ресурса внутри всемирной паутины. Мотив настройки интернета получить на телефон есть возможность и немного другим образом и именно об этом пути стоит поговорить детальнее.
Ручная настройка интернета «Мотив»
Обычно операторы присылают настройки автоматически после регистрации сим-карты и ее активации при первом запуске, то есть вставке в телефон. Это довольно распространенная практика, но не все мобильные устройства поддерживают автоматический прием и применение настроек. Именно поэтому нужно подробнее разобраться с ручной настройкой параметров интернета на смартфоне.
На «Андроид»
Все параметры, которые необходимо ввести в телефон, указаны на официальном сайте (cell.motivtelecom.ru). Далее требуется сделать следующее:
- перейти в настройки телефона из основного меню;
- выбрать пункт «Сим-карты и мобильные сети»;
- если можно вставить две сим-карты, то в меню нужно выбрать карточку «Мотив»;
- в открывшемся окне найти параметр «Точка доступа»;
- добавить новую точку доступа APN;
- вписать значения имя – MOTIV, APN – inet.ycc.ru, имя и пароль – motiv.
- сохранить все изменения и перезагрузить устройство.
IOS
Настройки всех мобильных телефонов по своей сути ничем не отличаются от настроек других устройств. Для конфигурирования мобильной сети на устройствах компании Apple нужно:
- перейти в Меню телефона и выбрать пункт «Параметры»;
- найти раздел «Сотовая связь» и перейти во вложенный раздел «Сотовая сеть передачи мобильных данных;
- выбрать «Точки доступа APN» – «Создать» (добавить);
- создать новую точку доступа с теми же параметрами, которые были описаны в пункте для Android;
- перезапустить гаджет и убедиться в том, что сигнал связи и интернет появился.
Важно! Все точки доступа конфигурируются отдельными профилями. Нужно лишь правильно ввести все данные с официального сайта или из этого материала, сохранить их и начать пользоваться мобильным 4G-интернетом согласно своему тарифу
Windows Phone
Все вышеописанные действия также подходят и для настройки сети на смартфонах Windows Mobile. На всякий случай ниже представлена пошаговая инструкция:
- открыть настройки системы на своем устройстве любым способом;
- выбрать пункт «Передача данных» – «Точка доступа»;
- создать новую точку доступа с параметрами имени – MOTIV, APN – inet.ycc.ru, имени и пароля – motiv.
Тарифные планы Мотив для интернета
В сегодняшнее время основных тарифов, рассчитанных на предоставление интернет-трафика, у компании Мотив существует несколько. В рамках нашего обзора мы с вами рассмотрим главные их особенности и способы подключения на своем мобильном устройстве.
«Интернет за 200»
Прежде всего, рассматриваемый пакет предназначается тем пользователям, кто пользуется интернет-трафиком нечасто. Для этого абоненту на 30 дней предоставляется 5 Гб трафика, который работает на максимальной скорости – 4G. После исчерпания бонусного трафика скорость соединения будет понижена до 64 Кбит на секунду. Скорость будет восстановлена после списания следующей абонплаты. Ежемесячный платёж за пользование опцией составляет 200 рублей, что видно из наименования тарифа.
Обратите внимание! Чтобы , работающего на высокой скорости, нужно набрать на телефоне сервисную команду * 114 * 102 # , а после сделать вызов. Также можно отослать «чистое» сообщение по номеру 1076
Активация
Подключить тарифный план можно любым из ниже перечисленных способов:
- Набрать команду * 114 * 73 # , а затем послать вызов.
- Воспользоваться сервисом «ЛИСА» (Личный Интернет-Сервис Абонента), где во вкладке «Смена тарификации» можно подключить любой понравившийся тариф.
- Отправить со своего телефона СМС на номер 1042 , в тексте нужно указать цифры 73 .
«Интернет за 450»
Данный тариф рассчитан на тех абонентов, кто использует интернет-трафик ежедневно, но в небольшом объёме. Потребителю на 30 дней предоставляется пакет из 20 Гб высокоскоростного интернета, работающего на скорости 4G. После исчерпания бонусного пакета скорость соединения снижается до 64 Кбит на секунду. Ежемесячная абонплата равна 450 рублям.
Узнать остаток трафика можно так: набрать сервисную команду * 114 * 102 # , а после сделать вызов.
Активация
Подключаться тариф может 3 несложными способами:
- С помощью отправки специальной USSD-команды. Она выглядит следующим образом – * 114 * 74 # , после чего послать вызов.
- Воспользовавшись «ЛИСА» – надо зайти во вкладку «Смена тарификации» и активировать необходимый тарифный план.
- Отправить СМС с цифрой 74 по сервисному номеру 1042 .
«Интернет за 800»
Тариф рассчитан на требовательных абонентов, потребляющих много трафика. В его рамках потребителю на месяц предоставляются 50 Гб высокоскоростного интернет-доступа 4G. Этого с лихвой хватит для выполнения всевозможных задач. После окончания пакета предложенного трафика скорость упадёт до 64 Кбит на секунду. Ежемесячная абонплата здесь равна 800 рублям.
Активация
Подключение тарифа можно выполнить такими методами:
- Воспользоваться специальной USSD командой. Для этого нужно перевести свой телефон в режим набора номеров и ввести комбинацию * 114 * 75 # , после чего сделать вызов.
- Использовать функционал управления услугами и опциями личного кабинета «ЛИСА». В графе «Смена тарификации» можно подключить любой тариф Мотив самостоятельно.
- Отправить сообщение с кодом 75 по краткому номеру 1042 .
«Интернет за 990»
Данный тариф создан для самых прихотливых пользователей, не представляющих себя без интернет-доступа. В рамках тарифного плана клиент компании получает на месяц целых 100 Гб высокоскоростного 4G доступа к сети. Плата за использование составляет 990 рублей. После исчерпания бонусного пакета трафика скорость соединения упадёт до 64 Кбит на секунду. Возобновится после снятия ежемесячной абонплаты.
Подключение
Активировать представленный тариф можно такими способами:
- Воспользоваться сервисом «ЛИСА», где в графе «Смена тарификации» можно подключить любой необходимый тариф.
- Отправить уведомление с числом 76 на краткий номер 1042 .
- Набрать команду * 114 * 76 # , а после осуществить вызов.
Сотовая связь «Мотив» на рынке операторов появилась давно. Растет количество тарифных планов и новых абонентов, которые не знают про настройки интернета на Мотиве. Можно обратиться в салон связи или набрать номер оператора . Но быстрее и удобнее всего самому пройти пошаговую инструкцию.
Алгоритм настройки совсем несложен, и любой абонент сможет с ним разобраться. Чтобы не заполнять различные поля, можно выбрать самый простой способ – «Настройка подключения автоматически». В «Мотиве» этот сервис называется «Автонастройка». Нажав нескольких клавиш, можно получить автоматические настройки 4G-интернета Мотив.
Ручная настройка для
Ручная настройка необходимо, если через некоторые технические особенности вашего гаджета автоматическая настройка просто невозможна. Часто ручная настройка зависит от производителя или модели вашего «умного друга».
Но, можно предоставить стандартный алгоритм подключения интернета на МТС на телефоне или на планшете, которые зависят от операционной системы гаджета (например: Android, iOS, Windows).
Android
Сегодня операционная система Android на подавляющем большинстве смарт-устройств, так что именно подключение интернета на МТС на телефоне или на другом гаджете интересует многих, кому не удалось все решить с помощью автоматических настроек.
Представляем вашему вниманию несложный алгоритм, с помощью которого вы сможете самостоятельно подключить МТС интернет на андроид:
- открываем меню, ищем пункт «Настройки», жмем;
получив доступ к меню настроек, ищем такой пункт, как «Беспроводная связь», он обязательно будет именно в этом меню, не стоит его искать еще где-нибудь. жмем; отыскав в открывшемся для нас списке пункт «Мобильный интернет», активируем его – должен появиться флажок или галочка напротив данного пункта;
ищем такой подпункт, как «Мобильные сети», входим;
если сразу вам показывает среди доступных профилей «MTS internet» — активируем его, если же подобного профиля нет – его можно легко создать:
- нажимаем на доступный подпункт «Создание APN»;
вводим такие параметры (важно соблюдать точность):
- имя — MTS internet
APN — internet.mts.ru логин – mts пароль mts
все остальные параметры оставляем без изменений.
Больше никаких настроек пользователь совершать не должен. Если подключить интернет на МТС не удалось – стоит обратиться в центр ремонта, чтобы ваше устройство внимательно осмотрели специалисты.
Для подключения так же необходимо соблюдать специфический алгоритм:
- в главном меню находим «Настройки», жмем;
из открывшегося подменю выбираем «Основные», жмем; увидев пункт «Сеть». Выбираем именно его;
активируем «Сотовую сеть передачи данных» — рычажок должен поменять свой цвет; необходимо ввести данные в «Сотовую сеть данных» — везде прописываем с маленькой буквы mts; теперь, если все было сделано правильно, стандартный браузер Сафари должен без проблем начать свою работу.
iPhone (iOS 7)
Алгоритм для iOS 7 будет немного отличаться, так в подменю «Настройки» вы можете сразу увидеть пункт «Сотовая связь». Далее – проводятся аналогические настройки, начиная с пункта 4, как для iOS 6.
Windows Phone
Многие считают, что настройка подключения интернета вручную на Windows-устройствах слишком запутанна, но если строго следовать представленному нами алгоритму, данный процесс займет у вас чуть больше минуты:
- активируем «Передачу данных» на вашем устройстве с операционной системой Windows;
открываем основное меню, ищем пункт «Настройки», жмем; в только что открывшемся для нас подменю ищем пункт «Точка доступа», жмем; если не отображается точка доступа, которая носит название «MTS», нужно будет создать новую точку, просто нажав внизу экрана на плюсик;
задаем имя для подключения – MTS; открываем следующие меню, которое носит заголовок «Интернет APN»; очень внимательно вводим следующие данные (чередование обычных и заглавных букв имеет важное значение, так что вводить новые данные нужно очень внимательно):
- точка доступа: mts или mts-internet;
пользователь: mts; пароль: тоже mts; тип сети: IPv4, остальные ячейки оставляем незаполненными.
Как вы видите, процесс подключения интернета МТС как для планшета, так и для смартфона достаточно прост. Хотя в современных устройствах ручная настройка используется крайне редко, знать, как это сделать должен каждый, подобная информация никогда не будет лишней.
Если вы чувствуете, что самостоятельно не удастся сделать все необходимые настройки на любимом смарте или планшете, лучше доверит это дело профессионалу, ведь подобные услуги либо бесплатные, либо очень дешевые.
Если вы еще не подключились к глобальной паутине со своего гаджета, нужно поспешить это сделать, ведь это неограниченные возможности. Да и очень удобно, когда вся информация есть под рукой, стоит зайти в интернет.
Как включить мобильный интернет на Хуавей
Включить Wi-Fi на смартфоне «Honor 7с» несложно. Для этого необходимо:
- Открыть окошко уведомлений, потянув его вниз;
- Нажать значок вай-фай и держать, пока не появится список доступных сетей;
- Выбрать нужную сети, при необходимости ввести пароль.
Как еще подключить интернет к «Хонор 7а»? Второй вариант: зайти в «Настройки» и выбрать «Беспроводные сети» — «Wi-fi». После первого подключения телефон запомнит эту сеть и будет предлагать ее для соединения.
Важно! При изменении названия или пароля сети необходимо перезаписать данные: нажать и держать название сети, пока не появится строка «Изменить» или «Удалить». Включать мобильный интернет немного сложнее
Предварительно необходимо выбрать, с какой SIM-карты будет осуществляться подключение:
Включать мобильный интернет немного сложнее. Предварительно необходимо выбрать, с какой SIM-карты будет осуществляться подключение:
- Необходимо войти в настройки и выбрать «Беспроводные сети»;
- Выбрать раздел, в котором можно сменить сим-карту;
- Напротив нужной симки выбрать «Передача данных»;
- Сохранить изменения.
Две СИМ-карты позволяют пользователю выбрать наиболее выгодную связь: он может использовать разные тарифы или разных операторов: например, звонить с первого номера, подключаться к интернету с другого.
Как включить интернет на телефоне «Хуавей»? Это делается в несколько шагов:
- Нужно зайти в «Настройки» и выбрать «Беспроводные сети»;
- Нажать «Мобильная сеть» — «Точка доступа APN». «APN» расшифровывается как «Access Point Name» или «Имя точки доступа». Это идентификатор телефона, название настроек, которые считывает оператор связи и на основе которых предоставляет доступ;
- Выбрать вкладку «Функции» и создать новую точку доступа;
- Ввести все необходимые параметры: имя, пароль, канал данных. Возможна функция автоматического заполнения на основе известных данных, также можно запросить информацию у оператора связи;
- Сохранить настройки и проверить наличие интернета. Если смартфон не подключился, необходимо перезагрузить его.
Настройка ручным способом
Бывают случаи, когда настройки, пришедшие автоматически, не выходит сохранить либо их установка не решает проблему с доступом к сети. Выход прост – создание нового профиля, с ручным внесением в него всех данных, необходимых для интернет-доступа.
Когда потребитель использует гаджет, функционирующий на Андроид, то ему нужно осуществить такие операции:
- Войти на гаджете в раздел «Настройки» и открыть вкладку под названием «Беспроводные сети» или «SIM-карты и сети».
- Отыскать раздел «Сети сотовой связи» и открыть пункт «Точки доступа».
- Далее нужно нажать на клавишу «Создание APN» и добавить новую точку доступа. В открывшееся окно следует прописать такие параметры:
- APN – inet.ycc.ru
- Наименование – MOTIV
- Имя пользователя – motiv
- Пароль – также слово motiv
Дальше нужно произвести сохранение внесённых параметров и попробовать, функционирует ли подключение к сети. Если доступа по-прежнему нет, то следует обратиться в сервис поддержки. Для этого надо позвонить на сервисный номер 111 и изложить оператору свою проблему.




























