Подключение через Wi-Fi
Получить доступ к интернету на телефоне можно не через мобильные данные, а через Wi-Fi. Чтобы подключить всемирную сеть таким способом на операционной системе Андроид, воспользуйтесь следующей инструкцией.
- Разблокируйте устройство, перейдите в главное меню.
- В списке значков либо в шторке операционной системы найдите «Настройки» (часто этот пункт обозначают символом шестерни), осуществите переход.
- Перед вами появится список настраиваемых пунктов, найдите строку «Wi-Fi» и перейдите в подменю.
- В более старых версиях операционной сети Андроид сначала нужно зайти в «Беспроводные сети», а после выбрать пункт «Настройка Wi-Fi».
- Если Wi-Fi роутер включен, то сразу отобразятся все доступные подключения.
- Если же адаптер выключен, то система предложит включить модуль Wi-Fi для просмотра доступных сетей.
- Выберите из списка нужную сеть.
- В появившемся диалоговом окне введите пароль доступа.
- Если вы случайно ввели неправильные данные, то еще раз нажмите на название сети, выберите пункт «Забыть» и заново введите параметры аутентификации, чтобы подключить интернет.
Пошаговая настройкаWi-Fi
Wi-Fi может быть подключен к беспроводному роутеру. В этом случае настройка смартфона не потребуется. Функционал любого планшета или же смартфона имеет все протоколы и опции, которые необходимы в данном случае. Вам же стоит только провести подключением. Чтобы осуществить его, выполняйте такие шаги:
- зайдите в настройки телефона и выберите W-Fi;
- в правом углу сверху будет бегунок, который нужно перевести в активное состояние. Спустя пару секунд перед вашими глазами будет список точек, которые были найдены смартфоном. Вам же стоит выбрать одну из них. Иконка замка будет говорить, что есть пароль;
- введите пароль от канала вай-фай.
Как видите, если все сделано так как описано в статье, то осуществиться подключение. Вы заметите надпись, которая появится в области под названием точки доступа. Заходите в браузер, чтобы убедиться в том, что сеть действительно подключена. Вы сможете ввести любой сайт и перейти на него в считанные секунды.
В той ситуации, когда вы используете услуги нескольких мобильных операторов, что сегодня возможно за счет применения современных смартфонов, рассчитанных сразу на 2 карты, то настройки могут быть представлены вам на официальной страничке в сети Интернет или же есть возможность связаться со службой поддержки абонентов. Оператор скажет нужные данные, чтобы настроить сеть Интернет в вашем гаджете. Проблем с этим быть не должно вовсе.
WPS подключение
Подключиться к вай-фай можно даже без необходимости вводить пароль. Это стало реальным за счет применения технологии WPS. Для использования ее стоит понимать, что роутер обладает данной возможностью. Вам стоит посмотреть на устройство маршрутизатора. На нем должна быть кнопка с обозначением WPS. Она располагается чаще всего на задней панели рядом с Reset. Нобывает и так, что ее совмещают с кнопкой перезапуска.
Итак, зайдите в меню Wi-Fi, включите его и перейдите в раздел «Дополнительные настройки». Вызвать его можно, если есть функциональная сенсорная кнопка или же иконка, на которой есть 3 точки в вертикальном расположении.
В разделе «Дополнительные функции» нужно нажать на«WPS». Что повлечет за собой ответный сигнал с устройств. В это время нажмите на роутере WPS. Если она рядом с Reset, тогда удерживайте ее, но не больше, чем 10 секунд. Если нарушить это время, то маршрутизатор утратит все свои настройки, что приведет к необходимости проводить заново весь процесс правильной работы устройства и ПК.
В случае успешного завершения задачи, вы сможете войти в сеть Интернет, при этом не нужно будет вводить пароль.
Как сделать роутер из телефона
Как говорилось ранее, практически на каждом смартфоне можно подключить такую функцию, как точка доступа интернета. Настройки зависят в первую очередь от того, какая операционная система у девайса. У Андроида свои настройки, как и у Айфона. Для начала пользователь должен определиться с тем, какой операционной системы у него телефон, чтобы дальше совершать действия по конкретно заданному плану.
На Android
На Андроид действительно есть такая функция. В настройках она называется «Точкой доступа». Она находится в неактивированном состоянии изначально, поэтому её необходимо подключить и правильно настроить, чтобы другие устройства смогли качественно подключиться к интернету. Все достаточно просто. Необходимо следовать нижеописанному алгоритму:
- Для начала пользователь должен открыть настройки своего телефона. Как правило, располагаются они на стартовом экране Андроида, который открывается автоматически после разблокировки. Выглядят они, как правило, в виде шестеренки, под которой написано аналогичное название «настройки». Кликаем и переходим в них;
- В разделе «Беспроводные сети» необходимо найти кнопку «Ещё». Стоит отметить, что в этом же разделе можно настроить и блютуз, и вай-фай, но на данный момент необходима кнопка «Еще». Кликаем на неё;
- Перед нами открывается меню, в котором необходимо выбрать пункт «Режим модема»;
- После перехода в этот режим, пользователь видит несколько вариаций. Необходимо активировать пункт «Точка доступа Wi-Fi», а после провести настройки задаваемой сети при помощи настроек точки доступа. В этот раздел мы и переходим;
- Через него будут доступны такие настройки, как и имя точки доступа тип шифрования и многие другие пункты. Также можно настроить даже пароль, чтобы не каждая сеть могла подключиться, а только определённые. Эти настройки помогут качественно варьировать пожелания пользователя, который хочет сделать из своего Андроида точку доступа.
Таким образом пользователь на своем Андроид устройстве может быстро и легко настроить точку доступа. Теперь другие устройства могут легко и просто подключиться прямо к устройству через пароль или просто через подключение без определённого кода.
iPhone
Пользователи устройства на системе iOS также могут настроить свой смартфон, как специализированную и персональную точку интернета. Все достаточно просто. Главное – чтобы у самого устройства была точка доступа интернета, чтобы пользователь мог настроить этот важный пункт, на устройстве должен быть интернет для подключения данной опции.
Алгоритм достаточно прост и практически аналогичен с системой Андроида:
- Как и на Андроиде, все делается через настройки. На Айфонах настройки также доступны на стартовом экране, который открывается после разблокирования устройства. Выглядит они как шестеренка на сером фоне. Дабы не запутаться, пользователю подписали эту иконку «настройки»;
- Перейдя в них, находим раздел «Сотовая связь». Через неё будут настраиваться все процессы;
- После перехода кликаем на пункт «Режим модема». Таким образом мы уже активировать телефон, как устройство для раздачи интернета. Теперь же стоит провести настройки;
- Чтобы провести настройки, в этом же разделе вводим все то, что необходимо, начиная от пароля, заканчивая типом шифрования. Точка доступа будет, как правило, называться «iPhone», как и сам девайс в принципе.
Таким способом можно легко и быстро сделать так, чтобы телефон стал персональной точкой раздачи интернета, к которому могут подключиться все устройства.
Windows Phone
Проделать данную операцию можно даже и на таком телефоне, как Windows Phone. В качестве примера взята 8 версия, так как она достаточно современна и охватывает практически все устройства.
Обратите внимание! Данный алгоритм подходит для всех версий Windows Phone
Для начала пользователю необходимо зайти в настройки, где выбрать специальный пункт «Общий интернет»
Не стоит отмечать тот факт, что все настройки и иконка от них располагаются на стартовом экране телефона, так как являются важной частью системы;
После этого переводи пункт «Общий доступ» в активное состояние, то есть делаем ползунок фиолетовым цветом;
- Теперь же пользователь в этом же разделе может задать все необходимые для него параметры, начиная с пароля беспроводной сети, заканчивая именем;
- После всех необходимых корректировок стоит кликнуть на пункт «Установка».
Другие пользователи теперь могут пользоваться девайсом, как точкой раздачи интернета. С помощью такой точки можно совершать все то, что делается и с обычным устройством.
Самые распространенные проблемы, при попытке подключить телефон на IOS к Wi-Fi
Очень часто бывает так, что вроде бы сделали правильно и следовали инструкции, но тем не мене не получается подключить телефона с операционной системой IOS к Wi-Fi. Не стоит отчаиваться, и думать, что поговорка «Техника в руках обезьяны- кусок железо» про вас. Скорее всего, дело не в каком-то техническом сбое.
Если не удается подключить телефон к Вай-фай, сделайте следующее:
- Проверьте подключение маршрутизатора. А также убедитесь, что вы в зоне действия.
- Проверьте, что на вашем смартфоне включена опция Вай-Фай. Зайдите в «Настройки», далее в «Wi-Fi». Если напротив желаемого имени стоит синяя галочка, это значит, что подключение в телефоне выполнено и неполадки наблюдаются в роутере.
- Если вы хотите подключить телефон к Wi-Fi дома, то проверьте, правильно ли подсоеденены кабели и корректно ли настроен роутер.
- Перезагрузите телефон, работающий на IOS, и заново настройте его.
- Перезагрузите роутер и также заново настройте его.
Если ничего не помогает, попробуйте сделать следующее:
- Если вы пытаетесь подключить смартфон в общественном месте, обратитесь к работнику заведения и попросите его настроить Вай-Фай.
- Проверьте подключение на других устройствах, например, на ноутбуке, или спросите у остальных, работает ли интернет у них. Если на других устройствах также нет подключения, значит проблемы с интернет-провайдером. Обратитесь в компанию, поставщику интернета.
- Попробуйте выполнить подключение в другом месте или к другому Вай-Фай. Если попытки безуспешны, обратить в сервисный центр для проверки вашего Iphone.
- Обновите версию прошивки роутера и проверьте, чтобы ваш смартфон был в перечне поддерживаемых устройств.
Подключение смартфона с двумя сим-картами
Две симки, установленные в мобильном гаджете, позволяют звонить или отправлять смс с разных телефонных номеров. Сложнее обстоят дела с мобильным интернетом. Как сделать оптимальное подключение к передаче мобильных данных? Вначале следует узнать, какая из сим-карт используется первой, а какая — второй. Уточнить этот момент можно в настройках во вкладке «Управление сим-картами». В результате на дисплее отобразится, у какого оператора обслуживаются карточки.
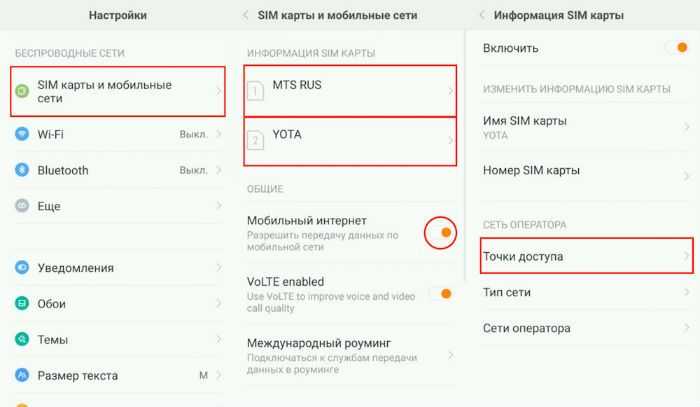
В случае, когда операторы одинаковые, нужно узнать свой номер. Для этого набирают короткую бесплатную голосовую команду 0887, после соединения автоответчик продиктует номер. Открыв настройки, на экране будут показаны симки. На первой карточке обычно установлен быстрый интернет, второй — медленное подключение. Следовательно, чтобы выходить в интернет в хорошем режиме, необходимо установить интернет на первую сим-карту.
Как настроить точку доступа
Настройка точки доступа Интернет в МТС, как правило, ограничивается получением системного сообщения и его сохранением. Телефон или другое устройство самостоятельно распознают и прописывают данные в системе. Это актуально почти для всех аппаратов, которые куплены на территории РФ. Многие из устройств уже имеют необходимые настройки, которые не нужно вводить. Если в телефоне нет необходимых параметров, требуется знать, как настроить точку доступа МТС. Для каждого оборудования имеются свои нюансы.
Телефон
Сегодня каждый владелец смартфона пользуется мобильным Интернетом, поэтому собственники таких устройств должны уметь настроить MTS точку доступа к Интернету на своем аппарате, будь это Айфон или смартфон с Андроид. Рассмотрим разные варианты.
Андроид
Для настройки телефона с Android перейдите в меню и выберите пункт Настройки. Далее войдите в раздел Беспроводная связь.
А там поставьте отметку возле секции Мобильный Интернет. Далее идите в Мобильные сети и профиль MTS Internet, если он там предусмотрен.
Если его нет, жмите кнопку Создать APN, чтобы задать параметры точки доступа МТС.
Здесь необходимо ввести следующие данные:
- имя — MTS Internet;
- APN — internet.mts.ru;
- логин и пароль — mts.
Остальные параметры не меняются и остаются такими же. Для ряда аппаратов Флай, Хуавей или Леново в секции Тип аутентификации необходимо установить параметр Не установлено. Для правильной работы мобильной сети необходимо использовать показатель Нет.
Айфон
В телефонах с iOS задание мобильной точки доступа МТС осуществляется по такому же сценарию. Для правильной настройки передачи и получения данных в смартфонах Айфон сделайте такие шаги:
Перейдите в Настройки.
Войдите в раздел Сотовая связь.
Кликните на Сотовая связь передачи данных.
Следующим шагом необходимо вбить необходимую информацию. Для сотовых данных и настройки LTE (для Айфон 5.0 и выше) и режима модема указываются следующие сведения МТС:
- имя сети — MTS Internet;
- APN — internet.mts.ru;
- логин и пароль — mts.
В случае с настройками ММС необходимо вбить следующую информацию:
- имя — mts
- APN — mms.mts.ru;
- логин и пароль — mts;
- MMSC — https://mmsc;
- ММС-прокси — 192.168.192.192:8080;
- наибольший сообщения — 512000;
- URL адрес ММС — не заполняется.
После ввода данных, касающихся точки доступа MTS Internet, можно пользоваться услугой с учетом тарифов оператора.
На планшете
Планшетные устройства работают на тех же ОС, что и смартфоны, поэтому и процесс их настройки будет идентичным. Так, при наличии устройства на Андроид необходимо ввести те параметры, что указаны выше для смартфонов. Что касается планшетных ПК Айпад, в них необходимые данные уже прописываются по умолчанию.
На модеме
Если вы используете модем, вопрос, как получить точку доступа МТС решается еще проще. Все данные для входа в Сеть уже настроены, и пользователю ничего не нужно делать. Достаточно вставить устройство в разъем и дождаться установки драйверов и ПО. По возможности перейдите на страницу вашего модема и установите свежее обновление.
Если после установки модема драйвера и ПО не устанавливаются автоматически, проверьте следующие параметры:
- наличие запрета на автоматический запуск;
- правильность определения модема конкретным портом;
- действия антивирусного ПО (возможно, это оно блокирует работу устройства);
- исправность самого модема.
Если указанные выше препятствия отсутствуют, а связи нет, для настройки точки доступа МТС 4g или 3g вбейте необходимую информацию самостоятельно. Для этого войдите в программу и найдите раздел, где делаются новые профили. Далее заполняйте их таким же образом, как и в случае с телефонами, а после дозвона пропишите *99#.
Далее сохраните данные и поставьте статус По умолчанию, а после этого пользуйтесь сетью.
Как видно, настройка осуществляется по идентичному алгоритму для всех устройств. Главное для абонента МТС — ввести имя точки доступа APN и заполнить другие поля с учетом требований оператора. Если по какой-либо причине возникают трудности с подключением, можно написать или позвонить в техподдержку.
Где в настройках включается мобильный интернет
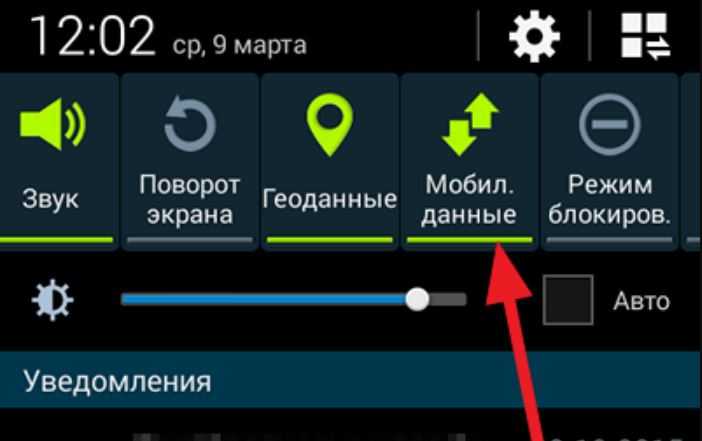
Кнопка «Передача данных» — отвечает за включение и выключение интернета Пользователи, недавно купившие телефон, иногда не знают, как включить мобильный интернет. На самом деле в этом нет ничего сложно. Каждый человек сможет без проблем подключиться к сети. Однако придется заранее разобраться, как сделать это правильно.
Чтобы мобильный интернет заработал, необходимо выполнить такие действия:
- Зайти в настройки.
- Открыть пункт «Мобильные сети» и проверить, установлены ли правильно все параметры.
- Выйти на главный экран.
- Потянуть верхнюю шторку вниз.
- Нажать на кнопку «Передача данных».
После выполнения вышеперечисленных действий устройство будет подключено к Internet.
Автоматические настройки
Чтобы использовать мобильный Интернет, стоит в первую очередь погрузить в лоток гаджета СИМ-ку с данной возможностью. После размещения новой карты, девайс направит запрос, который позволит получить автоматические настройки. Они поступят в виде сообщения на телефон. Вам лишь нужно будет провести сохранение данного смс и использовать данные.
Настройка связи Интернет от МТС на Андроиде будет завершена, а потому вам нужно будет только включить сеть, чтобы проверить так ли это. В случае ведения верных параметров, а также положительного баланса на своем счету, перед вами больше не будет ограничений на счет серфинга в сети Интернет.
Ряд гаджетов предусматривает настройки, а потому Интернет начинает работать сразу же после размещения СИМ-карты в лоток. В том случае, когда способ с автоматическими настройками не дал должного результата, рекомендуется подать запрос на получение параметров у оператора мобильной связи Теле2, МТС и пр.
Для этого воспользуйтесь нашими подсказками. Итак, для получения настроек от оператора МТС, нужно отправить пустое сообщение на номер 1234 или же позвонить по номеру 0876, а там уже дождаться связи с оператором. Есть еще один способ – зайдите на сайт МТС, там есть специальная графа, где вы сможете указать свой номер телефона, на который будут присланы настройки.
Чтобы получить их от оператора МегаФон – отправьте цифру 1 на 5049, а вот для пользователей Теле2 нужно позвонить на номер 679, Билайн – 06503.
Т.е. после этого процесс настройки Интернета будет практически решен. Вам же стоит только дождаться настроек сети, сохранить их и воспользоваться в последующем. Когда изменения будут внесены, перезапустите девайс. Это не обязательно, но порой сеть Интернет так и не появится, если не сделать данного шага.
Технологии беспроводной связи, используемые на телефонах
Существует широкая классификация технологий беспроводной связи. Если рассматривать стандарты передачи мобильных данных, то можно выделить следующие виды:
- 2G – первый цифровой стандарт передачи данных, получивший на территории Европы название GSM. Впервые были введены и сим-карты (до этого номер зашивался в прошивке мобильного телефона). В последствие появилась и пакетная передача данных GPRS. Скорость Интернета составляла до 14,4 килобит в секунду.
- 2,5G – усовершенствованный стандарт сотовой связи. Предоставлял абонентам скорость до 384 Кбит в секунду.
- 3G – самый распространенный протокол в большинстве городов. Обеспечивает скорость до 2 мегабит. Существуют также усовершенствованные стандарты 3,5G и 3,75G со скоростями загрузки 14.4 и 42 Мбит/с соответственно.
- 4G. Он активно используется в крупнейших мегаполисах и региональных центрах. Распространенным является стандарт LTE. Теоретическая скорость загрузки до 1 гигабита в секунду.
К 2020 году планируется повсеместное введение стандарта 5G, однако точно о предоставляемых возможностях еще не известно. В спецификации на телефоне «Андроид» можно узнать, какой стандарт поддерживает смартфон. Для подключения к Интернету также необходим пакет, который предоставляет трафик соответствующего вида (3G или 4G).
К малым локальным беспроводным сетям относится Wi-Fi. Под этим обозначением понимают семейство стандартов IEEE 802.11, обеспечивающие передачу данных «по воздуху» на частотах 2,4 или 5,0 гигагерц. Повсеместно используется для организации локальных сетей в домах, офисах и на предприятиях.
Пожаловаться на контент
Соединение через мобильный Интернет
Подключить к сети телефон посредством оператора мобильной связи (мобильный Интернет) — наиболее популярная услуга. Дело в том, что владелец смартфона с этой услугой может подключаться везде. Пожалуй, это единственное существенное достоинство такого Интернета. При этом обязательным условием является наличие трафика у пользователя и средств на Айфоне, тем не менее именно такой способ предоставляет возможность получения данных повсюду.
В большинстве случаев владелец устройства получает все настройки автоматически при первом подключении, но случается, что этого не происходит и всё приходится делать вручную. Для ручной настройки такой разновидности доступа к данным на Айфоне, необходимо открыть меню «Настройки» и перейти в раздел «Мобильная сеть». Для начала требуется найти поставщика услуг. Это делается в меню «Операторы связи». С помощью кнопки «Поиск» появится список всех доступных подключений. Выбирать следует исходя из оператора связи и типа подключения, которое необходимо получить (2G, 3G).
Случается, что и такой вариант не помогает. В этом случае потребуется полная ручная настройка. На смартфоне в меню «Мобильная сеть» необходимо выбрать параметр «Точки доступа» и создать новую. Тут потребуется ввести следующие данные:
- Имя подключения — можно указывать любое.
- APN — для каждого оператора разный (указывается в формате — internet.beeline.ru).
- Имя пользователя — соответствует имени оператора (beeline).
- Пароль — также соответствует названию оператора.
Все данные для ручной настройки можно узнать на официальном сайте поставщика услуг. Если введённые данные на смартфоне будут корректны, тогда следует переходить непосредственно к подключению. Для этого достаточно провести пальцем по экрану сверху вниз, а в меню нажать на кнопку «Мобильные данные».
Как подключить к интернету смартфон на базе Android
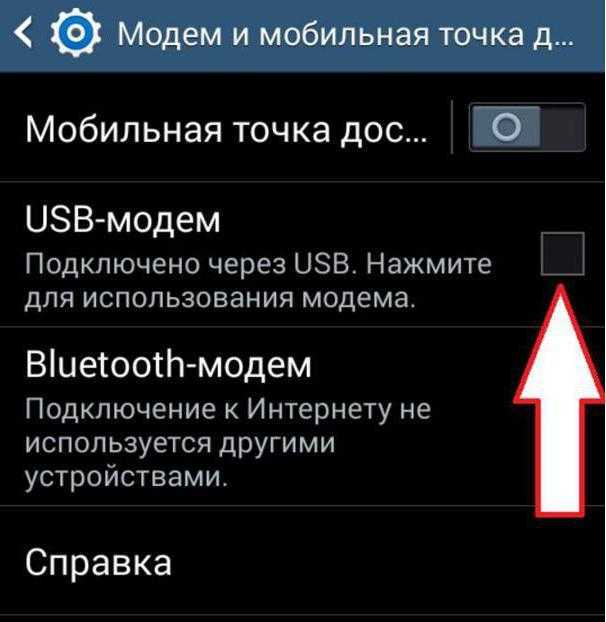
Программное обеспечение Android хорошо взаимодействует с Windows. Поэтому, следуя инструкции, подключить локальную сеть с интернетом, используя смартфон на этой платформе и компьютер со стандартным ПО, достаточно просто.
Настройка соединения на смартфоне
Прежде чем настраивать оборудование, нужно скачать AndroidSDK и другие программы, которые помогут разобраться с root-доступом.
В настройках телефона нужно открыть вкладку «Для разработчиков» и выбрать опцию «Отладка по USB». Это даст ПК расширенный допуск ко всем приложениям смартфона. Опцию можно найти во всех современных смартфонах. Только после всех этих действий подключается сам кабель.
Дождитесь появления на экране надписи «USB tunnel». В некоторых случаях система просит предоставить права Супер пользователя. Это нужно сделать, после чего появится окошко с уведомлением, что соединение установлено. Теперь можно раздавать интернет.
Такой порядок действий подходит как для подключения кнопочных телефонов, так и для смартфонов. Компьютер или ноутбук должны иметь Wi-Fi-модуль или подключение напрямую по кабелю (необязательно через роутер). Дальнейшие действия зависят от типа мобильного устройства.
Пользоваться интернетом нужно после подключения точки доступа. Некоторые смартфоны создают ее самостоятельно. Если ПК подключен через роутер, перед началом работы маршрутизатор рекомендуется перезагрузить.
Настройка соединения на компьютере
Параллельно настраивается компьютер. Нужно разрешить другим устройствам подключаться к интернету ПК. Для этого выбирают нужную опцию во вкладке «Общий доступ». Путь: «Сеть и интернет» – «Сетевые подключения» – «Подключение к сети» – «Общий доступ».
Прежде чем начать работу, рекомендуется зарегистрировать подключение от лица Администратора. Делается это через командную строку и меню «Пуск». Название и пароль нужно запомнить. После регистрации пользователю следует активировать точку доступа.
Через оператора вручную
Один из способов получения настроек — на сайте мобильного провайдера. Далее ввести их в устройство вручную.
Что делать для подключения интернета:
- Войти в меню настроек телефона, открыть вкладку «Беспроводная сеть» и заполнить соответствующие ячейки. В различных устройствах название вкладки может отличаться: «Мобильные сети», «Другие сети», «Еще» и так далее.
- Выбрать «Точку доступа». При ее отсутствии нажать «Добавить» и выбрать опцию в меню.
- В открывшейся форме заполнить поля, исходя из данных конкретного оператора.
- Далее вернуться обратно и кликнуть на сформированный профиль.
- Активировать «Мобильные данные», перезагрузить телефон.
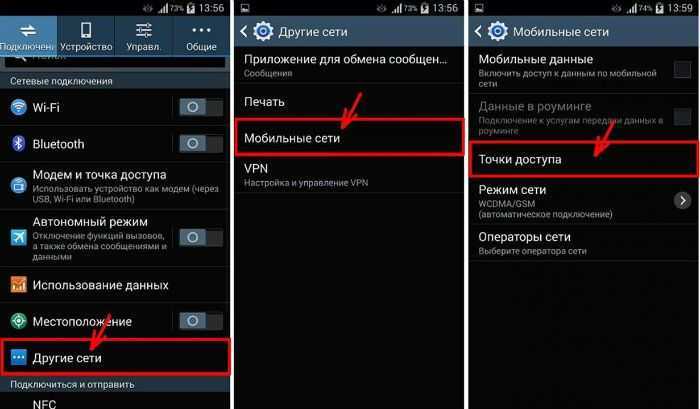
Чтобы удалить подключение интернета, потребуется осуществить несколько операций:
- Войти в настройки и кликнуть на обозначение «Мобильные сети».
- Отключить опцию.
Для удобства пользования интернетом рекомендуется подключить безлимитный интернет.
МТС
Для МТС данные, которые требуется ввести в представленные поля, выглядят так:
- имя сети мтс id: mts internet;
- APN —mts.ru;
- канал данных — GPRS;
- имя пользователя, пароль — mts, mts
Затем необходимо сохранить введенные реквизиты и отключить/включить мобильный гаджет.
Билайн
Чтобы настроить интернет на телефоне, выполнить ряд операций:
- Имя — Beeline Internet;
- APN —beeline.ru;
- Логин — beeline;
- Пароль — beeline;
- Тип сети — IPv4;
- Тип аутентификации — PAP;
- Тип APN — default.
Мегафон
Настройки на Мегафон:
- Название профиля — MegaFon Internet;
- Домашняя страница — http://www.megafon.ru/;
- Точка доступа — internet;
- Тип аутентификации — обычный;
- Логин, пароль — не заполнять.
Для оператора Теле2 приняты опции:
- APN — internet.tele2.ru;
- Имя пользователя — Tele2 Internet;
- Пароль — не вводить.
Йота
Для провайдера Йота настраивают интернет следующим образом:
- Точка доступа APN — internet.yota (или yota.ru);
- Имя пользователя — yota;
- Пароль — не вводится.
Мотив
Чтобы настроить интернет заполняют поля:
- Имя: MOTIV
- APN: inet.ycc.ru
- Имя пользователя: motiv
- Пароль: motiv
- Тип APN: default (в некоторых моделях данный пункт нужно выбрать или прописать вручную).
Подключение интернета с помощью смартфона
Вам нужно подключить смартфон к компьютеру и дождаться установки всех драйверов. После этого нужно создать интернет-соединение («Панель управления» на ПК, пункт «Интернет и Сеть», где нужно выбрать вкладку «Центр управления сетями и общим доступом»).
Недостатки этого способа интернет-соединения связаны с мобильными услугами, которыми пользуется владелец смартфона. Если услуги, предоставляемые оператором, недостаточно качественные, но они не улучшатся и на компьютере. Кроме того, стоит учитывать, что этот способ очень затратный: новая точка доступа будет опустошать ваш телефонный баланс.
Как вы видите, подключиться к сети на ноутбуке, используя для этого только телефон, – действенный способ, нужно только следить за уровнем заряда батареи и денежным балансом, чтобы неожиданное выключение интернета снова не стало для вас неприятным сюрпризом. Впрочем, это с учетом современных технологий достаточно несложно.
Как раздать интернет с iPhone
Убедитесь, что ваш смартфон подключён к мобильному интернету и хорошо ловит сигнал.
Откройте настройки iPhone, зайдите в подменю «Режим модема» и включите функцию «Разрешать другим». Если у вас iOS 12 или старее, активируйте переключатель «Режим модема».
Как раздать интернет с телефона по Wi‑Fi
Не закрывайте меню «Режим модема» на iPhone до подключения нового устройства
Обратите внимание на имя сети под заголовком «для подключения через Wi‑Fi» и на пароль. Они понадобятся для подключения
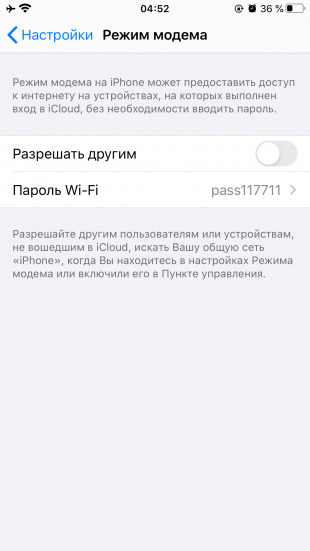
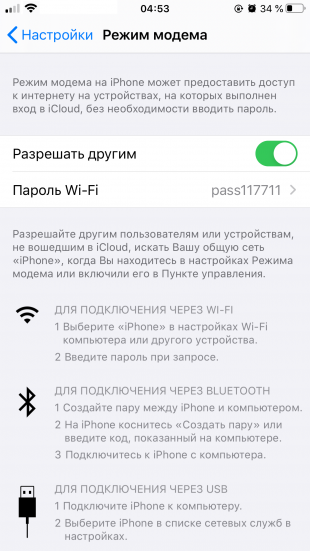
Возьмите гаджет, на который нужно раздать интернет, и подключитесь к созданной сети Wi‑Fi. После этого всё должно заработать.
Как раздать интернет с телефона по USB
Таким способом можно раздавать интернет c iPhone только на компьютеры с Windows и macOS. Linux не поддерживается.
Если у вас Windows
Убедитесь, что на ПК установлена последняя версия iTunes. Подключите iPhone к компьютеру через кабель — сразу после этого интернет должен заработать. Если после присоединения смартфона появится вопрос «Можно ли доверять компьютеру?», ответьте утвердительно.
Если у вас macOS
Обновите iTunes до последней версии. Но если используете macOS Catalina, программа не понадобится.
Подключите iPhone к компьютеру через кабель. Перейдите в раздел «Системные настройки» → «Сеть» и выберите «iPhone USB». Это включит интернет.
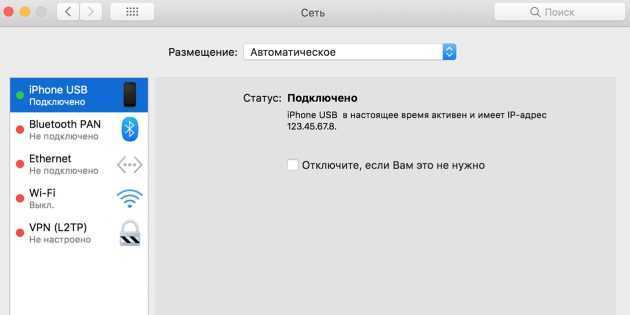 Скриншот: Apple Support
Скриншот: Apple Support
Если опция «iPhone USB» не отображается, нажмите на плюс в нижней части окна и добавьте её.
Как раздать интернет с телефона по Bluetooth
Таким образом можно раздавать интернет с iPhone только на Android‑аппараты и компьютеры. Если хотите подключить к Сети другие iOS‑устройства, используйте Wi‑Fi.
В настройках откройте раздел Bluetooth и включите беспроводную связь
Обратите здесь внимание на имя своего устройства — оно понадобится для поиска. Пока не закрывайте текущий раздел
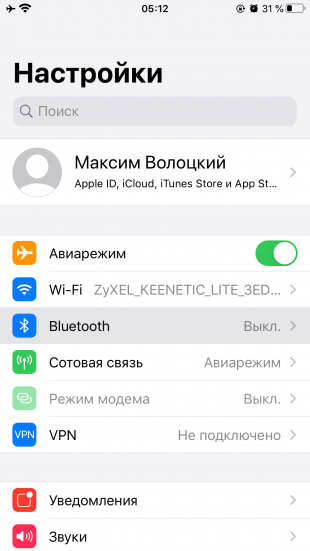
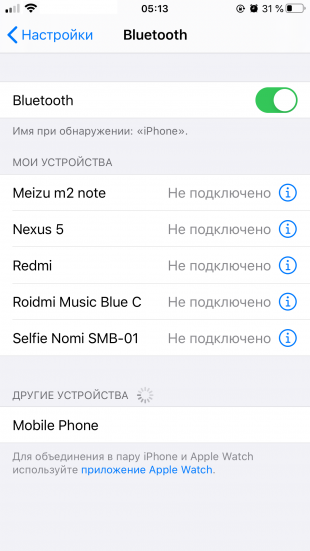
Возьмите устройство, на которое хотите раздать интернет, и откройте на нём меню Bluetooth. Выполнив поиск новых устройств, подключитесь к своему iPhone.
Затем снова возьмите iPhone. В разделе Bluetooth нажмите на название подключаемого устройства. Если присоединяете его впервые, выберите «Создать пару».
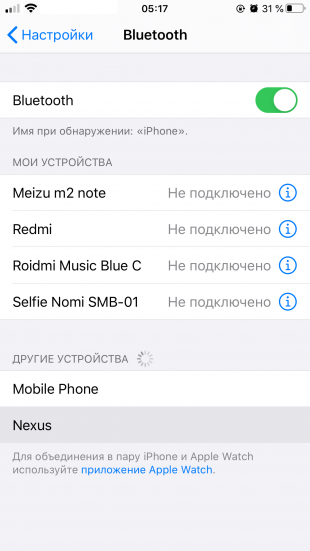
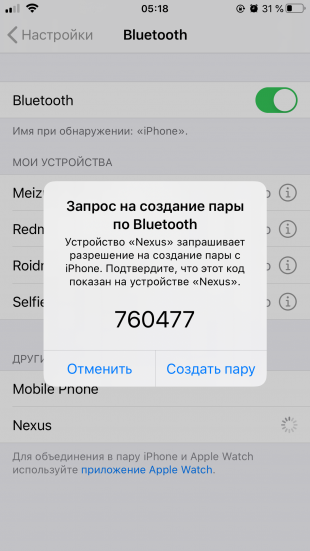
Когда рядом с названием добавленного аппарата на экране iPhone появится надпись «Подключено», интернет должен заработать на обоих гаджетах.
Этот материал впервые был опубликован в декабре 2017 года. В апреле 2020‑го мы обновили текст.
Как проверить подключение интернета на телефоне
Каждый человек, который пользуется смартфоном, должен ознакомиться с особенностями проверки соединения с интернетом. Проще всего убедиться в наличии доступа к сети — воспользоваться браузером. Необходимо попытаться зайти на любую страницу. Если она откроется, значит все работает и можно пользоваться интернетом. Однако иногда сайты не открываются. Это говорит о наличии проблем с соединением. Возможно, оно настроено неправильно и поэтому надо проверить параметры соединения.
Также можно проверить скорость передачи данных. Для этого придется скачать специальное мобильное приложение Speedtest. С его помощью удастся узнать, насколько быстро работает интернет.




























