Устанавливаем программу без прав администратора
В сети интернет присутствует множество различного ПО, позволяющего обходить защиту и выполнять инсталляцию программы под видом обычного пользователя. Мы не рекомендуем их использовать особенно на рабочих компьютерах, так как это может нести за собой серьезные последствия. Мы же представим безопасные способы установки. Давайте рассмотрим их подробнее.
Способ 1: Выдача прав на папку с программой
Чаще всего права администратора софту требуются в том случае, когда будут проводиться действия с файлами в своей папке, например, на системном разделе жесткого диска. Владелец может предоставить полные права другим юзерам на определенные папки, что позволит выполнять дальнейшую установку под логином обычного пользователя. Делается это следующим образом:
Перейдите к папке, в которую в дальнейшем будут устанавливаться все программы. Нажмите на нее правой кнопкой мыши и выберите «Свойства».
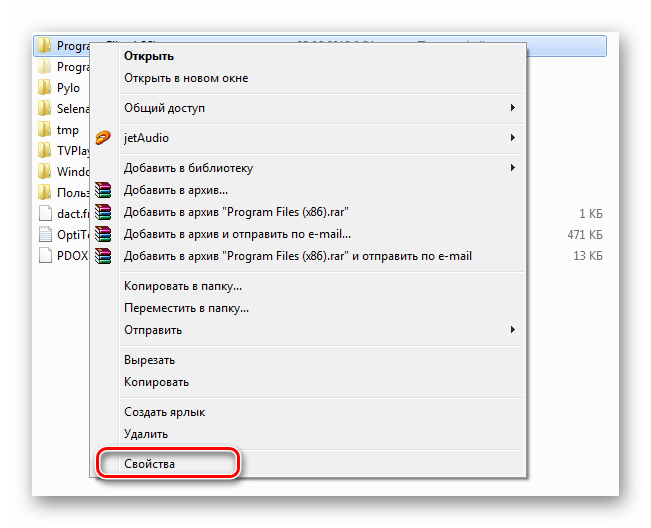
Откройте вкладку «Безопасность» и под списком нажмите на «Изменить».
Теперь во время установки программы вам потребуется указать папку, к которой предоставили полный доступ, и весь процесс должен пройти успешно.
Способ 2: Запуск программы с учетной записи обычного пользователя
В тех случаях когда нет возможности попросить администратора предоставить права доступа, рекомендуем воспользоваться встроенным в Windows решением. С помощью утилиты через командную строку осуществляются все действия. От вас требуется только следовать инструкции:
- Откройте «Выполнить»нажатием горячей клавиши Win + R. Введите в строку поиска cmdи нажмите «ОК»
runas /user:User_Nameadministrator Program_Name.exe
Иногда может потребоваться ввод пароля учетной записи. Напишите его и нажмите Enter, после чего останется только дождаться запуска файла и выполнить установку.
Откройте скачанный файл через папку загрузок или сразу из браузера.
Вы можете перекинуть файл софта на любое съемное устройство хранения информации и запускать его на разных компьютерах без прав администратора.
Как получить права администратор в Windows
Права администратора – что это такое и для чего требуется
Итак, администратор операционной системы Windows представляет собой элемент групповой политики операционной системы, отвечающий за все настройки системы. На персональном компьютере может быть лишь одна учетная запись с администраторскими правами. Посредством таких прав можно выполнять настройки файловой системы, драйверного программного обеспечения, программ, реестра остальных системных уровней.
По умолчанию на каждом из устройств есть минимум 2 профиля – ваш личный и администраторский. Первый вы выбираете при системной установке и для запуска рабочего стола. Вторая учетная запись принадлежит администратору. Скрытая учетка дает возможность выполнять все настройки и потребуется лишь опытным пользователям, чтобы решать проблемы с операционной системой. Еще такой режим представляет собой один из уровней защиты операционной системы. Все расширенные системные настройки скрыты. Это будет значить, что неопытный пользователь не сможет «навредить» операционной системе из-за внесения неверный изменений.
В каком случае стоит использовать права администратора

Чаще всего пользователи операционной системы Windows применяют расширенные права в том случае, когда:
- Не запускается процесс или программа. Администраторский режим дает возможность обходить ограничения на работу и запуск с приложением.
- Для выполнения консольных команд. Командная строчка виндоус способна распознать больше 1 000 различных команд, многие из которых доступны лишь администраторам. Если вам потребовалось настраивать операционную систему посредством команд или получить доступ к реестровому удалению, следует запустить консоль на правах администратора.
- Запустить Windows от имени администратора может потребоваться и в том случае, если вам нужно выполнить глобальную настройку системы. Опытные пользователи могут внести все настройки «под себя», применяя скрытые возможности для учетной записи администратора.
- Для удаления системных ошибок.
Еще это нужно в том случае, если не работают драйвера, пропало Интернет-соединение или что-то другое.
Как получить права администратора в windows 7

Операционная система windows 7 предоставляет большой набор настроек для персонализации рабочего пространства и упрощения работы с ним. Однако, далеко не все пользователи имеют достаточные права доступа, чтобы их редактировать. С целью обеспечения безопасности работы за компьютером в операционных системах семейства windows существует четкое разграничение типов учетных записей. По-умолчанию предлагается создавать учетки с обычными правами доступа, но что делать, если на компьютере нужен еще один администратор?
Делать это нужно только в том случае, если вы точно уверены, что другому пользователю можно доверить контроль за системными ресурсами и он ничего не «сломает». Из соображений безопасности желательно произведенные изменения после необходимых действий вернуть обратно, оставив на машине только одного пользователя с высокими правами.
Как сделать любого пользователя администратором
Учетная запись, которая создается в самом начале при установке операционной системы, уже обладает такими правами, понизить их приоритет невозможно. Именно эта учетная запись далее и будет распоряжаться уровнями доступа для остальных пользователей. Исходя из вышесказанного, делаем вывод, что для воспроизведения нижеописанной инструкции текущий уровень пользователя должен позволять провести изменения, то есть, обладать правами администратора. Действие выполняется с помощью встроенных возможностей операционной системы, использование стороннего софта не потребуется.
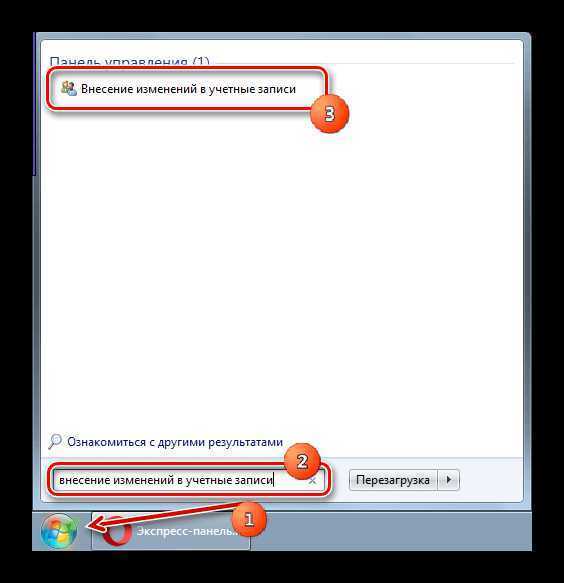
lumpics.ru
Как включить учетную запись Администратора в Windows 7?
В этой статье Мы опишем 3 способа включения учетной записи Администратора в Windows 7.
Внимание: работа из учетной записи главного администратора происходит с низким уровнем защиты, так как все программы (соответственно и вирусы) будут запускаться от имени Администратора. Итак, приступим
Итак, приступим.
Способ 1
1) Жмём Пуск и выбираем Панель управления
Если у Вас нет Пуска то наводим курсор мыши в правый нижний угол и ждём появления Меню и выбираем Параметры, далее откроется похожее Меню, в котором выбираем Панель управления и следуем указаниям ниже.
2) Устанавливаем Просмотр: Категория и выбираем Система и безопасность
3) Далее находим и выбираем Администрирование
4) В появившемся окне в конце списка находим и выбираем Управление компьютером
5) В окне Управление компьютером открываем Локальные пользователи
6) Видим учетную запись Администратора, открываем её
7) У нас появится окно Свойства: Администратор, в данном окне убираем галочку напротив надписи Отключить учетную запись, в поле Полное имя можно вписать название учетной записи Администратора.
Жмем ОК и закрываем все предыдущие окна.
9) Перезагружаем компьютер. Готово! Права администратора получены!
Способ 2
Чтобы включить учетную запись Администратора, необходимо запустить командную строку повышенного уровня, идем по пути Пуск — Все программы — Служебные Windows — Командная строка. Жмем по Командной строке правой кнопкой мыши и выбираем в контекстном меню Запустить от имени Администратора.
Появится окно Командной строки, в ней набираем такую команду:
Для англоязычной Windows:
net user administrator /active:yes
и нажмите клавишу ВВОД/Enter.
Для русскоязычной Windows:
net user администратор /active:yes
и нажмите клавишу ВВОД/Enter.
После ввода видим что команда выполнена успешно. Перезагружаем ПК. Готово! Права администратора получены.
https://youtube.com/watch?v=rSfdHGc9o5k
Команда для отключения полномочий Администратора командой:
Для англоязычной Windows:
net user administrator /active:no
и нажмите клавишу ВВОД/Enter.
Для русскоязычной Windows:
net user администратор /active:no
и нажмите клавишу ВВОД/Enter.
Так же видим сообщение об успешно выполненной команде. Полномочия Администратора отключены!
А также можно установить пароль для Администратора командой:
Для англоязычной Windows:
net user administrator password
и нажмите клавишу ВВОД.
Для русскоязычной Windows:
net user администратор password
и нажмите клавишу ВВОД.
Вместо password — ваш пароль.
Способ 3
1) Альтернативный метод включения и отключения учетной записи Администратора.
Воспользуемся опцией «Локальная политика безопасности» (Жмем Пуск — Выполнить (так же можно вызвать сочетанием клавиш win+R) — и вводим параметр secpol.msc — нажимаем Enter).
2) В появившемся окне находим Локальная политика жмём по ней 2 раза левой клавишей мыши, в раскрывшемся списке находим Параметры безопасности и так же жмём 2 раза левой клавишей мыши. В появившемся списке параметров в центре окна находим Учетные записи: состояние учетной записи Администратор и открываем двойным нажатием левой клавишей мыши.
3) У нас появится вот такое окно:
4) Изменяем параметр на Включен и нажимаем ОК. Закрываем все предыдущие окна и перезагружаем компьютер.
5) Готово! Права Администратора получены!
Внимание: работа из учетной записи главного администратора происходит с низким уровнем защиты, так как все программы (соответственно и вирусы) будут запускаться от имени Администратора. (Пока оценок нет :-() Загрузка…
(Пока оценок нет :-() Загрузка…
Как ограничить доступ к файлам?
Зачем это делать, наверное, каждый из вас понимает и без моих подсказок. А вот как правильно ограничить доступ к файлам в windows 7, знают не все. Поэтому разберем этот процесс очень подробно.
ограничение доступа к файлам и папкам в windows 7
Для начала, конечно же, необходимо определиться с объектом, доступ к которому будем ограничивать. Итак, выбрали файл или папку и действуем по следующему алгоритму:
1. Кликаем по объекту (файлу или папке) правой кнопкой мыши и выбираем пункт “Свойства”.
2. В открывшемся окошке выбираем вкладку “Безопасность”. Именно в ней и определяются права пользователей на доступ к конкретному файлу или папке.
В верхней области будут отображаться все пользователи или группы пользователей, созданных в системе. Кликнув по конкретному пункту, можно просмотреть и изменить права конкретного пользователя на данный объект. Чтобы полностью запретить пользователю “прикасаться” к конкретной папке или файлу, удалите его из верхнего списка.
3. Если у вам не получается удалить или изменить права конкретного пользователя, значит все его права наследуются от “родителя”. Чтобы все-таки получить возможность ограничивать права пользователя на конкретный объект, проделайте следующее: зайдите снова на вкладку “Безопасность” в свойствах файла и кликните по кнопке “Дополнительно” (под разделом отображения прав пользователя (см.рисунок выше).
Откроется окошко “Дополнительных параметров безопасности”:
Перейдите на вкладку “Разрешение”, если она не открылась у вас по умолчанию. Далее кликните по кнопке “Изменить разрешение”. Далее уберите галочку “Добавить разрешение, наследуемые от родительских объектов”, прочитав сообщение с предупреждением, кликайте по кнопке “Добавить”. А потом все время “ОК”, пока не вернетесь к вкладке “Безопасность” свойства файла.
Теперь можете без ограничений изменить права для пользователей на доступ к конкретному объекту.
значения разрешений доступа
Более подробно остановимся на значениях конкретных прав пользователей:
- Полный доступ – здесь все довольно просто: разрешено выполнение всех операций с объектом, в том числе изменение разрешения и становится владельцем объекта.
- Изменение – отличается от предыдущего пункта тем, что разрешено выполнять только базовые операции с объектом, т.е. чтение, изменение, создание и удаление объекта. Изменять же разрешение текущего объекта и становится его владельцем не разрешено.
- Чтение и выполнение – говорит само за себя: можно просматривать содержимое объекта и запускать программы.
- Список содержимого папки – то же самое, что и в предыдущем пункте, только относительно каталогов.
- Чтение – разрешено только просматривать объект.
- Запись – разрешается создавать файлы и записывать в них данные.
- Особые разрешения – это разрешения, которые устанавливаются, нажав на кнопку “Дополнительно”.
особые рекомендации при настройке прав доступа к файлам и папкам
Советую вам обратить внимание на следующее:
Если выставить флажок для разрешения с более высоким приоритетом, то автоматически выставятся флажки зависимых разрешений.
Установка разрешения “Запретить” имеет более высокий приоритет, чем “Разрешить”.
Изменяя разрешения для каталога, автоматически изменятся и разрешения для всех вложенных объектов (папок и файлов).
Если определенные разрешения недоступны, значит, они наследуются наследуется от родительской папки.
Если у вас отсутствуют права на изменение разрешений, то и все флажки вам будут не доступны.
При изменении разрешений для групп (например: “Администраторы”, “Пользователи”, “Системные”), автоматически изменятся соответствующие разрешения ко всем пользователям данной группы.
Не изменяйте разрешения для группы “Система”, это может нарушить работу операционной системы.
Изменяя разрешения для конкретного объекта, будьте внимательны и осторожны. Не изменяйте за один сеанс сразу несколько разрешений, обязательно проверяйте работоспособность системы после внесения изменений.
pc4me.ru
Как дать права администратора существующей учетной записи в Windows 10
Способов дать права администратора в Windows 10, впрочем, как и в других версиях, существует много. Рассмотрим их подробнее ниже.
Через изменение типа учетной записи в Параметрах
Чтобы изменить тип УЗ с помощью приложения Параметры в Windows 10, выполните следующие действия:
- Откройте Настройки.
- Нажмите на Учетные записи.
- Выберете “Семья и другие люди”.
- Выберите нужную учетку пользователя.
- Нажмите кнопку “Изменить тип учетной записи”.
Выберите тип учетной записи администратора или стандартного пользователя в зависимости от ваших целей.
После выполнения этих действий перезагрузите компьютер или перезайдите в систему, чтобы начать использовать учетную запись с новым уровнем прав.
Через Учетные записи пользователей в Панели управления
Чтобы изменить тип учетной записи с помощью Панели управления, выполните следующие действия:
Откройте Панель управления. Выберите параметр “Изменение типа учетной записи”.
Выберите учетную запись, которую требуется изменить.
Далее – Изменение типа учетной записи.
Выберите тип Администратор.
Нажмите кнопку “Изменение типа учетной записи”.
После выполнения этих действий при следующем входе в учетную запись у пользователя будут расширенные права.
C помощью команды control userpasswords2 (или netplwiz)
Чтобы настроить учетную запись на стандартный тип или администратора с помощью интерфейса учетных записей пользователей (netplwiz), выполните следующие действия:
- Нажмите Старт.
-
Введите следующую команду – netplwiz.
- Выберите УЗучетную запись, которую вы хотите изменить и нажмите кнопку Свойства.
- Перейдите на вкладку членство в группе и выберите обычный доступ или администратора в зависимости от ваших требований.
После выполнения этих действий перезайдите в Windows или полностью перезагрузите компьютер, чтобы применить изменения.
Вы также можете выбрать любой другой вариант членства, который позволяет вам выбирать различные группы пользователей, такие как опытные пользователи, операторы резервного копирования, пользователи удаленных рабочих столов и т. д.
Выберите нужного пользователя и зайдите в его Свойства.
Нажмите кнопку Добавить.
Далее – кнопку Дополнительно.
И поиск.
Выберите локальную группу Администраторы и нажмите ОК.
Далее два раза ОК.
Альтернативный вариант – набирать имя группы Администраторы вручную и затем кнопку Проверить имена.
С помощью команды net localgroup
Достаточно лего можно изменить состав локальной группы администраторов с помощью команды net localgroup.
Чтобы переключить тип учетных записей с помощью командной строки, выполните следующие шаги:
- Откройте Старт.
-
Найдите командную строку, щелкните правой кнопкой по ней и выберите параметр Запуск от имени администратора.
-
Введите следующую команду, чтобы отобразить сведения об учетной записи: net user “имя пользователя”
- Введите следующую команду, чтобы включить учетку в группу локальных администраторов:net localgroup администраторы “имя учетной записи” /add
В команде обязательно измените имя учетной записи на фактическое имя УЗ, которую вы хотите изменить. Пользователи с правами администратора являются членами обеих групп – “администраторы” и “пользователи”. В результате, чтобы сделать пользователя стандартным, достаточно удалить его из группы “администраторы”.
После выполнения этих действий при следующем входе пользователя на компьютер,он загрузится с указанным вами новым уровнем членства.
С помощью команды Powershell Add-LocalGroupMember
Чтобы изменить тип учетной записи с помощью PowerShell, выполните следующие действия:
- Открыть Старт.
-
Найдите PowerShell, щелкните правой кнопкой мыши верхний результат и выберите параметр Запуск от имени администратора.
- Введите следующую команду, чтобы изменить тип учетной записи на стандартный, и нажмите клавишу Ввод: Remove-LocalGroupMember -Group “Администраторы” -Member “Имя учетки”. В команде обязательно измените имя учетной записи для фактического имени учетной записи, которую вы хотите изменить.
-
Введите следующую команду, чтобы изменить тип учетной записи на Администратор и нажмите Enter: Add-LocalGroupMember -Group “Администраторы” -Member “имя учетной записи”.
- Для просмотра состава групп используется командлет Get-LocalGroupMember.
После выполнения действий выше тип учетной записи будет переключен на администраторскую или обычную в зависимости от выбора.
Учетная запись администратора
Второе решение ошибки «Запрошенная операция требует повышения», которое мы рассмотрим, это активация учётной записи администратора, встроенной в систему Windows, и выполнение нужных операций из под пользователя Администратор.
Данный способ не очень желателен, так как после входа в систему под учётной записью Администратор юзеру станет доступно большее количество функций и возможностей, которые, с одной стороны, абсолютно не нужны рядовым пользователям ПК, а с другой — могут навредить системе и её компонентам при бесконтрольном использовании.
Тем не менее, возможность активации встроенной учётной записи Администратор есть, и данную возможность нужно рассмотреть. Приведём три способа активации пользователя Супер Администратор.
Активация Администратора через утилиту Локальные пользователи и группы
Чтобы вызвать окно настроек пользователей, запускаем программу Выполнить из Пуск — Все программы — Стандартные — Выполнить (в Windows 10 утилита Выполнить находится в каталоге Служебные) либо одновременным нажатием кнопок Win и R и выполняем команду lusrmgr.msc (сокращённо от local user manager, что с английского и означает «управление локальными пользователями»)
В левой части открывшегося окна переходим в папку Пользователи, после чего в основной области окна находим пользователя Администратор, который будет помечен кружочком со стрелочкой, указывающей вниз. Эта иконка означает, что данная учётная запись отключена и находится в неактивном состоянии.
Щёлкаем по строчке Администратор правой кнопкой мышки и открываем Свойства записи. В окне Свойства: Администратор на вкладке Общие находим пункт Отключить учетную запись и снимаем у этого пункта флаг-галку. Нажимаем кнопку OK.
В дальнейшем для отключения встроенного администратора нужно будет просто снять галку в этом же месте.
Активация Администратора через утилиту Локальная политика безопасности
Для перехода к настройкам локальной политики безопасности компьютера также запускаем программу Выполнить из Пуск — Все программы — Стандартные — Выполнить (в Windows 10 утилита Выполнить находится в каталоге Служебные) либо одновременным нажатием кнопок Win и R и выполняем команду secpol.msc (от английского security policy — «политика безопасности»)
В открывшемся окне в левом древовидном списке параметров разворачиваем ветку Локальные политики и выделяем курсором пункт Параметры безопасности. Теперь в правой части окна находим пункт Учетные записи: Состояние учетной записи ‘Администратор’, щёлкаем по нему правой кнопкой мыши и переходим к Свойствам
В открывшемся окне на вкладке Параметры локальной безопасности активируем вариант Включен и нажимаем кнопку OK.
Для деактивации учётной записи администратора нужно, соответственно, переключить флаг-галку в положение Отключен.
Активация Администратора из командной строки
Последний способ активации встроенной в Windows учётной записи администратора, который мы рассмотрим, будет выполняться в командной строке. Ввиду необходимости работы с консолью Windows этот вариант не самый популярный, но, на самом деле, он даже быстрее двух предыдущих.
Для начала запускаем командную строку от имени администратора. Сделать это можно как привычным вызовом меню по правой кнопке мыши на ярлыке, так и следующим образом на примере Windows 10: правой кнопкой мышки нажимаем на кнопку Пуск в левом нижнем углу монитора и в открывшемся списке выбираем пункт Командная строка (администратор)
Далее в открывшемся окне консоли выполняем следующую команду:
net user Администратор /active:yes
В ответ мы должны получить уведомление от консоли о том, что Команда выполнена успешно. Если вместо этого командная строка отвечает, что «Не найдено имя пользователя. Для вызова дополнительной справки наберите NET HELPMSG 2221.», это означает, что мы используем версию операционной системы, предназначенную для другого языка.
В таком случае активируем администратора другой командой:
net user Administrator /active:yes
net user Администратор /active:no
net user Administrator /active:no
Далее, независимо от выбора способа активации пользователя Администратор, нам нужно перезагрузить компьютер. При запуске системы после перезагрузки нам будет предложено на выбор несколько пользователей для входа в ОС, среди которых выбираем активированную нами ранее запись Администратор.
Мы настоятельно рекомендуем вам входить в систему под администратором только в случаях возникновения необходимости, а в повседневной работе с ПК использовать свою учётную запись, пусть и наделённую правами администратора.
Способа 3. Взлом пароля windows 7 без диска и флешки
Windows Password Key – утилита третьей стороны, переходит к помощнику, когда ваш компьютер полностью заблокирован без созданного диска сброса пароля. Кто-то может предложить вам переустановить систему, ноэто совершенно не нужно. Windows Password Key Professional может помочь вам переопределить пароль для Windows и успешно войти на компьютер снова, не рискуя потерять данные. Следуйте за тремя шагами, чтобы пройти пароль для Windows; Вы скоро получите удовольствие от своего ПК.
Шаг 1. Войдите в любой другой доступный компьютер (не заблокированный), загрузите и установитеWindows Password Key.
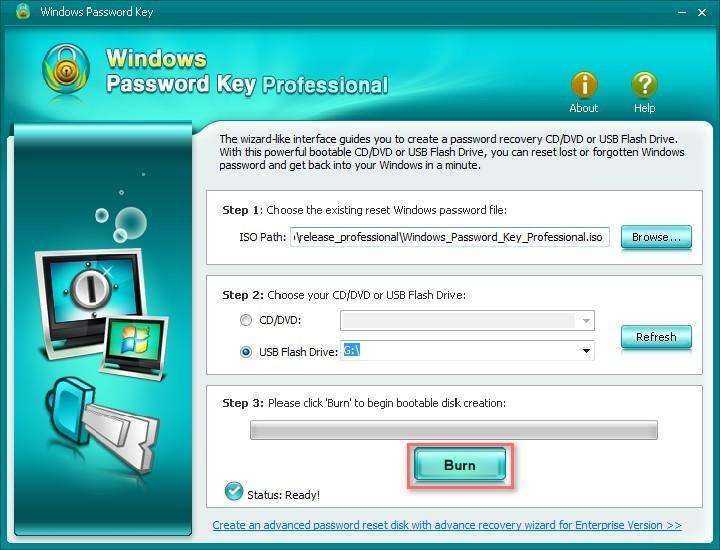
Шаг 2. КопируйтефлешкиCD/DVDилиUSB с помощью этой программы.
Шаг 3. Вставьте диск на заблокированный компьютер и следуйте указаниям мастера программного обеспечения, чтобы обойти забытый пароль Windows с записанным CD / DVD или USB-накопителем.
Командная строка с правами администратора
Чтобы дать права администратора на компьютере win 7 (включить) сначала вызовите командную строку. Для этого запустите команду «cmd» с ними.
Нажмите (значок виндовс) пуск в самом низу и в строке поиска вставьте слово «cmd» (без кавычек). Вверху появиться утилита, запустите ее как описано выше (с правами администратора).
После этого вам откроется окно черного фона. Скопируйте вот эту строку:
net user Администратор /active:yes
вставьте ее туда, нажмите ентер и перезагрузите компьютер.
Учтите, что если вы вошли не под учетной записью админа и пароля не знаете, то выполнить такие действия у вас не получится (скачать права администратора — невозможно, а стать владельцем — да, только система изменит полномочия).
Теперь, после перезагрузки ваша учетная запись с правами администратора и можете выполнять все действия с программами и приложениями.
Без этого раньше мог даже запускаться ultraiso или flash player (без прав администратора), такая вот она windows 7.
Также помните, что этот параметр вы всегда сможете вернуть в начальное положение. Для этого выполните команду описанную ниже
Чтобы убрать права администратора , запустите утилиту опять утилиту «cmd». Только теперь введите другую команду:
net user Администратор /active:no
Перезагрузите компьютер и пользуйтесь им в более защищенном режиме.
Во многих случаях если недостаточно прав администратора, то целесообразно просто запускать программы и приложения с ними, а не выставлять для себя «супер владения», но это каждый решает сам.
Больше всего зависит, насколько часто они требуются. В любом случае как сделать права локального администратора вам уже известно.
Кому часто требуется запускать приложения, может пользоваться еще одним методом, не включая их на постоянную основу. Для этого при запуске просто удерживайте две клавиши Shift и Ctrl.
Способы, как стать администратором в ОС Windows 10
Если вас интересует вопрос, как получить права администратора в Windows 10, стоит воспользоваться несколькими способами.
Способ №1. Использование командной строки
Чтобы включить учетную запись администратора через командную строку, стоит выполнить следующие действия:
Жмём правой кнопкой мыши на значке «Пуск» и выбираем «Командная строка (Администратор)».
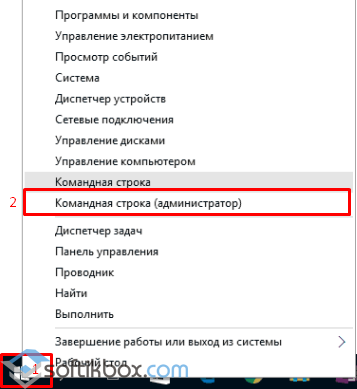
Откроется консоль. Вводим команду «net user администратор /active:yes». Если вы используете англоязычную версию Windows 10, вводим «net user administrator /active:yes».
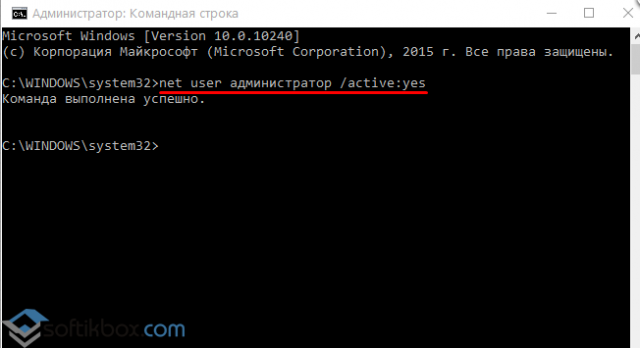
После этого закрываем командную строку, жмём «Пуск» и нажимаем на иконку пользователя. Из всплывающего окна увидим новую строчку «Администратор». Если на неё нажать, компьютер перезагрузится и появится стандартное окно входа в систему, только уже будет добавлен пункт «Администратор».
Способ №2. Использование инструмента Управление компьютером
Войти в систему под учетной записью администратора в Виндовс 10 можно следующим способом:
Жмём «Win+R» и вводим «compmgmt.msc».
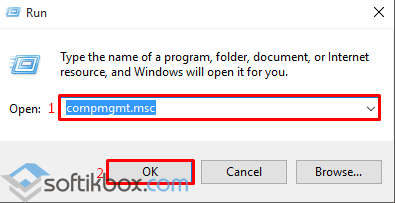
Откроется встроенная утилита «Управление компьютером». В левом меню разворачиваем список «Служебные программы», затем выбираем «Локальные пользователи» и нажимаем на папку «Пользователи». Из списка выбираем «Администратор» и нажимаем на нём правой кнопкой мыши. Выбираем «Свойства».
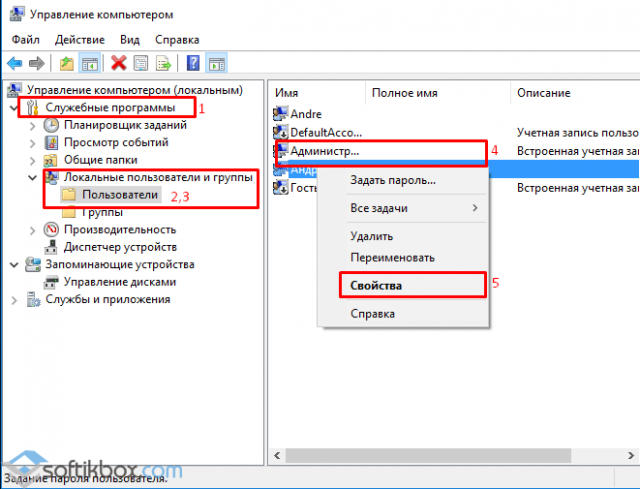
Здесь нужно убрать отметку «Отключить учетную запись».

Права администратора теперь ваши. Чтобы восстановить запись пользователя, необходимо выполнить все те же действия и поставить отметку «Отключить учетную запись».
Способ №3. Использование редактора локальных групповых политик
Настроить учетную запись администратора в ОС Виндовс 10 можно с помощью Редактора локальных групповых политик. Для этого нужно выполнить следующее:
Жмём «Win+R» и вводим «gpedit.msc».
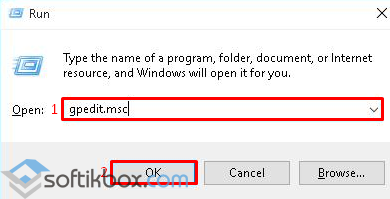
Откроется редактор. Переходим по ветке: «Конфигурация компьютера», «Конфигурация Windows», «Параметры безопасности», ветка «Локальные политики» и вновь «Параметры безопасности». В списке необходимо найти «Учётные записи: Состояние учетной записи «Администратор».
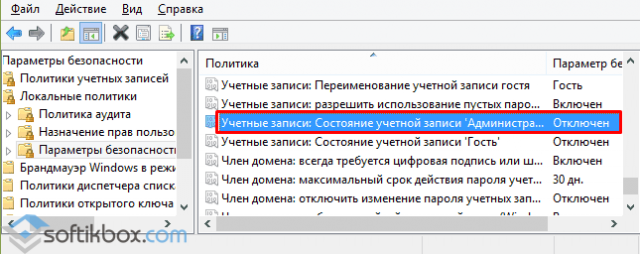
Двойным щелчком открываем параметр. Здесь нужно поменять значение «Отключено» на «Включена».
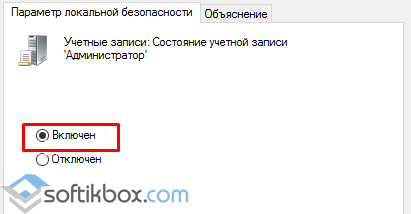
Чтобы вернуть всё на свои места, стоит вновь поставить отметку «Отключено».
Способ №4. С использованием инструмента Учетные записи
Чтобы изменить локальную запись пользователя на запись администратора, стоит воспользоваться инструментом «Учётные записи».
- Жмём «Win+R» и вводим «control userpassword2».
- Откроется новое окно. Чтобы стать владельцем учетной записи администратора, переходим во вкладку «Дополнительно».
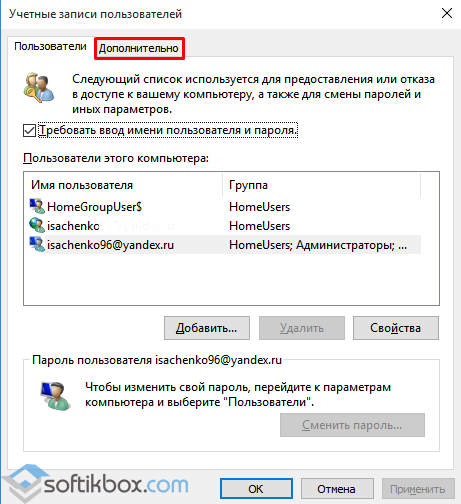
Здесь также нужно нажать на кнопку «Дополнительно».
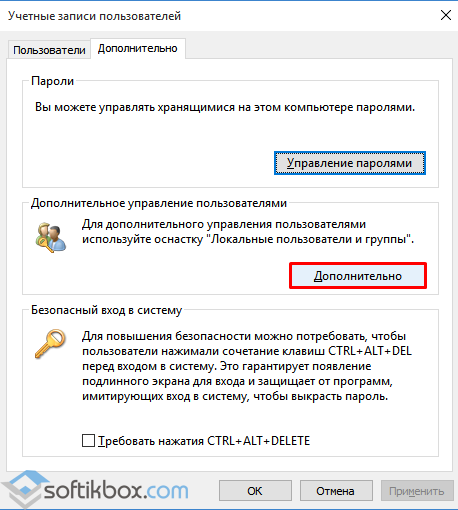
Может открыться такое окно. Выполняем указанные там рекомендации.
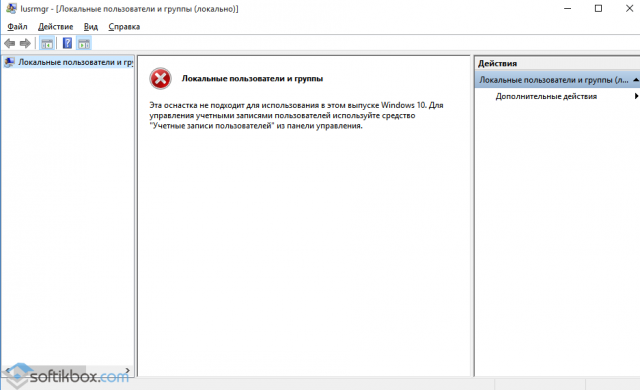
Жмём «Пуск», «Панель управления», «Учетные записи», «Изменение типа своей учетной записи».
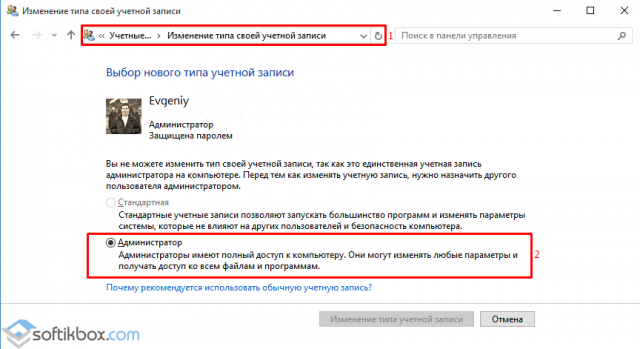
Чтобы изменить тип учетной записи обратно, стоит выполнить те же действия и поставит отметку «Стандартная».
Как удалить и восстановить учетную запись администратора в ОС Windows 10?
Чтобы удалить учётную запись администратора в операционной системе Windows 10, стоит выполнить следующее:
Жмём «Пуск», «Параметры» и выбираем «Учетные записи».
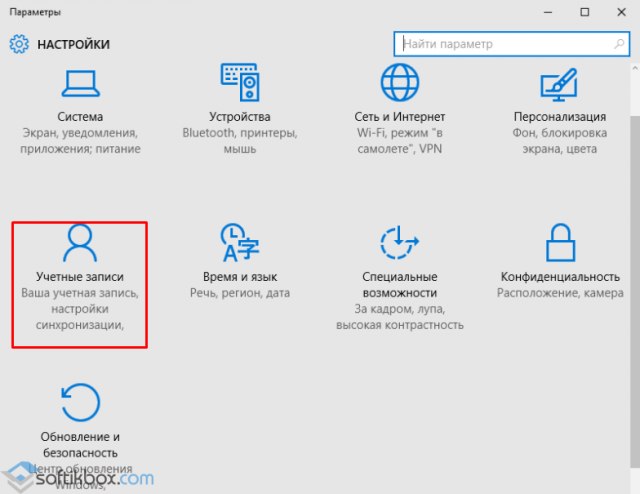
В левом меню выбираем «Семья и другие пользователи». Из списка выбираем запись администратора и нажимаем «Удалить».
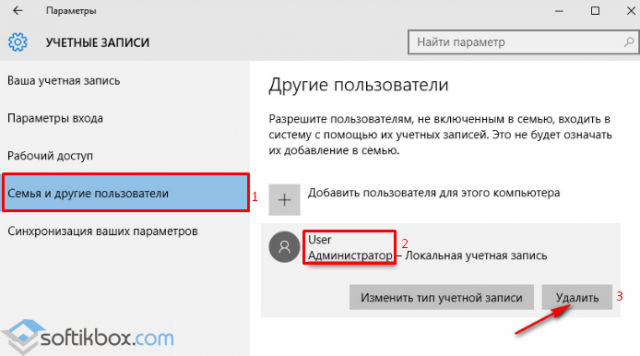
Стоит отметить, что если вы удалили случайно запись администратора, восстановить её можно только со среды восстановления системы. Для этого понадобится Live CD или установочный диск той же версии и разрядности системы, что у вас установлена.
О том, как получить права в OS Windows 10 смотрите в видео:
Как в ОС windows 7 получить права локального администратора
Операционная система Виндовс позволяет работать за одним персональным компьютером сразу нескольким пользователям одновременно. Как минимум один из созданных в ОС аккаунтов должен являться администратором, чтобы иметь возможность управлять всеми конфигурациями windows и параметрами других пользователей. В данной статье описывается, как в системе windows 7 можно получить права учетной записи администратора и получить возможность изменения любых системных настроек.
По умолчанию, при установке Виндовс на компьютере создается 2 учетки – пользователя с возможностью временного доступа к администраторским правам и Administrator – аккаунт с максимально возможными правами. Далее в статье описаны способы, как включить учетную запись администратора, а также отключить ее.
Типы записей
Всего в системе существует 3 типа учеток – Administrator, обычный User и User с возможностью доступа к админским полномочиям.
Разработчиками windows категорически не рекомендуется работать в системе под управлением записи Administrator. Это делает ваш ПК очень уязвимым для вирусных атак и вредоносных скриптов, которые могут получить полную власть над всеми службами и файлами.
Гораздо правильнее с точки зрения безопасности работать под управлением пользователя с полномочиями админа. Так заразившие ваш компьютер вирусы не смогут внести глобальные изменения в функционирование служб, а вы в случае необходимости можете получить права администратора в windows 7 на небольшой промежуток времени, введя пароль от аккаунта.
Изменение типа аккаунта
Если вы работаете под обычным доступом – вы не сможете запрашивать предоставление временных прав, когда того требует совершение какого-нибудь действия. В этом случае вам необходимо настроить свой аккаунт. Чтобы установить данный режим, вам потребуется сделать следующее:
- Вызовите меню «Пуск» с помощью нажатия клавиши Win на своей клавиатуре или соответствующей кнопкой с изображением флажка на правом конце панели быстрого доступа.
- Откройте «Панель управления».
- Перейдите в раздел, который называется «Семейная безопасность и учетки пользователей».
- Откройте меню управления учетными записями юзеров.
- Кликните по гиперссылке «Управление другой записью».
- Выберите нужный вам аккаунт.
- Щелкните по гиперссылке «Изменение типа».
- Здесь необходимо установить галку возле пункта «Администратор».
- Нажмите «Изменение».
Стоит помнить, что подобные корректировки можно вносить только с другой записи, обладающей необходимым правами.
Временные полномочия
Если какая-то программа или служба требует активный режим администратора – при ее запуске перед вами выскочит небольшое всплывающее окошко. В нем вы должны дать разрешение на выполнение операций. Если аккаунт запаролен – то вам потребуется дополнительно ввести код доступа, чтобы временно получить права администратора в windows 7.
Если вы часто выполняете какие-то изменения в работе ОС и хотите отключить подобный режим, вы можете временно войти непосредственно в качестве админа windows.
Режим Администратора
Чтобы получить возможность войти под данной учетной записью, пользователям потребуется активировать ее. Выполнить включение можно с помощью командной строки Виндовс:
- Нажмите одновременно клавиши R и Win (работает при любой активной раскладке клавиатуры и если включен режим Caps Lock).
- Введите «cmd» в пустом текстовом поле.
- В открывшейся консоли напишите или скопируйте строку «net user administrator /active:yes» и нажмите Энтер. Вы можете заменить «yes» на «no», чтобы отключить запить обратно.
- Теперь напишите «net user administrator *pass*», где *pass* — это новый выбранный вами пароль. Если он вам не нужен, пропустите этот пункт.
- Перезапустите свой ПК.
После перезапуска вы сможете войти под данным аккаунтом.



























