Как подключить Windows 10 к сети организации
Страница «Доступ к учетной записи места работы или учебного заведения» позволяет вам подключить ваше устройство к организации для доступа к общим ресурсам, таким как сеть, приложения и электронная почта.
Как правило, если вы работаете в организации, ваш сетевой администратор предоставит информацию, необходимую для добавления вашего устройства в сеть.
Если у вас есть необходимая информация, вы можете подключиться к сети, выполнив следующие действия:
- Откройте Параметры (Win + I).
- Нажмите Учетные записи.
- Нажмите на Доступ к учетной записи места работы или учебного заведения.
- Нажмите кнопку Подключиться.
- Введите данные своего рабочего или студенческого аккаунта.
- Нажмите кнопку Далее.
- Продолжайте согласно инструкциям на экране, чтобы завершить настройку.
Обычно это не те настройки, которые вы будете настраивать на компьютере, который используете дома.
Создаем нового
Для начала разберемся с тем, как добавить еще одного юзера в систему (чтобы было на кого его сменить). Для выполнения этой несложной задачи, действуем по простой инструкции, которая актуальна не только для 10-ки, но и для большинства предыдущих версий Windows:
- Нажмите Win+X и выберите «Управление компьютером»;
- Перейдите в раздел «Локальные пользователи и группы»;
- Откройте папку «Пользователи»;
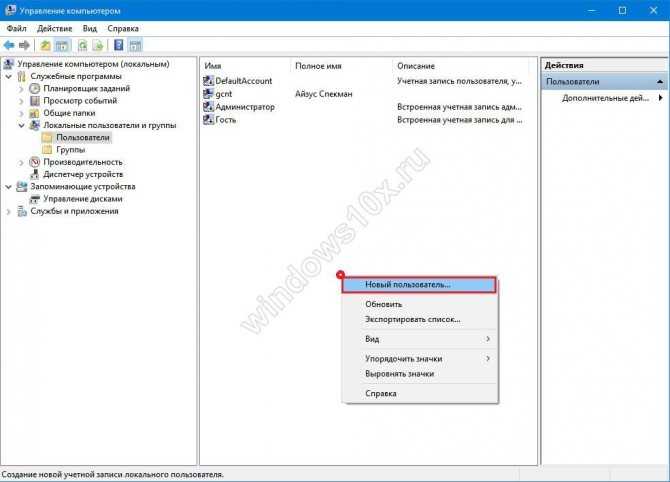
- Щелкните правой кнопкой по свободному месту в списке и, чтобы добавить, выберите «Новый»;
- Заполните обязательные поля: «Пользователь», «Пароль» и «Подтверждение»;

- Снимите флажок «Требовать смены пароля…» и нажмите ОК.
Вот и все, в вашей системе появился новый юзверь. Как создать разобрались, теперь пришло время понять, как можно начать работать с его учетной записью…
Как поменять учетные записи администратора
Существует несколько способов, как выходить и изменять используемую учетную запись. С особенностями реализации каждого стоит ознакомиться более детально.
Способ № 1
Ниже пойдет речь о, пожалуй, наиболее распространенном способе переключения аккаунта. Инструкция выглядит следующим образом:
- На своем ПК нажать на «Пуск», затем кликнуть на аватарку используемого профиля (отображается фото в левой части выпавшего окна).
- На экране отобразится список доступных опций и аккаунтов. Нажать нужно на ту учетку, под которой потребуется войти в систему.
- Отобразится экран авторизации, где потребуется тапнуть на кнопку «Войти». Если через настройки был установлен код доступа, дополнительно потребуется ввести и его.
Первый способ перейти в другую учетную запись на ПК с ОС виндовс 10
Обратите внимание! Если авторизация производится в локальный тип учеток, то загрузка отнимет немного времени, поскольку операционная система будет подготавливать рабочую среду
Способ № 2
Этот способ заменить учетку в реализации проще предыдущего, но используется он реже, поскольку абсолютному большинству пользователей не удается запомнить основные комбинации горячих клавиш. Инструкция выглядит так:
- Открыть рабочий стол, предварительно закрыв или свернув все окна.
- Одновременно на клавиатуре нажать клавиши «Alt + F4».
- На экране отобразится диалог «Завершения работы». Из доступных подразделов нужно выбрать вариант со сменой пользователя и тапнуть на «ОК». Если все выполнено верно, на экране отобразится форма выбора профилей.
- В левом нижнем углу экрана нужно выбрать необходимый профиль и войти, при необходимости введя пароль безопасности.
Второй способ авторизоваться под другим профилем на ПК с операционной системой Windows 10
Способ № 3
Этот способ в реализации самый быстрый, никакие всплывающие окна для перехода не требуются:
- Чтобы заблокировать ПК, надо воспользоваться сочетанием клавиш «Win + L».
- На экране отобразятся доступные профили. Нужно выбрать необходимый аккаунт и авторизоваться, как в предыдущем способе.
Авторизация под новой учеткой через горячие клавиши
Обратите внимание! Если пользователь переключается не первый раз после включения ПК, то ввод пароля не потребуется, на экране сразу отобразится рабочий стол. Теперь вопросов, как сменить пользователя на виндовс 10, возникать не должно
Алгоритмы достаточно просты, справиться под сил даже новичку. Главное — строго следовать описанным инструкциям. Причем принципиальных отличий в смене пользователя на других версиях операционной системы Windows нет
Теперь вопросов, как сменить пользователя на виндовс 10, возникать не должно. Алгоритмы достаточно просты, справиться под сил даже новичку. Главное — строго следовать описанным инструкциям. Причем принципиальных отличий в смене пользователя на других версиях операционной системы Windows нет.
Как управлять параметрами входа
На странице параметров входа вы можете быстро управлять многими способами аутентификации в Windows 10. Используя эти настройки, вы можете изменить свой текущий пароль, настроить Windows Hello, используя PIN-код или пароль для доступа к картинке, и даже включить динамическую блокировку, чтобы заблокировать устройство, когда вы уходите.
Смена пароля пользователя
Чтобы изменить текущий пароль, сделайте следующее:
- Откройте Параметры (Win + I).
- Нажмите Учетные записи.
- Нажмите на Варианты входа.
- В разделе «Пароль» нажмите кнопку Изменить.
- Введите свой текущий пароль учетной записи Microsoft.
- Нажмите кнопку Вход.
- Введите свой старый пароль.
- Создайте новый пароль.
- Нажмите кнопку Далее.
Стоит отметить, что если вы используете учетную запись Microsoft, изменение пароля на вашем компьютере также изменит пароль, который вы используете для проверки ваших электронных писем в Интернете, связанных с вашим MSA.
Добавление PIN-кода
Если вы хотите использовать более быстрый и безопасный способ входа в Windows 10, вам следует вместо этого использовать PIN-код, который можно создать, выполнив следующие действия:
- Откройте Параметры (Win + I).
- Нажмите Учетные записи.
- В разделе «PIN-код» нажмите кнопку Добавить.
- Создайте новый PIN-код . Совет. Вы также можете активировать опцию, разрешающую использование букв и символов в составе вашего PIN-кода, что дополнительно повышает безопасность.
- Нажмите кнопку ОК.
Хотя ПИН-код обычно более безопасен, чем традиционный пароль, поскольку он привязан только к одному устройству и никогда не передается по сети, помните, что он работает только локально. Вы не можете использовать его для удаленного доступа к вашему устройству.
Добавление графического пароля
Вы также можете использовать изображение в качестве пароля. Этот метод аутентификации позволяет использовать сенсорные жесты на изображении для входа в Windows 10. Обычно этот параметр больше подходит для устройств с сенсорным экраном.
Чтобы настроить графический пароль, выполните следующие действия.
- Откройте Параметры (Win + I).
- Нажмите Учетные записи.
- В разделе «Графический пароль» нажмите кнопку Добавить.
- Введите свой пароль, чтобы подтвердить действия.
- Нажмите кнопку Выбор картинки на левой панели.
- После выбора изображения нажмите кнопку Использовать это изображение.
- Нарисуйте три жеста на изображении, включая круги, прямые линии, касания или их комбинацию.
- Повторите жесты для подтверждения.
- Нажмите кнопку Готово.
Завершив настройку графического пароля, просто выйдите из системы и войдите в свою учетную запись, чтобы проверить изменения.
На совместимых устройствах, таких как Surface Book 2 и Surface Pro, вы можете настроить Windows Hello Face для входа на своё устройство, используя только ваше лицо.
Если на вашем ноутбуке или рабочем столе нет биометрической аутентификации, вы всегда можете приобрести сканер отпечатков пальцев или камеру с поддержкой Windows Hello.
Настройка динамической блокировки
Динамическая блокировка – это функция, которая блокирует ваш компьютер, когда вы уходите, добавляя дополнительный уровень безопасности. Эта функция использует бесконтактную технологию, поэтому вам необходимо подключить устройство Bluetooth, например телефон или планшет, прежде чем вы сможете её настроить.
Чтобы настроить динамическую блокировку, сделайте следующее:
- Откройте Параметры (Win + I).
- Нажмите Устройства.
- Нажмите Bluetooth и другие устройства.
- Нажмите кнопку Добавление Bluetooth или другого устройства.
- Нажмите опцию Bluetooth.
- Подготовьте устройство Bluetooth к сопряжению.
- Выберите ваше устройство из списка.
- Продолжайте согласно инструкциям на экране для завершения сопряжения.
- Находясь в настройках, нажмите на Учетные записи.
- Нажмите Варианты входа.
- В разделе «Динамическая блокировка» включите параметр Разрешить Windows автоматически блокировать устройство в ваше отсутствие.
После того, как вы выполнили эти шаги, если вы отойдете вместе с сопряженным устройством, Windows 10 будет ждать 30 секунд, а затем автоматически заблокирует ваш компьютер.
Требование пароля при пробуждении
Используя параметры входа в систему, вы также можете решить, должна ли Windows 10 запрашивать ввод пароля при выходе компьютера из спящего режима, выполнив следующие действия:
- Откройте Параметры (Win + I).
- Нажмите Учетные записи.
- Нажмите Варианты входа.
- В разделе «Требовать пароль» используйте раскрывающееся меню и выберите:
- Никогда –пароль никогда не потребуется после выхода компьютера из спящего режима.
- Когда компьютер выходит из спящего режима – вам нужно будет ввести пароль, когда ваш компьютер выйдет из спящего режима.
Переключаемся между учетными записями пользователей
Способ 1
Для начала рассмотрим способ, который используется наиболее часто, — переключение между учетными записями через меню «Пуск».
- Открываем меню «Пуск» нажатием на кнопку с логотипом Windows на панели задач или на клавиатуре.
Слева отобразится аватарка учетной записи, в которой мы сейчас работаем. При щелчке на нее мы увидим аватары и имена других пользователей этого компьютера.
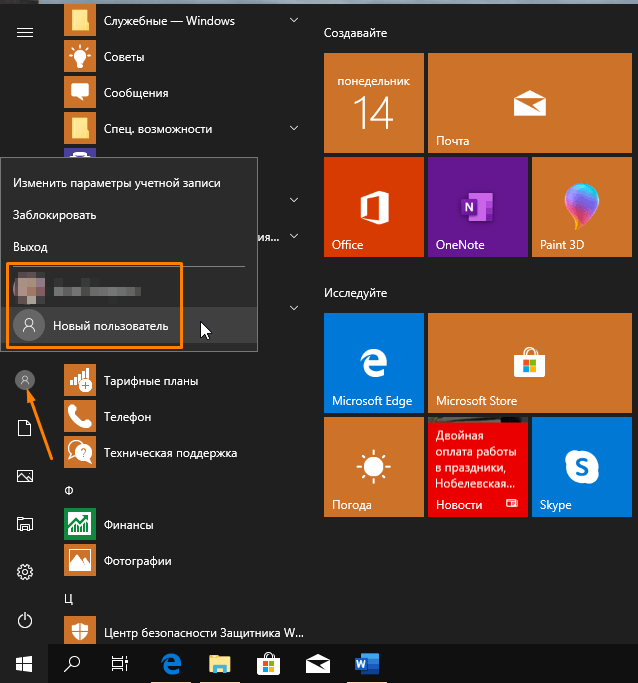
Выбираем пользователя, в учетную запись которого нам нужно войти
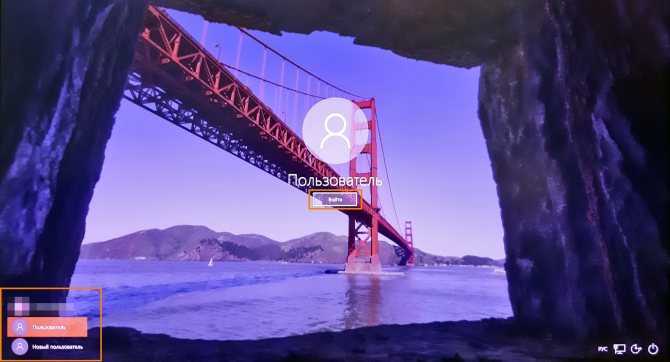
Нажимаем кнопку «Войти»
Способ 2
Выбрать другого пользователя мы можем с помощью горячих клавиш «Alt» + «F4».
- Находясь на рабочем столе Windows (окна приложений должны быть свернуты), нажимаем комбинацию клавиш «Alt» + «F4». При этом на экране появится окно, в котором в раскрывающемся списке «Что должен сделать компьютер?» выбираем действие «Смена пользователя» и нажимаем кнопку «ОК».
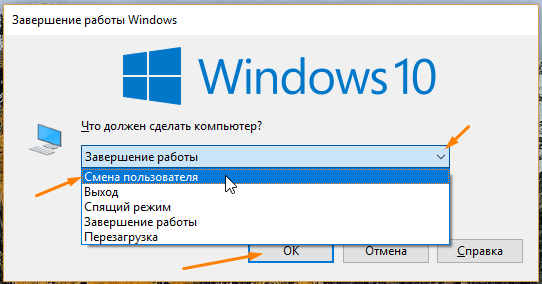
Выбираем в списке пункт «Смена пользователя» и жмем «ОК»
Способ 3
В Windows 10 используется еще одна комбинация клавиш, с помощью которой можно выбрать действие «Сменить пользователя». Это сочетание клавиш «Ctrl» + «Alt» + «Delete». При их одновременном нажатии появится экран с перечнем действий. Нас интересует второй сверху пункт.
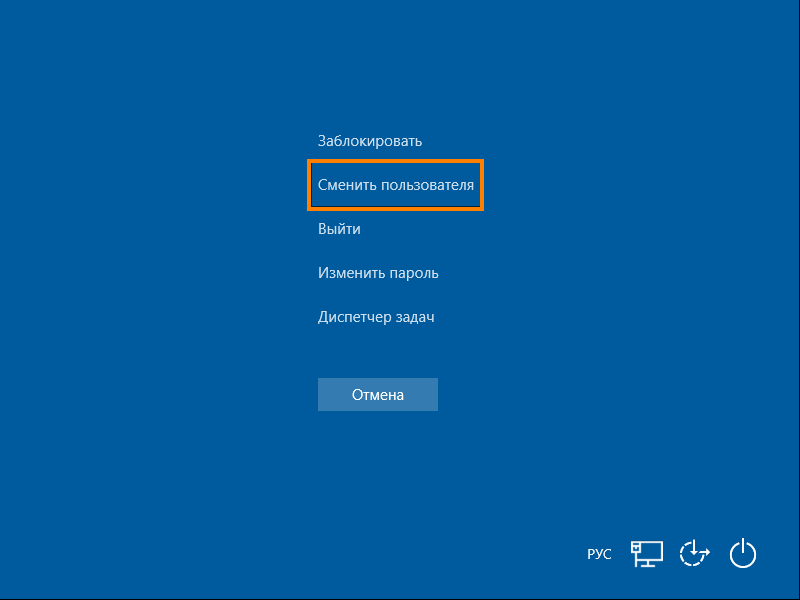
Здесь тоже можно выбрать действие «Сменить пользователя»
Способ 4
И, наконец, четвертый, самый простой и быстрый способ переключения профилей в Windows 10 — использование комбинации клавиш «Windows» + «L». При нажатии на них на экране сразу появляется окно входа с перечнем профилей всех пользователей данного компьютера. Вам остается только выбрать имя и кликнуть на кнопку «Войти».
Как вы могли убедиться, создать нового пользователя в Windows 10 совсем не сложно, а перейти из одной учетной записи в другую вообще проще простого. Заметим, что при переключении на профиль другого пользователя все запущенные в предыдущей учетной записи программы продолжают работать, и вы в любой момент можете снова вернуться к ним без необходимости выходить из системы.
Изменение имени учетной записи администратора в Windows 10

Администратор в Windows 10 — привилегированная учетная запись, имеющая все необходимые права для полного управления компьютером. Имя такого профиля задается еще на стадии его создания, однако в будущем может потребоваться сменить его. Справиться с этой задачей можно разными способами, что зависит непосредственно от поставленной задачи, поскольку к операционной системе может быть подключена как локальная учетная запись, так и аккаунт Microsoft. Дополнительно отметим и доступность изменения самого названия «Администратор». Давайте рассмотрим все эти варианты более детально.
Изменяем имя учетной записи администратора в Windows 10
Пользователям, обратившимся к этой статье, придется выбрать один из доступных методов, представленных далее, чтобы реализовать его, отталкиваясь от личных предпочтений. Принцип действий меняется в зависимости от типа профиля, а также иногда хочется поменять именно маркировку «Администратор». Обо всем этом мы постарались рассказать максимально развернуто в следующих руководствах.
Вариант 1: Локальная учетная запись администратора
При установке Windows 10 юзеру предлагается выбор — подключать аккаунт Microsoft, параллельно создав его в случае отсутствия, или же добавить локальную учетную запись так, как это было реализовано в предыдущих сборках ОС. Если был выбран второй вариант, изменение имени будет происходить по знакомому сценарию, который выглядит так:
- Откройте «Пуск», отыщите через поиск «Панель управления» и запустите это приложение.
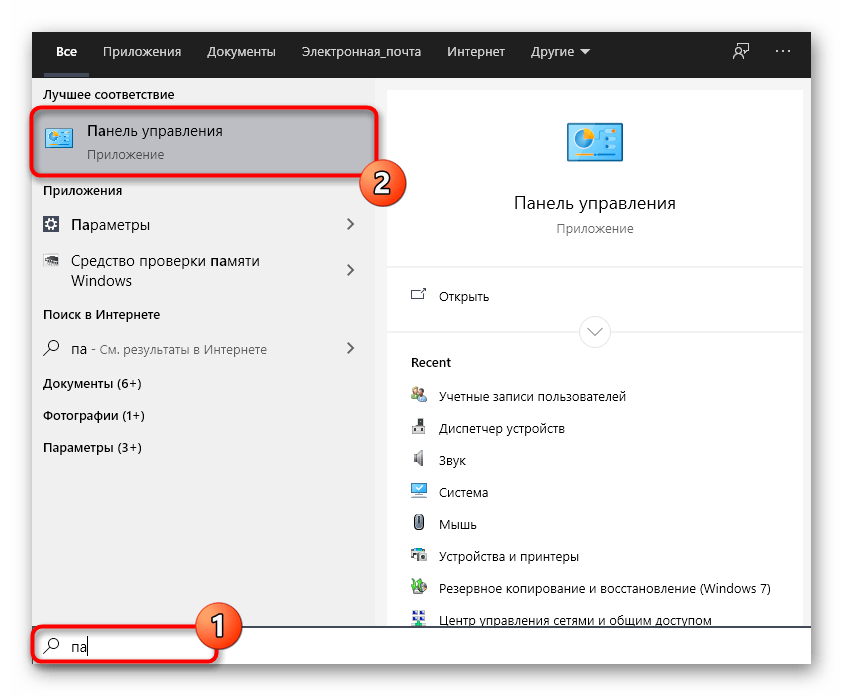
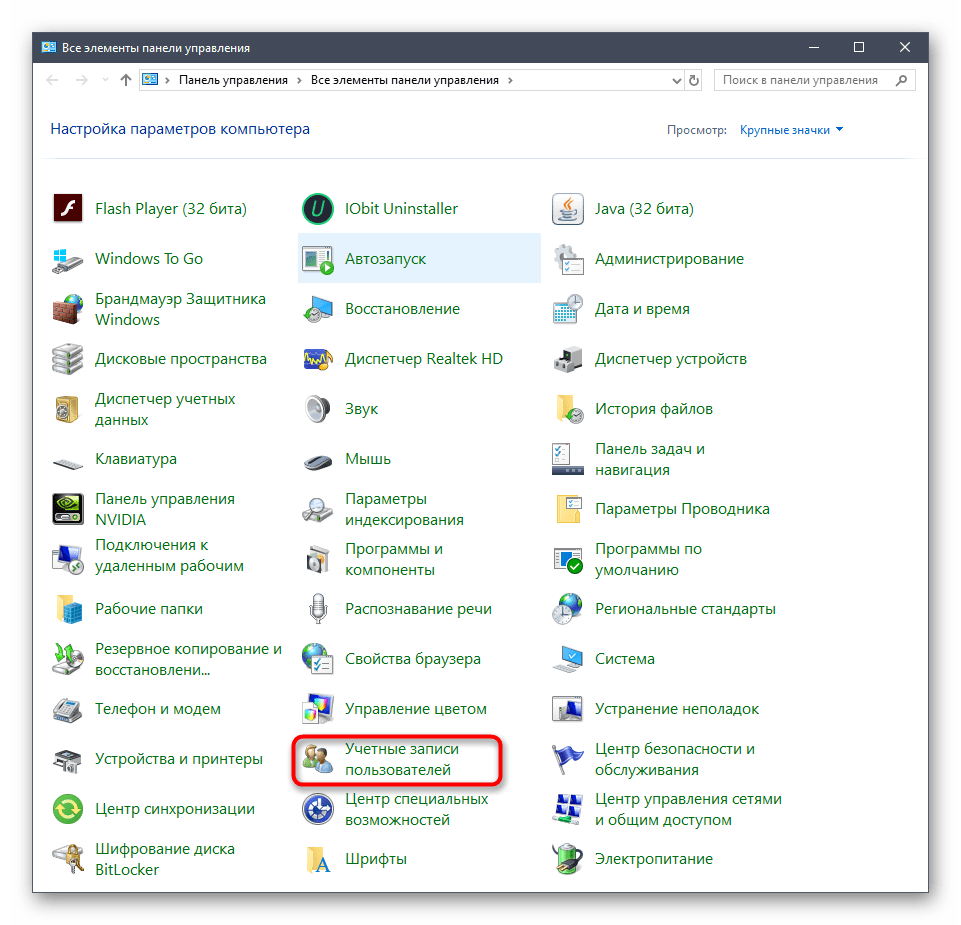
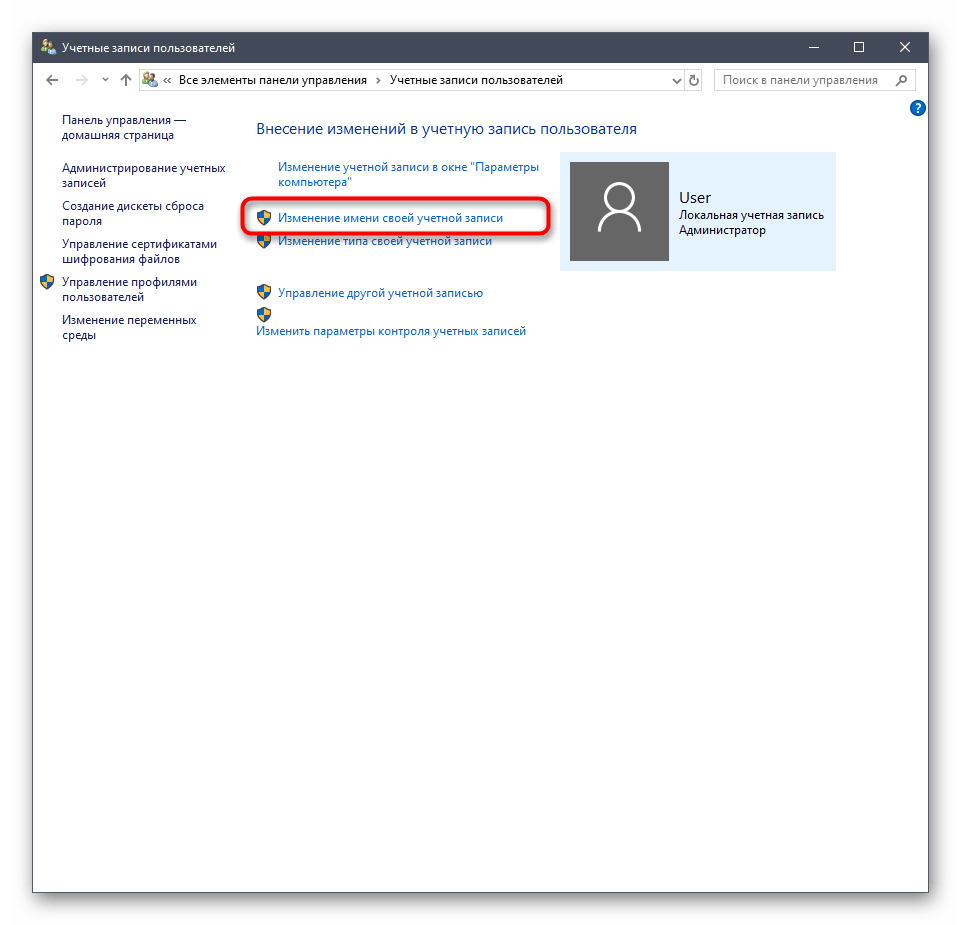
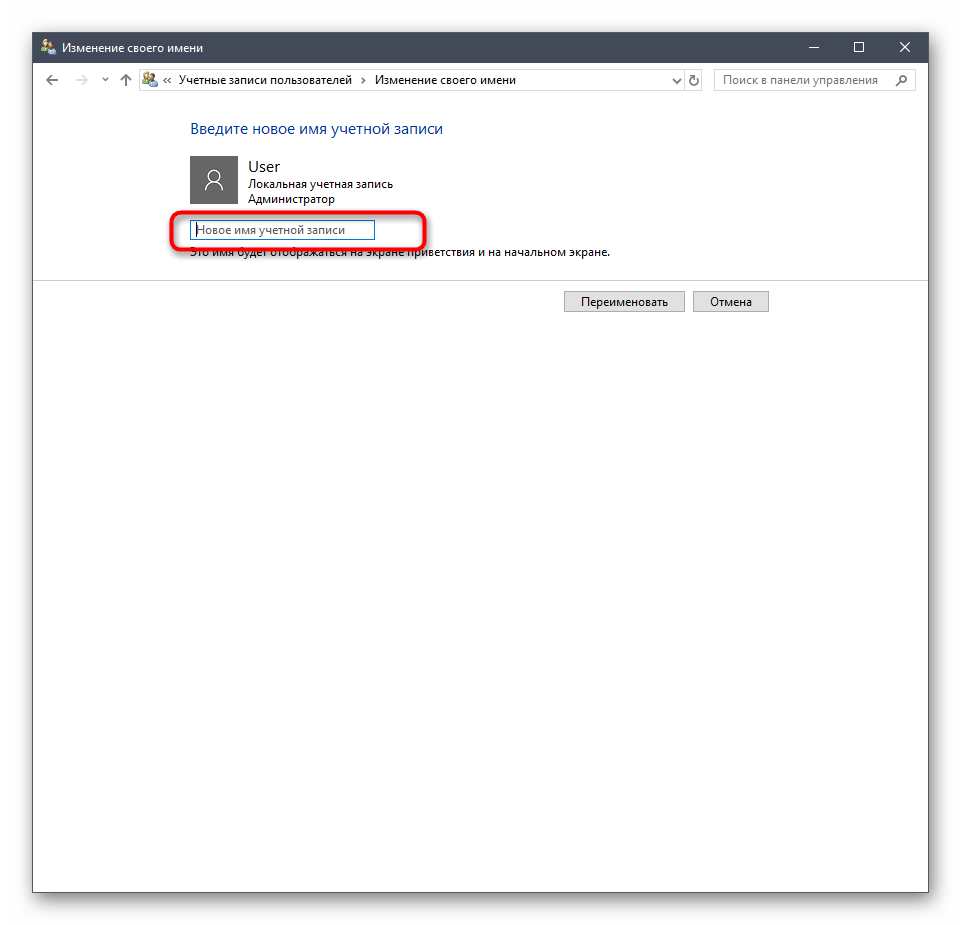
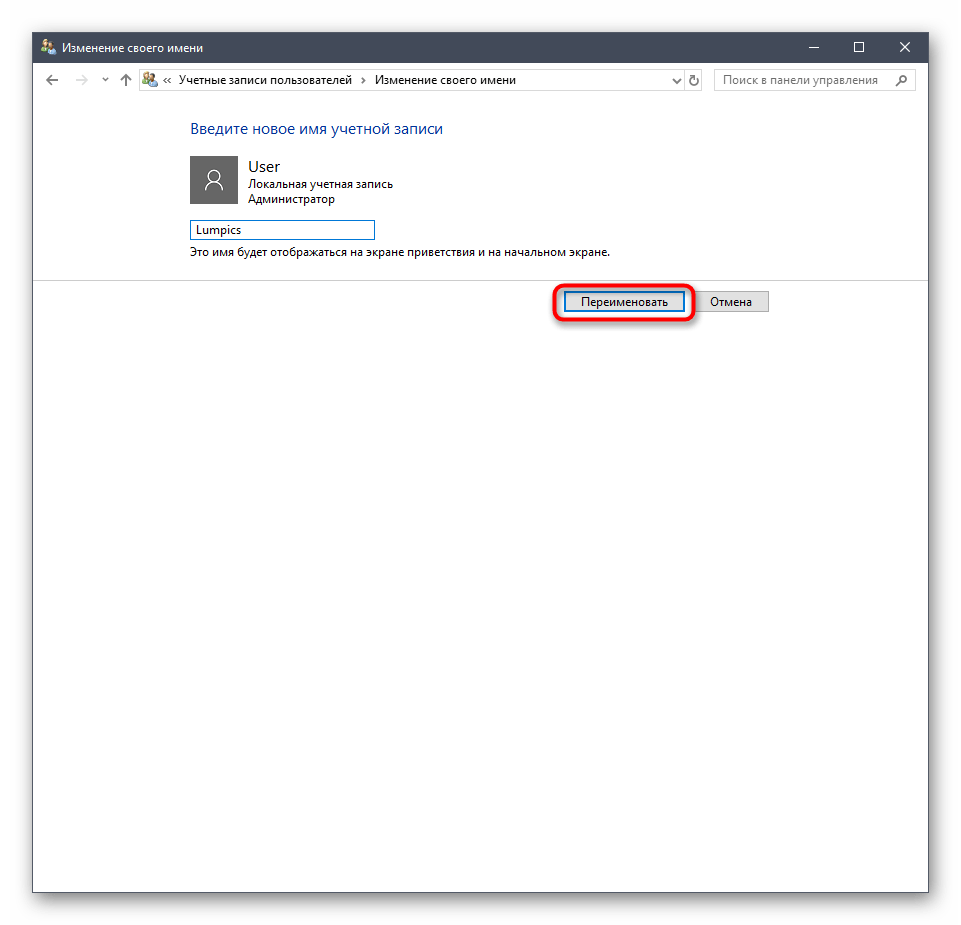
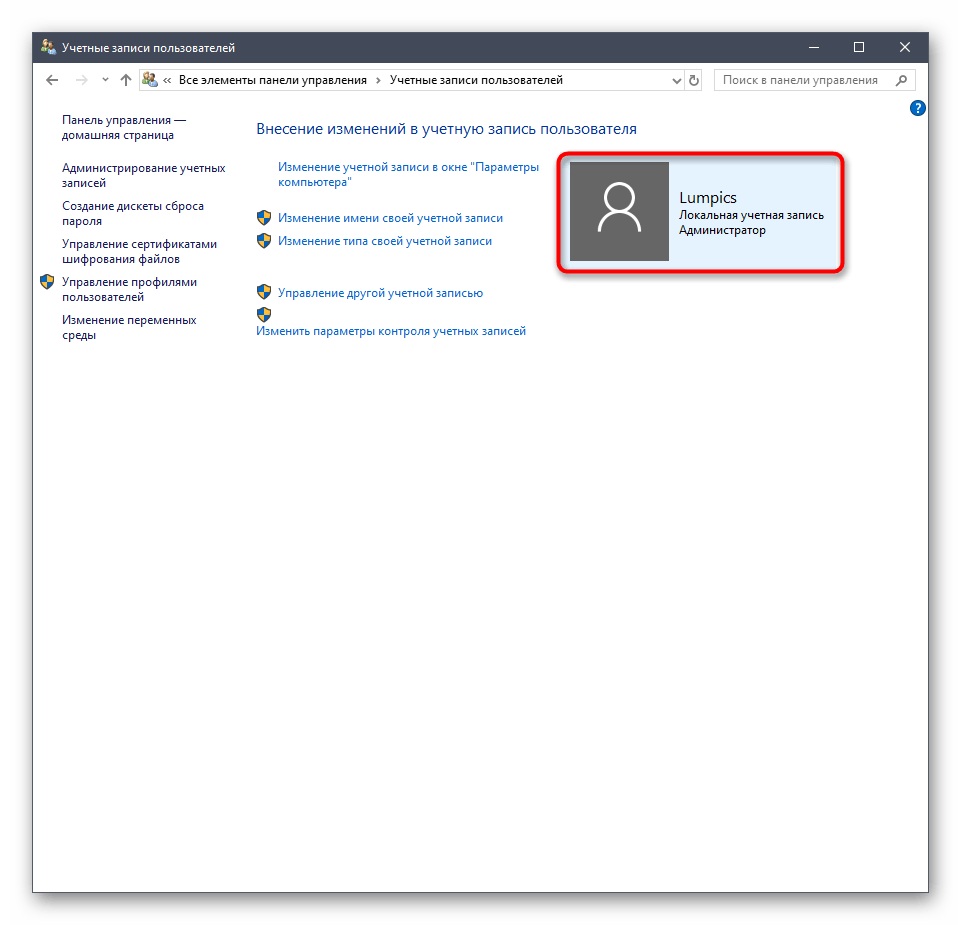
Учитывайте, что после произведения такой настройки пользовательская папка все еще не изменит своего имени. Это понадобится сделать собственноручно, о чем мы поговорим в конце сегодняшнего материала.
Вариант 2: Аккаунт Microsoft
Сейчас большинство пользователей создают аккаунты в Microsoft при установке ОС или подключают уже существующие профили. Это позволит сохранять настройки и пароли, применяя их в будущем при повторной авторизации, например, на втором компьютере. Изменение имени администратора, подключенного таким способом, отличается от той инструкции, которая была представлена ранее.
- Для этого перейдите в «Параметры», например, через меню «Пуск», где выберите плитку «Учетные записи».
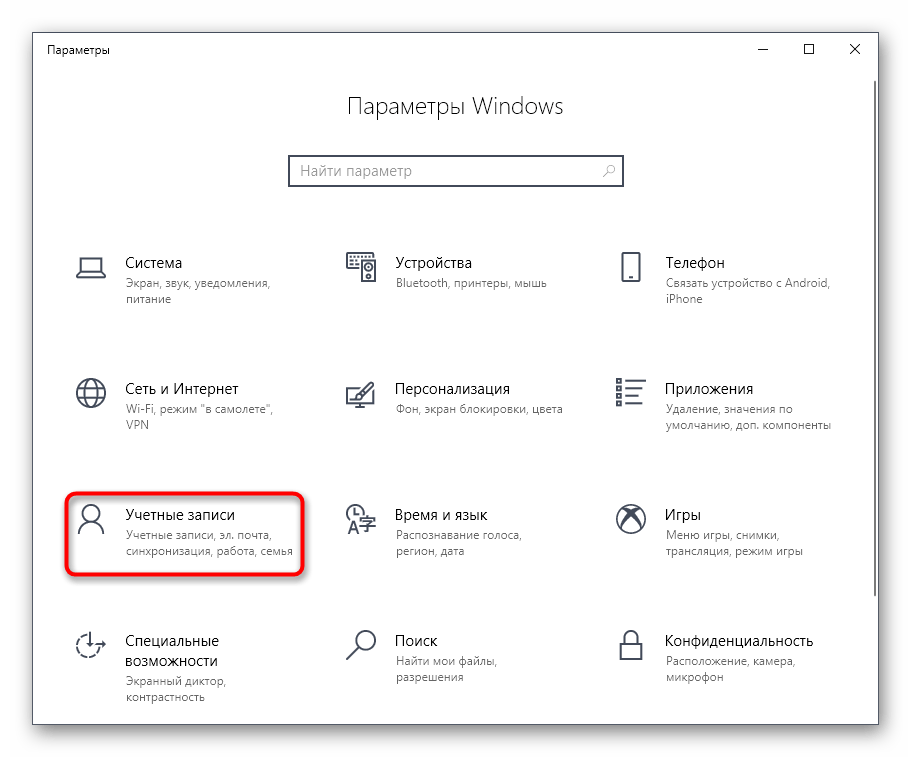
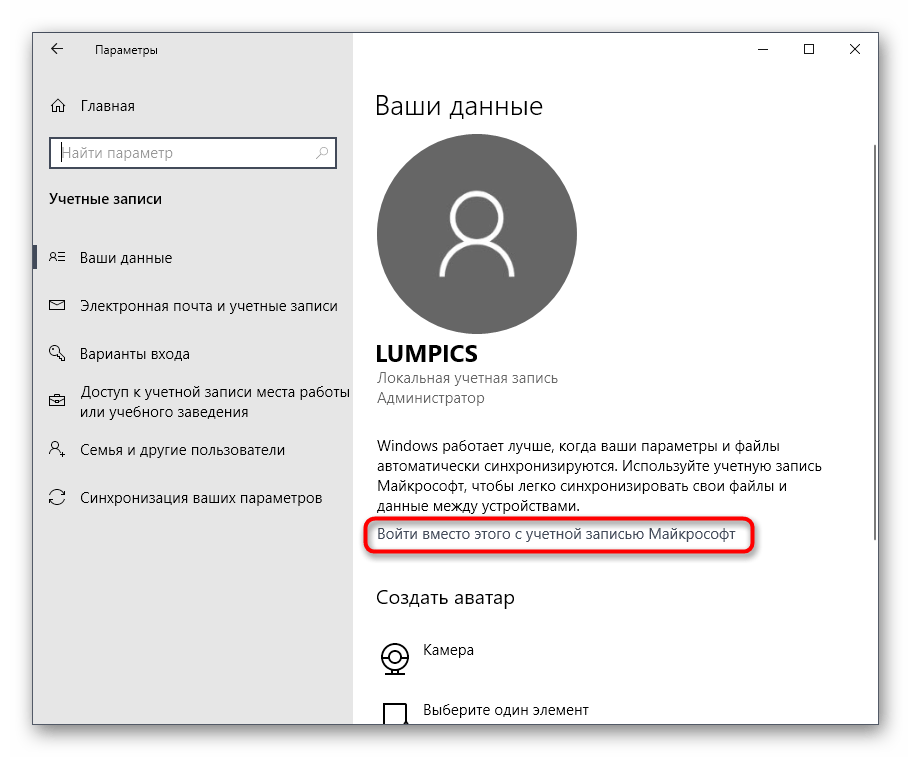
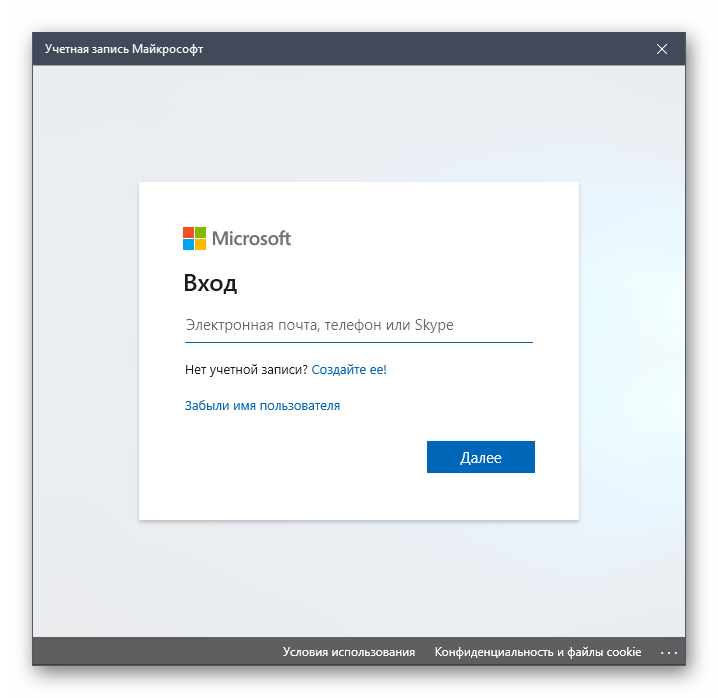
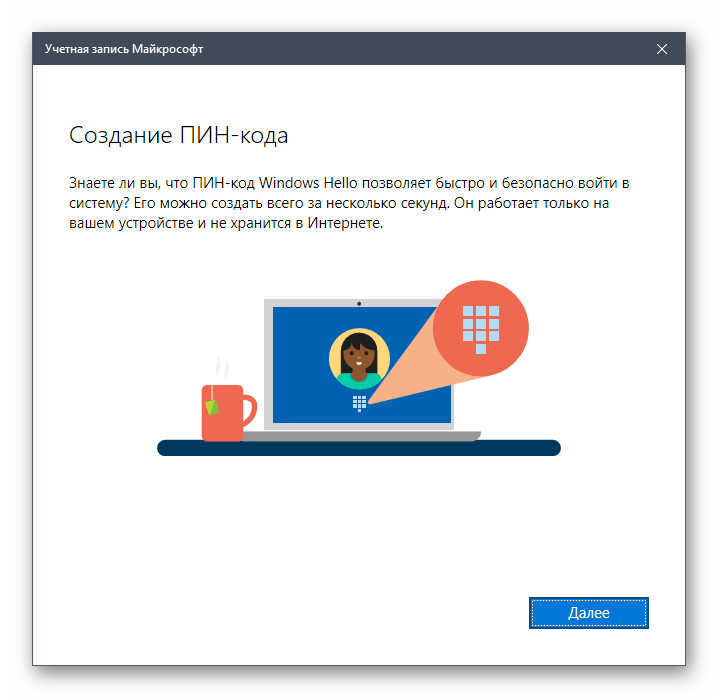
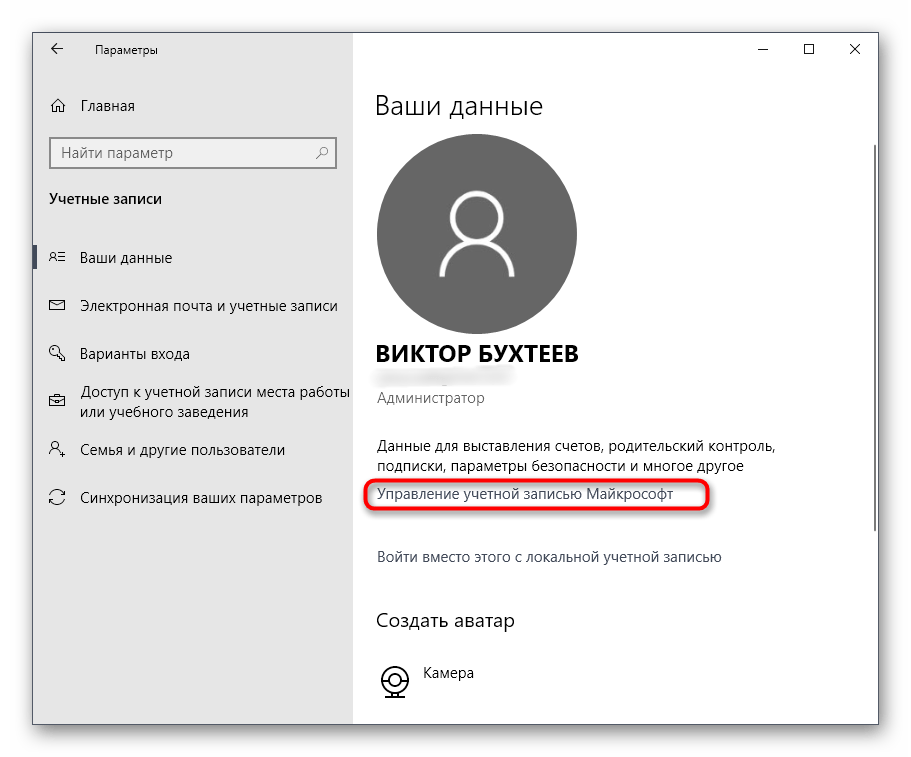
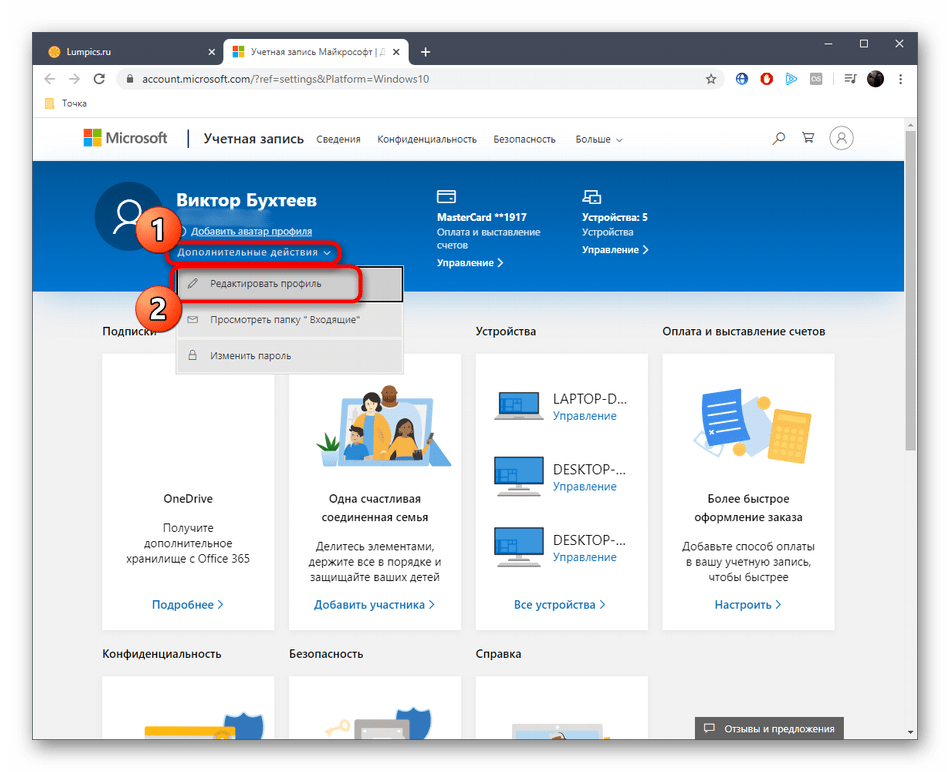
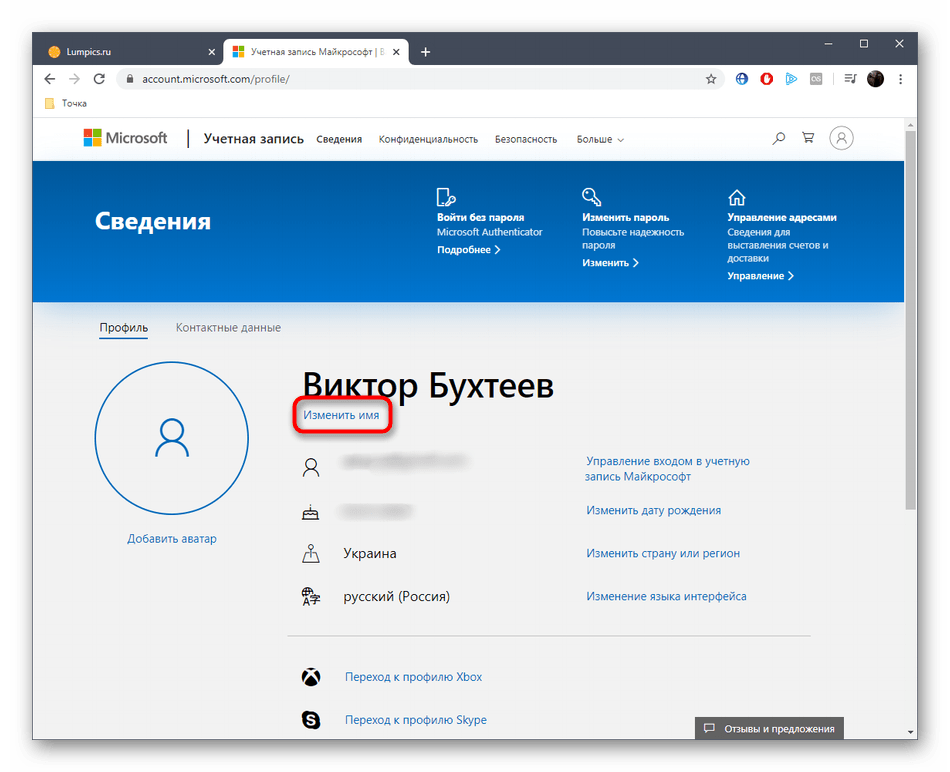
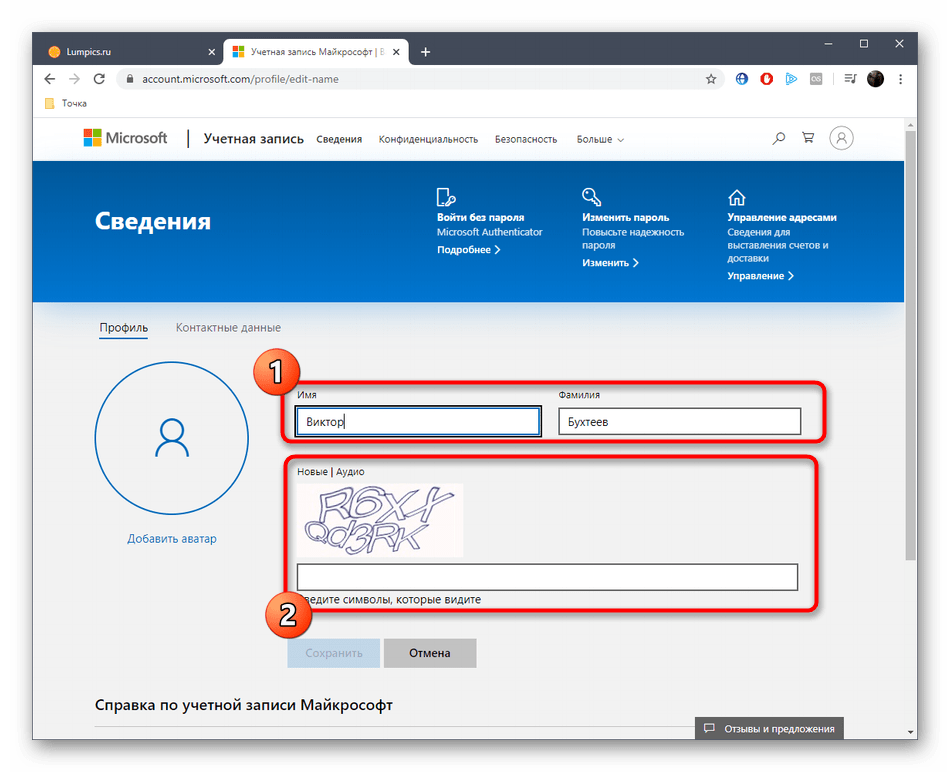
Вариант 3: Маркировка «Администратор»
Этот метод подойдет только обладателям сборок Windows 10 Pro, Enterprise или Education, поскольку все действия будут производиться в редакторе групповых политик. Его суть заключается в изменении маркировки «Администратор», которая обозначает пользователя с привилегированными правами. Реализовывается данная задача так:
- Откройте утилиту «Выполнить» через Win + R, где напишите gpedit.msc и нажмите на Enter.
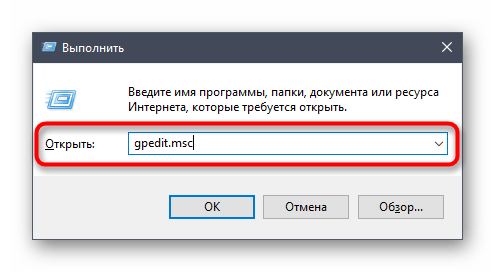
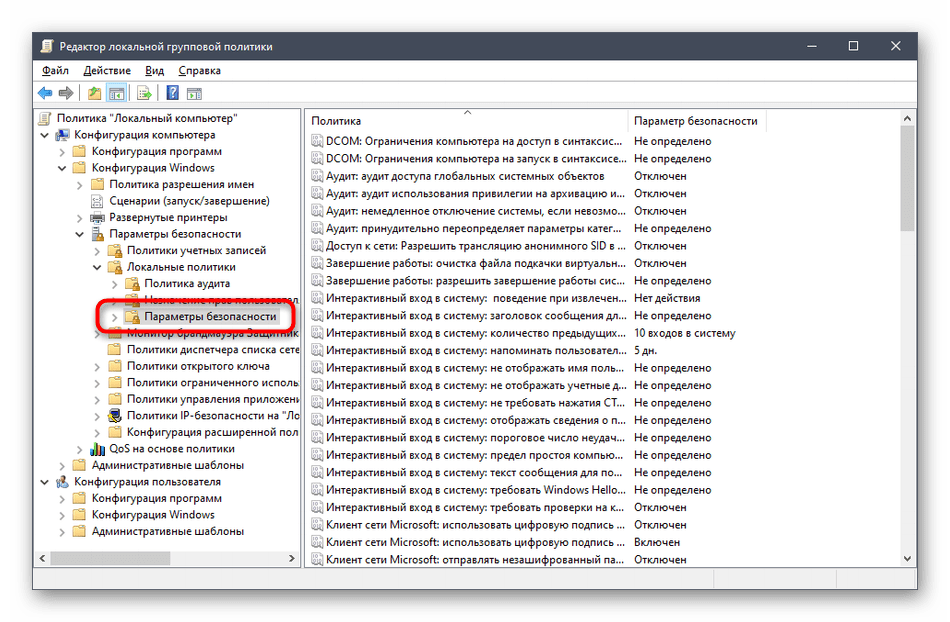
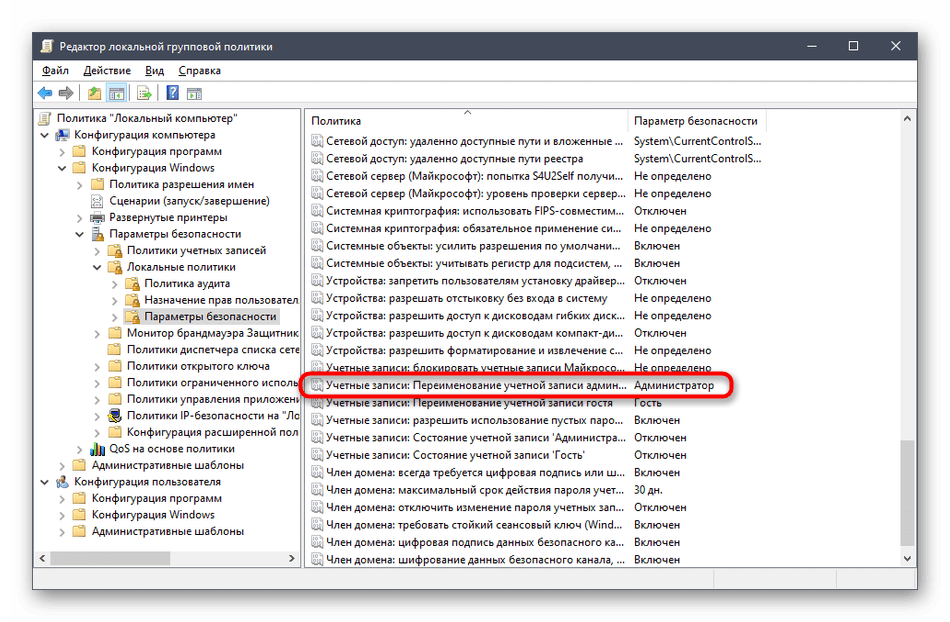
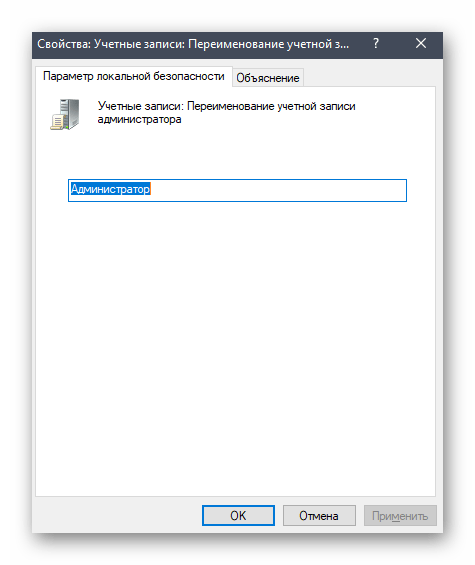
Все настройки, которые производились в редакторе групповых политик, вступят в действие только после перезагрузки компьютера. Выполните это, после чего уже проверяйте новую конфигурацию в действии.
Изменение имени папки администратора
У администратора Windows 10, как и у любого другого зарегистрированного пользователя, имеется личная папка. Стоит учитывать, что при изменении имени профиля она не меняется, поэтому переименование нужно произвести самостоятельно. Более детально об этом мы предлагаем узнать в отдельном материале на нашем сайте, воспользовавшись приведенной ниже ссылкой.
Это были все варианты, о которых мы хотели рассказать в рамках сегодняшнего материала. Вам остается только выбрать подходящий, чтобы следовать инструкциям и справиться с поставленной задачей без каких-либо трудностей.
Мы рады, что смогли помочь Вам в решении проблемы.
Помимо этой статьи, на сайте еще 12339 инструкций. Добавьте сайт Lumpics.ru в закладки (CTRL+D) и мы точно еще пригодимся вам.
Опишите, что у вас не получилось. Наши специалисты постараются ответить максимально быстро.
Через командную строку или PowerShell
Изменить имя пользователя в Windows 10 можно также с помощью командной строки или консоли PowerShell. В запущенной от имени администратора классической командной строке cmd для этого используем команду вот такого вида:
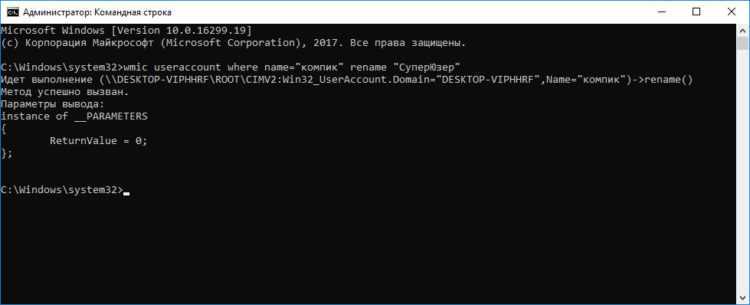
One в данном примере это текущее, а Two — новое имя. После выполнения команды нужно перезайти в учетную запись либо перезагрузиться. В консоли PowerShell команда выглядит несколько иначе, а именно:

На место One подставляем старое имя, Two заменяем новым именем. Как и в случае с командной строкой, консоль PowerShell следует запускать с правами администратора, не забываем также и о прямых кавычках, в которые заключаем имя пользователя. Для применения настроек перезаходим в учетную запись или перезагружаемся.
Из командной строки или PowerShell
Способ переключения из командной строки:
выполнить активацию командной консоли из чужой учетной записи;
в появившемся окошке написать символы: tsdiscon;
система перейдет на экран блокировки;
- нажать на слово «Войти»;
- появится имя того, кто в последний раз заходил на ПК;
- выбрать и активировать название собственной странички Вин 10;
- в пустом поле написать, например, пин-код.
Важно! Команда «tsdiscon» не активна для Win 10 Home. Переключиться на свою страничку Виндовса с помощью командной строки можно только из версий Про и Корпоративная
Способ смены названия из командной строки:
- войти на площадку собственной странички Win 10;
- вызвать командную строку на администраторских правах;
вывести на экран список всех учетных записей: wmic useraccount get fullname, name;
изменить наименование своей странички Вин 10: wmic useraccount where name=”Активное наименование” rename “Придумать новое наименование”.
Способ перехода из чужого PowerShell:
активировать из чужой странички консоль PS;
в открывшемся окошке написать слово: tsdiscon;
Windows отобразит экранную блокировку;
кликнуть по слову «Войти»;
отыскать название своей странички (выполнить активацию);
в пустой строчке написать пин-код.
Как предоставить права администратора
Стоит отметить, что вышеизложенные действия приведут к тому, что будет создана обычная локальная учётная запись (она же имеет «ограниченный набор полномочий), которая не наделена администраторскими правами, такими необходимыми для осуществления большинства задач.
Основываясь на обозначенных вариантов следует дополнительно привести и три способа повышения прав для созданного пользователя:
По 1 варианту: После создания УЗ, кликните по ней, находясь в разделе «Семья и другие пользователи», после чего выберите «Изменить тип учётной записи». Откроется небольшое окно, где можно выбрать «Стандартный пользователь» или «Администратор», и в завершение нажмите на кнопку «ОК».
По 2 варианту: В консоль командной строки введите и выполните команду «netlocalgroup Администраторы name /add», где вместо «name» укажите имя пользователя (учётной записи), или используйте команду «net local group Administrators name /add», если первый вариант не сработал.
По 3 варианту: Находясь в окне «Локальные пользователи и группы», выделите кликом мышки созданного пользователя и откройте его «Свойства».
Перейдите на вкладку «Членство в группах» и обратите внимание на кнопку «Добавить». Откроется окно «Выбор: “Группы”», где следует ввести наименование «Администратора» в блок «Введите имена выбираемых объектов», после чего останется только нажать на кнопку «ОК» (дважды) для сохранения изменений
Удаление одной из нескольких учётных записей
При наличии нескольких аккаунтов лишние учётные записи можно полностью удалить с компьютера несколькими способами. Естественно, что все манипуляции должны производиться из другого аккаунта (ведь нельзя рубить сук, на котором сидишь). Он обязательно должен быть учётной записью администратора. Если эти условия не соблюдаются, то кнопки удаления не будет, и убрать другой аккаунт не удастся.
В окне «Параметры»
Повторяем шаг 1 предыдущего блока. В окне «Параметры»/ «Учётные записи» щёлкаем раздел «Семья и другие пользователи». В нём отображаются аккаунты, исключая текущий. (Здесь же можно создать новый пользовательский аккаунт.) Щёлкаем «Удалить» рядом с аккаунтом, подлежащим удалению.
В следующем окне работающий информируется о потере связанных с удаляемым аккаунтом данных (они хранились в папке «C:\Пользователь\Имя_пользователя»). Щёлкаем пункт «Удалить учётную запись и данные».
Как будет видно ниже, следующий способ удаления аккаунта позволит сохранить связанные с ним данные в специальной папке.
Из панели управления
- В поле ввода команд рядом со значком лупы (справа от кнопки «Пуск») начинаем набор словосочетания «Панель управления». Щёлкаем на строку одноимённого приложения, появившегося вверху списка.
- В появившемся одноимённом окне щёлкаем раздел «Учётные записи пользователей».
- Как видно, в новом одноимённом окне присутствует возможность «Управление другой учётной записью». Щёлкаем этот раздел.
- В новом окне изменений аккаунта есть и нужный пункт «Удаление учётной записи». В данном случае речь идёт об аккаунте Microsoft, существующем параллельно с текущим локальным аккаунтом. Практически так же будет выглядеть окно при удалении ненужного локального аккаунта. Щёлкаем «Удаление учётной записи».
- В окне удаления есть возможность сохранять свои личные файлы в папке на рабочем столе текущего аккаунта.
- После решения этого вопроса остаётся подтвердить удаление ненужного локального аккаунта.
Посредством команды netplwiz
В поле ввода команд (справа от кнопки «Пуск») вводим команду netplwiz, после чего щёлкаем её в верхней части всплывшего списка.
Эта команда выдаёт список всех аккаунтов, действующих в системе. Остаётся выделить нужную строку, после чего – щёлкнуть пункт «Удалить», а затем – OK. Очевидно, что в случае единственного текущего аккаунта пункт «Удалить» будет отсутствовать.
С помощью управления компьютером
- В контекстном меню системного значка «Этот компьютер» щёлкаем пункт «Управление».
- В одноимённом окне раскрываем список «Локальные пользователи», затем выделяем папку «Пользователи». В правой части окна появляется перечень работающих за данным компьютером. Все строки, за исключением первой, автоматически создаются системой при инсталляции и обычно остаются вне поля зрения обычных пользователей. Естественно, что при наличии на компьютере аккаунтов, созданных не системой, а пользователями, они также будут присутствовать в списке.
- Удаление ненужного аккаунта происходит в его контекстном меню щелчком на пункте «Удалить».
- В следующем окне удаление следует подтвердить.
Через командную строку
Этот способ удаления ненужной учётной записи рассчитан на опытных пользователей. Поэтому система не переспрашивает их о намерениях и не предупреждает о возможных негативных последствиях производимых действий.
В контекстном меню кнопки «Пуск» (вызываемым щелчком на правой клавише мыши) щёлкаем раздел командной строки с административными правами доступа.
Предлагаем так же прочитать о том, как настроить меню Пуск.
Все последующие действия выполняются на чёрном экране командной строки. Команда net users выдаст пользователю список всех существующих на компьютере аккаунтов, включая автоматически созданные системой (см. выше). Пользовательскими аккаунтами являются текущий arkm0 и неиспользуемый User2, который нужно удалить с компьютера. Для этого используется команда net user Имя_пользователя /delete. В данном случае имя пользователя могло быть набрано и без кавычек, а при наличии пробела между словом и цифрой он обязателен.
Как получить права администратора в Windows 10
Включить права с повышенными привилегиями в Windows 10 вы сможете несколькими способами.
Важно! Пользователи «домашних» версий не смогут использовать все нижеописанные доступные опции
С помощью Командной строки
Этот способ универсальный для всех версий Windows и считается наиболее простым. Запустите Командную строку с повышенными привилегиями. В открывшемся окне введите: net user администратор /active:yes. При установленной англоязычной ОС команда прописывается следующим образом: net user administrator /active:yes.
Полезно! Для этой записи по умолчанию не установлен пароль, поэтому его стоит задать. Сделать это можно с помощью команды: net user Администратор * в Командной строке, дважды повторив ввод пароля.
Утилитой Локальная политика безопасности
В окне «Выполнить» введите команду secpol.msc.
Полезно! Альтернативный вариант запуска утилиты Локальная политика безопасности: Пуск –> Панель управления –> Администрирование.
После этого выполните следующие действия:
Откройте ветку «Локальные политики» –> Параметры безопасности –> выберите в правом окне «Учётные записи: Состояние «Администратор»»
Этот параметр по умолчанию отключен. Дважды кликните по нему и установите маркер в положение «включен».
Утилитой Локальные пользователи и группы
Запустите в окне «Выполнить» команду lusrmgr.msc. В открывшемся окне слева выберите раздел «Пользователи». В правой части откроется список всех пользователей компьютера. На записи Администратора, дважды кликнув по ней, снимите галочку с пункта «Отключить учетную запись». После этого сохраните сделанные изменения.
Утилитой Управление компьютером
Запустите в окне «Выполнить» команду compmgmt.msc. В открывшемся окне в древовидном списке перейдите по пути:
Управление компьютером –> Служебные программы –> Локальные пользователи –> Пользователи –> выберите строку Администратор и дважды кликните по ней
В открывшемся окне снимите галочку с меню «Отключить учётную запись».
На видео подробно показано, как включить права суперюзера с Помощью командной строки и утилиты Локальные пользователи и группы.





























