Правила эксплуатации ноутбука, рекомендации по профилактике загрязнений
Установлены специальные правила эксплуатации, которые помогают продлить срок службы техники.
- Максимально аккуратное обращение с проводами. Если есть подключенные периферийные устройства, то их провода должны быть спрятаны, чтобы не мешать остальным.
- Минимизировать вероятность проливания на ноутбук жидкости, так как она основной враг для портативного компьютера.
- Следить за системой охлаждения, не допуская перегрева.
- Нельзя постоянно держать аккумулятор на зарядке, он быстро выйдет из строя.
- Аккуратно обращаться с дисплеем, дисководами и другими частями устройства.
- Регулярно очищать устройство от скапливаемой пыли (рекомендуется каждые 6 месяцев).
- Если лэптоп переносится с места на место, необходимо купить сумку для ноутбука.
От поломок ноутбука никто не застрахован, но уменьшить их вероятность возникновения по силам каждому владельцу. Это возможно только при бережном отношении к технике: аккуратной эксплуатации, регулярной чистке.
Как вам статья?
Мне нравитсяНе нравится
Не крутится кулер на процессоре, блоке питания или видеокарте
Если не крутится кулер на процессоре, на видеокарте и в блоке питания, то у вас могут быть две причины.

Первая причина, самая распространённая и не затратная, кулер перестал крутится потому что у него высохла смазка и после одной капли масла он будет вам служить верой и правдой.
Вторая причина, это вышедшей из строя кулер его можно проверить мультиметром в режим прозвонки, если он будет прозваниваться то значить кулер в рабочем состояние. Прозванивать нужно черный и красный провода.
Чем можно смазать кулер

Многие люди используют WD-40 для смазки всех видов скрипучих или шумных механических компонентов вокруг дома и офиса. Но не пытайтесь использовать WD-40 для смазывания вентилятора компьютера. WD-40 разработан как очиститель / обезжириватель, который можно использовать для ослабления застревающих деталей, предотвращения коррозии и вытеснения воды — все виды проблем, которые обычно не встречаются в компьютерных вентиляторах. WD-40 также является легкой смазкой, которая лучше смазывает что-то вроде шарнира, который только иногда перемещается, а не компонент компьютера, такой как вентилятор, который постоянно движется с высокой скоростью.
Я предпочитаю использовать машинное масло или масло для швейных машин, поскольку оно, помимо того, что является легким маслом, обладает отличной вязкостью, хорошо держится при высоких температурах и специально предназначено для смазывания движущихся частей, работающих на высоких скоростях. Также есть специальная силиконовое масло для кулеров.
Что делать с вентилятором после демонтажа
Здесь возможны два варианта:
- Кулер просто очень сильно шумит, не справляясь с охлаждением. Его нужно почистить и смазать.
- Он вообще не работает. В этом случае проведите дополнительно диагностику.
Далее подробно расскажем, как все это выполнить.
Разбираем и чистим кулер
Отметим, что разобрать и почистить можно только т. н. разборный кулер – не во всех лэптопах используются именно такие. Тем не менее рассмотрим, как это можно выполнить:
- С центральной части лопастей отдерите аккуратно наклейку (не выкидывайте ее);
- Если под наклейкой вы сразу увидите ось лопастей, то просто капните туда машинного или швейного масла;
- Если на этом месте обнаружится пластиковая или резиновая крышечка, подденьте ее чем-то острым и снимите;
- Далее с оси вращения снимите пластмассовое стопорное кольцо и прокладку, извлеките ось с лопастями;
- Почистите и смажьте металлическую ось, капните той же смазкой и отверстие в корпусе, где она располагается.
Далее останется лишь собрать вентилятор в обратной последовательности и убедиться, что он теперь сразу не останавливается и легко крутится. После этого проблема, в результате которой устройство само выключается, должна исчезнуть.
Проверяем работоспособность вентилятора
При возникновении сомнений в исправности девайса можно самостоятельно провести его диагностику. Для этого нужно знать назначение поводков, которыми он подключается к системной плате. Всего их три:
- красный, непрерывно подающий на кулер 5 В постоянного тока;
- белый, управляющий скоростью вращения лопастей, подавая дополнительно от 0 до 3 В (при нуле он выключается);
- черный – масса.
Зная эти параметры, можно протестировать устройство при включении внешнего источника постоянного тока. Если после подачи напряжения вентилятор не будет работать, это говорит о неисправности сервопривода и необходимости замены электромотора или устройства целиком.
Финал
Далее, устанавливаем на плату очищенную от пыли систему контактных площадок и ребер охлаждения и крепим ее винтами. Далее, собираем корпус вашего асуса или асера и закручиваем абсолютно все винты
Внимание — не путаем размеры, иначе можно сломать колодцы винтов или элементы на плате! Аккуратно вставляем шлейфы, сверяясь с инструкцией по сборке-разборке вашей модели
Если все было сделано правильно, то работа ноутбука вас приятно удивит.
Также полезно знать, как смазать кулер на процессоре – https://www.orgtech.info/kak-smazat-ventilyator-kuler-v-kompyutere-i-kakuyu-smazku-ispolzovat/.
Кулер некорректно работает после какого-то события
Разберемся, что делать, если вентиляторы не вращаются или неправильно крутятся после:
- Сборки компьютера под заказ или покупки ПК бывшего в употреблении.
- Изменения аппаратной конфигурации компьютера.
- Увеличения загрузки аппаратной части.
- Замены системы охлаждения.
- Изменения программ и настроек, неудачного обновления, переустановки системы, сбоев ПО.
Сборка компьютера под заказ или покупка б/у ПК
Сегодня чуть ли не каждый второй студент предлагает собрать компьютер под заказ. Дешевизна нередко объясняется вот чем:
- Комплектующими низкого качества (заводской брак, установка деталей б/у вместо новых).
- Неправильным подбором комплектующих (например, ставится блок питания недостаточной мощности, на мощную видеокарту устанавливается слабенькая система охлаждения и так далее).
- Часть комплектующих уже ремонтировалась «мастерами» с кривыми руками.
Далеко не факт, что проблемное «железо» проявит себя во время проверки при покупке компьютера. Так:
- Недостаточно мощные системы охлаждения и блоки питания могут нормально выполнять свои функции при низких нагрузках на аппаратную часть, но на ресурсоемких задачах приводить к появлению артефактов на изображении, перегреву, «глюкам» операционной системы и приложений, перезагрузке и выключению ПК, выходу из строя комплектующих.
- Микротрещины на видеокарте могут проявлять себя не постоянно, а раз в несколько дней или даже месяцев.
- То же касается и «корявой» пайки. «Холодный контакт» может проявляться когда угодно и с любой периодичностью.
Если проблему не удастся устранить описанными выше способами, лучше обратиться к специалистам. Не ждите, пока отвалится видеопроцессор, окончательно пропадет контакт или из-за наглухо застопорившегося вентилятора сгорит половина графического адаптера.
Изменение аппаратной конфигурации компьютера
Если проблемы с кулером начались после аппаратного апгрейда, проверьте:
- Все ли и туда ли подключено (дополнительное питание видеоадаптера, питание вентиляторов).
- Не установлен ли графический адаптер без перекосов, плотно ли он сидит в слоте.
- Не цепляют ли лопасти вентилятора какие-либо провода.
- Корректно ли установлены драйвера и программное обеспечение графического адаптера.
Если меняли видеокарту на более «навороченную», не исключен вариант, что старому блоку питания стало не хватать мощности. Если есть возможность, проверьте адаптер (и кулер заодно) на другом ПК или поставьте на свой компьютер более мощный БП.
Увеличение загрузки аппаратной части
Если старенький кулер справлялся с офисными приложениями и пасьянсом, это совсем не значит, что его будет достаточно для охлаждения при запуске требовательных к аппаратным ресурсам игрушек или обработке графики. Если вентилятор работает на максимальных оборотах, а графический чип и видеопамять все равно раскаляются до запредельных температур, пора задуматься о более мощной системе охлаждения, а может быть и о замене видеокарты.
Изменение программ и настроек, неудачного обновления, переустановки системы, сбоев ПО
Проблемы с кулером начались после неудачного обновления драйверов, переустановки системы, изменения настроек BIOS или специализированного программного обеспечения видеокарты? — Возможные решения:
- Сброс настроек приложений видеокарты на значения по умолчанию.
- Переустановка драйверов и ПО.
- Сброс настроек BIOS на заводские.
- Перепрошивка Video BIOS (ищите последнюю версию прошивки на официальном сайте производителя, не качайте файлы с сомнительных сайтов).
Как выбрать кулер на замену
Заменить вышедший из строя вентилятор ноутбука можно только на такой же, так как конфигурация, высота и распиновка разъема у каждой модели строго индивидуальные. Кроме того, на ноутбуках с двухвентиляторной системой охлаждения различают правый и левый кулер, которые нельзя менять местами.
Вентилятор ноутбука всегда работает на выдув!
К счастью, большинство производителей мобильных компьютеров выпускают вентиляторы, которые подходят не одной, а нескольким моделям аппаратов их марки. Поэтому сложности с нахождением нужной детали в продаже возникают нечасто, если, конечно, ноутбук не слишком старый.
Как видите, всё очень просто.
Профилактика проблемы
Представим ряд действенных советов, которые помогут кулеру вашего лэптопа сохранять долгую работоспособность:
- эксплуатируйте ноутбук в прохладном проветриваемом помещении;
- устройство обязательно должно находиться на столе (разумеется, не пыльном) — между его дном и поверхностью опоры всегда должно оставаться расстояние, равное высоте ножек лэптопа;
- оставьте привычку ставить ноутбук на колени, ковер, кровать; животные, греющиеся возле кулера, тоже, увы, нежелательны;
- проводите профилактическую чистку кулера от пыли не менее одного раза в год;
- используйте охлаждающую подставку для ноутбука (некоторые модели удобны тем, что питаются от USB-разъема) — она позволяет кулеру прогонять через себя воздух быстрее и интенсивнее.
Основной причиной, по которой не работает кулер на ноутбуке, является засорение его лопастей бытовой пылью, витающей в воздухе. Однако соблюдение мер профилактики поможет защитить лэптоп от столь досадной поломки.
- https://ingenerhvostov.ru/kompyuter-i-internet/chto-delat-esli-ne-rabotaet-kuler-na-noutbuke.html
- https://pc-consultant.ru/noutbuk/ne-rabotaet-kuler-na-noutbuke/
- https://fb.ru/article/312029/ne-rabotaet-kuler-na-noutbuke-prichinyi-ustranenie-profilaktika-problemyi
Основные признаки поломки кулера, методы решения
1.Вентилятор охлаждения издает шумы, временами не крутится
Из-за сжатого пространства внутри ноутбука часто скапливается большое количество ворсинок, пыли, шерсти, которые засоряют систему охлаждения. В течение года кулер обрастает толстой пылевой пленкой. В результате может произойти:
- перегрев центрального процессора;
- сбои в операционной системе;
- выход из строя комплектующих.
В целях профилактики рекомендуется периодически проводить профессиональную чистку ноутбука. Если вы не обладаете знаниями в области разбора корпуса компьютеров и кулеров, то доверьтесь специалистам. После качественной очистительной процедуры, замены термопасты, смазки деталей уровень шума и нагрева ноутбука значительно снижается.
2.Если не крутится совсем
Выход кулера из строя
Если не работает вентилятор, возможно, потребуется замена электромотора, либо установка нового кулера. Для выяснения точных причин поломки необходима качественная диагностика охлаждающего устройства (проверка кулера специальным прибором постоянного тока). Чаще всего, вентилятор не крутится из-за:
- механических повреждений;
- выхода из строя, перегиба лопастей, осей вентилятора;
- износа подшипников.
Неправильные настройки BIOS
Часто кулер не включается, но при подаче напряжения начинает вращаться. В таких случаях требуется перепрошить BIOS с помощью специальных программ (доступны для скачивания на официальных сайтах). Таким образом, можно настроить соотношение количества оборотов вентилятора к температуре ЦП. Для того, чтобы правильно снять, перепрошить и запаять обратно микросхему BIOSа нужно обладать специальными навыками.
Для повышения эффективности работы кулера необходимо задать параметры через настройки меню BIOSа. В момент включения ноутбука – нажать на клавишу Del – Power – HW Monitor configuration. Далее, необходимо найти опцию, отвечающую за скорость кулера и нажать Enter, выбрать Enable – Profile. Из открывшегося списка скоростных режимов выбрать Performance или Turbo. Сохраните настройки и перезагрузите систему.
Проблема в мультиконтроллере
Если ни один способ не решил проблему, то необходимо проверить исправность мультиконтроллера, отвечающего за скорость вращения кулера. Обычно требуется его аккуратная замена путем выпаивания и замены на новое устройство. В процессе демонтажа/монтажа важна точность пайки всех соединений и мостов (схем).
Без профессиональных знаний ремонт кулера – трудоемкий, сложный и кропотливый процесс. Целесообразнее обратиться в сервисный центр, так вы сбережете время, нервы и продлите жизнь любимому ноутбуку.
Ноутбук пищит при включении несколько раз
НЕ РАБОТАЕТ ВЕНТИЛЯТОР НОУТБУКА
Вентилятор охлаждения ноутбука не постоянно обдувает микросхемы, а периодически включается, по сигналу от датчика температуры. Датчик управляет транзистором, подающим на кулер питание. Напряжение кулера около 2-3В, в зависимости от его модели.
В принесённом на ремонт ноутбуке, вентилятор перестал вращаться из-за выхода из строя этого ключевого элемента. Но если разобраться, нет необходимости искать этот транзистор и перепаивать его. Просто отключаем плюсовой контакт разъёма питания вентилятора и подаём на него нужное напряжение напрямую.
Скинуть лишние вольты можно простейшим способом — спаяв последовательно три диода. Падение напряжения составит 0,7В х 3 = 2,1В. Диоды берём кремниевые, так как если взять германиевые — падение напряжения составит всего 0,2В на элемент. Не забываем и про допустимый предельный ток диодов. Он должен быть минимум 0,5А, иначе они могут сгореть.
Ещё один важный момент — паять диоды нужно не просто выключив ноутбук, а ещё и отсоединив батарею питания. Напряжение на USB разъёме может сохраняться и при выключенной системе, и какое-то время после отсоединения аккумулятора.
Диоды обязательно поместите в изоляционную трубку, чтоб они случайно не отпаялись и не коротнули питание на материнской плате.
Профилактика проблемы
Представим ряд действенных советов, которые помогут кулеру вашего лэптопа сохранять долгую работоспособность:
- эксплуатируйте ноутбук в прохладном проветриваемом помещении;
- устройство обязательно должно находиться на столе (разумеется, не пыльном) — между его дном и поверхностью опоры всегда должно оставаться расстояние, равное высоте ножек лэптопа;
- оставьте привычку ставить ноутбук на колени, ковер, кровать; животные, греющиеся возле кулера, тоже, увы, нежелательны;
- проводите профилактическую чистку кулера от пыли не менее одного раза в год;
- используйте охлаждающую подставку для ноутбука (некоторые модели удобны тем, что питаются от USB-разъема) — она позволяет кулеру прогонять через себя воздух быстрее и интенсивнее.

Основной причиной, по которой не работает кулер на ноутбуке, является засорение его лопастей бытовой пылью, витающей в воздухе. Однако соблюдение мер профилактики поможет защитить лэптоп от столь досадной поломки.
Источник
Увеличение скорости вентилятора ноутбука
Для настройки вам понадобится скачать программу Speed Fan. Запустите приложение и следуйте ниже изложенным инструкциям.
- Изначально проанализируйте параметры температуры. В окошке найдите то устройство, по показателям которого заметно превышение нормальной температуры. Несколько раз кликните по стрелке «Вверх», которая находится около названия вентилятора, встроенного в девайс. Далее подождите, пока нужная температура нормализуется для скорости вращения кулера. Затем сверните (не закрывайте!) программу.
- Возможно, что данная программа не взаимодействует с вашей операционной системой. В таком случае, скачайте приложение AMD OverDrive. Особенно хорошо данное приложение подходит для ноутбуков с процессором AMD. Дождитесь, пока главное меню загрузится, и откройте вкладку Fan Control (находится в подразделе Performance Control). Под изображением перетяните ползунки до значения 100% и нажмите Apply (принять) для установления заданных значений.
- Затем кликните на Preferences, а затем на Settings. В появившемся меню отметьте галочкой Apply my last settings. Данная функция позволяет программе в автоматическом режиме включать заданные вами параметры при каждом запуске устройства. Остается нажать ОК и закрыть приложение.

Для ноутбука с процессором Intel идеально использовать приложение Riva Tuner, чтобы повысить скорость вентилятора. Ниже мы расскажем, как настроить параметры в версии программы 2.24c. Однако вероятно, что и для других версий руководство также подойдет. Для правильной работы необходимо, чтобы на ноутбуке была установлена видеокарта NVIDIA и соответствующий драйвер.
- Установите и активируйте программу.
- Далее перейдите в «Реестр» и возле AutoFanSpeedControl поставьте цифру 3.
- Закройте программу с помощью крестика или нажмите выход. Вновь запустите Riva Tuner.
- Во вкладке «Главная» кликните левой кнопкой мышки на треугольник около названия видеокарты и в открывшемся меню отметьте «Низкоуровневые системные настройки».
- Вновь откроется окно, в котором вам следует отметить «Включить низкоуровневое управление кулером». Далее выбираем «Определить», выставляем 100% и подтверждаем кнопкой «Ок». После перезагрузки и проверки работы кулера по новым параметрам, можно выставить автоматический режим в разделе «Авто».
Важно: Как минимум один раз в год устройство необходимо разбирать и очищать изнутри. Также обязательно нужно смазывать подшипник
Таким образом, вы значительно продлите и повысите скорость работы вентилятора и ноутбука в целом.

У пользователей персональных компьютеров и ноутбуков рано или поздно возникает ситуация, когда происходит перегрев в момент запуска какой-либо игры или начинает возникать лишний шум
Если компьютер относительно новый и мощный, то первым делом его нужно почистить от пыли, но если это не помогло, то следует обратить внимание на другие моменты
Как увеличить скорость вращения кулера?
Для того чтобы увеличить скорость вращения кулера есть два способа.
Первый способ – это увеличить скорость кулера через БИОС. Для этого необходимо после включения , в момент загрузки Windows нажать на клавишу «Delete» или «F1», «F2» и так далее, у каждого компьютера и ноутбука бывают разные клавиши, в зависимости от модели (вам нужно найти свою).
На экране высветится меню BIOS. Далее нужно выбрать раздел «Power», либо «Hardware Monitor». Затем найти надпись «CPU Fan Speed» и выбрать её. В этой вкладке выбирается скорость вращения вентилятора в кулере. Можно выбрать скорость вращения вентилятора максимальную и тогда кулер будет работать на максимальной мощности, невзирая на температуру самого , а можно выставить оптимальную – среднюю скорость.
Также в некоторых версиях БИОСа можно выбрать скорость вращения вентилятора в автоматическом режиме, то есть вентилятор будет крутиться быстрее и охлаждать центральный процессор сильнее в случае увеличения температуры рабочего кристалла процессора. При уменьшении нагрузки на процессор – кулер будет работать тише, так, как и температура на кристалле будет ниже.
Второй способ, как увеличить скорость кулера, касается видеокарты. Для того, чтобы увеличить скорость кулера на видеокарте можно нужно использовать специальные программы, например такие, как RivaTuner. Эта программа оптимально подходит для видеокарт NVIDIA. Она полностью русифицирована, обладает понятным интерфейсом и при её использовании у пользователя не возникнет никаких проблем.
Одной из самых распространенных проблем, является то, что не включается экран на моноблоке HP
Экран может не включаться по нескольким причинам. Первая и самая распространенная связанная с проблемами блока питания, или неполадками с проводом питания, который идет от блока к моноблоку.
Данная проблема свойственна, не только моноблокам, но и с ней сталкивается, большинство людей у которых в распоряжении есть ноутбук либо стационарный компьютер с блоком питания.
Когда, у моноблока HP, не включается монитор
, то можно предположить, что произошли аппаратные проблемы, связанные с матрицей, которая как раз отвечает за бесперебойную работу монитора, во всех компьютерных устройствах.
Часто на просторах сети интернет, можно встретить вопросы: не включается моноблок HP что делать
? Точный ответ на этот вопрос, сразу дать нельзя, ведь существуют различные факторы, которые приводят к дестабилизации моноблока и по итогу выхода его из строя.
Проблемы с охлаждением, поломка южного или северного моста — это не полный список аппаратных проблем с которыми может столкнуться, каждый, кто пользуется, такой компьютерной техникой, как моноблок. Кроме аппаратных проблем, так же существуют и программные проблемы, связанные в первую очередь с ОС и конечно же проблемами с BIOS.
Соответственно после всего вышеперечисленного, можно прийти к сведенью, что очевидно установить причину неполадок, в бытовых условиях, обычному человеку, будет тяжело. Поэтому, если вы задаетесь вопросом: не включился моноблок HP как включить?
Главным ответом, на этот вопрос является, то что в первую очередь нужно обратиться к специалисту, который проведет изначально диагностику, после которой поймет причину поломки и уже после это можно будет переходить к устранению проблем.
Тем более, что во всех городах с большим количеством населения, существует огромное количество мастерских в которые можно обратиться с вышеперечисленными проблемами, либо вызвать мастера к себе домой, для починки моноблока.
Полное отсутствие охлаждения
Если кулер для воды вовсе не охлаждает, значит в системе наблюдается сбой, и нужно выяснить, на каком именно участке. По шагам идем от простого к сложному:
Нужно убедиться, что розетка, к которой подключено устройство, в порядке и исключить ее неисправность (к примеру, отсутствие напряжения). Для проверки розетки можно воспользоваться индикаторной отверткой, но лучше все-таки использовать мультиметр, так как только с ним получится выяснить величину напряжения в розетке.
В кулерах может использоваться элемент Пельтье (понижение температуры происходит за счет выделения или поглощения тепла в зоне, где контактируют разнородные проводники, по которым проходит электрический ток). Электронное охлаждение в кулере налагает некоторые ограничения:
- вода охлаждается только 9-10°C
- охлаждение занимает немного больше времени чем у кулера с компрессором
- температура в помещении тоже важна, если слишком тепло, то до минимальной температуры вода не сможет охладиться
- элемент Пельтье работает в паре с вентилятором, поэтому установка в запыленном помещении не рекомендуется, так как может забиться вентилятор.
Следующие причины требуют привлечения специалиста сервисного центра:
у кулеров с электронным охлаждением
- забился пылью и/или вышел из строя вентилятор
- перегорел элемент Пельтье
у кулеров с компрессорным охлаждением
- сломался компрессор
- произошла утечка хладагента (фреона)
Очистка папки Temp
Если сильно шумит ноутбук, пользователю необходимо попытаться очистить папку Temp. Он содержит все программные элементы, которые оказывают влияние на производительность работы системы. Это могут быт остаточные файлы, вирусные проги. Многие компьютерные мастера советуют ежемесячно проводить программную чистку для улучшения показателей производительности работы.
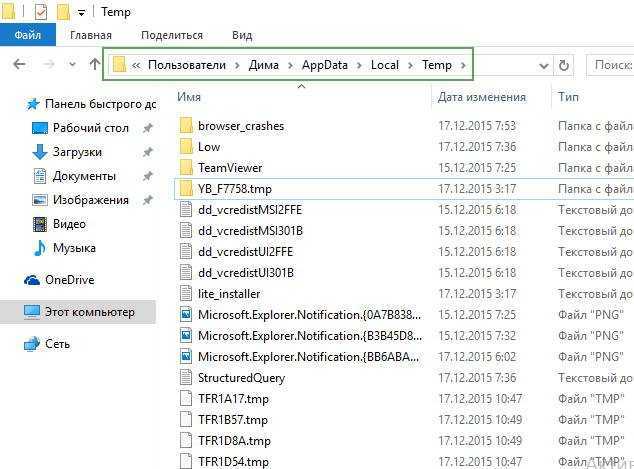
Чтобы найти папку Temp, необходимо зайти в локальный диск устройства. Далее нужно зайти в папку пользователя, выбрать AppData, затем Local и после этого Temp. Все файлы, которые будут находиться в паке, нужно удалить. Для восстановления производительности можно перезагрузить компьютер и снова начать работу на нем.
Как игнорировать ошибку при загрузке компьютера
Благо, практически во всех биосах есть функция отключения слежения за скоростью вращения CPU Fan. В зависимости от версии биоса, находится опция может в разных местах, но называться будет примерно одинаково. Зайдите в биос, и поищите вкладку «Power»
Для отключения слежения установите опцию «CPU Fan Speed» в состояние «N/A» или «Disabled». Но теперь вам придётся самостоятельно следить за тем, чтобы кулер работал. Т.е., периодически поглядывать крутится ли он, или наблюдать за количеством его оборотов на другом разъёме. Не лишним будет время от времени следить за температурой процессора.
Следить за параметрами компьютера удобно с помощью специальной программы. В A >Компьютер -> Датчики »
На моём ноутбуке не показывает скорость вращения, но видно все температуры. А вообще, средняя скорость кулеров около 1500-2500 оборотов в минуту (RPM). Не лишним будет настроить пороги автоматического отключения компьютера при перегреве. Это делается так же в BIOS.
Также, бывает есть возможность вовсе отключить ожидание нажатия кнопки «F1» при любых некритических ошибках. Для этого используется опция «Wait For F1 if Error», которая по умолчанию включена
Для отключения установите в состояние «Disabled». В новых «биосах» UEFI эта опция находится в разделе «Boot»
Проверяем вентилятор: способ раз.
Обладателям более “совершенных” кулеров (или если сопротивления вращению не обнаружено) я сразу посоветую обратиться к проверке кулера на работоспособность. Для этого его не нужно снимать с установленной позиции. Если есть возможность, отсоедините разъём от платы. Если нет, оставляем на месте, однако, сразу примечаем цветность проводов. А для проверки на работоспособность нам нужны только два из них.
Разъём в руках или нет, осматриваем маркировку вентилятора. Ищем вольтаж:
Для дальнейшей проверки нам требуется соответствующий блок питания. Батарейка. Она, конечно, не должна превышать по вольтажу параметр, указанный на кулере. У меня оба вентилятора на 12 В. Так что подойдёт обычная 9-вольтовая “крона”. Лучше новая, не подсевшая. Смонтируем на коленке пару проводников на её контакты:
Их лучше между собой надолго не перемыкать: ничего не взорвётся, конечно, но источник питания вам может ещё пригодиться .
Вернёмся к кулеру. На разъёме чёрный провод – “–“, обычно красный – “+” (жёлтый не нужен, он читает скорость; если у вас есть четвёртый, тем более оставим в покое, его предназначение – регулировка скорости кулера, что должно поддерживаться материнской платой). Подробнее об устройстве и принципе работы в статье Устройство кулера.
Минусовой проводок импровизированного аккумулятора сажаем на чёрный контакт джекера кулера, плюсовой – на красный:
Для наглядности я отрезал разъём от кулера и замыкаю на видео прямо на батарейку:
Красный на “плюс”, чёрный – на “минус” (чёрный провод на кулере есть всегда). Этот кулер рабочий.






























