Нет доступа к hosts на Windows 10
Вообще, изменения в хостс должны действовать без каких-либо дополнительных действий (без перезагрузки компьютера, например). Но что делать если это не происходит или вам отказано в доступе при работе с этим документом?
В первую очередь нужно проверить, работаете вы с ним от имени администратора или нет. Какие-либо действия с файлом hosts возможны только при соблюдении первого варианта. Так же можно открыть командную строку (опять же от имени администратора), ввести ipconfig/flushdns и подтвердить Enter.
- Корректной работе file хостс может мешать использование прокси-сервера. В панели управления откройте «Сеть и Интернет» > «Свойства браузера», затем «Подключения» и «Настройка сети». Далее нужно просто убрать все отметки.
Еще одна причина, почему file хостс не работает – не правильный ввод строк при его редактировании. Обращайте внимание на лишние пробелы (в начале строки, между записями, в пустых строках). А кодировка хостс может быть ANSI или UTF-8 ( первый вариант блокнот сохранит по умолчанию).
Рекомендуем ознакомиться с этими статьями на нашем сайте:
- Что такое файл подкачки в Windows 10
- Ошибка dpc watchdog violation Windows 10
- После обновления Windows 10 не запускается система
Также, навыки работы с этим компонентом пригодятся для защиты компьютера, поскольку злоумышленники часто практикуют подмену известных веб-сайтов на фальшивые для сбора данных, перенаправляя запрос с одного сайта на другой, подменив его в файле hosts.
Настройте параметры сети в Windows 10, 8, 7, Vista или XP
Файл Windows HOSTS работает как локальная копия DNS-сервера, поэтому знание того, как его редактировать, может оказаться полезным, если вы хотите перенаправлять пользовательский домен, блокировать веб-сайты или удалять вредоносные записи, установленные вредоносным ПО. Тем не менее, вы можете столкнуться с проблемами с разрешениями и другими проблемами при попытке внести изменения в этот файл в некоторых версиях Windows.
Инструкции в этой статье относятся к Windows XP, Windows 7, Windows 8 и Windows 10.
Как отредактировать файл Windows HOSTS
В Windows 7, 8 и 10 вы не сможете сохранить изменения в файле HOSTS, если не откроете его непосредственно из Блокнота или другого текстового редактора. Для этого:
-
Откройте Блокнот или другой текстовый редактор, например Блокнот ++.
-
В текстовом редакторе выберите Файл> Открыть и перейдите к расположению файла HOST по адресу C: \ Windows \ System32 \ drivers \ etc \ .
Скопируйте и вставьте путь к файлу HOSTS в поле Имя файла , чтобы быстро найти папку, не просматривая ее вручную.
-
Выберите Текстовые документы (* txt) в правом нижнем углу окна Открыть и измените его на Все файлы .
Этот шаг является обязательным, поскольку файл HOSTS не имеет расширения файла .TXT.
-
Когда файлы появятся в папке, дважды щелкните hosts , чтобы открыть ее.
-
Теперь вы можете редактировать файл HOSTS и сохранять любые изменения.
Что делать, если я не могу сохранить файл HOSTS?
В некоторых версиях Windows у вас нет разрешения на прямое сохранение в папку \ etc \ . Если это так, вы можете увидеть такую ошибку при попытке сохранить:
Доступ к C: \ Windows \ System32 \ drivers \ etc \ hosts запрещен Невозможно создать файл C: \ Windows \ System32 \ drivers \ etc \ hosts. Убедитесь, что путь и имя файла указаны правильно.
Вместо этого вы должны сохранить файл в другом месте, например в папке Документы или Рабочий стол . После сохранения перейдите в эту папку, скопируйте файл HOSTS и вставьте его прямо в место, где должен быть файл HOSTS ( C: \ Windows \ System32 \ drivers \ etc \ ). Вам будет предложено подтвердить разрешение и вам придется подтвердить перезапись файла.
Если вам все еще не удается сохранить измененный файл HOSTS, проверьте атрибуты файла, чтобы убедиться, что он помечен только для чтения. Нажмите правой кнопкой мыши файл и выберите Свойства , чтобы просмотреть атрибуты.
Другой вариант – открыть программу текстового редактора в качестве администратора, чтобы разрешения уже были применены к редактору. Затем можно сохранить файл HOSTS поверх оригинала, не проверяя учетные данные администратора.
Если вы все еще не можете сохранить файл в папке HOSTS, возможно, у вас нет необходимых прав для редактирования файлов в этой папке. Вы должны войти в систему с учетной записью, обладающей административными правами на файл HOSTS. Чтобы проверить это, щелкните файл правой кнопкой мыши и перейдите на вкладку Безопасность .
Для чего используется файл HOSTS?
Файл HOSTS является виртуальным эквивалентом справочной помощи телефонной компании. Если справочная служба сопоставляет имя человека с номером телефона, файл HOSTS сопоставляет доменные имена с IP-адресами.
Записи в файле HOSTS переопределяют записи DNS, поддерживаемые провайдером. Хотя это может пригодиться для регулярного использования, например, для блокировки рекламы или определенных вредоносных IP-адресов, его функции также делают этот файл общей целью вредоносного ПО.
Изменяя его, вредоносные программы могут блокировать доступ к обновлениям антивируса или принудительно переходить на вредоносный веб-сайт. Поэтому рекомендуется периодически проверять файл HOSTS или хотя бы знать, как удалить ложные записи.
Гораздо более простой способ заблокировать определенные домены с вашего компьютера – использовать пользовательскую службу DNS, которая поддерживает фильтрацию содержимого или черные списки.
Как изменить файл hosts?
Ниже описано, как можно внести изменения в файл hosts.
Запустите «Блокнот» от имени администратора
Сначала необходимо запустить «Блокнот» (или другой текстовый редактор) от имени администратора. Это связано с тем, что файл hosts является системным файлом и не может быть изменен другим пользователем.
Откройте файл hosts
- Windows 95/98/Mec:windows;
- Windows NT/2000/XP Proc:winntsystem32driversetc;
- Windows XP Home/Vista/Windows 7c:windowssystem32driversetc;
- Windows 8c:windowssystem32driversetc;
- Windows 10c:windowssystem32driversetc.
Теперь нужно открыть файл hosts. В Блокноте выберите меню «Файл», затем пункт «Открыть …». Файл hosts не является стандартным .txt файлом, который «Блокнот» будет искать по умолчанию. Поэтому измените в раскрывающемся в правом нижнем углу списке значение «Текстовые документы» на «Все файлы (*.*)». Затем дважды кликните по файлу, чтобы открыть его в «Блокноте».
Найдите IP-адрес, связанный с вашей учетной записью
- Войдите в cPanel.
- Справа найдите столбец статистики, описывающей вашу учетную запись. Найдите информацию о сервере и нажмите на ссылку.
- Ниже на странице найдите «Общий IP-адрес». Если у вас выделенный IP-адрес, вместо «Общий IP-адрес» будет написано «Выделенный IP-адрес». Это информация, которая понадобится вам для изменений файла hosts.
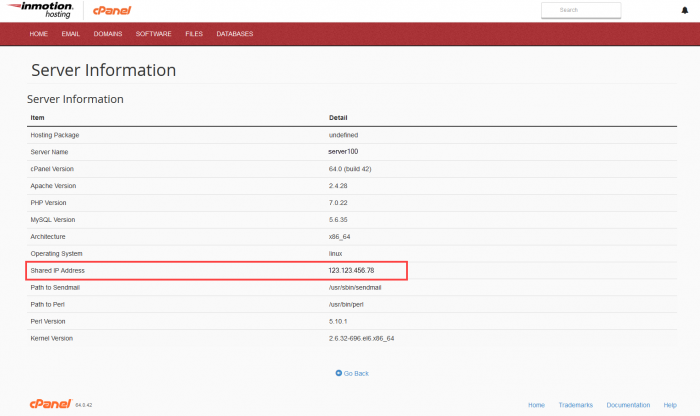
Как отредактировать файл hosts?
Содержимое файла hosts выглядит примерно следующим образом:
# Copyright (c) 1993-1999 Microsoft Corp. # # This is a sample HOSTS file used by Microsoft TCP/IP for Windows. # # This file contains the mappings of IP addresses to host names. Each # entry should be kept on an individual line. The IP address should # be placed in the first column followed by the corresponding host name. # The IP address and the host name should be separated by at least one # space. # # Additionally, comments (such as these) may be inserted on individual # lines or following the machine name denoted by a '#' symbol. # # For example: # # 102.54.94.97 rhino.acme.com # source server # 38.25.63.10 x.acme.com # x client host 127.0.0.1 localhost
Внимание: Перед внесением изменений обязательно создайте резервную копию файла hosts! Для этого выполните следующие действия:
- В «Блокноте» зайдите в меню «Файл» и выберите пункт «Сохранить как …»
- В качестве имени файла введите то, что вы запомните, например hosts_file_09.16.2013
- Нажмите кнопку «Сохранить»
Добавьте несколько строк в файл hosts. Они будут выглядеть примерно так:
202.133.229.123 my-wordpress-site.com 202.133.229.123 www.my-wordpress-site.com
После внесения изменений зайдите в меню «Файл», затем выберите пункт «Сохранить».
Что делать если нужно вернуть все как было изначально?
В данном случае есть два варианта развития событий. Можно просто скачать готовый файл hosts для конкретной операционной системы, найдя его в интернете на свой страх и риск. Вторым вариантом является восстановление значения файла hosts по умолчанию.
Для Windows 7-10. Необходимо открыть «Блокнот», воспользовавшись поиском и внести туда данные из оригинального источника. Файл следует сохранить («Сохранить как») и прописать название hosts с расширением old. Адрес оригинального файла выглядит так: %WinDir%\System32\Drivers\Etc. Именно в эту папку необходимо сохранить новый файл hosts с заменой на старый.
Как изменить файл hosts
Редактирование файла hosts может потребоваться для установки или снятия каких-нибудь ограничений. Для этого понадобится запустить Блокнот с правами администратора, открыть в нём файл hosts и записать/стереть необходимые строки.
Как запустить блокнот с правами администратора
Существует несколько способов сделать это, причем некоторые работают только в Windows 10. Если какая-то инструкция для вас не подошла, воспользуйтесь следующей.
Как запустить Блокнот с правами администратора через поиск
- Нажмите Win + S.
- Наберите в поисковой строке Блокнот.
- Кликните по найденной программе правой клавишей мыши и выберите пункт Запустить от имени администратора.
Как запустить Блокнот с правами администратора через командную строку
- Нажмите Win + S.
- Наберите в поисковой строке Командная строка.
- Кликните по найденной программе правой клавишей мыши и выберите пункт Запустить от имени администратора.
- Введите команду notepad и нажмите Enter.
Как запустить Блокнот с правами администратора через исполняемый файл
Этот способ сработает также для сторонних приложений, вроде Notepad++.
- Откройте Проводник.
- Перейдите в папку C:\Windows\system32.
- Найдите файл notepad.exe, кликните по нему правой клавишей мыши и выберите пункт Запуск от имени администратора.
Как открыть файл hosts
Когда у вас открыт Блокнот, сделайте следующее:
- Нажмите Файл — Открыть.
- Перейдите в папку, где хранится файл hosts.
- В выпадающем списке справа от имени файла замените Текстовые документы (*.txt) на Все файлы (*.*).
- Выберите файл hosts.
Как отредактировать файл hosts
Структура файла hosts довольно проста. В каждой строке записаны какие-либо данные, причём каждую строку система рассматривает по отдельности. Существует два вида строк:
- В начале строки стоит решётка (#). В таком случае эта строка распознаётся, как комментарий, и система с ней ничего не делает.
- В строке записан IP-адрес, а затем какой-либо сайт. В таком случае при открытии данного сайта в любом браузере или другой программе система автоматически перебросит вас на данный IP-адрес.
По умолчанию в файле hosts содержится около двух десятков закомментированных строк. Возможны случаи, когда файл полностью пуст.
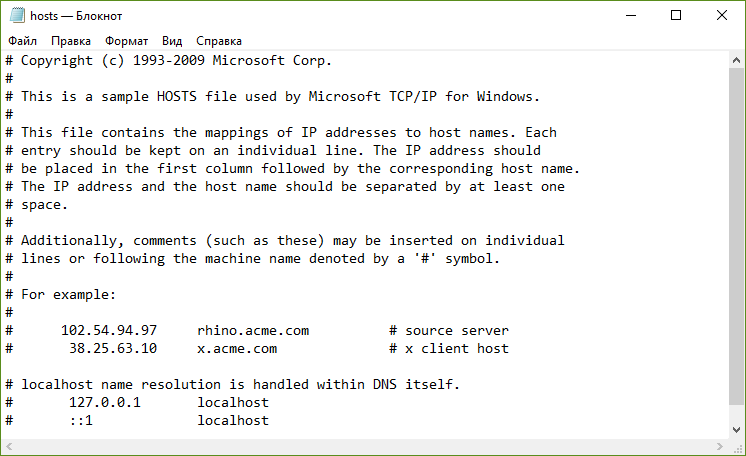
Как удалить ограничения в файле hosts
Если ваш системный администратор или какое-либо ПО (в том числе вредоносное) оставили в файле hosts какие-либо строки без решётки (#), то при попытках посещения указанных в них сайтов вы будете перенаправлены на соответствующие IP-адреса. Системными администраторами чаще всего используется адрес 127.0.0.1 — это перенаправление на самого себя, то есть сайт просто не откроется. Вредоносные программы могут перенаправлять на какие-либо рекламные ресурсы.
Чтобы удалить ограничение, достаточно просто стереть строку с ним. Если вы хотите избавиться от всех ограничений, нажмите Ctrl + A, после чего Delete. Не забудьте сохранить файл после редактирования. Для этого нажмите Ctrl + S либо кликните на Файл — Сохранить.
Как добавить ограничения в файл hosts
Для непосредственно отключения возможности посещения какого-либо сайта нужно использовать перенаправление на IP-адрес 127.0.0.1. Если же вы хотите, например, чтобы какой-то сайт переадресовывал вас на страницу настроек роутера, вам нужно будет ввести другой IP.
- В новой строке введите IP-адрес.
- Нажмите пробел один или несколько раз.
- Введите адрес сайта, запросы на который будут перенаправляться.
- Сохраните изменения. Для этого нажмите Ctrl + S либо кликните на Файл — Сохранить.
В качестве примера покажем файл hosts, который будет блокировать несколько социальных сетей, а также перенаправлять пользователя с сайта router.com на настройки его роутера:
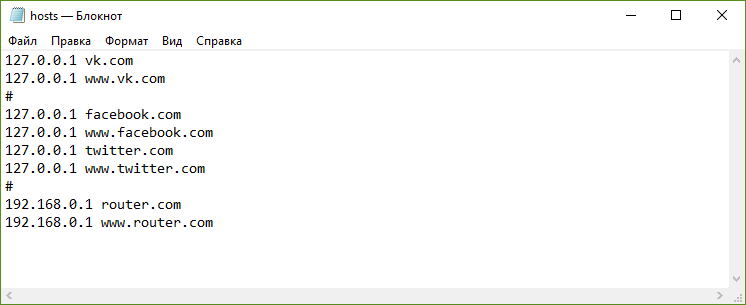
Несколько примечаний о дополнительных требованиях к файлу hosts в Windows 10:
- В файле не должно быть пустых строк. Если вы хотите добавить какие-то отступы, не забудьте поставить в начале пустой строки решётку (#). Пример такого отступа можно увидеть на скриншоте выше.
- IP-адрес должен находиться в самом начале строки, без пробелов перед ним.
- В качестве разделителя между IP-адресом и сайтом должны использоваться несколько пробелов или несколько табуляций. Не следует смешивать их.
- Если вы блокируете какой-либо сайт вида xyz.com, то необходимо отдельно заблокировать и сайт www.xyz.com.
- Исходные комментарии, которые оставила система, можно стереть — они ни на что не влияют.
Файл хостов в Windows
В этом сообщении мы видим его местоположение, а также как управлять, блокировать или редактировать файл Hosts.
Расположение файла хоста
Обновление за октябрь 2022 г .:
Теперь вы можете предотвратить проблемы с ПК с помощью этого инструмента, например, защитить вас от потери файлов и вредоносных программ. Кроме того, это отличный способ оптимизировать ваш компьютер для достижения максимальной производительности. Программа с легкостью исправляет типичные ошибки, которые могут возникнуть в системах Windows — нет необходимости часами искать и устранять неполадки, если у вас под рукой есть идеальное решение:
- Шаг 1: (Windows 10, 8, 7, XP, Vista — Microsoft Gold Certified).
- Шаг 2: Нажмите «Начать сканирование”, Чтобы найти проблемы реестра Windows, которые могут вызывать проблемы с ПК.
- Шаг 3: Нажмите «Починить все», Чтобы исправить все проблемы.
Файл Hosts под Windows находится в следующем месте:
C: WindowsSystem32DriverSetc
Блокировка файла Hosts для предотвращения взлома
Представьте, нажав www.windowsbulletin.com и увидеть совершенно другой веб-сайт в вашем браузере. Вредоносные программы могут перенаправлять веб-адреса на вашем компьютере, изменяя файл Hosts. Это называется Хост файла File Hijack.
Чтобы избежать перехвата файла хоста, перейдите к нему, щелкните его правой кнопкой мыши, выберите свойства и сделайте его доступным только для чтения. Это заблокирует ваш файл Hosts и предотвратит запись в него кого-либо или любого вредоносного ПО.
Блокировка сайта с файлом Hosts
Чтобы заблокировать сайт с файлом Hosts, просто добавьте следующую запись:
Хотя я этого не делаю, многие пользователи любят вручную добавлять записи, чтобы заблокировать открытие одного или нескольких определенных веб-сайтов. Другие, которые скачивают и используют список известных источников, таких как mvps.org добавлять записи, препятствующие открытию вредоносных сайтов.
Редактировать файл Hosts
Если вам нужно отредактировать файл Hosts, перейдите в следующую папку:
C: WindowsSystem32DriverSetc
Здесь вы видите файл Hosts. Щелкните правой кнопкой мыши и выберите «Блокнот». Внесите изменения и сохраните их.
следующее сообщение об ошибке:
Or
В этом случае введите «Блокнот» в начале поиска и щелкните правой кнопкой мыши результат «Блокнот». Выбрать Запуск от имени администратора, Откройте файл Hosts, внесите необходимые изменения и нажмите «Сохранить».
Хозяева
Несмотря на то, что вы по-прежнему можете управлять файлом Hosts или редактировать его вручную, я предлагаю вам использовать сторонний бесплатный инструмент, такой как HostsMan.
HostsMan — это многофункциональный инструмент, который позволяет добавлять, удалять и редактировать записи в файле Hosts. Вы также можете легко добавлять сторонние списки хостов, чтобы блокировать вредоносные сайты, и вы можете легко включать или отключать файл Hosts. Он включает в себя встроенное устройство обновления файлов Hosts и редактор Hosts. Вы можете отсканировать файл Hosts на наличие ошибок, дубликатов и возможных отклонений и создать список исключений. Еще одна полезная функция — менеджер резервного копирования файлов. Сохраните файл Hosts в безопасном месте и восстановите его при необходимости.
Hostman также позволяет очищать кэш DNS, открывать узлы с помощью текстового редактора, подсчитывать узлы, находить дубликаты, заменять IP-адреса, проверять узлы на наличие вредоносных записей, реорганизовывать узлы, управлять клиентскими службами DNS и многое другое. Короче говоря, это единственный хост-менеджер, который вам понадобится. Вы можете скачать его с домашней страницы. SysMate Hosts File Manager — это еще один инструмент, который вы можете использовать для этого.
Как вручную сбросить файл Hosts на значение по умолчанию в Windows, также может вас заинтересовать.
Если ваш браузер был взломан, вы можете найти эту полезную запись в Инструментах удаления браузера и бесплатного браузера.
Связанные видео
report this ad
Для чего нужен файл hosts?
При помощи файла hosts можно решать ряд задач, и касаются они не только системных администраторов, но и родителей не совсем взрослых детей. Прописав в этот текстовый документ несколько строчек, можно легко заблокировать доступ к определенным интернет-ресурсам, перенаправлять программы между сайтами или запретить выход в интернет любому приложению (очень часто его используют геймеры и варезники для активации взломанных игр и приложений).
Мошенники также не прошли мимо возможностей, предоставляемых редактированием hosts. Например, многие интегрированные в установщики вредоносные приложения самостоятельно вносят изменения в этот текстовый документ с целью посещения определенных сайтов или воровства паролей от социальных сетей. Схема работы следующая: во время инсталляции приложения устанавливается вредоносная программа, изменяет hosts таким образом, чтобы тот перенаправлял с популярных сайтов на сайт злоумышленников или страницу с рекламным содержимым. Вредоносный сайт оформлен таким образом, как, например, Вконтакте. После ввода пароля и логина они отправляются злоумышленнику на электронную почту.
Для редактирования hosts необходимо знать место его расположения. Во всех редакциях Windows, начиная с XP, он располагается по адресу:
Как изменить файл hosts: открытие, редактирование и сохранение
Итак, где лежит hosts мы знаем, теперь давайте посмотрим, что с ним можно сделать, и зачем вообще может понадобиться его изменение. По сути, файл хост это обычный текстовый документ, только без расширения. Открыть его можно любым текстовым редактором, тем же штатным Блокнотом.
Есть также специальные утилиты вроде HostsEditor, но их использование в большинстве случаев, пожалуй, излишне. Содержимое файла hosts представлено краткими сведениями о его предназначении и двумя примерами использования. Синтаксис записей очень прост. Сначала идет IP-адрес, а через несколько пробелов после него указывается имя хоста. Например, IP 38.25.63.10 будет соответствовать адрес x.acme.com, а IP 127.0.0.1 или ::1 (для IPv6) – адрес локального компьютера (localhost).
Обратите внимание, что перед всеми строками стоит знак #, это означает, что строка закомментирована, то есть она неактивна, а это равносильно тому, как если бы файл был пустым. Работать он начнёт только тогда, когда вы добавите новую запись
Приведем пример, как изменить файл hosts в Windows 7/10 и заблокировать с его помощью сайт, перенаправив обращение на локальный компьютер. Допустим, мы хотим ограничить доступ к социальной сети Вконтакте. Для этого в конце файла добавляем такую строчку:
127.0.0.1 vk.com
Сохраняем файл HOSTS как любой другой текстовый файл, перезапускаем браузер и пробуем зайти на сайт. В результате вы получите ошибку «Не удается получить доступ к сайту». Работает это очень просто. Когда пользователь переходит на vk.com, браузер первым делом обращается к HOSTS и ищет в нём соответствие имени хоста и его IP-адреса, и, найдя, переходит по указанному IP-адресу, игнорируя службы DNS-серверов, так как обращение к файлу хост является приоритетным.
Само собой, на локальном компьютере никакой социальной сети нет, поэтому браузер возвращает ошибку. Таким образом можно блокировать любые ресурсы, прописывая их в HOSTS в столбик. Другой пример использования хост-файла – перенаправление на другой сайт в интернете. Тут всё то же самое, только вместо локального IP-адреса 127.0.0.1 прописывается адрес другого сайта. Кстати, этим часто грешат вирусы, изменяя HOSTS и добавляя в него редиректы на фишинговые ресурсы.
Вот почему так важно знать, как должен выглядеть файл hosts по умолчанию. Если вы его не редактировали, а в нём присутствуют незакомментированные записи, это должно стать поводом для беспокойства
Впрочем, изменять hosts могут также антишпионские утилиты, прописывая в него адреса блокируемых неблагонадёжных ресурсов. Изменения также способны вносить кейгены, используемые для обходной активации лицензионного программного обеспечения.
Как восстановить удаленный или измененный файл hosts
Выше мы рассмотрели основные принципы работы файла, а заодно узнали, как его отредактировать. Увы, не всё бывает так гладко. Нередко от пользователей поступают жалобы, что файл хост не удается открыть, а если удаётся, то не получается его отредактировать либо система автоматически удаляет из него добавленные строки. Основная тому причина заключается в отсутствии у пользователя соответствующих прав.
Редактирование должно осуществляться с повышенными привилегиями. Как открыть файл hosts от имени администратора, если в контекстном меню нет соответствующей опции? Очень просто. Зайдите в расположение исполняемого файла Блокнота или иного текстового редактора, кликните по нему ПКМ, в меню выберите «Запуск от имени администратора».
В интерфейсе редактора через меню Файл – Открыть найдите и откройте файл hosts, не забыв только в стандартном окне обзора выбрать «Все файлы» вместо «Текстовые документы».
В Windows 8.1 и 10 изменённый файл хост может очищаться средствами безопасности системы, в частности, встроенным Защитником Windows. Чтобы этого не происходило, hosts необходимо внести в список исключений. Запустите Защитник, перейдите на вкладку «Параметры» и слева выберите «Исключенные файлы и расположения».
Укажите путь к файлу hosts и сохраните настройки.
Больше система его проверять не будет, следовательно, внесённые вами изменения не будут отменены.
В Windows 10 исключения вносятся из компонента Центр безопасности Защитника Windows, вызванного из системного трея.
Нельзя также исключать проблемы при попытке сохранить отредактированный файл. Причина та же – недостаток прав. Решить эту проблему нетрудно. Так как система не позволяет сохранять отредактированный файл непосредственно в папку etc, сохраните его на рабочий стол (расширение, если будет присвоено, уберите).
Переименуйте исходный файл в hosts.old, а затем скопируйте в папку etc новый изменённый файл hosts с рабочего стола.
Есть и более радикальный способ, например, hosts можно отредактировать напрямую, загрузившись с любого LiveCD со встроенным файловым менеджером.
И последнее. Что делать, если файл hosts оказался изменён или удалён? Можно ли его как-то восстановить? На работу системы удаление этого файла никак не повлияет, если только вы не изменяли его с какими-то определёнными для себя целями. Что касается восстановления, то здесь есть несколько путей решения. Исходный файл hosts хоть и содержит данные, по сути, равносилен пустому файлу. Создайте на рабочем столе пустой текстовый файл, удалите его расширение и переместите его в папку etc, это и будет ваш новый hosts.
Также файл можно взять с другого компьютера или виртуальной машины с Windows, разницы в версиях ОС нет практически никакой. Если же вы хотите восстановить содержимое оригинального hosts, можете удалить вручную все незакомментированные строки или воспользоваться бесплатной лечащей утилитой Dr.Web CureIt! – она способна восстанавливать хост, сбрасывая его содержимое к состоянию по умолчанию.

















![[] hosts , , ,](http://piter-begom.ru/wp-content/uploads/2/2/d/22dd48626abcaba0bc498b49caff4bf7.jpeg)











