Подключение
Чтобы начать использовать гарнитуру, для начала ее нужно подсоединить. Необходимый разъем можно найти на задней или передней панели системного блока ПК. Если вы подключаете гарнитуру к ноутбуку, порт нужно искать сбоку. Как современные, так и устаревшие модели компьютеров оснащены стандартными разъемами 3,5 миллиметра, предназначенными для гарнитуры и различного акустического оборудования. Вставьте штекер от наушников в порт соответствующего цвета. Также производители используют значки (изображение наушников или микрофона у конкретного разъема).
Процесс подключения выполняется следующим образом.
- После того, как штекер от наушников вставлен в порт, нужно открыть меню «Пуск». Доступ к нему осуществляется через панель управления, которая находится, как правило, внизу экрана.
- Следующий нужный раздел – «Оборудование и звук».
- В открывшемся окне нужно найти пункт «Воспроизведение», нужные наушники и нажать на них один раз правой клавишей мыши.
- Чтобы звук воспроизводился не через колонки, а через наушники, новый девайс нужно выбрать как устройство по умолчанию. Выбираем этот параметр в меню и сохраняем изменения.
- Для более точной настройки наушников необходимо снова открыть контекстное меню и перейти в раздел «Свойства». В этом окне можно изменить параметры звука, изменить уровень громкости, отрегулировать частоту дискретизации, поменять иконку девайса и выполнить другие настройки.
Синхронизация компьютера и беспроводной гарнитуры
Из-за отсутствия проводов Bluetooth-наушники по достоинству оценили многие современные пользователи. Это практичные и удобные в использовании устройства, которые можно применять при работе за компьютером или телевизором. Также они замечательно работают с любыми мобильными устройствами. Главное отличие таких девайсов заключается в наличии встроенного модуля Bluetooth. При переводе наушников в режим сопряжения, он издает специальный сигнал, который ловит другое устройство. В результате происходит беспроводная синхронизация.
Для успешного подключения специальным адаптером должен обладать компьютер или другая техника, с которой происходит сопряжение.
Данный модуль встроен в большинство моделей ноутбуков. При подключении гарнитуры к стационарному ПК в большинстве случаев адаптер приобретается отдельно. Он имеет небольшие размеры и напоминает обычную флешку. Чтобы сопряжение состоялось, он должен быть активен.
Подключение беспроводных наушников к ПК с операционной системой Windows 7 выполняется по такой схеме.
- Если вы не уверены, имеется ли модуль Bluetooth на компьютере, его наличие нужно проверить. Сделать это можно несколькими способами. Можно посетить раздел «Устройство», открыв «Панель управления», Также о наличии адаптера укажет соответствующий значок рядом с часами и датой на панели задач. Еще один вариант – ввести в командную строку команду WIN+R и после добавить msc. Если модуль встроен, он появится в списке.
- Адаптер, который приобретается отдельно, подключают через порт USB и включают. Чтобы девайс работал исправно, понадобится установить драйвер.
- Рекомендуется скачать программное обеспечение на сайте компании-производителя. Также его можно установить с диска, который идет в комплекте. Для функционирования нужна актуальная версия программы.
- Включите наушники и переведите их в режим сопряжения. Они должны находиться на оптимальном расстоянии от компьютера.
- В некоторых случаях подключение происходит автоматически. Если этого не случилось, нужно найти в настройках протокола Bluetooth на компьютере.
- Для этого нужно зайти в «Устройства» и, выбрав пункт Bluetooth, нажать на значок «+». В открывшемся списке должно появиться название наушников. Выберите его при помощи курсора.
- Если для подключения система потребует ввести код, найти его можно в инструкции по эксплуатации к гарнитуре. Также можно попробовать стандартный вариант: «0000» или «1234».
Дальнейшая настройка микрофона
Зайдите в меню «Пуск» на компьютере. Перейдите в «Панель управления», далее — в «Звуки и аудиоустройства». Выберите вкладку «Аудио», а далее — «Запись звука». Ячейка «Громкость» позволяет настроить звучание. Рекомендуется установить максимальное значение, поставить флажок в графе «Усиление микрофона». Сохраните изменения.
Перейдите из панели «Пуск» в «Панель управления». Затем найдите ячейку «Звук», дважды щелкните по ней. После этого пользователь автоматически попадет в раздел «Речь». Там о, перейти в «Свойства». Укажите подходящие для вас настройки, сохраните изменения.
Источник
Как подключить и настроить микрофон?
Первое, что нужно сделать перед тем, как подключать микрофон к компу, — найти разъём. Вероятнее всего, юзер использует стандартный аппарат со штекером на 3,5 миллиметра; тогда для включения потребуется отыскать находящийся на передней, задней или боковой панели контакт, края которого окрашены в розовый цвет — или возле которого есть надпись Mic (Microphone). Остаётся вставить штекер и приступить к настройке — всё проще, чем понять, почему не работает тачпад на ноутбуке.
Разъём для микрофона может находиться как рядом с контактами для колонок и наушников (обычно — синий и зелёный соответственно), так и отдельно от них. Найти его несложно, а настроить прибор — почти так же просто, как включить камеру на ноутбуке; конфигурация оборудования на Windows 7, 8 и 10 будет подробно рассмотрена в соответствующих разделах.
На Windows 7
Пользователь, которому удалось подключить микрофон на компьютере или ноутбуке под Windows 7, может усилить или ослабить звук, выбрать основное записывающее устройство, если их установлено несколько, обновить драйвера и иными способами оптимизировать работу аппарата. Для этого нужно:
Включить микрофон и вызвать щелчком мыши меню «Пуск».
Выбрать в открывшемся списке «Панель управления».
Перейти в раздел «Оборудование и звук».
Далее — в подраздел «Звук».
В новом окошке — переключиться на вкладку «Запись».
Здесь и будут отображаться все подключённые микрофоны. Пользователь Windows 7 может, выделив подходящий.
Убедиться, наблюдая за расположенной справа звуковой шкалой, что устройство исправно работает.
Выбрать его микрофоном по умолчанию.
Или перейти в «Свойства», чтобы увеличить или уменьшить уровень громкости.
В «Свойствах» можно проверить, куда именно подключён аппарат.
И при необходимости временно отключить его.
На вкладке «Уровни» владелец компьютера или ноутбука легко настроит громкость записи.
А на «Дополнительно» — выберет формат и качество сохранения звука.
На Windows 8
Настроить микрофон на Windows 8 или так же просто, как установить принтер; порядок действий пользователя принципиально ничем не отличается от манипуляций на последнем поколении операционных систем от Microsoft, а потому будет описан в следующем разделе.
На Windows 10
Пользователи Windows 10 довольно часто сталкиваются со сложностями при звукозаписи или неожиданными «потерями» микрофона. Перед тем как переходить к настройкам аппарата, крайне рекомендуется проверить его наличие в системе. Чтобы правильно подключить устройство, юзеру следует действовать в следующем порядке:
Вставить штекер в соответствующий разъём, после чего щёлкнуть правой клавишей мыши по флажку Windows в левом нижнем углу экрана и выбрать в открывшемся списке пункт «Диспетчер устройств».
Развернуть вложенное меню «Аудиовходы и аудиовыходы».
И найти в списке своё устройство.
Если имеются неполадки, пользователь, щёлкнув по заголовку микрофона правой клавишей мыши, может обновить драйвер.
А если это не помогает — удалить устройство, а затем, обновив конфигурацию оборудования, снова добавить его в список; как правило, этого для нормализации работы микрофона под Windows 10 достаточно — только если проблема не в самом аппарате.
Быстро настроить громкость записи входного сигнала можно, введя в «поиске» Виндовс слово «Звук» и выбрав в списке выдачи «Параметры микшера звука».
В открывшемся окне юзер должен сначала выбрать в выпадающем списке нужное устройство, а затем, передвигая ползунок, настроить уровень громкости.
Чтобы перейти к расширенным настройкам, следует найти с помощью того же «поиска» «Панель управления».
Перейти в раздел «Звук».
И на уже знакомой вкладке «Запись» выбрать требуемый аппарат и открыть «Свойства».
Здесь, на вкладке «Уровни», пользователь может настроить громкость входного сигнала, а также задать дополнительное усиление.
И, чтобы избежать хрипов и шипения, отключить дополнительные эффекты на вкладке «Улучшения».
В «Свойствах», кроме того, можно временно отключить запись звука с микрофона, установить устройство как основное и так далее — как это сделать, было написано в разделе, посвящённом настройке под Windows 7.
Какие существуют типы внешних микрофонов?
Если вы не настраиваете домашнюю студию со специальным оборудованием, вероятно, вы собираетесь подключить USB-микрофон к компьютеру. Тем не менее, есть некоторые вещи, которые вы должны знать о различных типах микрофонов, которые вы можете приобрести.

Динамический, Конденсаторный и Ленточный
Проще говоря, это разные способы, которыми микрофоны преобразуют звуковые волны в электрическую энергию. Есть положительные и отрицательные стороны для всех трех:
Поляризационная направленность
Другая деталь, которую нужно искать в вашем микрофоне, — это полярная диаграмма, которая говорит вам, в каком направлении ваш микрофон будет воспринимать звук. Многие внешние микрофоны, такие как Blue Yeti, очень популярная опция начального уровня, могут настроить свою полярность в зависимости от того, что вам нужно. У других есть установленный образец полярности, поскольку они разработаны, чтобы использоваться очень определенным способом. Некоторые общие полярные структуры:
- Cardiod: воспринимает звук только под определенным углом, обычно непосредственно перед микрофоном. Отлично подходит для записи озвучки, подкастинга или музыки.
- Всенаправленный: захват аудио со всех сторон вокруг микрофона. Отлично подходит для записи как музыкальный набор.
- Фигура восьмерки: снимает прямо с передней и задней стороны микрофона. Идеально подходит для пения дуэтом или интервью.
- Стерео: захват спереди и с обеих сторон, но не сзади.
Опять же, многие микрофоны универсальны и могут переключаться в разные режимы. Подумайте о том, что вы записываете, и исследуйте, чтобы найти наиболее подходящее.
Микрофон с пальчиковым штекером
Устройства звукозаписи от ПК, в том числе микрофоны от гарнитуры, часто оборудованы пальчиковым штекером — так называемым джеком 3.5 мм. Подключаются они в соответствующее гнездо звуковой карты, которая расположена на материнской плате.
Компоновка обычно такова, что эти разъемы находятся на тыльной крышке системного блока. Микрофонный вход по стандарту маркируется красным цветом. Таким же цветом может быть маркирован штекер устройства звукозаписи и от гарнитуры.
Синим цветом маркируется линейный вход, который предназначен для подачи сигнала с внешнего устройства — например, звукоснимателей электрогитары. Если подключить сюда микрофон, ничего страшного не произойдет и нигде не коротнет, но девайс скорее всего работать не будет — подаваемого через линейный порт напряжения мало для питания устройства звукозаписи.
Можно случайно ткнуть микрофонный джек и в гнездо для колонок, маркированное зеленым. Работать девайс тоже не будет, однако и поломка не произойдет.
В отличие от ПК, на ноутбуке, как правило, отсутствует линейный вход — для экономии места. Микрофонный вход маркируется или красным цветом, или схематическим изображением девайса, или подписью MIC. Подсоединить внешний микрофон к ноуту стоит только в случае, если со встроенным устройством звукозаписи все совсем печально и нормального звука оно не дает. В наше время это редкость — параметров базового девайса обычно хватает для голосовой связи.
Подсоединить внешний микрофон к ноуту стоит только в случае, если со встроенным устройством звукозаписи все совсем печально и нормального звука оно не дает. В наше время это редкость — параметров базового девайса обычно хватает для голосовой связи.
Как подключить к ПК беспроводные наушники
Решив подключить Bluetooth-гарнитуру к настольному компьютеру, первым возникает вопрос, есть ли у последнего встроенный модуль. В отличие от ноутбука он встречается в редких и дорогих системных блоках. Если модуля нет, его нужно будет приобрести отдельно.
Выбирая гарнитуру для ПК, нужно обращать внимание на ее параметры. Наличие Bluetooth не является гарантией того, что они смогут работать вместе
Существуют специальные профили и кодеки для технологии Bluetooth, которые предназначены для другой работы. Некоторые разрешают только звонки, другие слушают музыку, а третьи предназначены для обмена файлами. Хорошая новость в том, что современные модели поддерживают все профили, поэтому сложно справиться с тем, что гарнитура не сможет воспроизводить музыку с ПК.
Подключение наушников
Для синхронизации ПК на Windows 7 или 10 (существенных отличий для разных операционных систем нет) с Bluetooth-гарнитурой необходимо сделать следующее.
- Убедитесь, что на вашем компьютере есть Bluetooth. Для этого можно посмотреть в трее, рядом с часами должен быть соответствующий значок. В панели управления в разделе «устройства» посмотреть, доступен ли этот тип подключения. Кроме того, вы можете открыть командную строку (WIN + R) и ввести «msc». Беспроводной модуль должен быть зарегистрирован в списке.
- Если встроенный Bluetooth не предусмотрен, покупается внешний адаптер. Подключается по USB, для работы нужно установить драйвер — лучше всего скачать с сайта компании, выпустившей его. Текущая версия программы избавит вас от возможных проблем.
- на гарнитуре должен быть активирован режим поиска. Вы можете узнать, как это сделать, в инструкции, но обычно это делается долгим нажатием на питание. Сопровождается быстро мигающим светодиодом.
- Теперь на ПК заходим в настройки Bluetooth. Нажав на значок в трее, перейдите в «устройства» — «Bluetooth» и нажмите «+». Гарнитура появится в списке. При его выборе откроется окно с вводом кода, как правило, это «1234» или «0000», но вариант может быть другим — в этом случае это объясняется в инструкции. В некоторых случаях код может не требоваться.
1. Откройте параметры звука
2. Выберите нужный микрофон (гарнитуру)
3. Отрегулируйте его громкость.
Как включить микрофон в наушниках с одинарным разъемом? Или как использовать микрофон и наушники одновременно? Если вдруг микрофон сразу не заработает, нужно произвести минимальные настройки в системе Windows:
- Windows 10. На панели часов: щелкните правой кнопкой мыши по динамику → откройте параметры звука → в центре страницы блок «Вход» → выберите нужный микрофон из выпадающего списка (из нужной гарнитуры) → свойства устройства → установите комфортную громкость, сначала попробуйте 80-85.
- Windows 7. На панели часов: щелкните правой кнопкой мыши динамик → записывающие устройства → щелкните правой кнопкой мыши микрофон → свойства → уровни → и установите уровень примерно 85-95.
Измените уровень
- Иногда вам нужно выбрать конкретный микрофон в качестве записывающего устройства по умолчанию. Делается в том же меню. Это часто происходит, когда в списке записывающих устройств есть несколько записывающих устройств. Другой вариант, если ваш компьютер не видит гарнитуру (особенно беспроводную), — это загрузить для нее проприетарное программное обеспечение и / или драйверы. Также может быть полезно обновление драйверов звуковой карты, как описано в отдельной статье.
- Также стоит попробовать перезагрузить компьютер. Иногда помогает это приземленное действие. Особенно, если вы внесли некоторые изменения / обновления программного обеспечения в процессе устранения неполадок.
- Если компьютер не видит беспроводные наушники с микрофоном, нюансы их подключения описаны в отдельной статье.
Проверка подключения микрофона на компьютере
После того, как вы подсоединили ваш микрофон к системному блоку или к ноутбуку, вам необходимо проверить его в работе. Это можно сделать следующими способами:
- Основная проверка начинается в настройках компьютера:
- Зайдите в меню вашего компьютера и откройте поле «Панель управления»,
- Найдите вкладку «Звук», а далее «Запись»,
- Нажмите на слово «Микрофон» и выберите функцию «Прослушать»,
- Не забудьте пометить галочкой функцию «Прослушать с данного устройства», которая будет находиться в той же вкладке.
- Если компьютер работает исправно и микрофон подключен правильно, то вы можете зайти в функцию звукозаписи и попробовать записать голосовое сообщение, затем его воспроизвести, после чего будет понятно, подключился ли микрофон.
- Другой способ проверки можно выполнить, открыв любую программу с использованием аудио. Например, попробуйте зайти в Skype и позвонить кому-либо из друзей. Можно сделать вызов администратора в Skype, чтобы проверить звук. Вам будет предложено записать короткое звуковое сообщение после сигнала, затем ваша запись будет воспроизведена. Если вы услышите ваш голос, то оборудование подключено и работает.
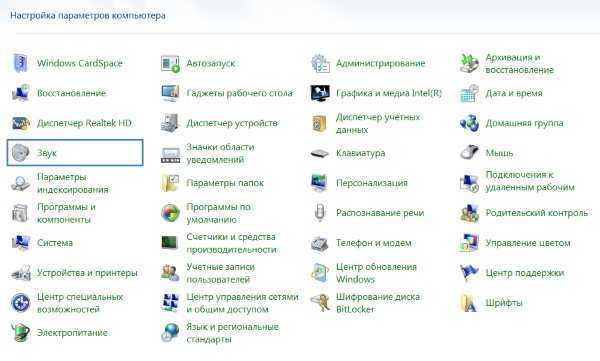
Как проверить, нет ли встроенного микрофона в ноутбуке
Способов узнать, оснащён ли ноут проводным спикером, множество.
- Откройте руководство пользователи и отыщите в нём требуемые сведения.
- Внимательно осмотрите корпус ноутбука, обычно микрофон находится в районе тачпада или над клавиатурой и прячется за крохотной решёткой.
- Есть веб-камера – будет и микрофон, иначе какой в ней смысл.
- Программные средства Windows 7-10.
В последнем случае откройте «Диспетчер задач» через WinX или иным способом и ищите устройство в разделе «Звуковые, игровые и видеоустройства».
Второй вариант:
- Откройте «Панель управления» и перейдите в категорию «Оборудование и звук».
![]()
- Кликните по названию или иконке раздела «Звук» и посетите вкладку «Запись».
![]()
В списке отобразится звукозаписывающее оборудование.
Если оно окрашено в серый цвет, откройте контекстное меню и выберите «Включить».
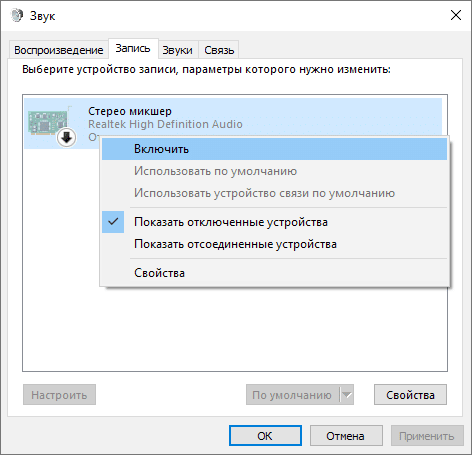
Третий метод:
- Откройте контекстное меню (правым кликом) по иконке динамика в трее (возле часов).
- Выберите «Открыть параметры звука».
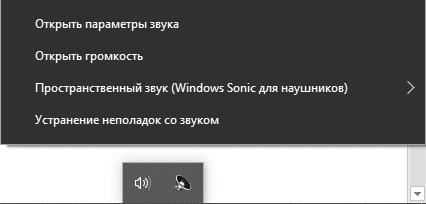
- Пролистайте вниз до раздела «Ввод» и увидите активный девайс.
Здесь его можно изменить, если ноутбук обнаруживает более одного микрофона, отрегулировать уровень громкости и проверить.
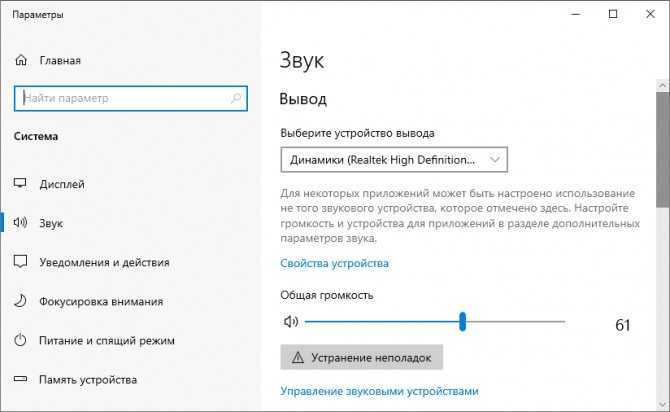
Как из наушников сделать микрофон
Чтобы выполнить эту процедуру, нужно переключить устройство с одного порта на другой.
Для средств воспроизведения предназначен зеленый разъем, записи — розовый. После этого используют правый наушник. Это объясняется тем, что порт для микрофона имеет моносхему.
Дальнейшие действия выполняются с учетом назначения переделки:
- При необходимости использования двух наушников их перепаивают, удаляя имеющийся штекер. Провода подсоединяют к новому контакту «моно». Жилу одного цвета подключают к базе. Цветные провода соединяют друг с другом. После сборки штекера наушники применяют по назначению.
- При необходимости использования устройства не для общения в интернете, а для караоке, выполняют похожие действия. Однако для подключения применяют разъем jack 6,3. Принцип работы деталей аналогичен, разница заключается в способе передачи сигналов.
- При применении штекеров старого образца достаточно разобрать устройство, подсоединить провода к 1, 3 и 5 контактами. 3 клемма совмещается с базой, 1 и 5 — с левым и правым каналами соответственно.
Как использовать наушники в качестве микрофона на компьютере
Если нужно подключить наушники от айфона (андроида или любые другие) к компьютеру, чтобы работал микрофон, сделать это очень просто. Нужно вставить штекер от наушников в розовый разъем с иконкой микрофона. У компа уже изначально есть выделенные разъемы, поэтому никаких проблем не возникнет.
Наушники начинают без проблем работать и без дополнительных настроек. Однако если этого не произошло, можно попытаться улучшить качество звука стандартными настройками.
Настройки для Windows 10
Если включить наушники в разъем для микрофона дополнительные настройки не требуются. Поэтому достаточно проверить, работает устройство на ПК.
Для Windows 10 через Пуск открыть “Параметры”.
Перейти во вкладку “Система”.
Справа будет системное меню, где необходимо выбрать опцию “Звук”.
Во вкладке нужно пролистать до подраздела “Ввод” и и выбрать устройство, которое подключено для ввода звука.
К ПК может быть подключено сразу несколько устройств, которые можно использовать в качестве звукозаписывающего устройства. Например, вебкамера. Возможность подключить сразу 2-3 гаджета появляется благодаря тому, что для этого используется не только штекер 3,5 под аудиоразъем. Но также и устройства с USB-штекером. Если только наушники подключены в качестве микрофона, они будут отображаться сразу (без права сменить вручную).
Ниже расположена полоса для проверки работы изделия. Необходимо постучать по затычкам пальцем или наговорить текст. В полоске с иконкой должны появляться колебания. Они означают, что устройство работает как положено.
Если проверка показала, что устройство не работает, нужно:
Во вкладке “Звук” перейти в “Панель управления звуком”.
Во вкладке “Запись” нужно выбрать “Микрофон”.
Далее нужно проверить, используется ли устройство в качестве микрофона.
Если и после этих настроек прибор не заработал, необходимо проверить и обновить драйвер.
Настройки для Windows 7 и 8
Для Виндовс 7 и 8 настройка и проверка подключения микрофона, если используются наушники, не отличается. Разница в том, где находится и как называется вкладка для регулировки звука. Поэтому воспользоваться можно инструкцией для win10, но вместо поиска через меню Пуск найти вкладку с параметрами звука через Поиск.
Есть и другой вариант, который также подойдет для виндовс 10, 8 и 7.
- В соответствующий компьютерный разъем подключаются наушники, которые будут использоваться как звукозаписывающее устройство.
- На панели задач нужно найти значок для обозначения громкости и нажать на него правой кнопкой мыши.
- Далее нужно клацнуть по иконке с динамиком, чтобы перейти в новую вкладку настроек.
- Во вкладке “Уровни” проверить, есть ли допуск к микрофону. При необходимости убрать красный значок запрета и настроить громкость.
Если этот метод не сработал, также рекомендуется проверить актуальность драйвера. Владельцам ноутбуков кроме попытки обновить драйвера в автоматическом режиме, рекомендуется зайти на сайт своего бренда и попытаться найти и установить подходящий драйвер оттуда.
Чем хорош беспроводной микрофон?
Еще пару десятилетий тому назад компьютерная техника была доступна лишь немногим и только потихоньку входила в повседневное использование. Времена меняются, и теперь без компьютера и прочих, связанных с ним устройств, не обойтись. Дети с самого раннего возраста начинают учиться пользоваться всей аппаратурой, а взрослые не устают экспериментировать и совершенствовать конструкции разных механизмов.
Если раньше домашний ПК не мог существовать без клавиатуры и мышки, то теперь к этому списку еще нужно добавить наушники и микрофон. С каждым годом технологии развиваются, а спектр использования тех или иных устройств расширяется. Если в прошлом микрофоны использовались лишь певцами или ведущими, то сейчас каждый современный школьник имеет оборудование, которое использует для записи голосовых сообщений или для общения с друзьями.
Значительные изменения коснулись усилителей звука, сегодня спросом пользуется беспроводной микрофон. Неудобные шнуры, постоянно путающиеся под ногами, остались позади. Когда-то певцы могли петь, стоя на одном месте. Когда появился беспроводной микрофон, стало намного проще, а с выходом головной гарнитуры они смогли себе позволить выполнять различные танцевальные движения.
Производителями предлагается весьма широкий ассортимент звуковой техники, но все же потребителям бывает сложно определиться с выбором
В первую очередь, никогда не стоит обращать внимание на размер. Бытует мнение, что чем больше беспроводной микрофон, тем он качественнее, но это не так. Устройства маленького размера могут работать даже лучше, потому что звучание зависит не от веса, цвета или габаритов гарнитуры, а от технических показателей
Устройства маленького размера могут работать даже лучше, потому что звучание зависит не от веса, цвета или габаритов гарнитуры, а от технических показателей.
Принято считать, что все мини-модели конденсаторного типа. Сегодня не составит особого труда найти качественное компактное динамическое устройство. Очень часто используется беспроводной микрофон для конференций, ведь его радиус действия распространяется на 100 метров. Такое его качество особенно ценно при проведении корпоративных вечеринок, празднования свадеб, юбилеев и просто для интересного времяпровождения с друзьями.
Беспроводной микрофон для караоке лучше всего покупать динамического типа, поскольку такие устройства более прочные и надежные, они безболезненно переносят падения, точно передают звук, их сложно перегрузить. Конденсаторные усилители звука более чуткие и передают широкий диапазон звуковой палитры, но это может сослужить и плохую службу, потому что они улавливают даже самые незначительные посторонние шумы, например, гул включенного компьютера.
Беспроводной микрофон намного упростил задачу многих профессиональных артистов и ведущих. Он не остался незамеченным и простыми гражданами, активно используется для проведения семинаров, рассчитанных на большое количество людей, организаций увеселительных мероприятий. Микрофоны стали просто незаменимы не только в звукозаписывающих студиях, но и в конференц-залах и караоке-барах. Также они востребованы продвинутыми пользователями дома.
fb.ru
Какие виды микрофонов могут подключаться к компьютеру?
Существует три типа микрофонов, который можно установить на компьютер с платформой Windows:
1. Стандартные аналоговые микрофоны. Они представляют собой устройства на палочках или подставках. Но не стоит путать их с теми, которые предназначаются для караоке. Обычно стандартные микрофоны подключаются к компьютеру через гнездо, которое имеет розовый цвет. Для того чтобы звук микрофона был качественный вход должен быть в звуковой или материнской плате Windows. Это играет важную роль, поскольку отсутствие качественного входа значительно снижает качество звука микрофона.
2. Микрофон, встроенный в камеру. Обычно в веб-камерах устанавливаются обычные аналоговые микрофоны, которые подключаются через кабель. В дешевых камерах, как правило, слабые микрофоны, которые прежде, чем выдать звук должны его преобразовать через аналого-цифровой преобразователь (АЦП). Если АЦП работает плохо, то собеседник слышит звук очень плохо.
3. USB-микрофон – это устройство, которое подключается к компьютеру, но не имеет привязке к камере. Подобных моделей встречается очень мало, и используются они чаще всего для общения в скайпе.
Зачем мне нужен внешний микрофон?
Помимо самых основных функций, встроенный микрофон вашего компьютера не будет тем, что вам нужно, и если он вообще есть. Большинство настольных компьютеров не имеют микрофонов. Возможно, вам понадобится внешний микрофон, если вы часто выполняете любое из следующих действий:
- Запись аудио для подкастов или видео YouTube
- Используйте стримерские сервисы, такие как Twitch или Mixer.
- Часто пользуйтесь интернет-звонками, особенно в профессиональной обстановке
- Используйте голосовой чат для различных действий, таких как онлайн-игры
В общем, для любого из этих действий вам понадобится внешний микрофон для улучшения качества звука и настройки параметров.
Способы решения проблем с подключением гарнитуры
После того как подключить наушники с микрофоном получилось в правильные разъемы следует проверить их работоспособность. Если звук появляется, а запись работает (для проверки в Windows можно запустить программу «Звукозапись»), то подключение прошло нормально и настройка не нужна. Но, если гарнитура не работает, придется выполнить проверку по следующим шагам.
1. Наушники подключают к другому компьютеру, телефону или планшету. Запускают аудиофайл или видеоролик, включают звукозапись. Для компьютерной гарнитуры с двумя штекерами получится проверить только воспроизведение. Если ни прослушать, ни записать звук не вышло, проблема заключается в наушниках, которые придется ремонтировать или менять.
2. Если на другом устройстве гарнитура заработала, к тому же разъему компьютера подключают колонки. При наличии звука проблема может решаться установкой драйверов для выбранной модели наушников. Если колонки тоже не работают, проверяют драйвера аудиоплаты или BIOS, неправильная настройка которого может привести к отключению передней звуковой панели.
3. Проверить отсутствие управляющих программ поможет диспетчер устройств, открывающийся через свойства компьютера или в панели управления. Наличие в списке пункта с изображением в виде восклицательного знака показывает, что установленный драйвер не подходит или отсутствует. После обновления программного обеспечения гарнитура должна заработать.
4. Причиной отсутствия звука или возможности записи может оказаться сниженная до нуля громкость. Убедиться в этом можно по зачеркнутому значку в виде динамика в панели задач Windows. Похожая ситуация может возникать при запуске программы-плеера с отключенным звуком.
Подключение для Windows 10
Некоторые новички, которые раньше не пользовались микрофоном, могут испытать одну трудность с его подключением. Трудность заключается в том, что разъём для микрофона в системном блоке такой же, как и разъём для колонок и прочей аудио гарнитуры. Но, несмотря на одинаковую форму, функции у этих разъёмов совсем разные. Если подключить микрофон в разъём для колонок, а колонки в разъём для микрофона, то работать не будут ни колонки, ни микрофон.
Для правильного подключения микрофона к компьютеру проделайте следующие шаги:
Шаг 1. Найдите разъём для микрофона на задней стенке системного блока.
 Находим разъём для микрофона на задней стенке системного блока
Находим разъём для микрофона на задней стенке системного блока
Иногда эти разъёмы могут быть на передней части системного блока (внизу, где обычно располагаются USB-порты), но это бывает не всегда.
 Разъемы расположены на передней части системного блока
Разъемы расположены на передней части системного блока
Шаг 2. Вставьте штекер микрофона в розовый разъём. У более новых моделей компьютеров помимо цвета указан также логотип соответствующего устройства (в данном случае вы увидите логотип микрофона).
 Вставляем штекер микрофона в розовый разъём
Вставляем штекер микрофона в розовый разъём  Микрофон подключен
Микрофон подключен
Шаг 3. Убедитесь, что подключение прошло успешно. Для этого найдите на панели задач значок звука и кликните по нему правой кнопкой мыши.
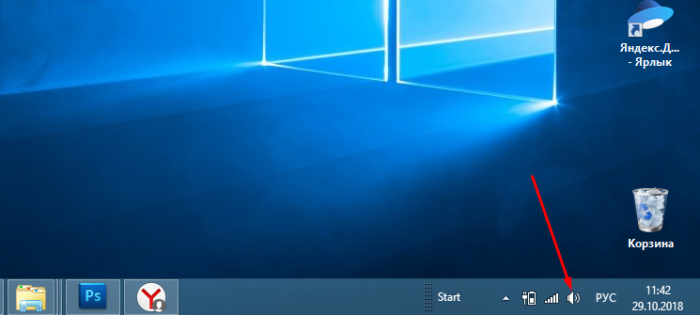 Находим на панели задач значок звука и кликаем по нему правой кнопкой мыши
Находим на панели задач значок звука и кликаем по нему правой кнопкой мыши
Шаг 4. Выберите меню «Записывающие устройства».
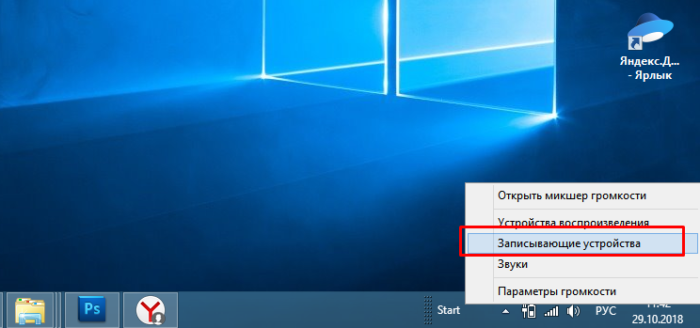 Выбираем меню «Записывающие устройства»
Выбираем меню «Записывающие устройства»
Шаг 5. Посмотрите список устройств и найдите в нём ваш микрофон. Если он там отображается, то вы его правильно подключили.
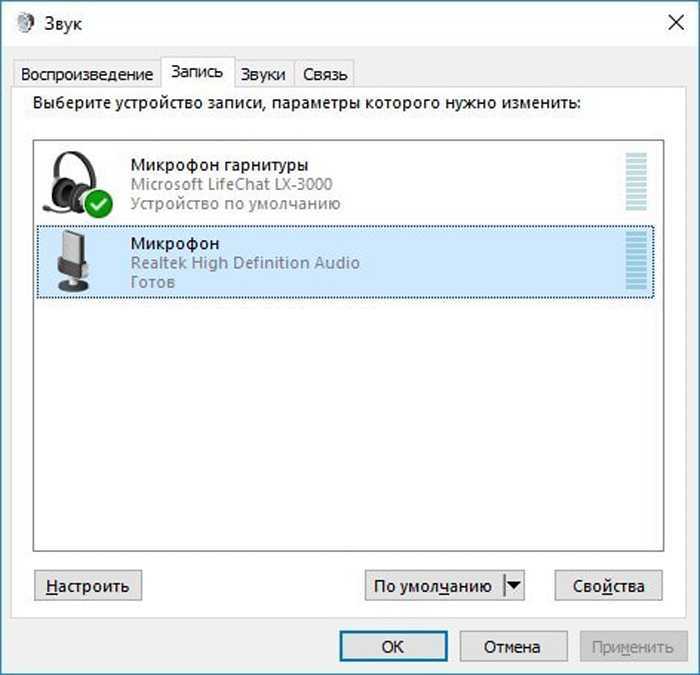 Просматриваем список устройств, если есть иконка с названием нашего микрофона, значит подключение верное
Просматриваем список устройств, если есть иконка с названием нашего микрофона, значит подключение верное
Схемы распиновки по производителям
Распиновка аудио Apple
- 1 — левый
- 2 — правый
- 3 — земля
- 4 — микрофон
iPod Nano (4th, 5th Gen), iPhone (1st, 2nd, 3rd, 4th Gen), iPod Shuffle (3rd Gen), Cell Phone Connection iPhone headphone (handsfree)
1 — левый 2 — правый 3 — земля 4 — микрофон
Lenovo Thinkpad Edge & X Series Notebook audio
Распиновки аудио Samsung
1 — левый 2 — правый 3 — земля 4 — микрофон
Samsung i300, i330, i500, i700 handsfree / headset connector
Samsung OEM EHS64 Headset for Samsung Galaxy SIII GT-i9305 and some others
Samsung Series 9 Notebook headset (NP900X3D-A02DE)
Samsung SPH-a420, a580, a640, m220, m240, m300, m320, m330, Rant m540, Exclaim m550 SCH-R451C headset Samsung headset P/N: AEP010SLEB/STD
Samsung SPH-A880, SCH-U620, SCH-U540, SPH-M500, SCH-A950, SCH-A870, SCH-A930, SPH-A920, SPH-A940, SCH-A970, SPH-A900 BLADE, A900M, SCH-A990, SCH-U740 AEP204VBEB/STD Headset / Music
Как выбрать внешний микрофон для смартфона
Выбор микрофона – один из важных шагов, который необходимо преодолеть тому, кто хочет записывать качественный звук на своем устройстве. На самом деле существует несколько критериев, которые являются основой выбора:
- Длина провода;
- Цели;
- Размер микро;
- Комплектация;
- Совместимость устройств;
- Частоты;
- Регуляция кардиоида.
Стоит разобрать каждый пункт.
Длина провода – это то, насколько далеко пользователь сможет отойти от смартфона, а звук все равно будет оставаться хорошим, так как подключён микрофон. Слишком длинный провод – это также неудобно, как и слишком маленький. Стоит найти золотую середину.
Цели – это то, для чего используется прибор. Необходимо определиться с типом, исходя из целей на устройство.
С размером микрофона все просто: чем больше, тем выше качество
Видеоблогерам советуют приобретать достаточно маленькие устройства, а вот музыкантам стоит обратить внимание на более крупные модели
Не многие приборы могут сочетаться с устройствами
На это также стоит обращать внимание
Частоты – важный пункт. Если у микрофона диапазон более 20000 Гц, то этот прибор явно плохого качества. Оборудование должно быть качественным. Идеальный диапазон – это 60 – 15000 Гц. Если будет выше, то ухо просто не уловит его, прибор будет концентрироваться на посторонних шумах. Например, для блогера низкий показатель – преимущество, так как в основном микрофон будет ловить только голос человека, а не посторонние шумы
Для музыкантов же важно, чтобы все звуки в комнате было слышны, чтобы создавалась качественная картина, именно поэтому максимальный диапазон – отличное решение для них
Последний пункт непонятен – это кардиоида. На самом деле, это является круговой диаграммой микрофона, то есть его регулирование. Настройка такого показателя означает то, что пользователь обладает возможностью полностью отрегулировать то, что будет слышать прибор. Это может быть и только сам голос, а также можно настроить захват и всего помещения. Это отличная возможность регулировать процесс записи.
Как подключить смартфон к ПК
Подключить мобильное устройство к компьютеру можно тремя способами. Рассмотрим каждый отдельно. Первый метод — USB. Подсоедините гаджет к ПК через USB-кабель. Запустите приложение на смартфоне и выберите тип соединения — USB. Выполните аналогичное действие на компьютере: откройте клиент программы WO Mic, в окне «Select transport» выберите USB и нажмите «ОК».
В нижней части интерфейса программы для ПК появится надпись «Connected». Это значит, что смартфон подключен, и его можно использовать в качестве микрофона. Второй метод подключения — Wi-Fi. Воспользоваться беспроводным соединением можно только в том случае, если смартфон и компьютер находятся в одной сети — подключены к одному роутеру или точке доступа. Запустите WO Mic на смартфоне, выберите тип подключения Wi-Fi. В главном окне (над иконкой микрофона) отобразится IP-адрес.

Подключение телефона к компьютеру.
Откройте клиент программы на компьютере и выберите беспроводное соединение. Теперь укажите IP-адрес, который отображается в мобильном приложении. На этом процесс подключения смартфона к ПК успешно завершен. Можно записывать голос или общаться в Skype с друзьями. Утилита WO Mic дает возможность подключать смартфон к компьютеру через Bluetooth. Для этого на ПК должен быть специальный Bluetooth-модуль — это касается стационарных компьютеров.
Будет интересно Как сделать антенну Харченко для Т2 своими руками
На ноутбуках он обычно встроен. Чтобы использовать телефон как микрофон, запустите утилиту на смартфоне и выберите тип соединения через Bluetooth. Выполните аналогичное действие в клиенте для ПК. Через 5-10 секунд будет выполнена синхронизация устройств. Теперь можно использовать мобильный телефон в качестве микрофона на компьютере: общаться в видеочате или мессенджерах, записывать голос, играть в онлайн-игры с поддержкой голосового чата.









![Настройка микрофона на компьютере – как правильно? [2020]](http://piter-begom.ru/wp-content/uploads/b/5/7/b57cf1ea817357ee185923c59203ffc1.jpeg)




















