Настройки инженерного меню Андроид
Если гаджет работает на процессоре MediaTek (такой возможности нет для большинства устройств с Qualcomm процессором), можно зайти в инженерное меню и установить прямо через него настройки Wi-Fi. Открывается меню путем ввода комбинации «*#*#3646633#*#*» в панели набора номера.
Если в планшете подобной панели нет, можно воспользоваться специальными утилитами, чтобы войти в инженерный режим. Таким образом проверяются настройки и устанавливаются в разделе «соединение».
Через инженерный режим что-то настраивать нужно только в ситуации, когда вы являетесь продвинутым пользователем Андроид платформы. Данный режим предназначен для разработчиков, а любые изменения наугад могут вывести гаджет из строя.
Неверный пароль или программные сбои
Ошибка в одном символе при вводе пароля и сеть не «захочет» подключаться. Надо внимательно вводить цепочку символов.
При возникновении ошибок программного толка в системе вполне могут возникнуть проблемы и в работе Wi-Fi – система это единый «организм». Часто в таких случаях на выручку приходит предназначенная для этого программа. Больше всего пользователи прибегают к приложению Wi-Fi Fixer для исправления такой ситуации.
В окне запущенной программы будут прекрасно видны все доступные подключения к сети интернет. Во вкладке «Known» можно будет найти упорядоченный, последовательный список подключений. По завершении получения нужной информации надо перезапустить устройство и сделать новую попытку подключения.
Почему пишет на точке доступа Wi-Fi пишет: «Подключено без Интернета»
Пользователи смартфонов на платформе Андроид часто сталкиваются со следующей проблемой: устройство подключено к вай-фаю, но доступа в интернет нет. Это можно определить по специальному значку рядом с иконкой сети или по подписи в подключениях. Также владелец не может загрузить никакие страницы в браузере. Сначала стоит проверить оплату услуг провайдера.
Смартфон с вай-фаем
Если Интернет оплачен, то причины ошибки подключения могут быть следующими:
- Антивирусное ПО, содержащее компонент firewall. Этот компонент блокирует сеть, если приложение считает, что она потенциально опасна для смартфона. В этом случае нужно поменять настройки антивирусника или его переустановка.
- Сторонняя программа блокирует беспроводную связь, чаще всего — это вирусный код. Чтобы исправить ситуацию, необходимо установить антивирусное ПО или деинсталлировать приложение.
- Неполадки в работе провайдера. Пользователю остается только ждать завершения ремонтных работ.
- Некорректные сетевые настройки.
Прежде чем нести устройство в сервисный центр или звонить в службу технической поддержки, специалисты советуют перезагрузить гаджет и проверить работу сторонних приложений.
По умолчанию некоторые модели телефонов не могут самостоятельно раздавать Интернет. Для этого необходимо его отдельно настроить. Проверить корректность настроек можно, воспользовавшись следующей инструкцией:
- в смартфоне они находятся в разделе «Сеть и интернет»;
- в перечне опций понадобится «Точка доступа и модем»;
- далее нужно активировать переключатель «Точка доступа».
После выполненных действий следует проверить остальные параметры. Все внесенные изменения нужно сохранить. Таким же способом рекомендуют поменять настройки на другом устройстве — ноутбуке, телевизоре. Если исправление параметров не решило проблему подключения к Интернету, следует попробовать другие способы.
Проверка Интернета
Подключено без интернета Wi-Fi Андроид — как исправить
Самый простой способ, срабатывающий практически во всех случаях — перезагрузка устройства. Во время перезагрузки ОС Андроид обновляет сетевые настройки. И если в сети был сбой, что является частой причиной внезапной пропажи интернета, то Wi-Fi заработает.
Но не всегда этот вариант помогает. В этом случае пользователь может попробовать другие способы, как исправить ошибку «Подключено без доступа к интернету» Android.
Повторное подключение к сети
Для этого пользователю нужно найти в настройках своего устройства раздел WLAN. Далее необходимо выбрать сеть, к которой не удается выполнить подключение. Нажав на нее, нужно выбрать опцию «Удалить» или «Забыть». После этой процедуры устройство «забудет», что у него был доступ к этой сети.
Затем снова необходимо нажать сеть и ввести пароль. Далее пользователю нужно проверить, исчезла ошибка подключения к вайфаю или нет.
Проверка сети на нескольких устройствах
Настройка даты и времени
Причиной помех в подключении к беспроводному соединению может быть некорректная дата и время. Кроме того, это способно повлиять на остальные процессы. В таком случае нужно действовать так:
- Пользователю следует зайти в настройки устройства и найти раздел «Дата и время».
- Нужно выбрать опцию «Использовать часовой пояс сети». Это действие позволит скорректировать время при пользовании Интернетом.
- После всех манипуляций необходимо перезагрузить устройство и проверить работу сети.
Данный способ подходит не только для смартфонов на базе Андроида, но и для ПК, ноутбуков. Чтобы новые настройки были действительны, устройство нужно перезагрузить и подключить заново.
Смена DNS на альтернативные
DNS-сервер влияет на работу сети. Бывает так, что смартфон или планшет не может подключиться к определенным серверам. В этом случае следует заменить стандартный DNS-сервер на публичные сервера Google. У них есть преимущество — они доступны всем пользователям, потому что бесплатны.
Поменять адреса можно в дополнительных настройках сети. Чтобы попасть в них, нужно воспользоваться следующей инструкцией:
- Зайти в раздел WLAN — там можно посмотреть всю информацию о доступных сетях.
- Выбрав нужную, следует зажать ее название на несколько секунд, чтобы отобразились опции. Из представленного перечня необходимо выбрать пункт «Изменить сеть».
- После этого пользователь попадает в раздел расширенных настроек.
- В строке «IP-адрес» следует выбрать статический подбор.
- В основном и запасном DNS-сервере нужно ввести следующие значения — 8.8.4.4 для первого и 8.8.8.8 для второго.
После этого обязательно следует сохранить настройки и перезагрузить смартфон или планшет. Затем необходимо заново подключиться к сети и проверить работу беспроводного соединения.
Пользователь настраивает вай-фай
Возможная WEB-авторизация
Проблема с беспроводным Интернетом может быть только с подключением к общественным сетям. В этом случае пользователю нужно проверить web-авторизацию. Иногда сложности с вай-фаем возникают не из-за неправильно введенного пароля, а из-за метода подключения.
Особенность данного метода в том, что к сети могут подключиться все желающие, а скачать файлы — пользователи, прошедшие регистрацию. Для проверки веб-авторизации нужно просто открыть вкладку в браузере. Если появится сообщение о том, что нужно ввести логин и пароль, значит необходимо пройти регистрацию. Особенности этой процедуры зависят от владельца сети.
Вышеперечисленные советы, как исправить ошибку на Андроиде «подключено без Wi-Fi доступа в Интернет», не требуют от пользователя особых знаний. Эти способы помогают за короткое время настраивать корректную работу и подключать девайс к беспроводному соединению.
Параметры сети на Андроид
Настройки инженерного меню Android
Если ваше устройство работает на базе процессора MediaTek (на большинстве устройств с процессором Qualcomm такой возможности нет), вы можете выйти в инженерное меню и выставить настройки Wi-Fi прямо через него. Открыть его можно по команде «*#*#3646633#*#*», введённой в панели набора номера. Для некоторых планшетов, у которых нет этой панели, можно установить специальные утилиты для выхода в инженерный режим. Настройки проверяются и устанавливаются во вкладке «соединение».
Настраивать что-то через инженерный режим стоит только в том случае, если вы — продвинутый пользователь платформы Android. Это режим для разработчиков, любые изменения методом тыка могут привести к неприятным последствиям.
Некачественное программное обеспечение на телефоне
Что делать, если тормозит Wi-Fi на телефоне
Большинство пользователей устройств на iOS и Android скачивают приложения из официального магазина. Однако некоторые программы имеют высокую стоимость, а какие-то приложения не разрешает публиковать сам магазин, в связи с чем многие программы можно скачать из неофициальных источников.
Устанавливая взломанное приложение на свой девайс, пользователь рискует сохранностью своего устройства, так как никто не контролирует безопасность такого софта. Вполне вероятно, что после установки нелицензионной версии игры смартфон начнет работать некорректно, в том числе на нем пропадет подключение по WiFi. Решается такая проблема удалением нелицензионных программ и полным сбросом смартфона до заводских настроек.
Не включается Wi-Fi на Андроид – причины
Wi-Fi модуль в смартфоне или в планшете на системе Андроид является одним из наиболее важных на данный момент компонентов. Нас беспроводные сети окружают дома, на работе, в общественном транспорте и в любимых кофейнях.
В системе Андроид в самое неподходящее время может перестать работать Wi-Fi. Давайте рассмотрим причины этого:
- Из строя вышел сам Wi-Fi модуль.
- Установка неподходящей прошивки.
- Сбой в работе операционной системы.
- Сбились настройки системы или сетевого соединения.
- Неправильно введен пароль.
Проблема чаще всего заключается в настройках. Конечно, когда смартфон падает в воду, существует вероятность, что с модулем что-то произошло. Если никаких механических воздействия не было, а Wi-Fi пропал внезапно, то у ошибки скорее всего программная причина.
Основные рекомендации для восстановления Wi-Fi на Андроид
Когда на Андроид не запускается Wi-Fi, прежде всего необходимо сделать:
Проверяем, возможно включен режим «в самолете».
Увеличить
- Проверяем настройки Wi-Fi роутера.
- Смотрим, работает ли роутер Wi-Fi (если есть возможность), перезапускаем его.
- Перезагружаем планшет или смартфон.
- Проверяем, не сбилось ли время и дата.
- Удаляем сетевой профиль и вносим заново пароль на изделии.
Увеличить
Зачастую причина неработающего Wi-Fi является довольно простой. Но она не всегда заключается в сбитом времени или в неправильном пароле. Если после вышеперечисленных действий значок Wi-Fi остается все еще серым, следует перейти к более решительным операциям.
Старый пароль
Смена пароля на точках доступа для подключения к ним – распространённый фактор, из-за которого не устанавливается соединение с сетью. Также после каждого подключения пароль может изменяться автоматически.
Вместо выдачи ошибки операционная система может очень долго устанавливать связь с точкой доступа.
Чтобы ввести новый ключ для защиты доступа Wi-Fi сети, необходимо забыть (удалить) данную точку доступа. Делается это в настройках Wi-Fi: выбираем требуемую сеть и удаляем её (забываем, в зависимости от прошивки и версии операционной системы). Затем проводим сканирование и добавляем её заново, введя новый пароль для подключения к ней.
Также сеть можно добавить вручную по её идентификатору – имени. Актуально для случаев, когда не транслируется SSID.
Настройки Wi-Fi на приставке TV-box на базе Android
На приставке TV-box тоже может не работать интернет подключение. Подобное явление встречается, но все же. Если все-таки проблема появилась, то нужно ее решать правильно. Прежде всего, требуется проверить корпус устройства на наличие повреждений. Если они не были обнаружены, то нужно пройти по программным настройкам:
- Файл менеджер;
- Папка WI-FI;
- Поиск файла «wpa_supplicant.conf»;
- Удаление файла;
- Перезагрузка приставки.
После выполненных действий остается найти беспроводную точку доступа, и система автоматически найдет соединение. Выполнив вышеуказанные действия, устройство должно заработать.
Устранение сбоя в работе ОС
Достаточно часто многие проблемы, в том числе и то, что не работает раздача Wi-Fi в Android, возникают вследствие сбоя в работе операционной системы. В первую очередь можно выполнить полный сброс до заводских настроек. Стоит помнить, что после такого сброса вы потеряете все данные на внутренней памяти устройства
Поэтому лучше все важное предварительно сохранить на компьютере
Чтобы выполнить сброс, войдите в настройки и перейдите во вкладку «Учетные записи». Здесь выберите пункт «Архивирование и сброс». Далее просто выберите «Сброс данных» и следуйте подсказкам на экране.
В редких случаях ошибка может таиться в некорректной работе прошивки. Такие проблемы могут возникнуть, если вы рутовали свое устройство и влезли в системный архив, удалили важный файл или изменили параметры разработчика. Иногда, в особо редких случаях, сбой возникает сам по необъяснимым причинам.
Войдите в настройки системы. Перейдите во вкладку «Опции» и найдите пункт «Об устройстве». На более старых версиях Android просто опуститесь в самый низ меню и выберите указанный раздел. Здесь вы найдете категорию «Обновление ПО».
Если проблема с раздачей Wi-Fi на Android так и не решилась, то остается только прошить устройство. Сделать это можно и самостоятельно, как это сделать можете узнать в даной статье. Но если вы неопытный пользователь, лучше обратиться за помощью к профессионалам.
Перезагрузка и правильное переподключение
Как не странно, но это помогает чаще всего. Просто перезагрузите как телефон, так и второе устройство, на которое вы раздаете интернет. После этого давайте ещё раз пройдемся по шагам раздачи – возможно вы неправильно её делаете.
- Перейдите в раздел «Настройки»;
- Теперь нажмите на «Сеть и Интернет»;
- Нажимаем по «Точка доступа и модем» – у вас раздел может называться по другому, но сам смысл вы должны уловить.
- Включаем бегунок. После этого сеть начнет раздаваться. Нажмите также на «Настройка точки доступа Wi-Fi»;
- Введите простое имя сети, чтобы проверить. Теперь мы попробуем два способа подключения: с защитой и без неё. Дело в том, что некоторые устройства на отрез отказываются подключаться, если у точки доступа не будет защиты и пароля. Поэтому сначала устанавливаем защиту и вводим пароль. Установите галочку «Показать пароль», чтобы вы видели, что вводите. Ещё один момент: «диапазон частот WiFi» должен быть 2.4 ГГц — это самая распространенная частота. Некоторые аппараты не поддерживают частоту 5 ГГц.
Если конечное устройство не будет подключаться, то установите простой пароль типа: 1234 – возможно идет какой-то сбой при вводе более сложного пароля с буквами. Если и это не поможет – то попробуйте вообще убрать пароль и снова подключиться.
Более действенные методы
И так, прошлые способы у нас не дали результата – что же делать дальше. Обычно у многих телефон забивается всяким хламом, который просто мешает работе системе. Особенно это касается разного рода приложений. Поэтому возьмите и почистите свой телефон от посторонних и странных программ. Особенно это касается тех приложений, которые вы качали не с Google Play. Ещё раз перезагрузите мобильник после этого попробуйте раздать вайфай снова.
Если и это не помогло, то делаем следующее:
- Также заходим в «Настройки»;
- Далее переходим в «Система». Тут вам нужно обновить операционную систему до новой версии. После этого вновь проверьте, может проблема уже решена.
- В случае если обновление ОС ничего не дало – в разделе «Система» зайдите в «Сброс настроек»;
- Сначала сделайте сброс настроек Wi-Fi, интернета и Bluetooth. Опять пробуем;
- Далее попробуйте сбросить приложение – опять пробуем раздать интернет;
- Если ничего не поможет, то нужно будет сбрасывать телефон до заводской конфигурации. До этого сделайте резервную копию необходимых данных.
Решение возможных проблем
Но бывает и такое, что вы выключали все возможные функции, требующие Wi-Fi, но он всё равно самостоятельно включается? С подобной проблемой встречаются многие пользователи. Как с ней бороться?
Дело в том, что вы по невнимательности могли установить приложение, которое постоянно запрашивает включение Вай-Фай-модуля. Проверьте список всех установленных Android-приложений, для этого:
- Зайдите в Настройки — Приложения — Сторонние;
- Проверьте список установленных программ, удалите все, которые кажутся вам подозрительными и ненужными.
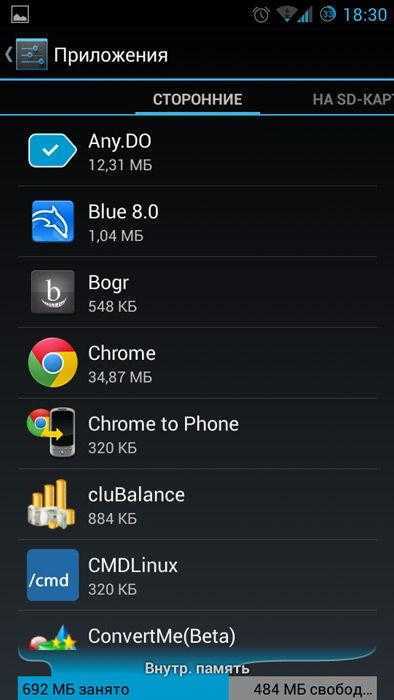
Кроме того, повышенный расход наблюдается у вредоносных приложений. Для их выявления можно установить из Play Маркета какой-нибудь антивирус, например, Doctor Web, CM Security, Avast, ESET Mobile Security и другие. Просканируйте ваше устройство, удалите обнаруженную вредоносную программу. В крайних случаях придётся выполнить сброс к заводским установкам.
Сеть подключена, но передачи данных нет
Это может в первую очередь говорить о проблемах провайдера. В таких случаях Wi-Fi действительно активна и маршрутизатор работает как следует. Рекомендуется обратиться в поддержку поставщика услуг и уточнить причину неполадок. Если потребуется, можно вызвать мастера, если неполадка носит локальный характер.
Обратите внимание! Очень редко пользователи обращаются в поддержку оператора, пытаясь исправить все самостоятельно. Как показывает практика, около 60 процентов случаев нарушения работы передачи информации по беспроводной сети случается при неполадках у провайдера
Как показывает практика, около 60 процентов случаев нарушения работы передачи информации по беспроводной сети случается при неполадках у провайдера.
Вай-фай на планшете может не работать в силу многих причин. Одни из них банальны и легко решаемы, а для исправления других — может потребоваться квалифицированная помощь. Однако, в своем большинстве, устранить неполадки легко удается своими силами.

Процесс подключения телефона или планшета к «вайфай» выглядит так. Сначала на собственном устройстве включается Wi—Fi. . Однако владельцы многих старых устройств в таком случае просто не могут подключить «вай фай» на телефоне. Это происходит потому, что установленная версия Android устаревшая.
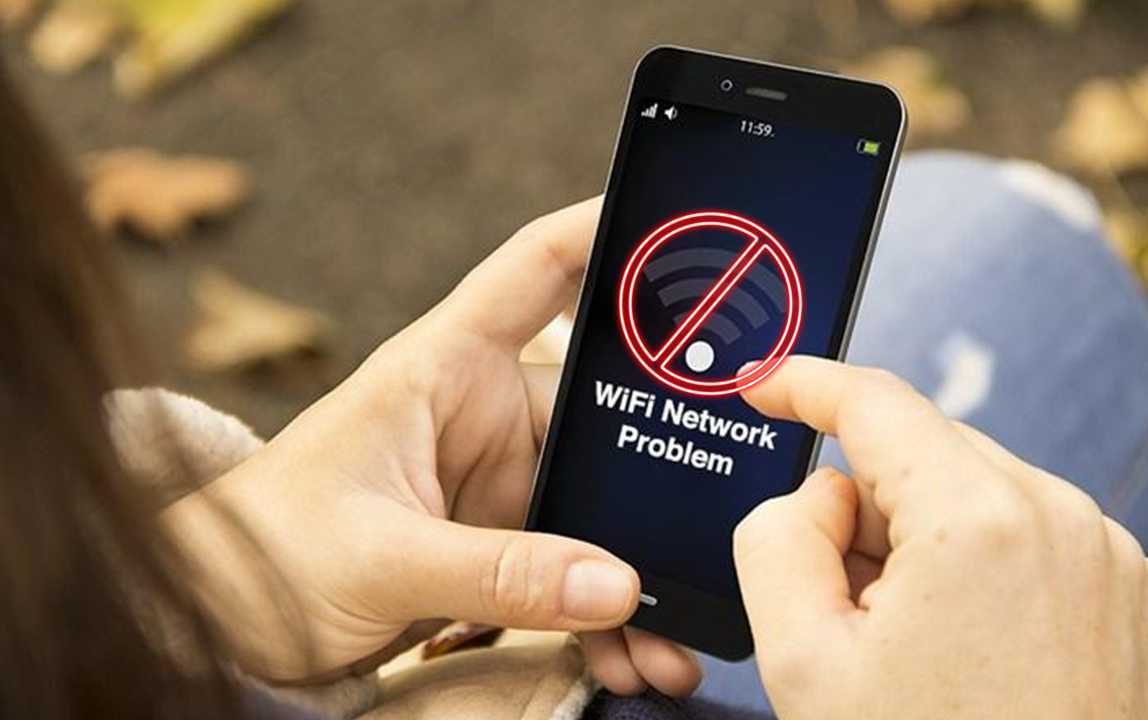
Рано или поздно перед каждым пользователем возникнет вопрос, почему смартфон не ловит вай фай. Причины тому бывают разными, и какие-то проблемы можно решить самостоятельно, а где-то потребуются услуги специалиста.

Почему отключается вай фай на телефоне сам по себе: что делать, если пропадает соединение. . Однако при установке стороннего ПО есть риск потери гарантии на устройство и окончательной его порчи, так что оно перестанет включаться вообще. В случае если проблема имеет аппаратный характер, лучше.
Неверные параметры маршрутизатора
Как показывает практика и опыт, наиболее часто неполадки случаются по вине маршрутизаторов или роутеров. В таких случаях, невозможно подключиться к точке доступа или она вообще не активна.
Исправить подобные неполадки можно при помощи нескольких методов, которые направлены на проверку и отладку некорректных параметров точки доступа:
- Бытует такое мнение, что если название точки доступа написано на кириллице, то с подключением к ней могут случаться сбои. Стоит попробовать написать имя с применением только английских символов.
- Часто помогает обычная перезагрузка роутера.
- Попробовать изменить метод шифрования.
- Перепрошивка маршрутизатора.
- Изменение канала беспроводной сети.
- Наиболее распространенная и банальная причина — технические неполадки у поставщика услуг. Проверить это следует в первую очередь.
А теперь точно пора к мастеру
Если ни один из вышеуказанных способов не помог, тогда проблема в самом радиомодуле, wifi не будет работать, пока не перепаять микросхему. В этой ситуации, лучшим решением, станет обращение по гарантии в сервисный центр(например, Samsumg) или к грамотному и проверенному компьютерному мастеру.
Необходимо помнить, любое вмешательство не компетентных лиц в работу системы, даже при решение проблемы когда вай фай не подключается, создаёт огромный риск, превратить ваш любимый гаджет в бесполезный кусок пластмассы, для реанимации которого уйдут значительные финансовые затраты и ваши нервы.
По негласной традиции, оставлю видео-инструкцию, возможно именно она поможет вам восстановить работоспособность wifi на самсунг планшете или телефоне.
Если не активна кнопка включения Wi-Fi
Пройдясь по всем проблемам, при которых не включается вай-фай на андроиде, стоит обратить внимание на программу беспроводного подключения. Серый цвет кнопки и есть показатель того, что она неисправна
Есть несколько причин, по которым будет отсутствовать связь:
Серый цвет кнопки и есть показатель того, что она неисправна. Есть несколько причин, по которым будет отсутствовать связь:
- Неправильно введенные дата и время;
- Некорректная работа сенсора (не все кнопки срабатывают);
- Проверить правильность пароля (так как после автоматического сохранения он мог измениться)
В некоторых случаях достаточно простой перезагрузки устройства, это поможет, если произошел незначительный сбой в программном обеспечении.
Что делать если на планшетном компьютере Irbis TX55 не работает Wi-Fi интернет
Во-первых проблемы могут быть у вашего провайдера, поэтому имеет смысл позвонить в его техподдержку и уточнить, всё ли в порядке с интернет каналом и не ведутся ли сейчас какие-либо работы на линии. В России интернет провайдеров много. Основными являются Билайн (Beeline), Ростелеком (Rostelekom), NetByNet, 2Com, Qwerty и другие. Прежде чем звонить своему провайдеру, советуем проверить, соединяется ли Irbis TX55 с роутером. А ещё можно проверить доступ к интернету на обычном компьютере или ноутбуке, если такая возможность есть. Иными словами, нужно выяснить видит ли ваш гаджет или компьютер вашу WiFi сеть, поскольку помимо проблемы провайдера, на вашем планшете могли сбиться настройки подключения. Без проверки настроек подключения не обойтись. В статье по этой ссылке мы приводим подробную инструкцию по настройке вай-фай на телефоне с Андроидом. Вот, что должно отображаться в настройках касательно вайфай интернета на Android устройстве. Для начала проверьте, включен ли WiFi модуль на вашем планшетном компьютере в настройках Андроид:
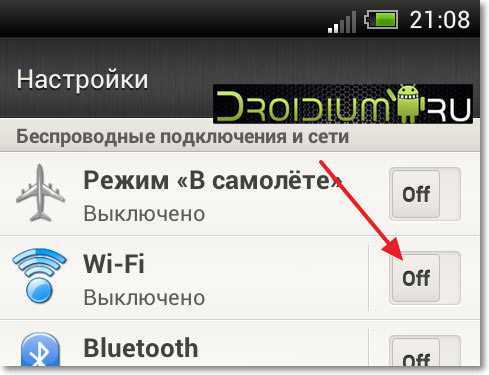
Если модуль включен, то следует найти вашу домашнюю сеть в списке. Для этого нужно зайти в ‘Беспроводные сети’ или нажать на надпись Wi-Fi/Wlan (зависит от версии прошивки, которая установлена на устройстве). Таким образом, мы попадем в настройки WiFi.

В беспроводных сетях ваша Wi-Fi сеть должна быть подключена и отображаться.

Если же вашей сети не наблюдается, а другие сети видны, то проблема скорее всего лежит на стороне роутера (или провайдера, как писали ранее). Как разобраться с роутером и какие настройки на нём нужно проверять, мы объяснили в статье когда планшет не может подключиться к Wi-Fi. Помимо этого, есть частный случай, когда сеть отображается в списке сетей, но при попытке подключиться к ней, происходит ошибка аутентификации. Этот случай подробно рассмотрен по указанной ссылке. Если Вы ознакомитесь с приведёнными ссылками, то узнаете, что для того чтобы WiFi сеть заработала нормально, возможно нужно попробовать изменить такие параметры роутера, как канал передачи данных, режим работы сети, а также тип и метод шифрования.
Есть ещё один, третий вид проблемы, когда планшетный компьютер Irbis TX55; подключается к WiFi сети, но интернет не работает. При такой неисправности обычно устройство отображает значок WiFi другим цветом (синим или серым, зависит от прошивки). Если интернет подключается, но не работает, то здесь есть два подводных камня, которые следует знать. Первая причина такого поведения Irbis TX55 является проблема получения IP адреса. Если ваш роутер раздает IP автоматически (динамические IP адреса), то на планшете нужно указать получение IP автоматом. Или же наоборот, если Вы задали в настройках роутера раздачу статических адресов, то нужно задать IP вручную. Всё это делается в настройках к конкретной сети. В Android нужно нажать на сеть и задать значения соответствующие вашей сети (как мы упоминали ранее, по настройке WiFi на Андроиде у нас есть отдельная статья).

Кроме ошибки получения IP адреса некоторые WiFi сети создаются с указанием пустого прокси сервера, при этом Irbis TX55 не может выйти в интернет. Нужно проверить, не ваш ли это случай. Для этого нужно открыть беспроводные сети:
Найти и выбрать вашу Wi-Fi сеть и нажать на неё, выбрав пункт ‘Изменить сеть’.
После этого открыть расширенные параметры сети и удостовериться, что прокси сервер отключен:
Итак, подведём итог, что нужно проверить при подключении к WiFi если на планшетном компьютере Irbis TX55 интернет не работает. На самом устройстве нужно убедиться, что включен Wi-Fi модуль, удостовериться, что сеть обнаруживается гаджетом и что её настройки соответствуют конфигурации вашей беспроводной сети и настройкам маршрутизатора. Если с этим всё в порядке, а интернет всё ещё не хочет работать, то на роутере нужно попробовать поменять канал и режим работы сети, тип и метод шифрования. Для тех кто пропустил, дублируем ссылку с подробной инструкцией, как это сделать.
Wi-Fi на Android включен, статус «Подключено», но нет доступа в интернет
Допустим, что вы активировали на своем смартфоне Wi-Fi и подключились к точке доступа. В телефоне у вас отображается статус «Подключено», но в интернет вы выйти не можете, как при помощи браузера, так и через другие программы, например, Одноклассники. Что нам делать в этом случае?
Сначала нужно проверить, а работает ли вообще интернет у этого соединения. То есть, нужно методом исключения постепенно отсеивать список возможных причин и проверка интернета – самая первая из них.
Попробуйте подключиться к этой точке доступа с другого устройства и выйдите в интернет. Если все нормально, значит, причина в вашем смартфоне. Если же и другое устройство не подключается к интернету или не открывает сайты, то дело уже в самой точке доступа или роутере.
Решение 1 — Правильная настройка роутера для Wi-Fi
Сначала проверьте, находится ли ваш смартфон в зоне действия беспроводной сети. Обычно роутеры могут раздавать сигнал до 200 метров при условии, что в этом радиусе нет никаких преград. Если с этим все в порядке, то переходим к настройкам роутера.
Измените канал, на котором работает ваша точка доступа. Обычно ей выставляется параметр Auto, но мы вам советуем поставить 6й или другой канал. Выбираете любой из доступных, сохраняете изменения и проверяете работоспособность.
Также можно поменять режим работы для Wi-Fi. Как показывает практика, по умолчанию обычно везде устанавливается режим 11bg mixed. Измените его на 11n only
.
Если у вас в настройках есть графа для указания региона, то в обязательном порядке установите там свой регион. Это незначительный параметр, но в очень редких случаях даже он может влиять на корректность работы точки доступа.
Решение 2 — Настройка прокси-сервера
Еще одна возможная проблема – это автоматический выбор и установки прокси-сервера для конкретной точки доступа у беспроводной сети.
Чтобы исправить это:
- Зайдите в «Настройки» на своем устройстве
- Далее выберите пункт Wi-Fi или «Беспроводные сети», в зависимости от версии Android
- Найдите точку доступа, к которой вы подключены и держите на ней палец несколько секунд. Появится дополнительное меню, в котором нужно нажать пункт «Изменить сеть»
- Установите галочку рядом с пунктом «Расширенные параметры» и выберите «Настройки прокси-сервера»
- Осталось только поставить галочку рядом с пунктом «Нет», после чего прокси-сервер будет деактивирован






























