Процедура инициализации новых дисков To initialize new disks
Вот как инициализировать новый диск с помощью модуля управления дисками. Here’s how to initialize a new disk using Disk Management. Если вы предпочитаете использовать PowerShell, используйте вместо этого командлет initialize-disk. If you prefer using PowerShell, use the initialize-disk cmdlet instead.
Откройте модуль управления дисками с правами администратора. Open Disk Management with administrator permissions.
Чтобы сделать это, в поле поиска на панели задач введите Управление дисками, выберите и удерживайте (или щелкните правой кнопкой мыши) Управление дисками, а затем выберите Запуск от имени администратора > Да. To do so, in the search box on the taskbar, type Disk Management, select and hold (or right-click) Disk Management, then select Run as administrator > Yes. Если не удается открыть ее с правами администратора, введите вместо этого Управление компьютером и затем перейдите к разделу Хранилище > Управление дисками. If you can’t open it as an administrator, type Computer Management instead, and then go to Storage > Disk Management.
В модуле управления дисками щелкните правой кнопкой мыши диск, который требуется инициализировать, а затем выберите пункт Инициализировать диск (показан здесь). In Disk Management, right-click the disk you want to initialize, and then click Initialize Disk (shown here). Если диск указан как Отключен, сначала щелкните его правой кнопкой мыши и выберите Включить. If the disk is listed as Offline, first right-click it and select Online.
Обратите внимание, что некоторые USB-накопители не могут быть инициализированы; они просто будут отформатированы и получат букву диска. Note that some USB drives don’t have the option to be initialized, they just get formatted and a drive letter
Состояние диска временно изменится на Инициализируется, а затем на Подключен. The disk status briefly changes to Initializing and then to the Online status. Если инициализация завершается сбоем по какой-либо причине, см. раздел Состояние диска — «Не инициализирован», или диск отсутствует. If initializing fails for some reason, see A disk’s status is Not Initialized or the disk is missing entirely.
Щелкните и удерживайте (или щелкните правой кнопкой мыши) нераспределенное пространство на диске, а затем щелкните Создать простой том. Select and hold (or right-click) the unallocated space on the drive and then select New Simple Volume.
Щелкните Далее, укажите размер тома (вы можете принять вариант по умолчанию, то есть использовать весь диск), а затем снова щелкните Далее. Select Next, specify the size of the volume (you’ll likely want to stick with the default, which uses the whole drive), and then select Next.
Укажите букву диска, которую вы хотите назначить этому тому, и еще раз щелкните Далее. Specify the drive letter you want to assign to the volume and then select Next.
Укажите файловую систему, которую вы хотите использовать (обычно это NTFS), а затем щелкните Далее и Завершить. Specify the file system you want to use (usually NTFS), select Next, and then Finish.
Большинство ПК используют тип диска GPT для жестких дисков и дисков SSD. Most PCs use the GUID Partition Table (GPT) disk type for hard drives and SSDs. GPT является более надежным вариантом и допускает тома размером более 2 ТБ. GPT is more robust and allows for volumes bigger than 2 TB. Старый тип диска MBR используется на 32-разрядных компьютерах, более старых ПК и съемных носителях, таких как карты памяти. The older Master Boot Record (MBR) disk type is used by 32-bit PCs, older PCs, and removable drives such as memory cards.
Для преобразования диска из MBR в формат GPT и наоборот сначала необходимо удалить все тома на диске; при этом будет удалено все содержимое диска. To convert a disk from MBR to GPT or vice versa, you first have to delete all volumes from the disk, erasing everything on the disk. Дополнительные сведения см. в разделе Как преобразовать диск MBR в GPT или Как преобразовать диск GPT в MBR. For more info, see Convert an MBR disk into a GPT disk, or Convert a GPT disk into an MBR disk.
Пропал диск Д Виндовс 10, что делать
Существует несколько возможных вариантов ошибки. Проблема может быть как с логическим, так и с жёстким диском D. И методы её решения будут отличаться в зависимости от ситуации.
После установки Виндовс 7 не видит диск D
Windows 10 не видит жесткий диск: что делать
В сложившейся ситуации исправить проблему можно с помощью встроенных в операционную систему средств. Не обязательно скачивать стороннее программное обеспечение из интернета. Алгоритм решения ошибки следующий:
- Зайти в утилиту управления дисками по описанной выше схеме.
- Найти название диска Д в представленном списке разделов и тапнуть по нему ПКМ.
- В меню контекстного типа нажать на строчку «Форматирование», чтобы устранить неисправности винчестера.
- После осуществления предыдущей операции система может не найти disk и выдать соответствующее сообщение. В таком случае юзеру потребуется кликнуть по кнопке «Инициализировать диск».
- В следующем окошке нажать ПКМ по нераспределённой области и выбрать пункт «Создать простой том…».
На этом процедуру восстановления пропавшего винчестера можно считать оконченной. Потребуется только перезагрузить ноут и убедиться, что disk больше не будет исчезать.
Важно! В процессе создания простого тома пользователю придётся назвать создаваемый элемент. Он может присвоить ему любую букву, но, главное, чтобы она не совпадала с уже существующим диском
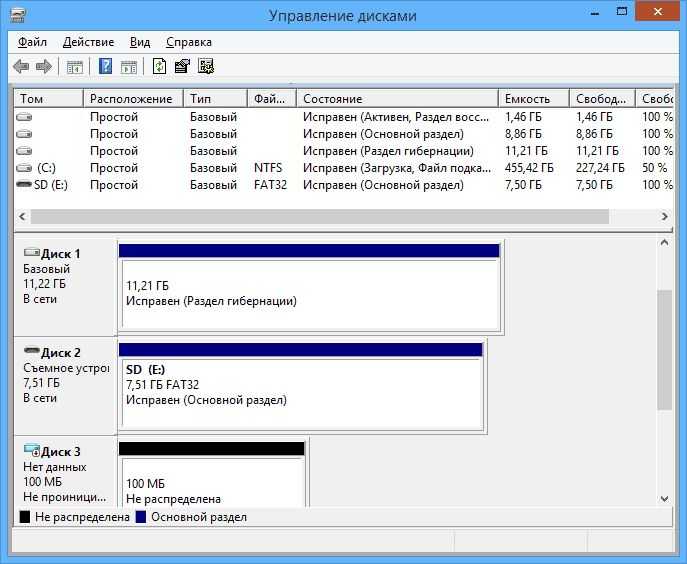
Утилита «Управление дисками» на Windows 10
Проблемы с логическим разделом
Если система слетела с виртуального тома, то disk D не будет отображаться в окне «Проводника». Чтобы исправить ситуацию, опытные специалисты рекомендуют воспользоваться следующей инструкцией:
- Кликнуть по иконке приложения «Мой компьютер» на рабочем столе и в контекстном меню нажать ЛКМ по строке «Управление».
- В отобразившемся окошке пользователю необходимо щёлкнуть по параметру «Управление дисками», находящемуся в колонке разделов слева.
- В центральной части меню, скорее всего, будет отображаться исчезнувший диск. Здесь необходимо посмотреть на его неиспользуемую область. Эта пустая область, не заполненная объёмом, и является пропавшим логическим разделом накопителя.
- Кликнуть по незадействованному пространству правой клавишей манипулятора и в контекстном меню нажать по строке «Изменить букву диска или путь к нему».
- Откроется очередное окошко, где надо будет нажать ЛКМ по слову «Изменить», после чего указать нужную букву из представленного списка.
- Поставить тумблер в поле «Назначить букву», тапнуть по ОК внизу окна, а затем кликнуть по слову «Готово».
Перезагрузить компьютер для применения изменений и удостовериться, что логический диск теперь отображается в окошке «Проводника».
Дополнительная информация! Пропавший логический раздел можно восстановить при помощи стороннего ПО, если компьютер не видит диск D Windows 10.
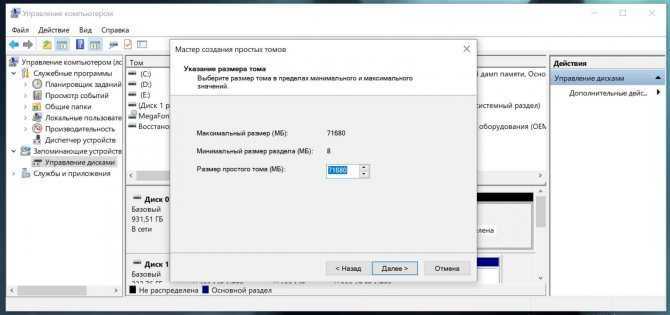
Создание простого тома на Windows 10
Как исправить проблему, если «Пропал диск D»
Методов решения проблемы отсутствия диска D может быть несколько, что, опять же, зависит от того, пропал ли у вас логический раздел на жёстком диске или отдельный физический диск. Рассмотрим варианты решения по порядку.
Пропал логический диск D
Итак, предположим у вас есть винчестер, на котором довольно традиционно сосуществуют два логических раздела – С и D. Однажды раздел D попросту исчез. Что необходимо предпринять?
- Назначьте букву пропавшему логическому разделу. Довольно частой причиной пропажи раздела D является утрата им идентификационной буквы (в данном случае «D»).
- Для её восстановления нажмите на кнопку «Пуск», в строке поиска введите: diskmgmt.msc — и нажмите ввод.
- Перед вами откроется меню управления дисками. Если ваш отсутствующий диск отображается в списке дисков, но при этом не имеет идентифицирующей буквы (в столбце «Том» слева), тогда необходимо такую букву ему придать.
- Кликаем на пустое место столбца «Том» слева от нашего не идентифицированного диска правой клавишей мыши, в появившемся меню выбираем «Изменить букву диска или путь к диску».
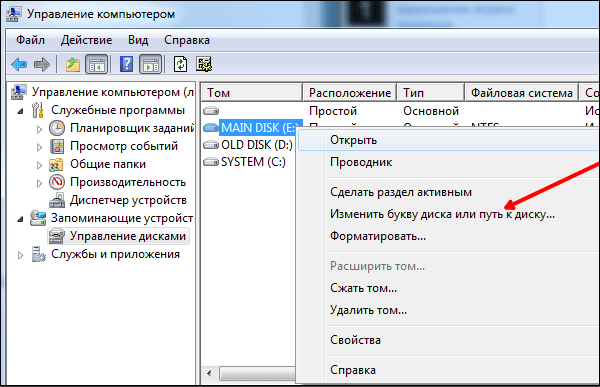
Выбираем «Изменить букву диска…»
Затем жмём на «Добавить», потом на «Назначить букву диска» (выбираем, к примеру, «E»). После внесения данных изменений жмём на «Ок», указанный диск должен стать доступным для просмотра в проводнике.
Используйте функционал программы Acronis Disk Director (ныне актуальна 12 версия продукта). Скачайте и установите данный инструмент, запустите его, в меню слева выберите запуск программы Acronis Recovery Expert, использующейся для восстановления жёстких дисков.

Выбираем Acronis Recovery Expert
После запуска данной программы выбираем ручной режим восстановления, кликаем на незанятое пространство жёсткого диска.
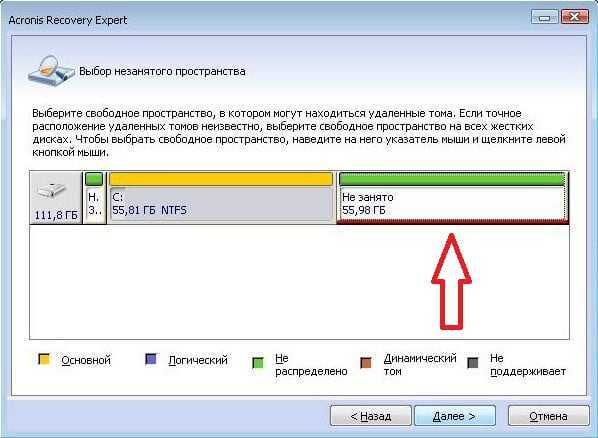
Выбираем незанятое пространство жёсткого диска
Затем определяемся с методом поиска (выбираем быстрый метод). Программа поищет пропавший диск, и, вполне вероятно, обнаружит его. Кликните на данном диске мышкой, а потом нажмите на «Далее». Программа восстановит данный диск, и проблема пропажи диска Д на компьютере будет решена.
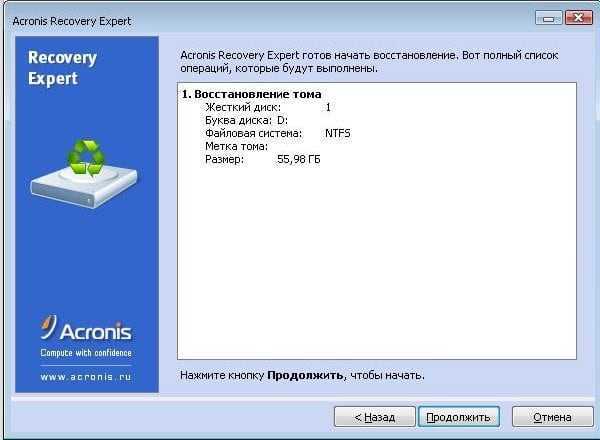
Функционал Acronis Recovery Expert позволяет восстановить доступ к диску D
Пропал жёсткий диск D
Если ваш HDD (SDD) под буквой D не отображается в системе, перво-наперво рекомендую проверить плотность подключения шлейфов, идущих к данному жёсткому диску (проверьте плотность подключения как к разъёмам жёсткого диска, так и материнской платы).
- Если всё плотно подключено, и, тем не менее, диск не отображается, тогда нажмите на кнопку «Пуск», в строке поиска введите diskmgmt.msc и нажмите ввод.
- В открывшемся окне управления дисками посмотрите, отображается ли здесь подключенный (но не видимый в системе) диск.
- Если не отображается, тогда проблема в работе самого жёсткого диска (неисправен), или какой-либо из шлейфов жёсткого диска не работает нормально (повреждён, не плотно подключён к соответствующему разъёму и так далее).
Диск D может отображаться, но иметь различные статусы:
- RAW (сырой). Обычно такой статус имеет недавно подключённый, купленный диск, который, в большинстве случаев, даже не отформатирован. Кликните на нём правой клавишей мыши и выберите «Форматировать». Если же такой статус имеет логический раздел, то придайте ему идентифицирующую букву как было описано выше. Если же, по каким-то причинам, статус «Raw» имеет диск, который ранее нормально работал, то рекомендую попытаться его восстановить;
- Нет данных (не проинициализирован). В этом случае кликаем правой клавишей мыши на таком диске, и в появившемся меню выбираем «Инициализировать диск», а затем определяемся с форматом (лучше выбрать MBR).
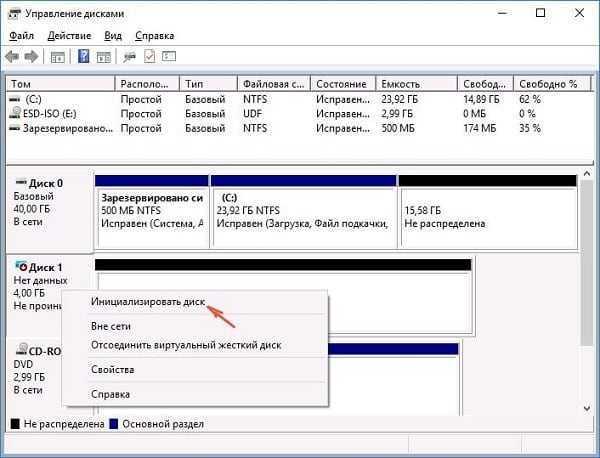
Инициализируем наш диск
Диск будет проинициализирован и получит статус с областью «не распределена» (иногда какая-либо область диска может изначально иметь такой статус). Кликните вновь правой клавишей мыши по данной не распределённой области, и выберите «Создать простой том», после чего назначьте ему букву, размер, и тип файловой системы (NTFS).
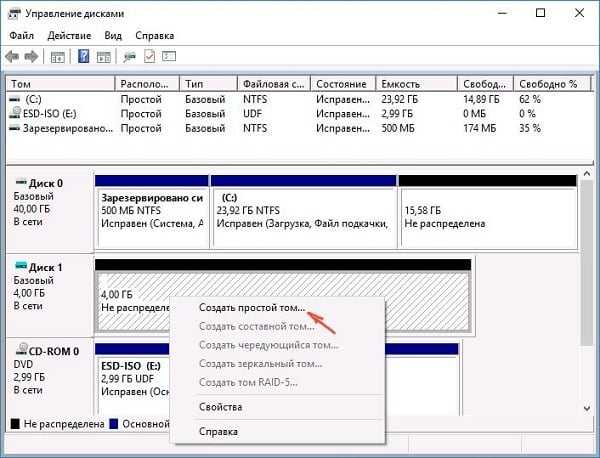
Выбираем «Создать простой том»
После выполнения данных операций диск D должен появиться в отображении проводника вашего ПК.
Способы решения проблемы
Когда в BIOS жесткий носитель информации определяется, ситуацию можно исправить без необходимости раскручивать компьютер и переставлять детали.
Причины неполадок:
- Отсутствие драйверов.
- Повреждение файловой системы.
- Отсутствие в разделе «Управление дисками» заданной буквы.
Управление дисками
Порядок действий:
- Нажать Win + R, в открывшейся строке написать «diskmgmt.msc», кликнуть OK.
- Щелкнуть правой клавишей мыши (ПКМ).
- Выбрать «Инициализировать диск».
- Поставить отметку на нужном накопителе, выбрать стиль разделов, запустить процесс.
- При использовании Windows 10 подойдет GPT.
- Вызвать контекстное меню, найти «Создать простой том».
- Ввести размер тома в зависимости, как распределен. При выборе максимального значения отформатируется все свободное пространство.
- Назначить букву от A до Z, нажать Далее.
- Установить формат NTFS.
- Начнется форматирование.
При успешной операции статус накопителя изменится на «Подключен».
Форматирование с помощью Командной строки
Можно очистить и отформатировать накопитель через «Командную строку» (CMD).
Порядок действий:
- В «Пуске» вызвать контекстное меню, найти «Командная строка (администратор)».
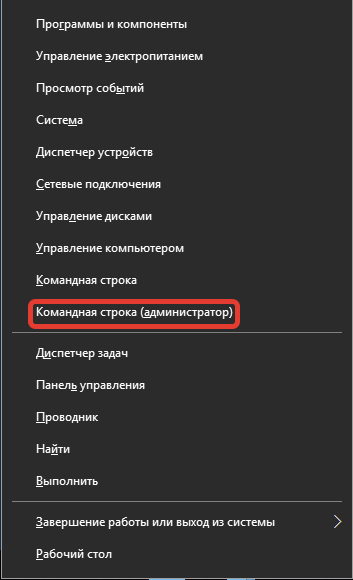
- Ввести команду «diskpart» — Enter.
- Выполнить «list disk».
- Ввести «select disk x», где х — цифра нужного диска.
![]()
- Удалить содержимое — Clean.
- Создать новый раздел «create partition primary».
- Настроить форматирование в NTFS: «format fs=ntfs quick»
- Дать имя разделу — «assign letter=G». Буквы не должны совпадать с названием других накопителей.
- Выйти из Diskpart — Exit.
Изменение буквы диска
Если в Windows при установке происходит сбой, букву носителю система не назначает. Том в проводнике не отражается.
Стандартные инструменты ОС позволяют устранить неисправности.
Порядок действий:
- Включить ПК.
- Открыть «Пуск» — «Служебные-Windows» — «Панель управления» — «Администрирование» — «Управление компьютером» — «Управление дисками».
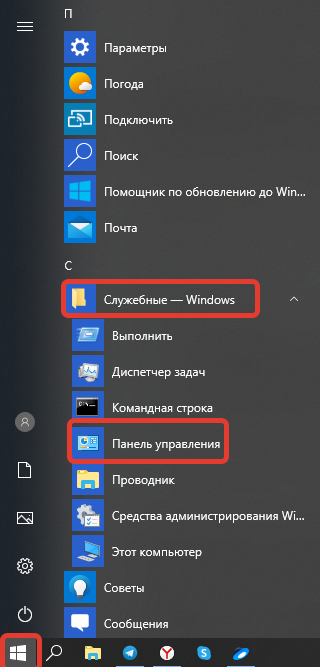
![]()
![]()
- Выбрать нужный диск — ПКМ — «Изменить букву диска/Путь к диску».
![]()
- Задать значение.
- Активировать изменения.
Восстановление данных с накопителя
Не всегда можно безопасно решить проблему с дисками. Если приходится форматировать тома, в результате стираются данные. Перед выполнением процедуры нужно извлечь файлы с неисправного носителя.
- Воспользоваться программами: Ontrack EasyRecovery, Recuva, Hetman Partition Recovery или Wondershare Data Recovery.
- Если на компьютере произведена настройка точек восстановления, с помощью функции возврата утерянных данных можно спасти документы. Необходимо открыть «Панель управления» — «Резервное копирование».
![]()
Форматирование снижает вероятность восстановления данных с накопителей. Если винчестер был испорчен или не читается, файлы могут сохраниться.
Решение проблемы при установке (диск просит драйверы)
Иногда Windows 10 при установке не видит жесткий диск и просит драйверы. Поиск необходимого компьютерного обеспечения стоит начать с официального сайта производителя ПК. Утилита имеет слова SATA или RAID в названии. Если поиски не увенчались успехом, следует ввести марку компьютера рядом с названием драйвера.
Программу управления внешним устройством необходимо перенести на отформатированную флешку. Указать как источник для загрузки в разделе «Выберите устанавливаемые драйверы». Установка должна продолжиться в штатном режиме. Если метод не сработал, можно записать образ на носитель при помощи другой программы.
https://youtube.com/watch?v=2P1e6ya9TNU
Почему пропадает жесткий диск в Windows
Чаще всего причиной того, что жесткий диск перестает быть виден в проводнике, является аппаратная проблема. Однако не исключено, что это может происходить и по причине программных неполадок. Рассмотрим основные варианты возникновения подобной ошибки.
Нет соединения диска с материнской платы
Самая частая причина, почему пропадает жесткий диск, это отсутствие непосредственного контакта между накопителем и материнской платой. Причин тому может быть несколько: порван SATA-провод или повреждены разъемы на жестком диске или материнской плате.
Рекомендуем следующий комплекс мер, чтобы определить, в чем конкретно проблема:
- Проверьте сам жесткий диск на другом компьютере. Понаблюдайте за его работой. Если он не пропадает, это значит, что проблема не в самом накопителе и не в его разъеме;
- Попробуйте подключить через используемый с проблемным диском SATA-провод другой накопитель. Если он работает без перебоев, это говорит о том, что проблема точно не в диске;
- Попробуйте подключить проблемный жесткий диск к другому SATA-разъему на материнской плате, не исключено, что один из разъемов по тем или иным причинам был поврежден.
Убедитесь в достаточной мощности блока питания
Рекомендуем прочитать: Как проверить блок питания компьютера самостоятельно
Если проблема с временной или постоянной пропажей жесткого диска из проводника началась недавно на фоне подключения к компьютеру каких-либо других устройств, вероятнее всего она вызвана недостаточным питанием от установленного в компьютере блока. Убедитесь, что блок питания обеспечивает достаточной мощностью все компоненты компьютера. Рассчитайте, исходя из комплектующих вашего компьютера, какую мощность должен иметь блок питания.
Обратите внимание: Если пропадает жесткий диск из проводника по причине недостаточного питания, это также будет сопровождаться самопроизвольными перезагрузками компьютера
Жесткий диск перегревается
 Еще одна весьма распространенная проблема – это перегрев жесткого диска. Если в системном блоке плохо организована система охлаждения, высока вероятность, что компоненты будут перегреваться. Отдельные кулеры чаще всего охлаждают видеокарту и центральный процессор, тогда как системы охлаждения жесткого диска не предусмотрены.
Еще одна весьма распространенная проблема – это перегрев жесткого диска. Если в системном блоке плохо организована система охлаждения, высока вероятность, что компоненты будут перегреваться. Отдельные кулеры чаще всего охлаждают видеокарту и центральный процессор, тогда как системы охлаждения жесткого диска не предусмотрены.
Чтобы определить, пропадает ваш диск по причине перегрева или нет, скачайте на компьютер специальные диагностические утилиты, которые позволяют это сделать. Например, с задачей проверки температуры жесткого диска и других комплектующих системного блока хорошо справляется программа HWmonitor.
Важно: Стандартная температура работы жесткого диска компьютера – это 30 градусов по Цельсию. Максимально она может достигать 45 градусов
Если в результате тестов вы установили, что температура накопителя выходит за предельные зоны, потребуется более тщательно продумать работу системы охлаждения и циркуляции воздуха внутри системного блока.
Программный сбой
Довольно редко пропадает жесткий диск из-за программных проблем, но нельзя не сказать в рамках данной статьи и про них. При повреждении некоторых системных компонентов Windows, может возникать проблема с работой жесткого диска. В такой ситуации рекомендуется убедиться в целостности системных файлов Windows, для этого нужно запустить командную строку от имени администратора и использовать команду sfc /scannow.

Если все перечисленные выше действия не помогли, также рекомендуем проверить компьютер на вирусы.
Информация о возникшей проблеме
В первую очередь хотим уточнить, что существует три основных причины, по которым логический диск D может не отображаться в Windows 10:
- DVD-привод занимает необходимую букву.
- Диск был сброшен после обновления или установки операционной системы.
- Произошло случайное или намеренное форматирование.
«Вариант»
Вариант 1: Повторное сканирование дисков
Метод подходит для тех ситуаций, когда CD или DVD занял ту самую букву диска, после чего требуемый логический раздел попросту перестал отображаться. Еще он окажется полезным тогда, когда логический том пропал после установки или обновления ОС. От вас требуется выполнить всего несколько простых действий:
- Откройте «Пуск» и при помощи поиска найдите приложение «Средства администрирования Windows».
- В новом окне отыщите ярлык «Управление компьютером» и дважды кликните по нему.
- Через панель слева переместитесь к разделу «Управление дисками».
- Нажмите по кнопке «Действие» и в выпадающем меню выберите пункт «Повторить проверку дисков».
- Ожидайте завершения повторной проверки, после чего можно будет ознакомиться с ее результатами.
- Проверьте список отображаемых томов. Если там присутствует потерянный раздел с буквой D, значит, операция выполнена успешно.
Учитывайте, что этот вариант не принесет должного результата, если диск был отформатирован, поскольку используемое средство только сканирует пространство и находит утерянные, а не удаленные разделы.
Вариант 2: Переназначение буквы
Во время установки Windows мог произойти случайный сброс буквы логического тома, что также актуально для случаев, когда ее занял вставленный в дисковод диск. Тогда вы можете просто воспользоваться функцией переназначения буквы, чтобы исправить ситуацию.
- Перейдите к разделу «Управление компьютером» точно так же, как это было показано в предыдущем методе. Сделайте правый клик мыши по разделу, который хотите изменить.
- В появившемся контекстном меню выберите пункт «Изменить букву диска или путь к диску».
- Откроется новое окно настройки, где повторно щелкните по «Изменить».
- Отметьте маркером пункт «Назначать букву диска (A-Z)», а затем разверните список букв и выберите подходящую.
Если литера уже занята, в списке дисков отыщите тот, который занимает ее. Далее потребуется просто изменить его букву точно так же, как это было показано выше, а затем вернуться к необходимому разделу и присвоить ему литеру D.
Вариант 3: Откат Windows
Подробнее: Восстанавливаем ОС Windows 10 к исходному состоянию
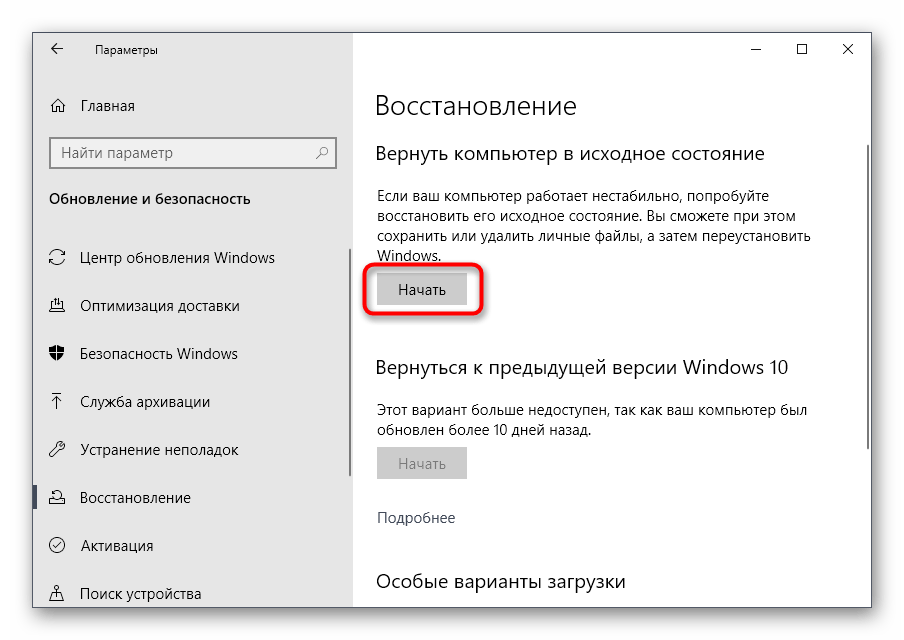
Добавим, что из-за вирусной активности накопитель мог форматироваться, что привело к удалению и всей хранящейся на логическом томе информации. В этом случае остается только воспользоваться специальным софтом для восстановления данных.
Вариант 4: Восстановление раздела при помощи сторонних программ
Последний метод, который может оказаться эффективным в случае случайного удаления раздела, — его восстановление при помощи специализированного программного обеспечения. Чаще всего оно возвращает и утерянную информацию, однако нет никаких гарантий, что будут восстановлены абсолютно все файлы. Однако попробовать этот вариант точно стоит, а мы рассмотрим его на примере AOMEI Partition Assistant.
- Воспользуйтесь ссылкой выше, чтобы скачать и установить AOMEI Partition Assistant на свой компьютер. После запуска через меню слева найдите пункт «Мастер восстановления раздела».
- Выберите физический диск, на котором будет происходить поиск, а затем нажмите «Далее».
- Определитесь с тем, какой режим поиска хотите использовать, для чего прочитайте описание каждого и отметьте маркером подходящий.
- Сканирование может занять до часа, что зависит от самого логического тома и количества хранящейся на нем информации. По завершении добавьте галочку около раздела для восстановления и переходите далее.
- Остается только подтвердить действие, нажав по кнопке «Применить» в главном окне программы.
Подробнее: Программы для работы с разделами жесткого диска
Что делать, если пропали диски на компьютере Windows 10 из-за проблем физического подключения
Иногда система не может распознать винчестер из-за его неправильного подключения к компьютеру. Возможно отошёл SATA кабель, либо устройство не правильно установлено в корпусе. Чтобы увидеть проблему, ПК необходимо разобрать и проверить правильность подключения проводов.
Обратите внимание! Возможно, операционка не видит диск из-за поломки разъёмов SATA на материнской плате. Таким образом, пропавший диск D на компьютере с OC Windows часто свидетельствует о системной проблеме
Чтобы разобраться в ситуации и устранить проблему, рекомендуется внимательно ознакомиться с вышеизложенной информацией. На её основании можно узнать, пропал диск D Windows 10 – что делать
Таким образом, пропавший диск D на компьютере с OC Windows часто свидетельствует о системной проблеме. Чтобы разобраться в ситуации и устранить проблему, рекомендуется внимательно ознакомиться с вышеизложенной информацией. На её основании можно узнать, пропал диск D Windows 10 – что делать.
Профессиональная помощь
Как уже можно было понять из вышеизложенного, не все пользователи располагают необходимыми знаниями и свободным временем для восстановления диска D. Компания Storelab предлагает своим клиентам выгодные условия – наши специалисты максимально оперативно восстановят раздел вместе с утерянной информацией, а также проконсультируют и дадут необходимые советы, чтобы избежать подобной проблемы в будущем.
Как правильно включить USB порты в БИОСе. Legacy usb support в биосе что это
|
Чистая комната (ISO 14644-1) |
Замена механики в чистой комнате |
Восстановление в день обращения |
|
Замена блока магнитных головок |
Комплексы PC-3000 Express |
Все запчасти в наличии |
Лучшие специалисты по восстановлению данных в Москве
| Александр Гуревич
Инженер опыт работы 12 лет |
Сергей Пахомов
Инженер опыт работы 14 лет |
Константин Сапожников
Главный инженер опыт работы 15 лет |
Игорь Потавин
Инженер опыт работы 12 лет |
Вадим Милешкин
Инженер опыт работы 10 лет |
| Евгений Артемьев
Инженер программист |
Юрий Тутушкин
Системный инженер |
Артем Кораблев
Инженер программист |
Дмитрий Ломакин
Технический специалист |
Виктор Морозов
Инженер электронщик |
| Маргарита Агапова
Менеджер |
Антон Бровкин
Технический специалист |
Николай Санин
Генеральный директор |
Максим Бабешко
Технический специалист |
Мария Мартыненко
Менеджер |
Пропал диск “Д” на компьютере: что делать, как его вернуть
Пропадание логического раздела или вновь установленного жесткого диска на компьютере – ситуация не самая приятная. Это и понятно, ведь в том же логическом разделе могла храниться важная пользовательская информация, которая не затрагивается даже при переустановке операционной системы (естественно, если инсталляция производится в тот же системный раздел, где находится или находилась сбойная или устаревшая ОС). Но давайте посмотрим, что можно сделать, если неожиданно пропал диск «Д» (системный диск не рассматриваем, поскольку при его исчезновении операционная система не загрузилась бы вообще).
Создание нового раздела
Если первый способ не помог и компьютер по-прежнему не видит разделы жесткого диска, то проблема может быть в том, что сама ОС не может его увидеть из-за потери файловой системы, как часто бывает, при этом данные на нем все равно сохранятся.
В этом случае для исправления ситуации, мы будет использовать один очень эффективный инструмент, а именно программу Acronis Disk Director. С ее помощью мы распознаем исчезнувший локальный раздел жесткого диска, отделим от него небольшую часть, из которой мы сделаем новую область с файловой системой NTFS, а затем просто объединим их.


Некоторым это может показаться очень сложным, но если придерживаться следующей инструкции, которая подробно описывает, что делать в сложившейся ситуации, вы легко справитесь с этой задачей:
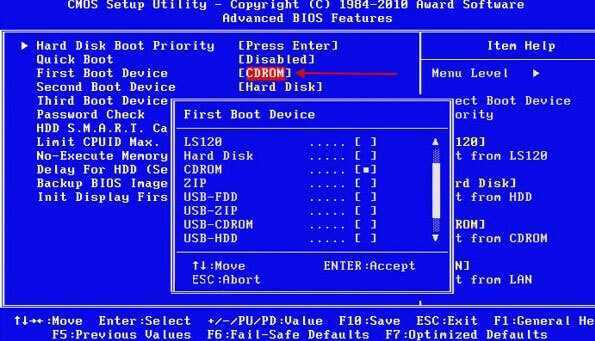
После того как вы создадите раздел, остается только объединить проблемный и новый разделы, воспользовавшись функцией «Объединить».
Теперь нужно сохранить проведенные изменения и перезагрузить систему. Для этого нужно снова войти в БИОС и вернуть загрузку на прежнее место – с Hard Disk. Выйдя из BIOS, система автоматически загрузится под ОС Windows. Снова проверяем раздел диска, теперь он точно должен правильно отображаться.
Как вернуть диск D, пропавший после установки Windows?
Для этого нажимаем правой кнопкой мыши по значку “Компьютер” на рабочем столе и выбираем “Управление”.
Также можно нажать на меню “Пуск” правой кнопкой мыши и выбрать “Управление компьютером”.
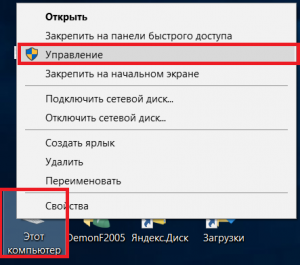
Переход в управление компьютером
В открывшемся окне слева вверху выбираем “Управление дисками”.
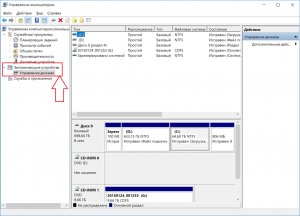
Управление дисками
В нижней части этого окна в строке “Диск 0” обратите внимание нет ли раздела без буквы. Выглядит он примерно вот так:. Находим диск без буквы
Находим диск без буквы
Кликаем по нему правой кнопкой мыши и выбираем “Изменить букву диска или путь к диску”.
Выбор диска без буквы
Затем жмем кнопку “Добавить”.
Добавление буквы диску
И выбираем любую доступную букву из диска. Причем совсем не обязательно D, так как она уже может быть занята.
Выбор буквы для локального диска
Остается лишь нажать кнопку “Ок”, после чего ваш пропавший локальный диск отобразится в списке локальных дисков “Мой компьютер”.
Если после чистки компьютера у вас не отображается жесткий диск, проверьте, правильно ли вы подключили SATA кабель и не сбились ли настройки в BIOSe. В случае, когда пропал диск D после перестановки или обновления операционной системы, стоит внести изменения в настройки системы, чтобы носитель начал корректно отображаться.
На форуме Microsoft разработчики операционной системы в случае, когда после установки ОС Windows 10 пропал жесткий диск, рекомендуют выполнить следующие действия:
- Запускаем командную строку с правами Администратора.
- Вводим diskpart, чтобы вызвать утилиту.
- Далее вводим команду list disk.
Теперь нужно запомнить номер диска, который операционная система Windows 10 не видит. Вводим «select disk N» и кликаем «Enter».
ВАЖНО! Следующими командами все данные будут УДАЛЕНЫ! Поэтому, прежде чем выполнить действия ниже, проверьте диск на наличие битых секторов и испробуйте метод №2
- Вводим clean – операция для очистки диска.
- Теперь вводим create partition primary для создания нового раздела.
- Прописываем format fs=ntfs quick.
- Задаем букву для диска – assign letter=D, где D – название тома (можно задать любую другую).
Если же на диске имеется нераспределенное место, проделываем все действия выше, только пропускаем команду clean. После перезагрузки компьютера диск будет видный в Windows 10.
Отображение тома на Виндовс 10 можно включить, используя возможности утилиты Управление дисками. Для этого стоит выполнить следующие действия:
Жмём «Win+R» и вводим «diskmgmt.msc».
Откроется новое окно. Здесь вы сможете видеть все диски, которые подключены к ПК и разделены на томы
Нужно обратить внимание на следующие данные. Если ли диск с отметкой «Не проинициализирован»? Если ли область с нераспределенной памятью? Есть ли обозначение з RAW?
Если у вас есть неинициализированный раздел, то стоит нажать на нём правой кнопкой мыши и выбрать «Инициализировать».
Откроется новое окно. Выставляем стиль MBR для диска. Ставим отметку «Диск 1» и жмём «ОК».
После инициализации появится не распределена область. Нажимаем на ней правой кнопкой мыши и выбираем «Создать простой том».
Размер задавать диску не придется, так как он будет создан со свободного места. Задаем только букву. Жмем «Далее».
Создание тома будет длиться несколько секунд. После стоит перезагрузить систему.
О том, как еще решить проблему, когда начал пропадать второй диск на ПК с Windows 10 смотрите в видео:
Бывают ситуации, когда после установки, обновления или просто сбоя ОС Windows на компьютере может пропасть отображение диска D. Физически он по прежнему находится на своём месте, но система видеть его отказывается, а различные способы решить проблему никак не помогают. Что же предпринять в такой ситуации? В данном материале я расскажу, что делать, если исчез диск D на Виндовс 7 и 10, перечислю причины данной дисфункции, а также поясню, как её исправить.
Причина ошибки
Многие из вас задаются вопросом, почему это происходит в Windows 10… Я объясню.
Вы можете столкнуться с D: не доступен. Доступ запрещен, если вы подключаете к вашей системе SSD или HDD, снятый с другого ПК.
Более того, с такой же ошибкой вы можете столкнуться, если кто-то неправильно настроил права доступа в параметрах безопасности диска.
Фактически ошибка возникает из-за ограничений, указанных в разрешениях NTFS для конкретного диска или раздела. Будучи настроенным неправильно, теперь именно разрешения NTFS запрещают администратору (или даже пользователю «Система») доступ к определенному тому.
Проще говоря, пользователи часто забывают добавить себя или всю группу в список доступа, изменяя разрешения на вкладке «Безопасность». Они просто торопятся нажать «ОК», не проверив все досконально, и, как следствие, теряют доступ ко всему диску и хранящимся на нем данным.
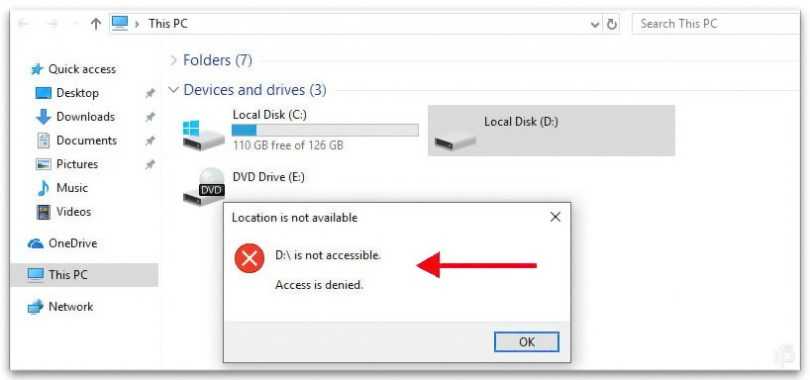
Краткие выводы
Как уже понятно, наиболее частыми являются все-таки проблемы аппаратного характера, поэтому сначала лучше задействовать методы, рассчитанные на их устранение. Программные сбои могут быть только следствием поломок или неправильной работы устройства, поэтому их задействовать нужно только в тех ситуациях, когда первоначальные действия проблем не выявят. Если при пропадании винчестера из поля зрения системы появляются еще и синие экраны, определить точную причину сбоя можно при помощи утилиты BlueScreenView.
Остается добавить, что здесь не рассматривались проблемы, связанные с изменением файловой системы на формат RAW, вопросы переназначения букв разделов, инициализация устройства при первом подключении и вирусное воздействие, поскольку это все имеет к основной ситуации лишь косвенное отношение.
- https://sdelaicomp.ru/remont-pk/propal-disk-d-na-windows-710-chto-delat.html
- https://onoutbukax.ru/propal-razdel-zhestkogo-diska-chto-delat-i-kak-vernut-ego-v-stroj/
- https://fb.ru/article/388256/periodicheski-propadaet-jestkiy-disk-chto-delat-kak-ispravit





























