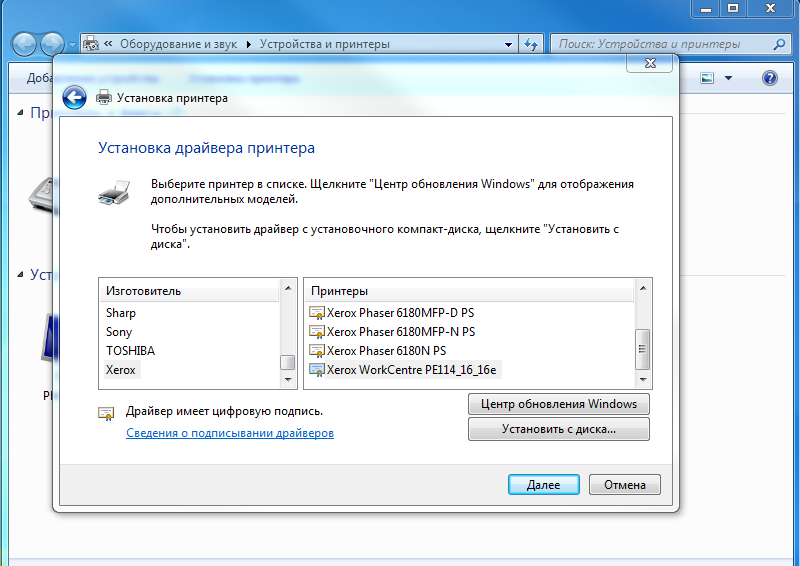Что делать, если не определяется SSD-диск в Windows 7
Для настройки корректной работы твердотельного накопителя в рамках ОС Windows 7 необходимо совершить определенные манипуляции с дисковым пространством устройства. Выполняется это в специальной утилите «Управление компьютером». В случае неэффективности этого метода потребуется инсталлировать на компьютер соответствующее обновление и внести изменения в конфигурацию утилиты ввода и вывода.
Выполнить инициализацию вручную
При подключении диска производится автоматическая инициализация, чтобы устройство могло отобразиться в файловом менеджере. Если этого не произошло, потребуется осуществить действие вручную.
Пошаговое руководство:
- Развернуть меню «Пуск», выполнить поиск утилиты «Управление компьютером», запустить.
- На боковой панели слева перейти в раздел «Управление дисками» нажать по проблемному диску правой кнопкой мыши (ПКМ), выбрать «Инициализировать диск».
- В появившемся меню отметить галочкой нужный накопитель, поставить переключатель в режим «Основная загрузочная запись» и нажать ОК.
- Щелкнуть по нераспределенному пространству диска ПКМ, выбрать «Создать простой том».
- Пропустить приветственное окно Мастера нажатием Далее.
- Задать максимальное значение в строке «Размер простого тома».
- Выбрать букву носителя из предложенного списка.
- Установить файловую систему NTFS, ввести имя тома и поставить отметку «Быстрое форматирование».
- Нажать Готово для запуска процесса создания раздела.
Добавить букву накопителя
Разделы накопителя, которым не присвоена буква, не отображаются в Проводнике. Если этого не произошло автоматически, потребуется присвоить литеру самостоятельно.
Пошаговое руководство:
- В приложении «Управление компьютером» кликнуть ПКМ по проблемному разделу.
- Выбрать пункт «Изменить букву диска или путь к диску».
- В новом окне из списка выбрать буквенное обозначение, кликнуть ОК.
Создать разделы на диске
При долгосрочном использовании твердотельного накопителя могут происходить сбои в работе, а встроенная утилита для решения проблем будет неэффективна. Потребуется установить специальную программу MiniTool Partition Wizard и сделать следующее:
- На боковой панели слева кликнуть по пункту Partition Recovery, расположенному в блоке Check Disk.
- Установить переключатель в положение Full Disk, кликнуть Next.
- Определить метод сканирования как Quick Scan, нажать Next.
- Отметить галочками все найденные разделы, завершить восстановление щелчком по кнопке Finish.
- Подтвердить произведенные действия, нажав Apply в верхней части интерфейса программы.
Отключить скрытые разделы
Работа со скрытыми разделами в рамках ОС не выполняется, для этого потребуется уже упомянутая программа MiniTool Partition Wizard. Пошаговое руководство по нормализации работы SSD:
- На боковой панели слева в разделе Partition Management кликнуть по пункту Unhide Partition.
- В выпадающем меню выбрать букву, которая будет присвоена новому тому.
- Нажать ОК.
Выполнить форматирование в NTFS
Windows 7 может работать с ограниченным числом файловых систем, наиболее подходящая из которых — NTFS. Необходимо отформатировать разделы на SSD:
- Запустить утилиту «Управление компьютером», перейти в раздел «Управление дисками».
- Нажать ПКМ по проблемному диску, выбрать пункт «Удалить том».
- Повторно открыть контекстное меню и кликнуть по пункту «Создать простой том».
- Далее задать размер, присвоить букву, указать файловую систему, как это было описано ранее в статье.
Установить обновления для поддержки NVMe
Устаревшие версии Windows 7 могут не иметь совместимости с твердотельными накопителями. Необходимо загрузить и установить специальное обновление.
Пошаговое руководство:
- Перейти на страницу с базой обновлений от Microsoft.
- Кликнуть Загрузить напротив апдейта с префиксом KB3087873.
- Подтвердить скачивание, нажав по соответствующей ссылке.
- Запустить файл, выполнить установку.
Изменить параметры BIOS
В зависимости от материнской платы отличается и версия БИОС. Несмотря на это, пункты меню и их расположение относительно одинаковы. В качестве примера будет использован ASUS UEFI.
Пошаговое руководство:
- При запуске компьютера нажать F2, F10 или Delete, чтобы войти в БИОС.
- Раскрыть дополнительные параметры, кликнув по соответствующей кнопки в нижней части интерфейса.
- Перейти в раздел «Конфигурация встроенных устройств» → Serial Port Configuration.
- Открыть выпадающий список Serial Port, выбрать значение «Откл».
Отсутствие драйвера SATA
Если при установке XP или «семерки» инсталлятор не видит винчестер, подключенный посредством интерфейса SATA, вероятнее всего в образ не были интегрированы драйверы для SATA-контроллера. Решений в таком случае может быть несколько:
- загрузка нового образа, автор которого включил драйвер SATA-контроллера в дистрибутив;
- интеграция соответствующего драйвера в образ Windows XP или «семерки» вручную при помощи nLite и vLite соответственно;
- ручное добавление недостающих программных компонентов, которые были загружены ранее для устанавливаемой версии XP или Виндовс 7 требуемой разрядности.
Посмотрите ещё: Как удалить драйвера с компьютера Windows 7
Устанавливаем неподписанный драйвер в Windows 7
Возможность установки неподписанных драйверов на Windows 7 ограничена политикой безопасности Microsoft. Поэтому вы не сможете просто так поставить любой драйвер, какой захотите, если он не имеет действительной подписи и сертификата. Это сделано для обеспечения стабильности системы и защиты данных от вредоносных программ.
Однако бывает, что пользователю жизненно необходим тот или иной драйвер, не имеющий никаких сертификатов. На этот случай существует несколько способов отключения защиты. То, что это не нужно делать без необходимости, надеемся, понятно всем.
- Первый способ – это на законных основаниях получить сертификат. Подходит исключительно для разработчиков программного обеспечения.
- Второй способ – отключение проверки сертификата и подписи через групповые политики. Подходит для Windows 7 профессиональных, корпоративных и максимальных редакций.
- Третий способ – запуск системы с отключенной проверкой подписей. Подходит всем.
- Четвертый способ – отключение проверки подписей при загрузке с помощью утилиты bcdedit. Также подходит всем.
Начнем рассмотрение со второго варианта, поскольку первый для большинства юзеров нельзя считать приемлемым. Итак.
Создание групповой политики
Введите в поисковую строку Пуска команду gpedit.msc и щелкните Enter. Кликните найденный файл – запустится редактор групповых политик.
В окне редактора зайдите в раздел “Установка драйвера” Он находится в “Конфигурации пользователя”, где далее нужно открыть “Административные шаблоны” и “Систему”. Выберите из списка шаблонов “Цифровая подпись драйвера устройств”, откройте его контекстное меню и кликните “Изменить”.
Отметьте “Включить”. В разделе окна “Параметры” в качестве действия при попытке установить драйвер без подписи выберите “Пропустить”. Нажмите ОК.
После перезагрузки система не будет “материться” на неподписанные драйвера.
Отключение проверки через загрузочное меню
Перезагрузите ПК. Перед следующим стартом Windows 7 вызовите меню дополнительных вариантов загрузки (нажмите и удерживайте F8). Выберите из списка режимов “Отключение обязательной проверки подписи драйверов”.
В этот раз система не будет проверять сертификаты и позволит установить любой драйвер. В следующий раз она загрузится с обычными параметрами.
Отключение через утилиту bcdedit
Этот вариант делает то же, что и предыдущий, с той лишь разницей, что проверка подписи будет выключена до тех пор, пока вы снова ее не включите.
- Запустите от администратора командную строку.
- Введите команду bcdedit.exe -set loadoptions DDISABLE_INTEGRITY_CHECKS, нажмите Enter.
- После выполнения введите еще одну команду: bsdedit -set loadoption TESTSIGNING ON.
Перезагрузите компьютер и устанавливайте драйвер.
Чтобы снова включить проверку подписей, выполните две другие команды: bcdedit -set loadoptions ENABLE_INTEGRITY_CHECKS и после нее – bcdedit.exe -set TESTSIGNING OFF.
Снова перезагрузитесь.
Что такое драйверы и какие устройства необходимо обновить?
Драйверы — это фрагменты кода, которые позволяют программным и аппаратным устройствам работать, облегчая взаимодействие с операционной системой. Большинству устройств для работы требуются драйверы, и большинство из них будут установлены при первом использовании и обновлены автоматически.
Однако по ряду причин устройства часто забываются системой (или пользователем) и остаются устаревшими. Часто эти устаревшие драйверы обнаруживаются только при устранении неполадок с устройством.
К наиболее распространенным устройствам, для которых требуются драйверы, относятся:
- Видеокарты
- Звуковые карты и аудиоадаптеры
- Модемы
- Материнские платы
- Принтеры и сканеры
- Контроллеры
- Устройства хранения данных
- Сетевые адаптеры
Как принудительно установить драйвер и обойти ошибку
Устанавливается файл INF следующим образом:
- Пользователь ПК кликает правой кнопкой мышки по INF-файлу.
- После чего выбирает в новом окошке строчку «Установить».
- Затем запускается процесс инсталляции драйвера.
Часто при установке таких пакетов возникает ошибка «Выбранный INF-файл не поддерживает этот метод установки», поэтому нужно попробовать инсталлировать его другими способами.

Иногда такая ошибка возникает из-за несовместимости файла с разрядностью системы, так как некоторые предусмотрены для 86-битных ОС, а некоторые для 64-битных. Если проблема связана с этим, то нужно скачать файл совместимый с вашей версией Windows. Разрядность системы можно посмотреть в разделе «Система» в панели управления Windows.
Эта проблема также может возникать из-за отсутствия в INF-файле разделов DefaultInstall или DefaultInstall.Service. Но это не значит, что его нельзя инсталлировать.
В этом случае можно попробовать поставить его двумя способами:
- Через «Диспетчер устройств».
- При помощи командной строки.
При использовании первого способа нужно знать, для какого устройства предназначен данный драйвер.
Первым способом файл с расширением INF устанавливается так:
- Через меню «Пуск» открывается «Панель задач».
- Выбирается раздел «Система»,
- Затем в меню инструментов выбирается «Диспетчер устройств».
- В списке устройств мышкой кликается нужное и выбирается строчка «Обновить драйвер».
- Далее выбирается строчка «Выполнить поиск драйверов на этом компьютере».
- Потом на жёстком диске выбирается папка, в которой находится скачанный и распакованный драйвер. При этом должна стоять галочка возле «Включая вложенные папки».
- Затем нажимают кнопку «Далее», после чего должен запустится процесс инсталляции файла.
Если поставить драйвер этим способом не получается, то можно попробовать установить его с помощью командной строки. Чтобы установить драйверы в формате INF в Windows 7 с её помощью, нужно сделать следующее:
- Сначала требуется с расширенными правами запустить командную строку.
- Затем в неё требуется ввести команду pnputil и нажать Enter.
- Потом ввести pnputil.exe -a D:\wifi\netathrx.inf (название раздела жёсткого диска, папки с драйвером и самого INF-файла нужно изменить).
- Затем требуется также нажать Enter, после чего пакет добавится в систему и появится окно как на нижней картинке.
- Чтобы он заработал, нужно перезапустить ПК или в диспетчере задач обновить конфигурацию оборудования. Если же устанавливается новая версия ПО, то нужно удалить старый драйвер и выполнить те же самые действия.
В Windows 10 это делается почти также. Для инсталляции INF файла нужно:
- Запустить от имени администратора консоль.
- Ввести команду pnputil.exe/add-driver * c:\drivers (раздел диска и папку требуется поменять) и нажать Enter.
Можно также ввести в PowerShell скрипт:
и установить все INF-файлы из нужного каталога (в скрипте указана папка Drivers на диске C, поэтому нужно указать путь к своему каталогу). Этими способами можно поставить практически все драйвера, в том числе и для принтера.
ВНИМАНИЕ. Если первым способом не получается установить ПО, то нужно пробовать второй способ
Конечно, установка драйвера с помощью диспетчера устройств более удобная и простая, но зато командная строка более функциональная.
Программа для бновления драйверов Driver Updater от Carambis
Если у вас появилась потребность в поиске универсальных программ, которые способны функционировать на разных ОС: имеются в виду утилиты для создания групповых политик, программы для очистки системы от вирусов и, конечно же, софт для работы с драйверами ОС — лучшим решение будет использование программы Carambis Driver Updater.
Благодаря Driver Updater вы сможете не только получить необходимое программное обеспечение, но и хорошо сэкономить. Ведь одна покупка подписки позволяет подключить сразу два компьютера.
Что касается процесса работы, утилита отлично справляется с поставленными задачами. Теперь не нужно исправлять ошибки подключённых аппаратных компонентов на каждом компьютере.
Настройка автоматического поиска и установки обновлений теперь самостоятельно обновляет все устройства.
Но, если вам нужно ускорить работу компьютера, рекомендуем воспользоваться еще одной утилитой от этого же производителя — Carambis Cleaner.
Ее возможности:
- Комплексная оптимизация работы операционной системы;
- Возможность удаления компонентов и временных файлов, которые больше не используются и не нужны для работы ОС;
- Удаление всех отчетов об ошибках ОС;
- Быстрая очистка реестра;
- Возможность удаления файлов, которые выберет пользователь;
- Удаление установленных программ в главном окне программы с помощью нескольких кликов.
Помните, файлы, которые были удалены программой, восстановить уже невозможно (в отличие от обычной процедуры удаления с помощью встроенных функций ОС). Проводите диагностику своего компьютера несколько раз в месяц, чтобы поддерживать систему в нормальном состоянии.
Как Установить Драйвер Сетевого Адаптера Без Доступа к Интернету
Драйвер для сетевого адаптера — детальная инструкция по установке
Еже вчера все было прекрасно, вы наслаждались скоростным интернетом, а сегодня с утра включаете, а компьютер не видит сетевую карту. Однако тут призадумаешься. Первое, что приходит в голову – она вышла из строя, нужно срочно бежать в техномаркет за новой запчастью.
Вот почему хорошая идея – покупать всегда сразу два совершенно одинаковых системных блока. Чтобы можно было в случае проблем искать неисправность путем замены подозрительных модулей на заведомо исправные.
Это путь для продвинутых пользователей и компьютерных гиков. Простому смертному юзеру такие излишества чаще всего не по карману. В таком случае следует вспомнить народную мудрость: “Сильный и смелый идет быстро и легко, а слабый и робкий – долго и трудно”.
Расшифровка – если нечем проверить оборудование, придется проверять все проблемные места последовательно и методично.
Пошаговая инструкция по установке ОС Windows 7
Сразу после перезагрузки Вы увидите черный экран с одной-единственной строчкой.

Здесь нужно нажать любую кнопку – например, Пробел.
После нажатия кнопки, Вы увидите черный экран с надписью «Windows загружает файлы…».
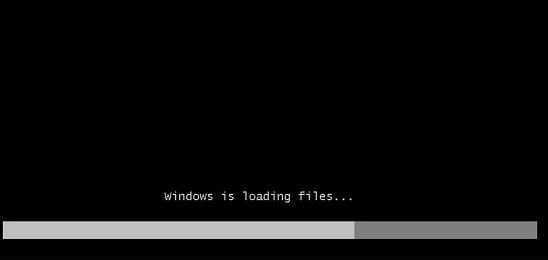
Ждете, пока система все скопирует. После этого на экране отобразится новое окно. Выбираете русский язык и нажимаете «Дальше».
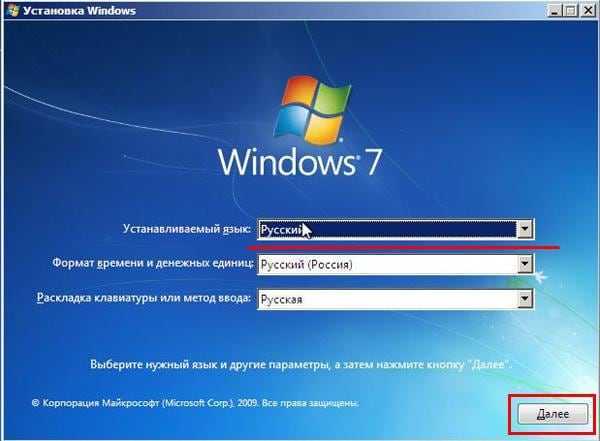
В новом окне нажимаете кнопку «Установить».
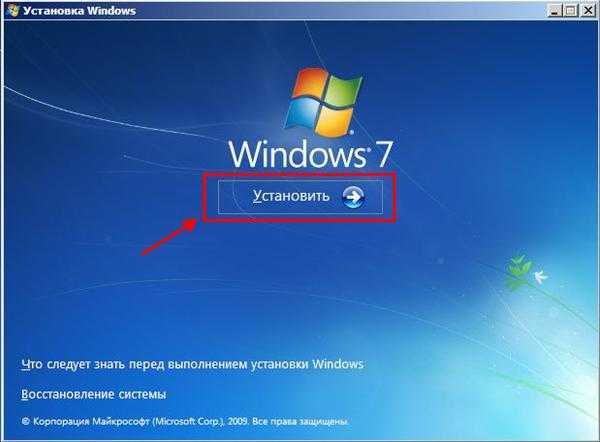
Если на диске или флешке записано несколько версий Windows 7 – Вам нужно выбрать подходящую. С разрядностью x86 и x64 мы уже разобрались, поэтому тут определитесь сами. Что касается версии, то лучше выбирать «Максимальная»
Хотя разницы между ней, «Домашняя», «Начальная» и «Профессиональная» почти никакой нет, поэтому это не столь важно. Выбираете нужный пункт и нажимаете «Дальше»
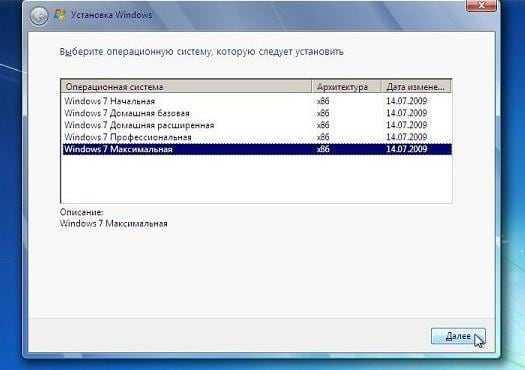
Соглашаетесь с условиями лицензии (ставите птичку) и переходите далее.
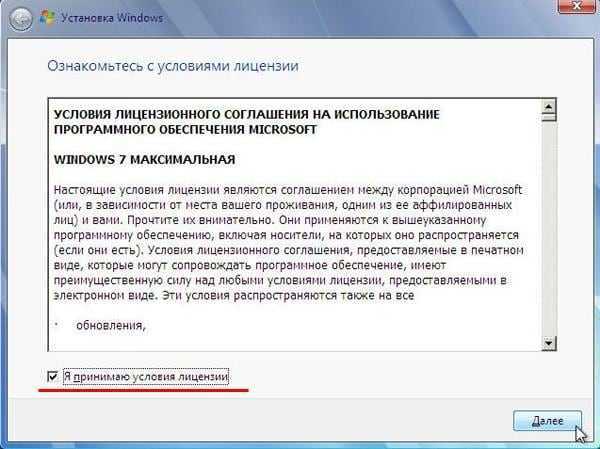
Выбираете полную установку.
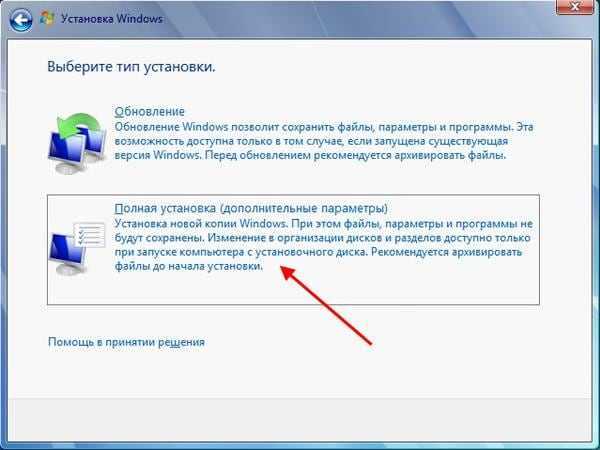 Выберите «Полная установка»
Выберите «Полная установка»
Откроется окно с выбором раздела для установки Windows 7. А вот здесь стоит остановиться подробнее.
Как разбить диск при первой установке?
Если установка выполняется на новый компьютер или ноутбук (т.е. первый раз), то Вы увидите всего одну строчку – «Незанятое место на диске».
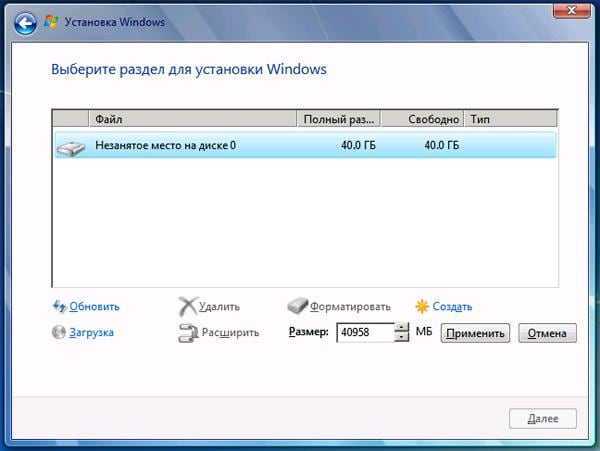
И в данном случае нужно разбить жесткий диск на 2 раздела – локальный диск С и D (можно больше, но это не обязательно). Для этого выделяете данную строчку, нажимаете кнопку «Создать», указываете размер диска (в мегабайтах) и щелкаете кнопку «Применить».
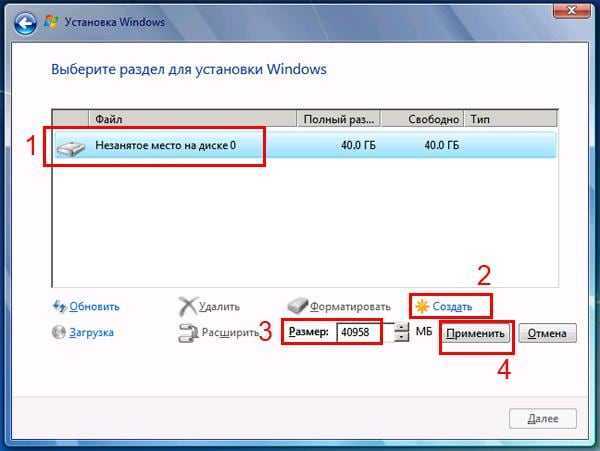
Для локального диска C рекомендуется выделить 50-100 Гб, остальное – на раздел D.
Не знаете, сколько будет 50 Гб в мегабайтах? Напишите число наугад – например, 50000. А дальше смотрите, какой объем покажет система для созданного раздела. Если получится мало, выделите его, нажмите кнопку «Удалить», и повторите попытку, указав число больше.
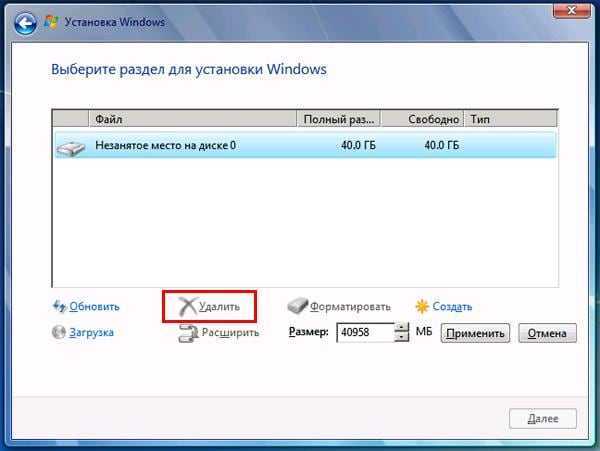

Когда Вы укажете нужный объем для локального диска C и создадите его, то появится «Раздел 2». Это он и есть.
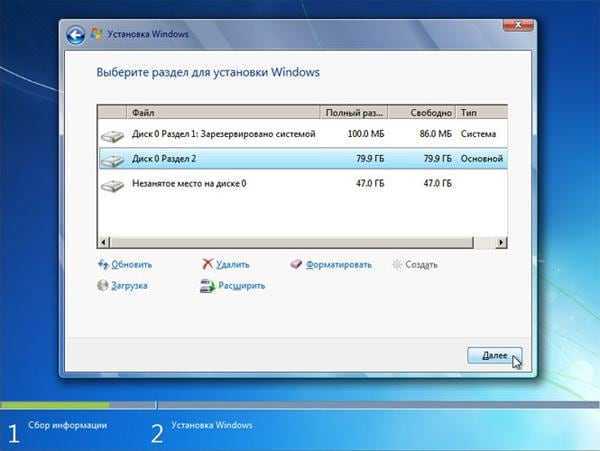
После этого снова выделяете строку «Незанятое место», нажимаете «Создать», а затем кнопку «Применить». После этого появится локальный диск D («Раздел 3»).
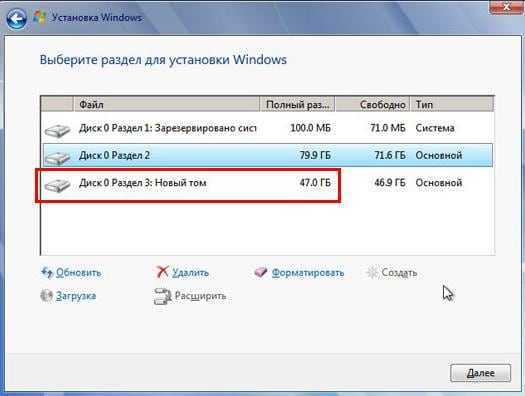
Если Вы забудете это сделать, то после установки Windows 7 будет только один локальный диск С. А раздел D «испарится» в воздухе. Придется снова переустанавливать Виндовс. Поэтому, прежде чем переходить дальше, убедитесь, что пункта «Незанятое место» больше нет.
Чтобы установить Windows на локальный диск C, выделяете «Раздел 2» и нажимаете «Дальше».
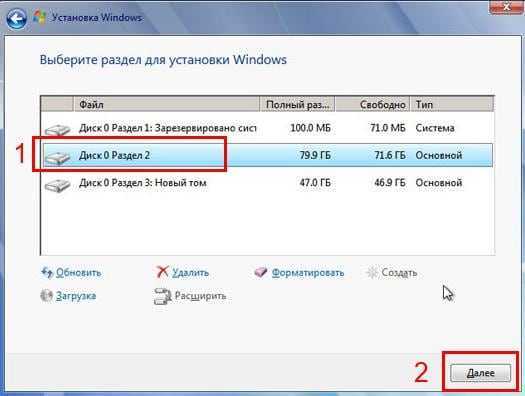
Как отформатировать диск?
Если же Вы переустанавливаете Windows 7, тогда на экране отобразится такое окно:
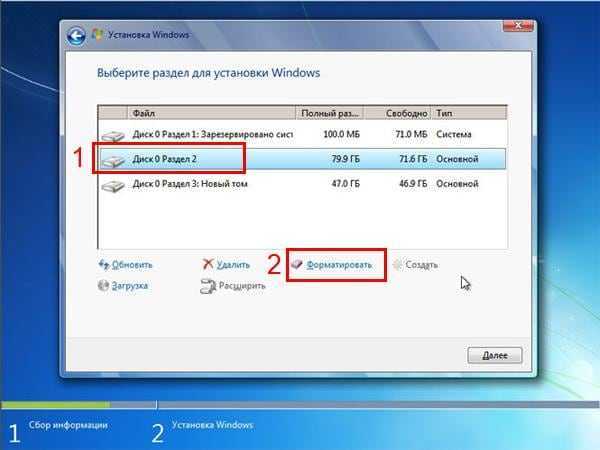
В данном случае нужно выделить «Раздел 2» и нажать кнопку «Форматировать». Это удалит все данные на нем. Когда процесс форматирования будет завершен, снова выделяете этот раздел и нажимаете «Дальше».
Кстати, если хотите по-другому распределить объем между локальным диском C и D, можете удалить их и создать заново, указав другой размер. Как это сделать – написано в предыдущем пункте. Но помните: в таком случае информация удалится и на локальном диске D тоже! В итоге ПК или ноутбук будет чист, как будто Вы его только что купили. Поэтому выполняйте эту процедуру, только если сохранили все нужные файлы.
Продолжение установки Windows 7
Итак, Вы смогли разбить жесткий диск или отформатировать его перед установкой Виндовс 7 и нажали кнопку «Дальше». После этого начнет устанавливаться операционная система. Ждете, пока завершится копирование файлов.
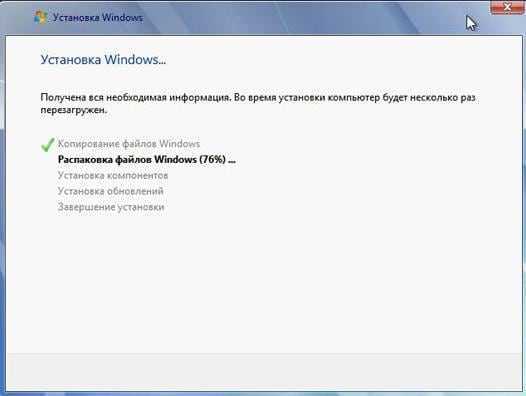
После этого компьютер / ноутбук перезагрузится, и Вы снова увидите знакомое черное окно с единственной строчкой.

Ни в коем случае не нажимайте ничего на клавиатуре, иначе всё начнется сначала.
Далее просто ждете, пока программа делает свою работу.


После этого компьютер или ноутбук перезагрузится второй раз.
Что ж, основное уже позади, осталось только заполнить некоторые поля:
- Указываете имя пользователя и компьютера (если планируете играть в игры, то лучше писать латиницей).
- Пароль можно не ставить – в таком случае просто переходите дальше.
- Если у вас цифровая копия, ключ активации тоже можно не указывать (обычно Windows 7 активируется автоматически при подключении интернета). Чтобы пропустить этот шаг, жмите «Дальше». А если покупали диск, тогда введите сюда код, который написан на наклейке.
- Здесь рекомендуется выбирать вариант «Отложить решение» (в дальнейшем можете изменить эти настройки).
- Выбираете свой часовой пояс, указываете время и нажимаете «Дальше».
- Если Windows автоматически найдет драйвера для интернета, тогда в новом окне выбираете пункт «Домашняя сеть».
- Ждете, пока выполнится настройка рабочего стола.
- Мои поздравления – Вы только что смогли сами установить ОС Windows 7 на свой ноутбук или компьютер.
Делаем правильный выбор
В этой статье мы рассказали вам о некоторых базовых принципах хранения информации на жестком диске компьютера. Это необходимо для понимания самого процесса восстановления файлов после переустановки системы. Также мы обозревали две востребованных профессиональных утилиты Hetman Partition Recovery и R-Studio. Каждая из них имеет свои преимущества и недостатки, но в целом работают одинаково хорошо. Однако как сделать правильный выбор?
Программа Hetman Partition Recovery более приятна глазу и стоит дешевле конкурента на полторы-две тысячи рублей. Также она поддерживает множество файловых систем и «ремонтирует» участок MBR. Главным ее минусом выступает полное отсутствие пробной версии.
Ее можно посоветовать любому опытному юзеру, готовому заплатить за нее 2999 р. – при периодическом использовании она быстро окупит себя и даст сэкономить на услугах сервиса. Еще HPR применима для оценки шансов восстановления и проверки целостности файлов – предпросмотр бесплатный.
R-Studio снабжена большим набором инструментов, а также способна работать удаленно с другими носителями в сети. Интерфейс представлен немного хуже: кнопки и иконки маловаты, стиль окна напоминает Windows XP. Неоспоримый плюс софта ‒ это наличие бессрочной демо-версии на файлы объемом менее 256 Кб.
Этот вариант мы советуем для тех, кто потерял крайне важную документацию и конфиденциальные данные. Например, предприниматели вернут к жизни утраченные накладные, отчеты и сметы, а учащиеся смогут восстановить свои курсовые и рефераты.
Кодек
Кодек — это устройство или программа, способная выполнять преобразование данных или сигнала. Для хранения, передачи или шифрования потока данных или сигнала его кодируют с помощью кодека, а для просмотра или изменения — декодируют. Кодеки часто используются для корректного воспроизведения любых видео- и аудиоформатов. У меня установлен K-Lite Codec Pack версии Full. В комплекте с кодеком идет проигрыватель MPC-HC (сокр. от «Media Player Classic Home Cinema»).
Есть, конечно, стандартный проигрыватель видео и аудио от Windows, но он крайне убогий. Также в качестве альтернативы K-Lite Codec Pack можно использовать VLC Media Player.
Драйвера
Драйвера (или ещё «дрова») — это программное обеспечение, которое отвечает за работоспособность и правильное подключение других программ к аппаратной части компьютера или ноутбука, например: Wi-Fi не будет работать без соответствующего драйвера, монитор будет искажать изображение (растягивать, использовать не то разрешение), не будет звука и т.д.
Примечание: В Windows 10, после подключения к Wi-Fi, система сама находит и устанавливает все нужные драйвера.
Первым делом нужно проверить, что установлено, а что нет. У многих стоят пиратские версии Windows, также много людей покупают ноутбуки с DOS (отсутствие установленной операционной системы) и потом ставят пиратские версии. Та и когда чистый лицензионный Windows — всё равно нужно ставить драйвера. Но перед этим нужно проверить, какие из них установлены, а какие нет. Для этого щелкните ПКМ по ярлыку «Мой компьютер» > «Свойства» > «Диспетчер устройств»:
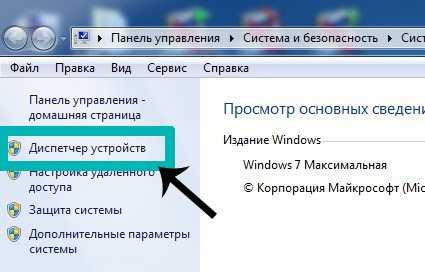
Если у вас все драйвера установлены, то будет вот такая картина:

Если же какой-то драйвер не установлен, то возле него появится желтый восклицательный знак:
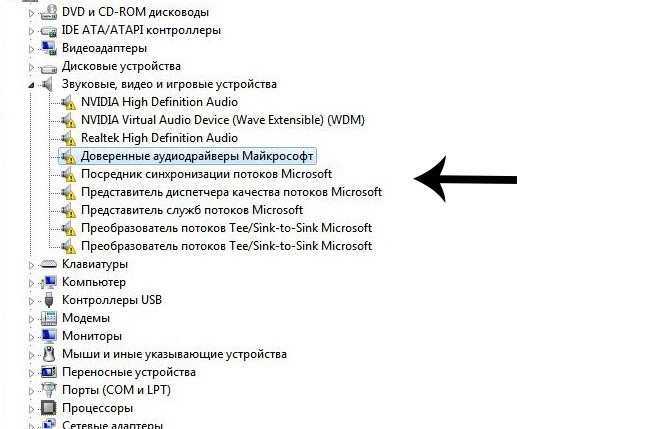
Есть три способа установки драйверов:
С официального сайта производителя. Например, если ноутбук ASUS, то искать нужно на сайте asus.com.
С диска, который был в комплекте (если он вообще был).
С помощью Driver Pack Solution.
Некоторые драйвера автоматически устанавливаются по умолчанию, что нам не нужно. Например, драйвер на видеокарту может установиться стандартный и тогда видеокарта будет работать не в полную силу, что и скажется на графике в играх или при работе в серьёзных фото или видео редакторах.
Правило: Всегда скачивайте и устанавливайте драйвера с официального сайта производителя.
Третий вариант, Driver Pack Solution, подойдёт, если вам нужно быстро и без лишних телодвижений установить драйвера. Ссылка рабочая, программа бесплатная. Она сама осуществляет поиск и установку необходимых драйверов, независимо от модели ноутбука или сборки компьютера. Скачиваете, устанавливаете, делаете пару кликов и все драйвера через 5-10 минут установлены. Еще DRP может установить дополнительные программы — Яндекс.Браузер, Firefox, PotPlayer и прочее. Чтобы это не устанавливалось — снимите возле них галочки.
Driver Pack Solution следует запускать сразу после установки Windows, чтобы предотвратить установку стандартных драйверов, как на фото ниже:

Причём не всегда может отображаться жёлтый знак. Если есть слово «Стандартный», значит драйвер нужно переустанавливать. В идеале названия драйверов должны совпадать с названиями аппаратных частей вашего устройства:

Способ первый, для ленивых
DriverPack Solution, куда же без него. Это сборник наиболее часто встречающихся драйверов. Всех драйверов. Чем новее версия — тем больше новых драйверов в ней присутствует. Сборник очень тяжёлый. На момент написания статьи полный сборник весит около десяти гигабайт, хотя есть и версия с загрузчиком, что определяет драйверы, которых не хватает, и скачивает только их.
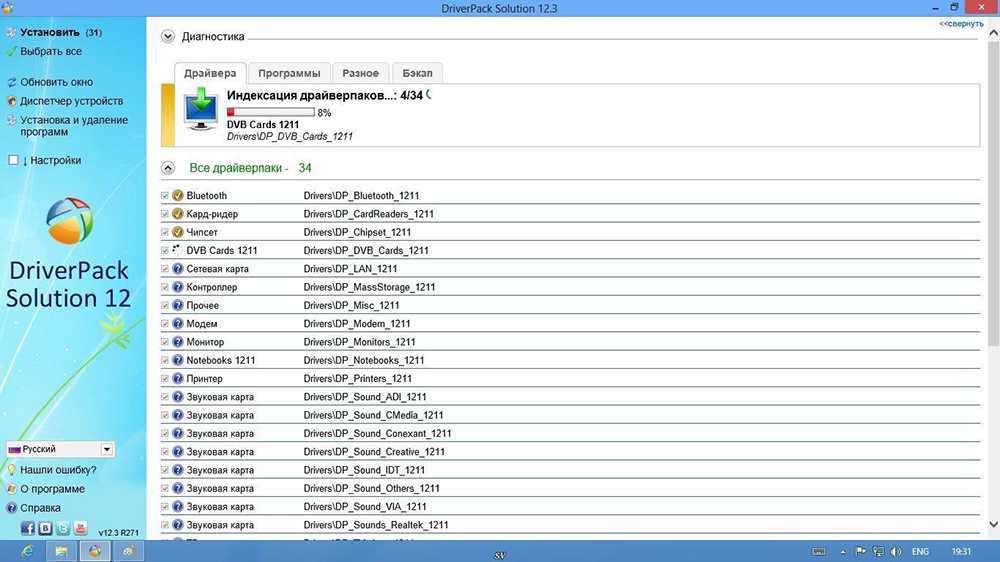
Этот вариант подойдёт, если доступ в интернет на свежей машине у вас всё-таки имеется. После запуска программы происходит оценка и установка всех драйверов, которые покажутся нужными программе, в этом её главный минус. Не всегда ставятся все драйверы, не всегда ставятся нужные драйверы. Поэтому этот способ можно считать запасным, когда нормального актуального обеспечения, которое точно подойдёт вашим устройствам, просто нет под рукой.
Итак, что нам нужно сделать, чтобы воспользоваться программой:
- Если у нас нет доступа в интернет. Скачиваем версию со всеми доступными драйверами, закидываем на флешку и запускаем программу на пациенте. Происходит установка, после чего доводим до ума обеспечение для устройств, которые пропустила программа.
- Если у нас есть доступ в сеть. Берём загрузочный файл и программа скачивает только нужные драйверы, после чего их ставит. Более качественный вариант.
После действий программы нередко появляются проблемы с установкой драйверов, некоторые устройства отображаются как неизвестные, что очень сильно усложняет поиск нужного обеспечения.
Как обновлять, минуя Windows?
Большей части населения эти сложности ни к чему, но если имеется настырное желание, воспользуйтесь поисковиком и действуйте через сайт производителя. Сложно сказать, откуда Windows 10 берет свой список свежих драйверов, но часто там оказываются элементы, совершенно непригодные для этой операционной системы. Чтобы начать, следует выяснить, что именно за «железо» стоит внутри системного блока. Для этого лучше всего подходит AIDA. Проблема в том, что программное обеспечение платное и не работает в полную силу на ознакомительный период.
Командная строка
Большей части поклонников UNIX систем командная строка ближе к сердцу. Используйте следующие команды для выяснения состава своего персонального компьютера.
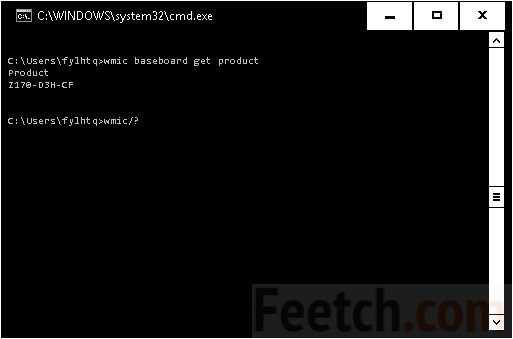
Выше получен код материнской платы, а полную справку по команде получают, набрав /? после её имени. Ещё проще выполнить команду dxdiag. После этого на экране появится окно, содержащее полную информацию о составе системного блока.

На вкладке экран находятся данные о видеоадаптере и так далее. Кроме того, название видеоадаптера и частично имя процессора можно получить из Диспетчера задач.
Приложения
Выше уже говорилось, что AIDA не ставится более, чем на 30 дней. И этот период функционал её ограничен. Да и связываться не хочется с разными спорными действиями. Гораздо привлекательнее смотрится бесплатная утилита CPU-Z, которую можно скачать с сайта CPUID.com.
Третий способ, средства Windows
Большое количество программного обеспечения хранится в базах Майкрософт, грех ими не воспользоваться. Мы включим автообновление для всех устройств. Особенно часто этот способ помогает при настройке принтеров и других офисных устройств.
Заходим в «Устройства и принтеры», кликаем правой кнопкой мыши по любой из групп и выбираем пункт «Параметры установки устройств». В появившихся окнах разрешаем Windows автоматически искать и устанавливать драйверы и обновления.
При отключённом обновлении Винды эта функция у вас не появится. Сразу же после включения автообновлений в трее, скорее всего, появится специфический значок, нажав на который можно будет отследить успешность поиска и установки драйвера. В некоторых случаях драйвер будет найден и установлен. Но не рекомендуется использовать этот способ как основной.
DriverPack Solution
Огромный пакет драйверов, распространяемый в одном ISO-образе, размером около 11 ГБ. Вся прелесть в том, что этот образ может работать без наличия интернета, т.е. его можно записать на любую флешку/диск, и открыть на любом ПК/ноутбуке (прим.: так же хочу отметить, что у программы есть и второй вариант работы: скачиваете небольшой EXE-файл, который, проанализировав вашу систему, обновит все необходимые драйвера)
Использование программы очень простое: достаточно запустить ее и подождать 20-30 сек., пока она проанализирует вашу систему. Далее вам предложат обновить все драйвера, на что я рекомендую не соглашаться, и включить режим эксперта !
Минус
заключается в том, что DPS, при установке по умолчанию, вместе с драйверами, установит десяток-другой (зависит от версии ПО) программ, многие из которых попросту не нужны!
В режиме эксперта выбираете те драйвера, которые хотите обновить, соглашаетесь на операцию и ждете, пока она будет завершена. К процессу обновления, никаких нареканий нет — все проходит быстро (по крайней мере у меня