Подробная инструкция по подключению
В общей цепочки монитор компьютера выступает в роли приемника видео. Возникающие цветовые изображения могут различаться в зависимости от модели устройства.
Процесс настройки камеры к ПК обязан проводиться с использованием соединительного провода RCA. Выход от оборудования на видео обязан присоединяться к видео выходу ПК. Вместе с тем аудиовыход должен быть отключён.
Среди главных преимуществ системы мастера выделяют возможность программирования. На следующем шаге выполняется присоединение видеовыхода к центральной части соединительно коаксиального провода. Присоединение чёрного и красного кабелей осуществляется следующим образом: на противоположный конец присоединяется RCA. Всё чаще современные производители включают в комплект устройства с BNC разъёмами.
Процесс подключения аппарата к ПК можно производить только трема способами в следующей последовательности:
- Монтаж платы захвата изображения.
- Общее число выходов в микросхеме соответствует 16, поэтому именно это значение способствует установке единого комплекта видеокамеры. Мастера рекомендуют совместно с платой приобретать специализированное программное обеспечение.
- Присоединять видеоустройство к ПК можно только с использованием USB преобразователя. Такой подход считается более рациональным, так как он позволяет преобразовать аналоговый сигнал аппарата в цифровой.
- Присоединение устройства к ПК должно осуществляться при помощи видеосервера. Прежде всего, это необходимо для улучшения качества изображения.
Несколько важных деталей
Многие пользователи говорят о том, что веб-камера не отображается в «Мой компьютер». В этом нет ничего страшного, особенно если вы не пользуетесь операционной системой «Виндовс ХП». Обусловлено это тем, что более поздние обновления не поддерживают данную функцию. К примеру, вызвать «вебку» на ноутбуке под управлением Win 7 вы не сможете, она будет работать только в «Скайпе»
Стоит обратить ваше внимание на то, что производителей данного оборудования очень много. Все они используют разный подход, поэтому настройка будет несколько отличаться
По этой простой причине выработать единый алгоритм просто невозможно, тем не менее отладка не такая уж и сложная. Тем более что примерно в 70% случаев веб-камера, установка на компьютер которой осуществляется автоматически, не доставляет никаких неудобств пользователю.
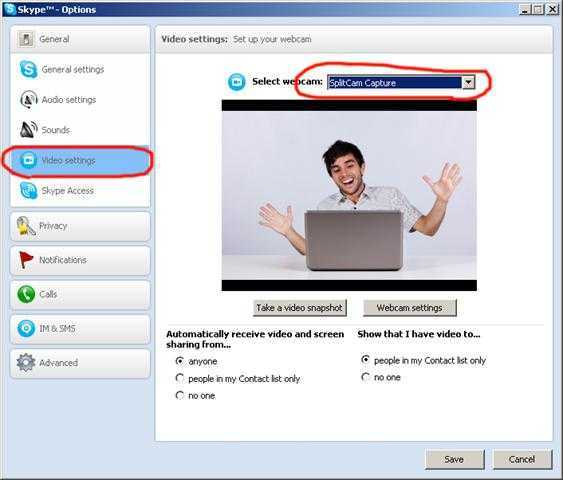
Системные разрешения для веб-камеры
Еще одна распространенная причина, почему веб-камера не показывает изображение – в системе не выбрано устройство по умолчанию. Реализуется это весьма просто.
Инструкция:
- Через ПКМ по Пуску открываем «Панель управления».
- Следуем на страницу «Устройства и принтеры».
- Находим веб-камеру, кликаем по ней ПКМ и выбираем «Установить это устройство по умолчанию».
Еще важно проверить, в Windows 10 выдано разрешение на использование веб-камеры для нужных программ. Как узнать:
Как узнать:
- Нажимаем Win + I или через Пуск открываем «Параметры».
- Переходим в раздел «Конфиденциальность».
- Идем на страницу «Камера».
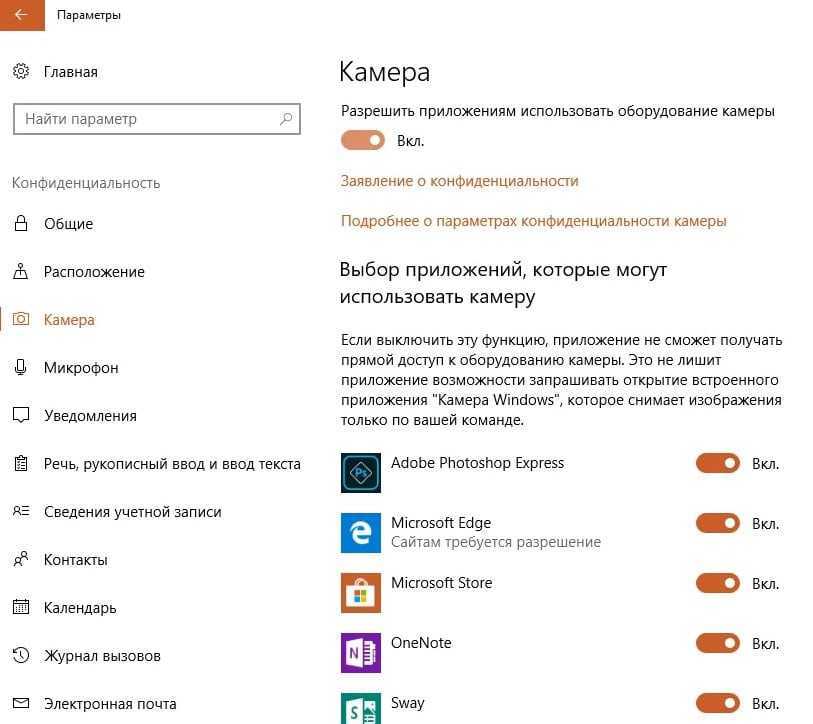
Сейчас любые проблемы с физическими или программными неполадками веб-камеры должны быть исправлены. Мы учли все распространенные причины сбоев и показали способы их устранения, поэтому надеемся, что неполадки больше нет.
Приложения для веб-камеры
Ниже я представлю вам список программ для камеры. Ведь не только Скайпом ограничивается работами с данным устройством. Если кому-то будет интересно, можете поэкспериментировать.
- WebcamMax. С помощью этой программы вы можете добавлять изображения, видео и разные эффекты в вашу камеру и транслировать другим.
- LiveWebCam. Данная программа позволяет получать моментальные снимки с веб-камеры.
- ManyCam. С ней можно редактировать изображение и звук во время прямой трансляции на YouTube, Facebook, при общении в Skype.
- Movavi Video Suite. Не только запишет видео с веб-камеры, но и поможет его отредактировать.
- IP Camera Viewer. Функция это программы – формировать наблюдение через IP и USB устройства.
Как проверить камеру на ноутбуке
Проверить ее можно несколькими разными способами, приложением на Windows 10, Skype или другими программами, или онлайн сервисами в интернете. Рассмотрим, как это сделать в Виндовс и парочку таких сервисов, чтобы не устанавливать лишний софт на свой компьютер.
Проверка на Windows 10
Нажмите одновременно клавиши WIN + R на клавиатуре и введите команду — microsoft.windows.camera:
Откроется приложение камеры, и вы сразу увидите себя в ней, если все работает нормально.
Webcammictest
Простой сервис для проверки веб-камеры. Перейдите на него и нажмите на большую кнопку — «Проверить веб-камеру», если браузер попросит разрешение на ее работу — разрешите. Если видео пошло, значит все нормально и можете сразу ознакомиться с качеством картинки.
Камеры для видеонаблюдения через ПК
Принцип действия любой системы видеонаблюдения сводится к получению видеосигнала и его трансляции на устройство записи или просмотра для последующей оцифровки и хранения. В качестве устройства записи может выступать регистратор или, как в данном случае, компьютер.
Существует большое количество видов видеокамер. И практически все они могут быть подключены к компьютеру.
Рассмотрим основные виды камер, которые можно подключить к ПК:
Видеонаблюдение на базе плат видеозахвата и аналоговых камер
Аналоговые проводные камеры наиболее распространены в системах видеонаблюдения. Они являются простым и дешевым оборудованием, которое имеет широкие возможности применения: уличные, внутренние, антивандальные, миниатюрные и т.д.
Аналоговую камеру видеонаблюдения можно подобрать для решения любой задачи по организации системы безопасности. Однако для их подключения к компьютеру требуется специальное оборудование – плата видеозахвата.

Плата видеозахвата для аналоговых камер
Принцип действия систем видеонаблюдения данного типа состоит в трансляции аналового сигнала с камер на плату видеозахвата. Эта плата служит в качестве видеорегистратора. Она оцифровывает сигнал, который далее выводится на монитор в виде трансляции в онлайн-режиме; параллельно ведется запись видео с камер на жесткий диск ПК.
Вспомогательным оборудованием выступают блоки питания, силовые кабели и кабели, через которые передается сигнал.
Стоит отметить, что установить плату видеозахвата в ноутбук невозможно, т.к. в нем просто не места.
Программное обеспечение для осуществления наблюдения предоставляется покупателю в комплекте с платами. Все операционные системы Windows совместимы с ПО для системы видеонаблюения на базе компьютера. ОС Windows интуитивно понятна всем пользователям ПК и имеет много функциональных возможностей, поэтому оператору такой системы видеонаблюдения будет просто разобраться в том, как просматривать видео в реальном времени, получить доступ к архивам записей и управлять камерами.
IP камеры для подключения к компьютеру
В случае видеонаблюдения через ПК наиболее часто применяются IP-камеры. От аналоговых они отличаются только тем, что передают уже готовый оцифрованный сигнал. Остается его только записать.
Существует также огромное количество видов и типов IP-камер, из которых можно выбрать подходящие для решения любой задачи.
Рассмотрим преимущества цифровых камер для организации системы видеонаблюдения через компьютер.
Использование web камер
В случае создания простой бюджетной системы видеонаблюдения через компьютер наилучшим решением является применение обычных web камер, которые подключаются к компьютеру через USB-разъем.
Ещё одно преимущество web-камер – они чаще всего тоже уже есть в наличии. В этом случае можно практически бесплатно установить систему видеонаблюдения.
Единственный недостаток таких камер – это короткий USB-кабель. Поэтому Web-камеру нужно размещать недалеко от самого системного блока или ноутбука. USB-кабель можно удлинить с помощью пассивных или активных удлинителей.
Web-камеры являются идеальным решением для создания небольших, мини и даже микро (на 1 камеру) систем видеонаблюдения.
Стоимость работ специалиста
Весь перечень работ можно легко выполнить и без профессиональной помощи, но чтобы снизить риск возникновения неисправностей в процессе эксплуатации, желательно доверить установку профессиональному мастеру. Итоговая стоимость работ рассчитывается на основе различных факторов. Иногда подобного рода услуги предоставляются на бесплатной основе теми компаниями, у которых был приобретён комплект оборудования.
В среднем, рыночные расценки по подключению и настройке варьируются в следующих пределах:
- беспроводные устройства – от 1,5 тыс. рублей;
- монтаж видеорегистратора – от 2,5 тыс. рублей;
- внутренние проводные устройства – от 1,5 тыс. рублей;
- внешние камеры – 2,5 тыс. рублей.
Следует знать, что тарифы на монтаж видеокамер в зимнее время повышается до 20%. Также стоимость может увеличиваться во время проведения срочных работ. Если же мастерам предстоит выполнить большой объём работ, заказчик может рассчитывать на определённую скидку.
Как быстро включить встроенную камеру ноутбука
Как уже говорилось, во многие современные модели ноутбуков встроена видеокамера. Такие камеры нельзя отключить от компьютера, но их всё же можно выключить. Обычно для этого используют специальные кнопки или комбинации клавиш. На ноутбуках от разных производителей способы включения разные. Давайте разберёмся, как включается встроенная камера на самых популярных марках ноутбуков.
Asus
Есть три способа включить камеру, встроенную в ноутбук фирмы Asus. Чаще всего за данную функцию отвечает комбинация из двух клавиш. Первая клавиша это “Fn”, а вот вторая может быть разной, но на ней снизу должен быть нарисован значок в виде камеры.
Некоторые ноутбуки данной фирмы оборудованы специальной кнопкой, позволяющей включать и отключать камеру. Находится она рядом с самой камерой.
Ну и третий возможный вариант – это специальная утилита для управления камерой. Скачать её можно с диска, который прилагается к некоторым ноутбукам. Называется она “Life Frame”.
HP
Запустить камеру на ноутбуке HP также можно разными способами. Для начала следует отметить, что большинство камер встроенных в ноутбуки HP включаются автоматически при запуске определённых приложений.
Если автоматическое включение не произошло, вы можете попробовать поискать комбинацию на клавиатуре (принцип тот же, что и у Asus).
Также вы можете включить камеру, набрав “QuickPlay” в строке поиска в меню “Пуск”. После этого вам нужно включить найденное приложение и запустить раздел “Видео”.
Ну и наконец, в HP также предусмотрена специальная утилита ля работы с камерой. Но скачивается она не с диска, а из интернета. Называется утилита “HPMediaSmart” и скачать её можно абсолютно бесплатно с официального сайта.
Lenovo
Все без исключения модели ноутбуков Lenovo оснащены встроенными веб-камерами. Включаются они при помощи комбинации клавиш с “Fn”. Если же вам не удастся найти нужную клавишу, вы можете включить камеру на ноутбуке Леново через панель управления (об этом варианте мы поговорим чуть позже).
Samsung
Ещё один известный производитель ноутбуков это Samsung. В плане включения камеры здесь нет ничего необычного.
Но вот о чём стоит упомянуть, так это про проблему с картинкой. На ноутбуках Samsung обязательно должны быть установлены драйвера от производителя, а иначе картинка с камеры будет замыленной.
Toshiba
Если вы хотите запустить встроенную камеру от Toshiba, то вам обязательно нужно установить драйвера от производителя и специальный софт. Скачать и то и другое можно с диска, который идёт в комплекте с компьютером.
MSI
Для MSI также потребуются драйвера и программа. Скачать их можно не только с диска, но и с официального сайта разработчиков.
Dell
Необходимое ПО для запуска камеры Dell следует скачивать с сайта компании. Для каждой модели ноутбука будет отдельный пакет, а потому не забудьте указать модель вашего ноутбука, а иначе камера не заработает или будет работать с проблемами.
Sony
Камеры в ноутбуках Sony всегда работают по умолчанию. Какие-либо инструкции вам понадобятся лишь в том случае, если вы захотите её выключить. Если же камера изначально не работала на вашем ноутбуке, вам придётся написать обращение в службу поддержки.
Практически все модели Acer запускают камеру после нажатия комбинации “Fn+V”.
Как подключить камеру к компьютеру
Цифровые камеры часто подключают к ПК, чтобы скопировать отснятый материал. Это простая процедура, которая выполняется примерно одинаково для всех моделей.
- Включите камеру и подсоедините её к компьютеру через USB-кабель, который поставлялся с ней в комплекте.
- Откройте меню подключённых устройств на своём ПК. К примеру, в Windows это раздел «Мой компьютер» или «Этот компьютер», а в macOS — Finder.
- Кликните по значку камеры и найдите директорию с медиафайлами. После этого вы сможете скопировать их в память ПК, перетащив в любую папку.
- Если компьютер не видит камеру, что может произойти на старом ПК, попробуйте установить её драйвер. Необходимое ПО можно найти на диске, если он продавался с камерой, или на сайте производителя.
- Если под рукой нет кабеля, можете попробовать скопировать файлы на компьютер через карту памяти. Вытащите её из камеры и вставьте в картридер своего ПК. Многие стационарные компьютеры и почти все ноутбуки имеют соответствующий разъём. После этого карта памяти должна отобразиться в системе как обычная флешка, и вы сможете скопировать с неё нужные данные.
Как подключить веб-камеру к компьютеру
Подсоединив веб-камеру, вы сможете общаться по видеосвязи через приложения вроде Skype или Zoom. Как правило, подключение происходит автоматически и не требует никаких настроек.
- Присоедините веб-камеру к компьютеру через USB-кабель. Если на устройстве есть кнопка включения, нажмите на неё.
- Откройте программу, в которой вы собираетесь использовать камеру, и попробуйте позвонить или принять видеовызов.
- Если устройство не работает, зайдите в настройки текущей программы и убедитесь, что источником видео выбрана подключённая камера. К примеру, в Skype это можно проверить в разделе «Настройки» → «Звук и видео», а в приложении Zoom — в меню «Настройки» → «Видео».
- Если камера не работает и не отображается ни в одной программе, зайдите на сайт производителя и поищите, нет ли для вашей камеры специального ПО. Установите его и снова попробуйте использовать устройство для видеосвязи.
Как подключить IP-камеру к компьютеру
IP-камеры подключаются к компьютеру через сетевой кабель или Wi-Fi для организации видеонаблюдения.
- Подключите IP-камеру к розетке или блоку питания. Но если камера и ваш роутер поддерживают технологию PoE (уточняйте в документации), то в этом действии нет нужды: устройство будет заряжаться прямо по интернет-кабелю от маршрутизатора.
- Подключите камеру с помощью интернет-кабеля к порту LAN роутера. Убедитесь, что маршрутизатор включён и настроен.
- Установите на компьютер ПО для настройки камеры. Чаще всего оно продаётся в комплекте с устройством. Если не находите его в коробке, поищите на сайте производителя камеры.
- Запустите программу и следуйте её инструкциям. Обычно такое ПО позволяет настраивать проводное или Wi-Fi-подключение камеры, а также управлять видеотрансляцией и записью. Подобные программы работают по-разному в зависимости от конкретного производителя. Если ваше ПО не настраивает камеру автоматически или не отображает подсказок, поищите инструкцию на официальном сайте.
В качестве беспроводной IP-камеры также можно использовать смартфон. Для этого достаточно установить на него одну из специальных программ, а затем через браузер компьютера просматривать и управлять видео.
Как подключить аналоговую камеру к компьютеру
Если вместо цифровой вы всё ещё используете аналоговую камеру, подключить её к компьютеру без дополнительных устройств не выйдет. Есть по меньшей мере три типа гаджетов, которые помогут:
- Плата видеозахвата — вставляется внутрь системного блока и содержит видеовходы для подключения камер. Подходит только для стационарных компьютеров.
- Видеосервер — внешняя коробочка, которая подключается через сетевой кабель к компьютеру и через BNC-кабель к камере.
- USB-преобразователь видео — специальный видеокабель с переходником. Самый дешёвый вариант, но может снижать качество видео.
Все перечисленные устройства выполняют одну задачу — преобразуют аналоговый сигнал в цифровой, чтобы вы могли вывести видео на монитор компьютера. К каждому прилагается специальное ПО для быстрой настройки.
Какие нужны программы

Наиболее популярными считаются камеры IP, работающие по локальной сети через роутер. Программное обеспечение подбирается с учётом вида камеры, которая устанавливается к системе.
Большинство изготовителей включают в комплект специализированное программное обеспечение, выполняющее множество полезных возможностей:
- транслируют видео с устройств непосредственно в сеть;
- активизируют режим записи во время включения датчика движения;
- записывают видео в установленные временные промежутки и многое другое.
Помимо программного софта, к комплекту, включающему в себя более 10 камер, специалисты рекомендуют использовать вспомогательные элементы и дополнительные приборы, а именно:
- бесперебойники;
- анти грозовую защиту;
- запоминающее устройство для сохранения информации.
Аппараты различных производителей предлагают самые разнообразные рабочие опции, но базовый набор настроек сохраняется во всех видеокамерах:
- Ввод IP-адреса камеры;
- Ввод порта;
- Ввод информации аутентификации.
Все исходные данные указываются на коробке устройства. Однако мастера рекомендуют изменять их на новые значения, так как старые не могут дать гарантию безопасности.
После того как все аппараты будут соединены в единую сеть, следует приступать к настройке остальных функций, входящие в комплект софта.
Проверить правильность настройки возможно при помощи таких внешних ресурсов, как portscan.ru. Если порты незакрыты и проброшены в виртуальном WEB-сервере роутера, то софт выдаст удачное соединение.
На удалённом ПК также разрешено использовать ActiveX.
Для этого в адресной строке браузера указывается IP адрес роутера, но добавляется порт 81. Если при настраивании у регистратора возникают проблемы с интернет-соединением, можно привязать DNS адрес роутера к камере. Из-за того, что провайдеры могут время от времени блокировать часть портов, мастеру необходимо точно протестировать систему.
Подключение web-камеры к компьютеру
И так, кабель камеры подключен к компьютеру. Следующим шагом необходимо установить программу с диска, который находился в комплекте. Без этого диска web-камера работать не будет. Это связано с тем, что компьютер попросту не «понимает» что делать с подключенным устройством. В открывшемся меню программы найдите кнопку «Установить», «Install». Если таковых нет, откройте файлы дисковода и там необходимо найти файл «Install», «autorun» или название фирмы производителя веб камеры и запустить его. Затем указать папку, куда будет установлен драйвер. Интерфейс программы рассчитан на пользователей с минимальным знанием ПК, так что разобраться в установке ПО не составит большого труда. Детали по настройке камеры можно найти в инструкции по эксплуатации, которая должна быть в коробке вместе с камерой. В том случае если все шаги выполнены без ошибок значок web-камеры появится в разделе с локальными дисками и на рабочем столе.

Проверить готовность камеры к работе можно, открыв «мой компьютер», а также с помощью специальных приложений, которые уже установлены вместе с драйверами. При запуске web-камеры в следующей сессии повторно устанавливать с диска ничего не потребуется, файловая система их установила и запомнила.
Как включить камеру на компьютере Windows 7
Встроенные в лэптопы веб-камеры, как правило, уже готовы к работе и не требуют дополнительных настроек перед началом их эксплуатации. В этом случае для улучшения качества изображения настраивают профильные параметры внутри самой программы, которая и использует камеру.

Проверка работы веб-камеры необходима для дальнейшего комфортного общения онлайн
Но бывает и так, что приложение не видит вебку. Тогда рабочий режим активируется вручную. Используют для этого одновременное нажатие на несколько клавиш. В зависимости от марки и модели ноута комбинации могут отличаться:
- комбинация № 1: клавиша «Fn» + кнопка на клавиатуре с изображенным на ней значком камеры (возможно кнопка «V»);
- комбинация № 2: использование клавиш «F1»-«F12».
Обратите внимание! Для выбора комбинации, подходящей к нужной модели ноутбука, рекомендуется обратиться к инструкции пользователя, прилагаемой к компьютеру
Включение видеокамеры через диспетчер устройств
Если речь идёт о семёрке, то включить девайс можно и с помощью диспетчера устройств. Чтобы подключить камеру таким образом, необходимо выполнить несколько простых шагов:
- Открыть меню «Пуск» и перейти в раздел «Панель управления».
- Отыскать подраздел «Все элементы».
- Далее перейти в «Диспетчер устройств».
- После открыть «Устройства обработки изображений».
- Среди предложенного перечня найти веб-камеру и открыть контекстное меню.
- Щёлкнуть на «Задействовать».
- Завершить процесс перезагрузкой компа.
Windows 7: как проверить камеру на ноутбуке
Проверка веб-камеры Windows 7 — процесс не сложный, однако требует некоторого понимания действий. Поэтому ниже приведена информация о том, как проверить веб-камеру на виндовс 7.
Обратите внимание! На компьютерах, с установленной 7 версией базового программного обеспечения Windows, работоспособность видеокамеры средствами операционки проверить нельзя. Для этого используются сторонние приложения
Несмотря на то, что семёрка не содержит в себе функционал по проверке работоспособности камеры, для тестового просмотра изображения загрузка дополнительных приложений не потребуется. Будет вполне достаточно одной имеющейся программы, которая подразумевает использование вебки. Наиболее популярные среди них Skype, Media Player Classic, PotPlayer и др.
Чтобы протестировать работоспособность веб-камеры с помощью Скайпа, выполняются следующие действия:
- Запускается Скайп. Для этого нужно щёлкнуть мышкой по ярлыку программы.
- Далее нужно открыть главное меню.
- Перейти в раздел «Инструменты».
- После попасть в раздел «Настройки».
- Выбрать функцию «Настройки видео».
- Проверить работу камеры и откорректировать параметры изображения.
Приложение Media Player Classic Home Cinema также поможет настроить режим работы камеры. И с большей долей вероятности данный видеопроигрыватель уже установлен на компьютер, так как входит в стандартный пакет K-Lite. Чтобы убедиться в рабочем состоянии вебки с помощью Media Player Classic, необходимо запустить плеер. Далее перейти в раздел «Файл», который находится в горизонтальном меню вверху. Выбрать функцию «Открыть устройства» и получить нужную картинку.
Обратите внимание! В некоторых версиях программы также потребуется установить базовые настройки камеры, которые осуществляются через раздел приложения «Вид»
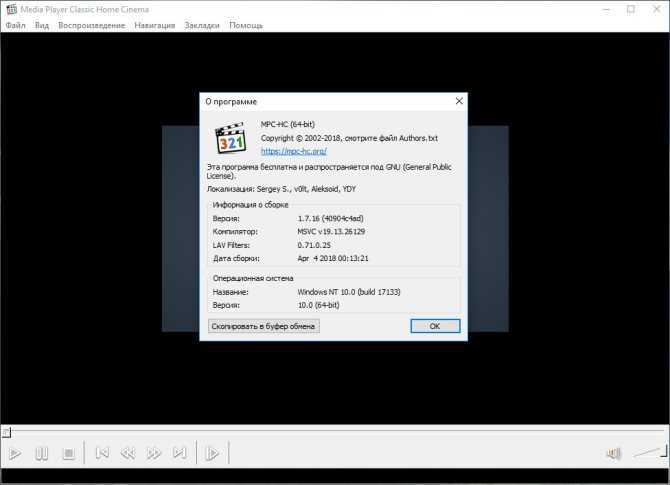
Проигрыватель Media Player Classic Home Cinema
Популярный проигрыватель Daum PotPlayer обладает ещё большим функционалом, чем предыдущее приложение. Он позволит не только проверить работу камеры, но и писать ролики с накладыванием различных фильтров.
Ещё один способ — это воспользоваться специализированными онлайн-сервисами по типу WebcamToy. С их помощью с веб-камеры можно делать фотографии, обрабатывать их, снимать видео и накладывать различные эффекты.
Установите программное обеспечение для веб-камеры
Прежде чем вы сможете начать пользоваться своей веб-камерой, вам нужно будет установить драйверы на свой компьютер. В зависимости от вашей веб-камеры вы либо получите компакт-диск с драйверами, либо получите инструкции по их поиску в Интернете. Поскольку сегодня на многих компьютерах нет дисковода, это может быть спорным, и вам нужно перейти к разделу «Нет диска» в этом руководстве.
Использование CD
Если не указано иное, вставьте диск, прилагаемый к веб-камере, прежде чем подключать его.
Windows распознает, что вы пытаетесь установить программное обеспечение, и должен появиться мастер, который проведет вас через весь процесс установки драйвера.
Если этого не произойдет, просто перейдите в «Мой компьютер» или «Этот компьютер» в Windows 10 с помощью поиска на рабочем столе или в меню «Пуск» и нажмите на дисковод компакт-дисков (обычно E: ), чтобы запустить файлы на диске.
Нет диска? Нет проблем! Подключи и снимай
Всё чаще аппаратное обеспечение (включая некоторые веб-камеры) поставляется без диска для установки драйверов вообще. Для этого могут быть самые разные причины, но самая большая из них заключается в том, что Windows обладает (как правило) отличными возможностями по распознаванию и установки оборудования без необходимости в программном обеспечении.
Если ваша веб-камера не поставляется с программным диском, просто подключите её и посмотрите, что произойдет. Чаще всего Windows распознает её как новое оборудование и либо сможет использовать, либо проведёт вас через процесс поиска драйверов (онлайн или на вашем компьютере) для его использования.
Вы также можете использовать Центр обновления Windows для поиска драйверов вручную. Введите Диспетчер устройств в поле поиске на рабочем столе в Windows 10. Приложение, которое вы ищете, будет первым результатом.
Когда откроется окно, вы увидите полный список устройств на вашем компьютере. Найдите свою веб-камеру в разделе «Камеры» или «Устройства обработки изображений». Щелкните правой кнопкой мыши и выберите Обновить драйвер в открывшемся меню. Пройдите по мастеру, чтобы увидеть, может ли Windows найти драйверы.
Конечно, при подключении к сети может ничего не произойти, и Windows не найдёт драйверы. В этом случае вам, вероятно, следует прочитать инструкцию по эксплуатации или посетить веб-сайт производителя, чтобы найти программное обеспечение драйвера для веб-камеры. Это также то, что вы должны делать, если вы потеряли или выбросили диск, поставляемый с вашей веб-камерой. В последние годы, поскольку дисководы стали менее распространенными, производители веб-камер стали намного чаще предлагать последние версии драйверов через Интернет.
Процедура включения видеокамеры
Прежде чем производить включение камеры на ПК с Виндовс 7, естественно, нужно подсоединить к нему данное оборудование, если оно не встроено в корпус
Физическому подключению у нас посвящена отдельная статья, так что заострять внимание тут на данной процедуре не будем. Мы же подробно рассмотрим порядок действий внутри операционной системы для активации видеокамеры. Урок: Подключение веб-камеры к компьютеру
Урок: Подключение веб-камеры к компьютеру
Способ 1: «Диспетчер устройств»
В большинстве случаев при подсоединении к компьютеру веб-камера должна включаться автоматически, но иногда её требуется задействовать в «Диспетчере устройств».
- Щелкните «Пуск» и переместитесь в «Панель управления».
Откройте «Система и безопасность».
Далее в разделе «Система» отыщите пункт «Диспетчер устройств» и щелкните по нему.
Перейдите в раздел «Устройства обработки изображений» или «Звуковые, видео и игровые устройства» (зависит от типа камеры).
В открывшемся списке устройств отыщите наименование видеокамеры, которую требуется подключить, и щелкните по её названию правой кнопкой мышки. Присутствие пункта «Задействовать» в отобразившемся меню означает, что камера отключена. В этом случае требуется кликнуть по нему.
В появившемся диалоговом окне для вступления изменений в силу нужно щелкнуть «Да», чтобы перезагрузить компьютер. Но перед этим позаботьтесь закрыть все активные окна и программы, чтобы не потерять несохраненные данные.
После перезапуска ПК видеокамера будет включена в системе и готова к использованию по назначению.
Если вы не найдете в «Диспетчере устройств» название видеокамеры, а такое иногда бывает, потребуется дополнительно произвести обновление конфигурации устройств.
- Для этого щелкайте в меню по пункту «Действие» и выбирайте «Обновить конфигурацию».
После обновления конфигурации камера должна появиться в списке устройств. В случае если вы обнаружите, что она не задействована, её нужно будет включить так, как было описано выше.
Кроме того, нужно отметить, что для корректной работы камеры и её правильного отображения в «Диспетчере устройств» требуется наличие актуальных драйверов. Поэтому обязательно следует инсталлировать те драйвера, которые поставлялись вместе видеооборудованием, а также периодически производить их обновление.
Урок:Как обновить драйвера на Виндовс 7Лучшие программы для установки драйверов
Способ 2: Включение камеры на ноутбуке
Современные ноутбуки, как правило, имеют встроенную камеру, а поэтому порядок её включения отличается от аналогичной процедуры на стационарном ПК. Зачастую, данное действие производится путем нажатия определенной комбинации клавиш либо кнопки на корпусе в зависимости от модели ноутбука.
Наиболее частые сочетания клавиш для запуска камеры на ноутбуках:
- Fn+«Камера» (самый встречаемый вариант);
- Fn+V;
- Fn+F11.
Как видим, зачастую для включения камеры в стационарном компьютере требуется просто подсоединить её к ПК и при необходимости установить драйвера. Но в отдельных случаях также придется произвести дополнительные настройки в «Диспетчере устройств». Активация же встроенной видеокамеры на ноутбуке выполняется чаще всего путем нажатия определенной комбинации клавиш на клавиатуре.
Опишите, что у вас не получилось.
Наши специалисты постараются ответить максимально быстро.




























