Настройка роутера с помощью веб-браузера и компьютера
Перед тем как произвести подключение и настройку TP Link, необходимо узнать логин и пароль, а также адрес для входа в роутер
Для этого нужно обратить внимание на специальную наклейку, нанесенную внизу устройства. Там будут указаны все три значения, в данном случае это:
- логин: admin;
- пароль: admin;
- адрес-устройства: 192.168.0.1
После этого пользователю следует:
Подключить роутер в сеть питания и включить его, а затем подсоединяем к маршрутизатору в синий Ethernet-разъем кабель от интернет-провайдера, а в любой из желтых — кабель для подключения напрямую к компьютеру или ноутбуку (для проведения настройки).
Включаем компьютер и запускаем любой из браузеров, например, Google Chrome. В адресную строку вводим адрес роутера (без кавычек!), который предварительно узнали: «192.168.0.1» и нажимаем клавишу «Enter».
Если все было сделано корректно, то загрузится интерфейс роутера, предназначенный для его настройки. В самом начале будет предложено выбрать язык, выбираем «Русский» и нажимаем на клавишу «Начало».
В графе «Имя пользователя» вводим «admin», в графе «Пароль» так же прописываем «admin» (с маленькой буквы и без кавычек!) и жмем на виртуальную кнопку «Войдите».
Так называемая «Быстрая настройка» в нашем случае не подходит. Поэтому, оказавшись в главном меню, нажимаем на вкладку «Сеть» и переходим в подпункт «WAN». Здесь меняем тип подключения c «Динамический» на «PPPoE» (выбираем из выпадающего списка, все зависит от предоставляемого типа подключения провайдером). В графе «PPP имя пользователя» вводим логин, который предоставил вам ваш провайдер, например, «Билайн»
То же самое касается графы «PPP пароль» — здесь прописываем пароль, который предоставил провайдер и повторно вводим его
Обращаем внимание на пункт «Режим подключения», важно чтобы напротив него был выбран параметр «Всегда активно».
Прокручиваем страницу вниз и, убедившись в правильности ввода и выбора параметров, нажимаем на «Сохранить».
HomeShield
А где же привычные для других роутеров функции родительского контроля и прочих QoS? А вот тут это все вынесли в отдельную настройку HomeShield – новую систему защиты роутера в сотрудничестве с Avira. Поэтому предлагаю вынести ее обсуждение здесь в отдельном разделе.
Что включено в этот комплекс:
- Безопасность (защита вещей умного дома, защита от DDOS, вторжения злоумышленников, вредоносного контента).
- Родительский контроль (фильтры для членов семьи, поощрения для выделения дополнительного времени в интернете за сделанные уроки, время сна для полного отключения интернета на ночь).
- Анализ и оптимизация сети (отчеты, QoS и какое-то умное сканирование для оптимизации работы сети).
Но в веб-конфигураторе почему-то ничего из этого раздела нельзя посмотреть, требует зайти в мобильное приложение:
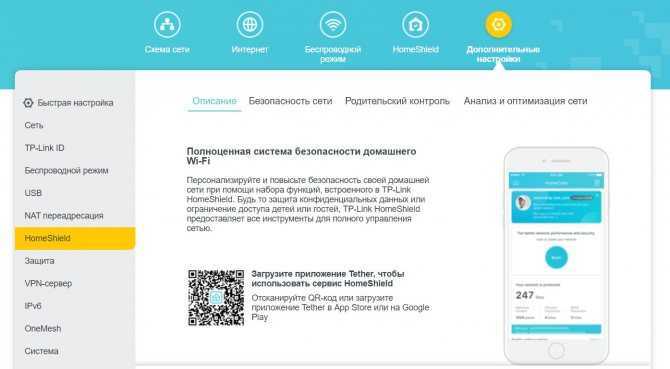
А вот в мобильном приложении этот раздел уже доступен:
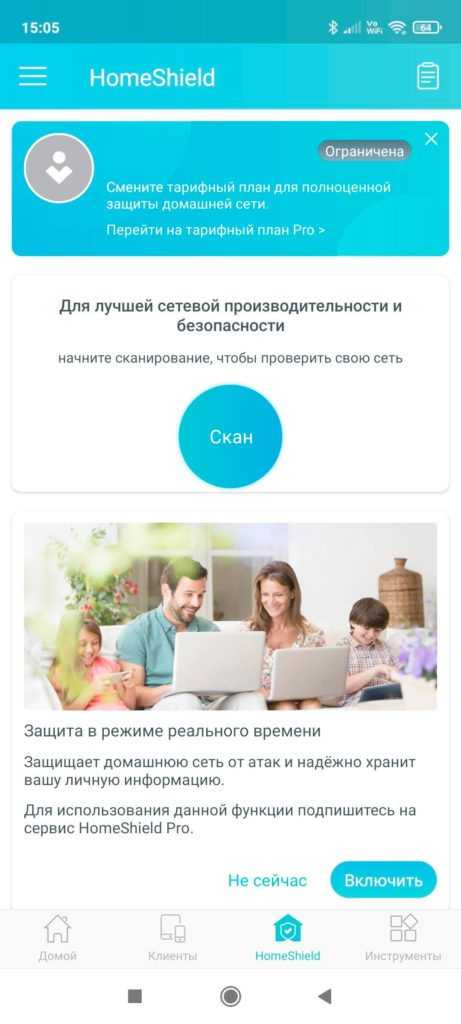
При желании можно приобрести подписку:
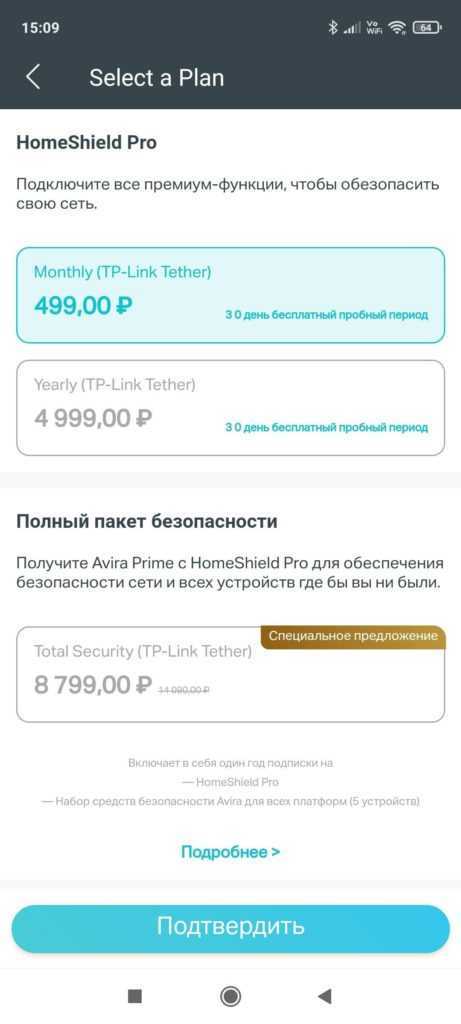
Но по факту основной функционал для родительского контроля и QoS доступен бесплатно. Привожу сравнительную таблицу возможностей ПРО версий и обычной:
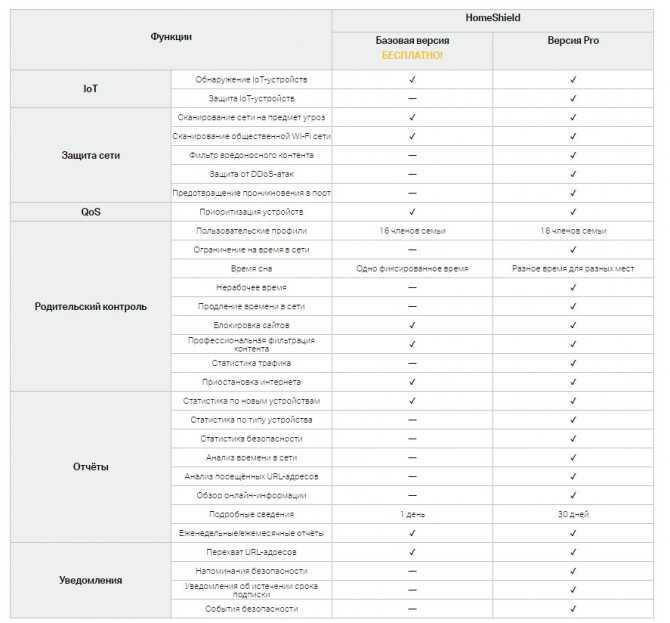
Итого, чтобы добавить приоритет какому-то устройству (по классике – телевизору для К фильмов) или задать базовые функции родительского контроля (заблокировать сайты по URL или фильтрам, задать время сна) – нужно ставить мобильное приложение и спокойно задавать это там. Ищущим отдельного раздела в веб-конфигураторе – не получится. Но и делать это приходится далеко не часто)
Хотя в остальном все выглядит интересно (стоит отметить правильный подход введения профилей членов семей, у которых может быть несколько устройств):
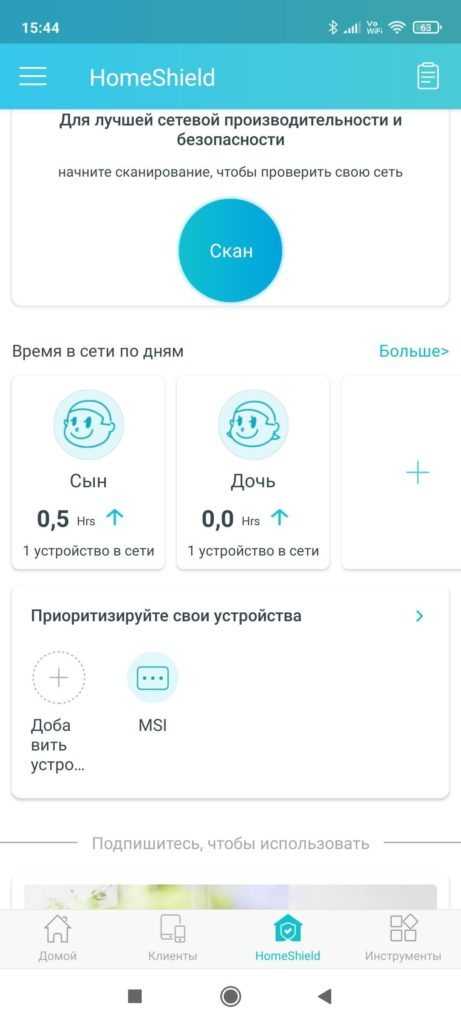
Но снова и исключительно по моему мнению – привычнее было бы увидеть в обычном конфигураторе отдельные функции родительского контроля и приоритезации, а уже защиту сделать опциональной в отдельном разделе. Но это мое личное мнение, на сам функционал это никак не влияет. А есть дополнительные функции – и хорошо. Тем более за такую цену.
Дополнительные возможности
TP-Link Archer C1200 wi-fi роутер — это одна из передовых моделей, которая дополнительно оснащена разнообразными возможностями.
- Поддержка Agile Config. Благодаря этой функции у операторов связи есть возможность осуществлять кастомизацию базовых настроек. Грубо говоря, эта опция позволяет избежать сбрасывания настроек при перезагрузке модема.
- Multi-SSID позволяет пользователям создавать отдельные беспроводные сети для использования Интернет, IPTV и другое.
- Функция родительского контроля позволяет администраторам управлять сетевым доступом для персонала и детей.
TP-Link Archer C1200 передовое устройство, на которое стоит обратить внимание при выборе роутеров. Он сочетает в себе функциональность, производительность, безопасность и адекватную стоимость
Подключаем ПК к вай-фай
Если вы корректно выполнили все необходимые настройки, теперь можно приступать к подключению ПК к беспроводной сети. Как выполнить настройки на компьютере или ноутбуке с ОС Виндовс 7,
рассматриваем ниже:
- Кликаем на иконку вай-фай, которая расположена справа внизу на вашем рабочем столе.
- Перед вами откроется новое окно с перечнем всех доступных беспроводных сетей. В списке выбираем свою.
- После того как нужная сеть будет выбрана, нам нужно установить отметку возле «Подключаться автоматически».
- Кликаем на «Подключение».
- Указываем ключ безопасности. Сюда необходимо вписать тот пароль, который вы придумали и сохранили ранее. После ввода пароля кликаем ОК.
- Через несколько секунд ваш ПК будет успешно подключен к беспроводной сети вай-фай.
Зная, как настроить роутер Арчер С5, у пользователя никогда не возникнет проблем с работоспособностью устройства. Панель управления данного маршрутизатора содержит все необходимые функции.
- https://habr.com/ru/company/mvideo/blog/394857/
- https://itmaster.guru/nastrojka-interneta/routery-i-modemy/tp-link-archer-c50.html
- https://internetsim.ru/nastroyka-routera-tp-link-archer-c5-poshagovo/
Локальная сеть – настройка подключения
Прежде, чем мы начнем настраивать роутер, посмотрим как настроено подключение по локальной сети. Для этого нужно:
Windows 7
1. Нажимаем на “Пуск” потом “Панель управления“.
2. Жмём на “Просмотр состояния сети и задач“.
3. Нажимаем на “Изменение параметров адаптера“.
Как настроить роутер TP-Link серии N в качестве точки доступа? (новый интерфейс)
4. Открылось окно – здесь мы видим “Подключение по локальной сети“. Жмём по нему правой кнопкой мыши, и выбираем “Свойство“.
5. Теперь выберем “Протокол Интернета версии 4 (TCP/IPv4)” и жмём “Свойство“.
6. Открылось окно – здесь нужно проставить галки “Получить IP-адрес автоматически” и “Получить адрес DNS-сервера автоматически“, после жмём кнопку “Ok“.
Windows 10
1. Нажимаем на “Пуск” потом “Параметры“.
2. Жмём на “Сеть и Интернет“.
3. Выберем “Ethernet” и нажмём на “Настройка параметров адаптера“.
4. Открылось окно – здесь мы видим “Ethernet“. Жмём по нему правой кнопкой мышки, и выбираем “Свойство“.
5. Теперь выбираем “IP версии 4 (TCP/IPv4)” и жмём “Свойство“.
Подробная инструкция по подключению и настройке модема TP Link TL Wa850re
6. Открылось окно – здесь вам нужно проставить галки “Получить IP-адрес автоматически” и “Получить адрес DNS-сервера автоматически“, после жмём кнопку “Ok“.
Обзор сетевого оборудования
Маршрутизатор Archer C20 – это универсальный прибор, который необходим для организации беспроводной сети интернет на дачу в Московской области.
Устройство рассматриваемой модели отличается расширенным функционалом:
- интерактивное телевидение;
- медиасервер;
- IP шестой версии;
- родительский контроль;
- межсетевой экран.
Это двухдиапазонная модель, которую можно использовать для двух частот. Если первый канал сильно загружен, пользователь может перейти на другой диапазон. Встроенный VPN-сервер в этой модели отсутствует. Чтобы подключиться к интернету от провайдера, используются L2TP, PPTP и IPSec. Опция изменения функций кнопок производителем не предусматривается.
Открытый исходный код для программистов (GPL)
Следующая информация предназначена для программистов и не представляет значимость для большинства конечных пользователей продукции TP-Link. Продукция TP-Link содержит код, разработанный третьими лицами, включая код, разработанный в соответствии с Универсальной общественной лицензией GNU (GPL) версии 1/версии 2/версии 3 или в соответствии со Стандартной общественной лицензией ограниченного применения GNU (LGPL). Вы можете использовать соответствующее программное обеспечение на условиях лицензии GPL.
Вы можете просмотреть, распечатать и загрузить соответствующие условия лицензии GPL здесь. В Центре исходных кодов GPL вы получаете для загрузки исходный код GPL соответствующего ПО, используемого в продукции TP-Link, а также прочую информацию, включая список ПО TP-Link, содержащего исходный код GPL.
Комплектация, внешний вид и возможности
Уже по достаточно объемной коробке можно сказать, что внутри лежит что-то серьезное. Недавно компания произвела ребрендинг, поменяв логотип и освежив свои фирменные цвета — теперь их устройства упакованы в стильные коробочки мятного оттенка. На обложке перечислены основные функции роутера
и наглядно изображены его возможности
Открываем упаковку и находим джентельменский набор — роутер, шнур питания, кабель Ethernet и пошаговое руководство по настройке на русском языке
Маршрутизатор действительно оказался довольно-таки тяжелым по весу, что говорит о том, что внутри он до упора напичкан «железом» и объем корпуса сделан не для чисто внешнего эффекта. Кстати, экстерьер его весьма стильный и может гармонично вписаться в интерьер комнате.
Поверхность основной крышки глянцевая — поверхность буквально зеркальная. Смотрится красиво, но честно говоря, не знаю, отнести ли это к достоинствам или недостаткам, так как после первых минут использования на него липнет пыли, а в процессе длительной эксплуатации не избежать царапин и потертостей, которые заметны даже после легкого протирания влажной тряпочкой — перфекционисты будут огорчены.
Спереди светодиодная панель, но при первом включении по умолчанию она светилась очень тускло — возможно, до нас кто-то уже настраивал ее яркость выставил ее на минимальный уровень, чтобы свет не раздражал в темное время суток — такая функция тоже здесь присутствует.
Расположение разъемов и кнопок классическое — на задней грани. Здесь мы видим порты WAN и LAN, которые все гигабитные, то есть работают на скорости до 1 Гбит/c (1000 Мбит/с). Далее имеется кнопка питания и кнопка WPS, которая здесь непривычно совмещена с функцией включения и выключения WiFi. И наконец, «Reset» для сброса настроек — она здесь утоплена внутрь корпуса для защиты от случайного нажатия.
Ваше мнение — WiFi вреден?
Да 22.66%
Нет 77.34%
Проголосовало: 44826
Также присутствует порт USB 2.0 — именно его я имел в виду, когда в самом начале сказал, что роутер TP-Link Archer С1200 способен справляться «почти» со всеми современными задачами. Дело в том, что создание файлового сервера на нем ограничено скоростью стандарта USB 2.0 и подойдет лишь для обмена не слишком тяжелых документов — текстовых или графических. Если же зарядить в него видео с более-менее достойной картинкой для онлайн трансляции по локальной сети wifi, например, на тот же телевизор, то удовольствия вы получите мало — картинка будет постоянно притормаживать, дергаться и отставать от звука.
Зато проблем со скоростью WiFi вы не испытаете — 3 мощных антенны отлично добивают даже в диапазоне 5 ГГц до самой дальней локации №3 через 2 межкомнатных стены, где производится наш традиционный замер. Результаты тестов вы увидите в конце статьи.
Кроме того, в нашем случае порт USB умеет работать с модемами от сотовых операторов, благодаря чему роутер превращается в универсальное устройство, которое можно поставить не только в городе, но и где-нибудь на даче.
В самом конце статьи я привожу текущий список совместимых с моделью Archer C1200 сотовых модемов, однако самый актуальный вариант вы всегда сможете найти на официальном сайте TP-Link.
На днище маршрутизатора, как всегда, находится наклейка с основными данными для входа в настройки роутера TP-Link. Кроме стандартных адреса админки и названий сетей, отметим, что wi-fi изначально запаролен — ключ для подключения также указан на этикетке.
К плюсам модели также можем отнести поддержку мобильного приложения TP-Link Tether, благодаря которому настроить маршрутизатор TP-Link Archer С1200 можно без его подключения к компьютеру или ноутбуку, а сразу по WiFi с телефона — очень удобно, если под рукой нет ПК.
Тесты и замеры: стабильное соединение в любом углу
У меня двухкомнатная квартира, с небольшим балконом. Роутер я поставил в прихожей, подключил ТВ-приставку и консоль PS4 по проводу, а айфон по Wi-Fi 5 Ггц.
Мой тарифный план – 150 Мбит/с, и с учётом работающего телевизора и обновляющегося Fortnite на «плойке», скорость соединения по Wi-Fi была такая:
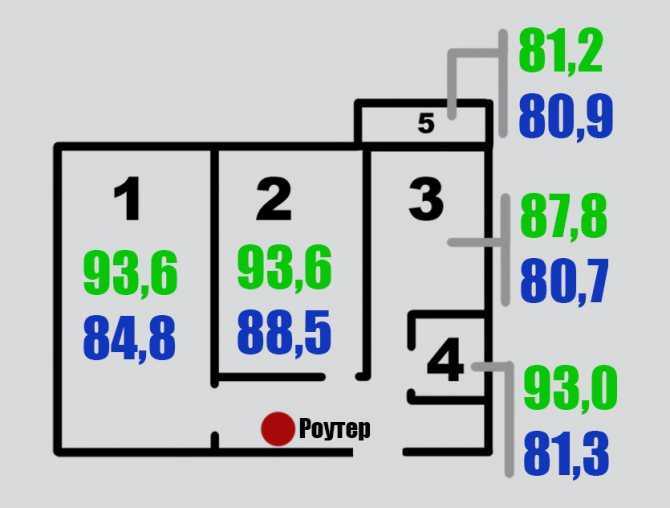
Зелёным я показал скорость закачки, синим – скорость отдачи данных в Мбит/с.
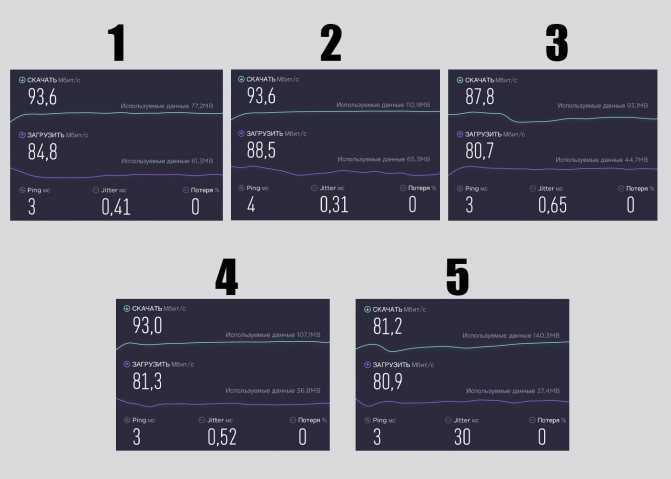
Как видно, достойная связь во всех помещениях, даже на балконе, максимально удалённом от точки доступа. Телевидение не лагает, обновления скачиваются, ютубчик на смартфоне в туалете прекрасно смотрится.
Большего и не надо. Спасибо, TP-Link.
Как подключить роутер к линии + подготовка ПК перед настройкой
Сначала нужно соединить всё оборудование:
- Шнур провайдера подсоединяем к гнезду, подписанному как Internet.
- В первый локальный порт вставляем кабель из комплекта роутера.
- Второй свободный конец локального кабеля подключаем к компьютеру (выходу сетевой карты).
Сразу заходим на ПК в настройки сети:
- Жмём на «Вин» и R. Вписываем в окошко код ncpa.cpl — кликаем по ОК.
- В вызванном окне ищем Ethernet. Щёлкаем правой клавишей мышки — идём в свойства соединения.
- В окне поменьше выделяем левой кнопкой протокол IPv4. Также заходим в его свойства.
- Устанавливаем автоматическую передачу DNS и IP. Сохраняемся.
Настройка роутера TP-Link в качестве репитера (для усиления сигнала Wi-Fi сети)
На данный момент у меня нет возможности протестировать это все в реальных условиях. Как только у меня появится маршрутизатор, в настройках которого будет возможность выбрать этот рабочий режим и все проверить – я это сделаю. И при необходимости дополню статью. Для написания этой статьи я использовал симулятор веб-интерфейса роутера TL-WR841N аппаратной версии v14. Такие же настройки я обнаружил на TL-WR940N v6, TL-WR840N v6.
Так как эта функция на данный момент (на момент написания статьи) доступна только на некоторых роутерах, то скорее всего для использования роутера TP-Link в качестве усилителя вам придется настраивать режим WDS. Ссылку на подробную инструкцию я давал выше.
Сначала нам нужно зайти в настройки маршрутизатора. Можете использовать мою инструкцию: как зайти в настройки роутера TP-Link.
Если на вашем маршрутизаторе есть возможность изменить режим работы, то там должна быть вкладка «Рабочий режим» (Operation Mode). Открываем ее, ставим переключатель возле режима «Усилитель Wi-Fi сигнала» и нажимаем на кнопку «Сохранить». Если появится сообщение «Новый рабочий режим будет использоваться только после перезагрузки роутера. Вы хотите изменить рабочий режим?» нажмите «Да».
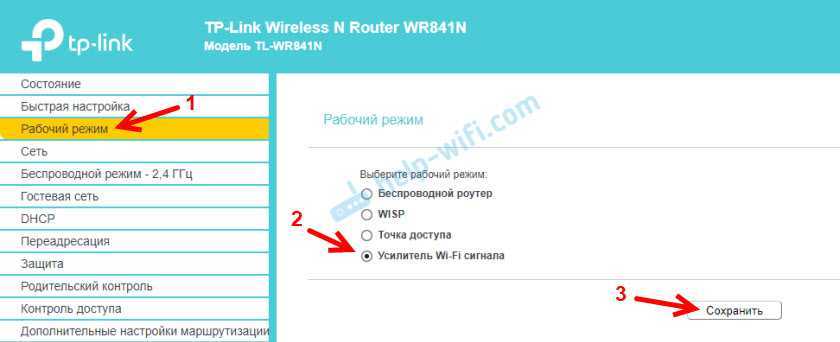
Роутер должен перезагрузиться.
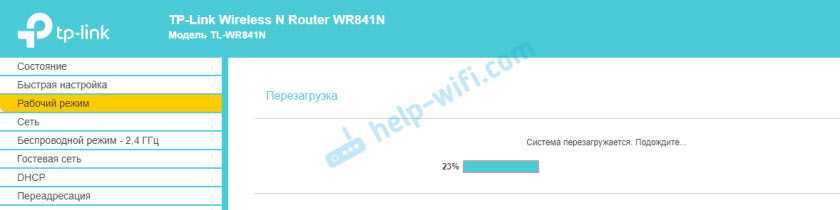
После смены рабочего режима настроек в веб-интерфейсе станет значительно меньше. Ненужные настройки будут скрыты. Это хорошо, так как в них проще разобраться и нет ничего лишнего. Так же в свойствах беспроводного режима будет указан выбранный нами режим работы.

Дальше нужно наш роутер-репитер подключить к главной Wi-Fi сети, сигнал которой нужно усилить. Для этого перейдите в раздел «Беспроводной режим» – «Подключение к сети» и нажмите на кнопку «Поиск». Если необходимо, то можно вручную прописать имя сети (SSID), ее MAC-адрес, выбрать тип защиты и ввести пароль.
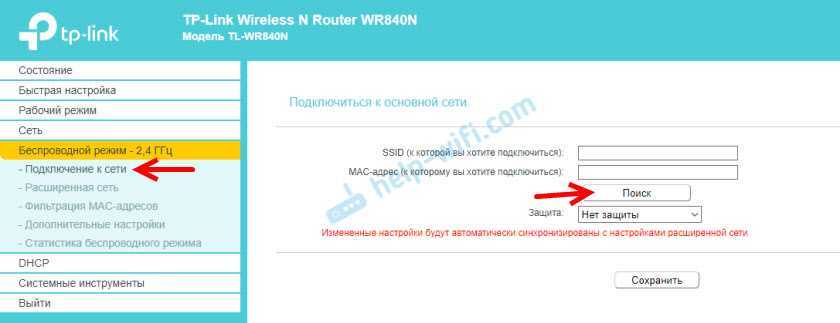
Выберите свою сеть из писка доступных сетей, которые найдет наш роутер TP-Link.

Нам нужно ввести только пароль от этой Wi-Fi сети и нажать на кнопку «Сохранить»
Важно: обязательно убедитесь, что пароль вы ввели правильно. Иначе роутер не сможет подключиться к выбранной сети, синхронизировать настройки, и усиливать сигнал
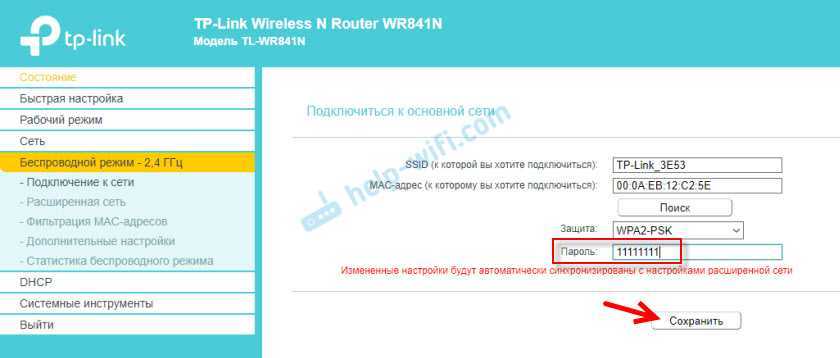
Настройка завершена. После сохранения настроек наш маршрутизатор должен подключится к выбранной беспроводной сети и расширить ее радиус действия. По умолчанию у нас будет одна сеть, так как TP-Link в этом режиме клонирует настройки сети (имя, пароль), к которой подключается.
Дополнительные настройки
Если вы хотите, чтобы TP-Link раздавал сеть с другим именем и паролем, то достаточно сменить эти настройки в разделе «Беспроводной режим» – «Расширенная сеть». Там можно сменить имя (SSID) расширенной сети, пароль, и сохранить настройки. Защиту расширенной сети менять не советую (оставьте WPA-PSK/WPA2-PSK).

Что касается настроек IP и DHCP сервера, то после переключения роутера в режим «Усилитель Wi-Fi сигнала» в настройках LAN сети автоматически устанавливается режим работы «Smart IP (DHCP)».
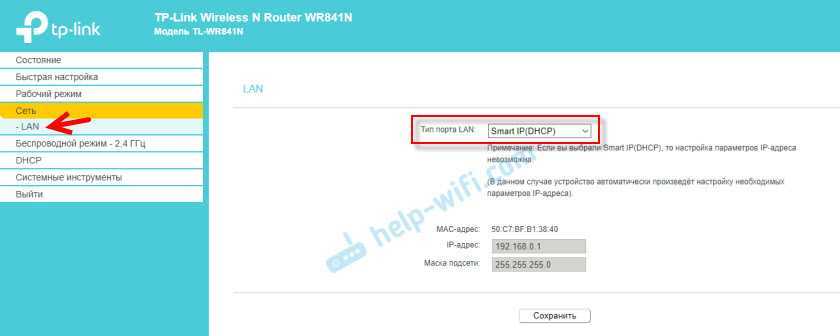
В этом режиме TP-Link автоматически настраивает необходимые параметры. При этом DHCP-сервер отключен, а IP-адреса выдает главный роутер. Так и должно быть при использовании роутера в качестве репитера.
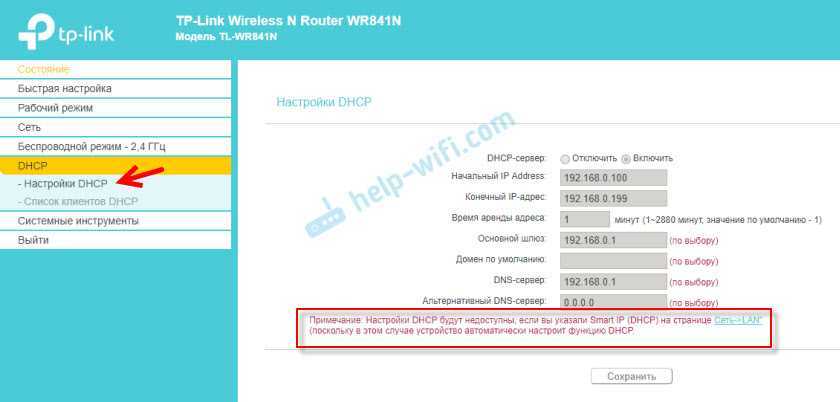
Важный момент: при подключении устройств в LAN-порт роутера интернет будет работать. Это значит, что в этом режиме маршрутизатор так же можно использовать как адаптер (приемник Wi-Fi) для проводных устройств (ПК, телевизоры, приставки и т. д.). Так как отдельного режима «Адаптер» на этих роутерах нет (возможно пока нет).
Как вернуть роутер TP-Link в обычный режим работы?
Очень просто. Переходим в раздел «Рабочий режим», ставим переключатель возле «Беспроводной роутер» и сохраняем настройки.
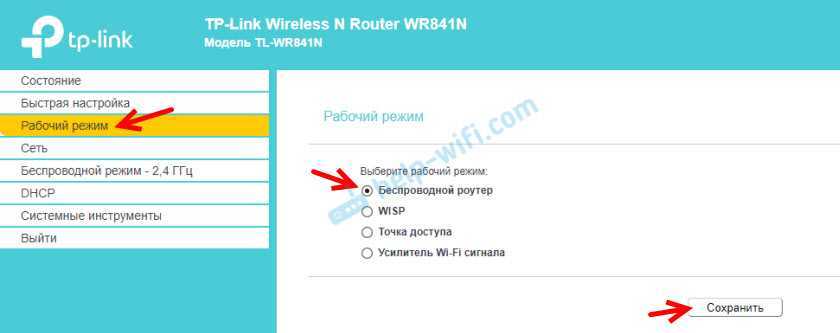
После перезагрузки роутер будет работать в обычном режиме. Вернутся все настройки.
Можно так же выполнить сброс настроек с помощью кнопки, или через веб-интерфейс.
66
Сергей
TP-Link
Характеристики
Самое главное по характеристикам этого роутера:
- Wi-Fi 6
- Два диапазона 2.4 ГГц и 5 ГГц
- Скорости: 4804 Мбит/с на 5 ГГц и 574 Мбит/с на 2.4 ГГц
- USB 3.0
- 6 антенн (несъемные, но свободно вращаются). 1я и 3я (вид спереди) – 2.4 ГГц, остальные отвечают за 5 ГГц
- Трехъядерный процессор 1.5 ГГц (Broadcom BCM6750)
- Гигабитные порты (WAN и LAN)
Все остальные характеристики выношу под спойлер, авось кто-то и там увидит что-то интересное:
Подробные характеристики
| Стандарты Wi-Fi | Wi-Fi 6: 802.11 ax/ac/n/a 5 ГГц 802.11 ax/n/b/g 2.4 ГГц |
| Скорости Wi-FI | AX5400: 5 ГГц: 4804 Мбит/с
2.4 ГГц: 574 Мбит/с |
| Антенны | 6 антенны, несъемные Поддержка Beamforming и High-Power FEM |
| Особенности Wi-Fi | Двухдиапазонный 4×4 MU-MIMO
OFDMA Airtime Fairness DFS 6 потоков |
| Режимы работы | Роутер Точка доступа |
| Процессор | 3-х ядерный, 1.5 ГГц, Broadcom 6750 Для 5 ГГц выделен отдельный BCM43684
В настройках конфигуратора сейчас отображается 4 ядра |
| Ethernet порты | WAN: 1 шт., гигабитный LAN: 4 шт., гигабитные
Доступна LAG на 2 порта |
| USB | USB 3.0 Поддержка носителей NTFS, FAT32, exFAT, HFS+
Функции: Apple Time Machine, FTP, Медиа-сервер |
| Кнопки | Wi-Fi вкл/выкл Питание вкл/выкл
Индикаторы вкл/выкл WPS вкл/выкл Сброс настроек |
| Питание | 12 В, 2.5 А, 30 Вт |
| Защита Wi-Fi | WPA, WPA2, WPA3, WPA/WPA2-Enterprise |
| Безопасность сети | SPI Firewall Контроль доступа
IP & MAC Binding Шлюз на уровне приложений HomeShield |
| Гостевые сети | 1 x 5 ГГц и 1 x 2.4 ГГц |
| VPN | OpenVPN и PPTP |
| Mesh | OneMesh |
| Родительский контроль | На базе HomeShield: Профили членов семьи
Фильтрация URL Лимит времени Расписание доступа (с функцией времени сна) Логирование и подробные отчеты |
| Типы подключений | Динамический IP (DHCP) Статический IP
PPPoE PPTP L2TP |
| Приоритезация | QoS |
| Облачные сервисы | Автоматическое обновление TP-Link ID
DDNS |
| NAT | Port Forwarding Port Triggering DMZ UPnP Virtual Server |
| IPTV | IGMP Proxy IGMP Snooping Bridge Tag VLAN |
| DHCP | Address Reservation DHCP Client List
Server |
| DDNS сервисы | TP-Link NO-IP
DynDNS |
| Настройка | Tether App WEB-конфигуратор |
| Размеры | 272.5 – 147.2 – 49.2 мм (без учета антенн) |
| Комплектация | Роутер Адаптер питания
RJ45 Ethernet кабель Руководство по быстрой установке |
| Сертификация | FCC, CE, RoHS |
| Условия использования и хранения | Рабочая температура: 0℃~40℃ Температура хранения: -40℃~70℃
Рабочая влажность: 10%~90% Влажность хранения: 5%~90% |
| Мощность передачи Wi-Fi | CE: <20dBm{2.4GHz} <23dBm{5.15GHz~5.35GHz} <30dBm{5.47GHz~5.725GHz} FCC: <24dBm{5.25GHz~5.35GHz&5.47GHz~5.725GHz } <30dBm{2.4GHz &5.15GHz~5.25GHz&5.725GHz~5.825GHz } |
| Чувствительность Wi-Fi | 2.4GHz: 11ac VHT20 MCS0:-94.5dBm 11ac VHT20 MCS8:-72.5dBm 11ac VHT40 MCS0:-92.5dBm 11ac VHT40 MCS9:-69.5dBm 11ax HE20 MCS0:-95dBm 11ax HE20 MCS11:-64.5dBm 11ax HE40 MCS0:-92.5dBm 11ax HE40 MCS11:-62dBm 5GHz: 11ac VHT20 MCS0:-97dBm 11ac VHT20 MCS8:-74dBm 11ac VHT40 MCS0:-95dBm 11ac VHT40 MCS9:-70dBm 11ac VHT80 MCS0:-91.5dBm 11ac VHT80 MCS9:-66dBm 11ac VHT160 MCS0:-86dBm 11ac VHT160 MCS9:-61dBm 11ax HE20 MCS0:-95dBm 11ax HE20 MCS11:-64dBm 11ax HE40 MCS0:-91.5dBm 11ax HE40 MCS11:-62dBm 11ax HE80 MCS0:-88dBm 11ax HE80 MCS11:-58dBm 11ax HE160 MCS0:-85.5dBm 11ax HE160 MCS11:-55dBm |
| Гарантия | 4 года |
Настройка раздачи Wi-Fi на TP-Link
Окей, подключение к Интернету на ТП-линке мы настроили. Теперь надо сделать так, чтобы роутер раздавал Интернет. Ну здесь, на самом деле всё достаточно просто. Первое, что надо сделать — это дать своё имя сети WiFi, а второе — задать ей пароль, чтобы никто лишний не смог подцепиться.
На последних версия прошивок для роутеров Archer надо открыть вкладку «Базовая настройка» и найти в меню раздел «Беспроводной режим»:
![]()
Здесь надо в поле «Имя беспроводной сети (SSID)» придумать и прописать своё название для сети Вай-Фай для того, чтобы легко и просто отличать её от остальных, имеющихся по соседству. Так же надо прописать пароль, который роутер будет запрашивать у тех, кто попытается к нему подключиться. Его стоит делать посложнее, диной минимум 7-8 символов и состоящим из букв, цифр и знаков. Сохраняем настройки. Если роутер Арчер двухдиапазонный, то имя сети и пароль надо прописать для обоих диапазоном.
Настройка Wi-Fi на роутерах Tp-Link Archer со старым веб-интерфейсом чуть более долгая. Здесь надо сначала открыть раздел «Беспроводной режим» и в подразделе «Основные настройки» меняем имя беспроводной сети:
![]()
Обратите внимание на поле «Режим». Если у вас там будет значение «только 11n» — лучше выберите его
Если такого нет — оставьте смешанный вариант и переходите в подраздел «Защита беспроводного режима»:
![]()
Тут надо выбрать тип аутентификации WPA2-PSK, использовать алгоритм шифрования AES и в поле «Пароль беспроводной сети» придумайте и введите пароль посложнее.
Если у Вас двухдиапазонный роутер Tp-Link, то дальше то же самое надо сделать и для диапазона 5 ГГц. Сначала меняем имя сети:
![]()
Затем придумываем и прописываем пароль:
![]()
Внимание! Для повышения безопасности беспроводной сети домашнего маршрутизатора я очень рекомендую Вам отключить на нём WPS. Совсем отключить
Для этого в настройках Вай-Фай для каждого диапазона откройте раздел «WPS»и нажмите там кнопку «Отключить». Вот так:
![]()
Настройка подключения к интернету
Вкладка «Advanced» состоит из 19 основных разделов меню:
Для создания нового интернет-соединения откройте раздел «Network», далее подраздел «WAN».
Здесь и далее для настройки интернет-соединения потребуются данные, которые указаны в договоре с вашим провайдером.
Первая строка «WAN Connection Type» – для создания и получения интернет-соединения в зависимости от предоставленного провайдером типа соединения выберите один из вариантов:
«Dynamic IP»
Для данного типа соединения с интернетом указывать ничего не требуется: если ниже указаны значения для «IP address», «Subnet Mask» (Маска подсети) и «Default Gateway» (Основной шлюз) – соединение установлено.
«Static IP»
При данном выборе потребуется вписать вручную три вышеупомянутых параметра и указать адрес DNS-сервера в строке «Primary DNS»
«PPPoE/Russia PPPoE»
Введите логин и пароль для авторизации в сети провайдера (указанные в договоре с поставщиком интернет-услуг) в строки «User name» и «Password» (повторить в «Confirm password»).
При наличии вторичного соединения выберите один из вариантов в «Secondary Connection».
«Wan Connection Mode» (Режим WAN соединения)
Можно задать один из сценариев запуска соединения: «Connect on Demand» (Подключение по требованию), «Connect Automatically» (Подключаться автоматически) – установлено по умолчанию, «Time-based Connecting» (Подключение по времени) и «Connect Manually» (Подключаться вручную).
«L2TP/Russia L2TP» или «PPTP/Russia PPTP»
- В строке «VPN Server IP/Domain Name» введите адрес VPN-сервера в виде ip или url.
- Заполните имя пользователя и пароль (дважды).
- Выберите вариант получения IP-адреса: «Dynamic IP» или «Static IP».
В завершении настроек роутера TP-Link AC1200 нажмите на кнопку «SAVE» (Сохранить).
Как настроить роутер TP Link Archer C50
Следующий шаг — подключение роутера к ПК и к электросети. Затем необходимо войти в браузер, в поисковой строке прописать IP-адрес устройства 192 168.01. В появившемся окне указать логин (admin) и пароль (admin), кликнуть «Вход». Если все сделано верно, пользователь попадает в интерфейс маршрутизатора.
Проще всего наладить оборудование, воспользовавшись автоматическим режимом.
Для этого нужно:
- В меню роутера выбрать «Быстрая настройка», ввести страну и регион проживания, данные провайдера и тип подключения, указанные в пользовательском соглашении с оператором.
- Кликнуть «Далее».
- В появившемся окне прописать дополнительную информацию, если таковая есть договоре. Если данных нет, поставить галочку напротив «Я не нашел подходящих настроек».
- Нажать «Далее».
- Наладка завершена.
Настраиваем интернет в зависимости от протокола
Нередко требуется настроить интернет, учитывая протокол передачи данных, используемый провайдером. Все данные должны быть в соглашении, если их нет, нужно связаться со службой технической поддержки поставщика услуги и уточнить.
Если используется протокол шифрования данных PPPoE, L2TP, PPTP, последовательность действий такова:
- Кликнуть «Сеть».
- Выбрать «Тип соединения».
- В выпадающем списке выбрать PPPoE, L2TP либо PPTP.
- Указать логин и пароль и имя сервера из абонентского договора.
- Кликнуть «Подключить».
Если все данные введены корректно, интернет сразу появится.
Настройка по динамическому IP-адресу происходит еще легче. Достаточно вставить в разъем провод оператора, онлайн-подключение появится автоматически. Единственное, что нужно сделать — в меню роутера в разделе «Сеть» выбрать «Тип подключения» динамический.
Куда сложнее обстоит дело, если нужно наладить подключение по статическому IP. Для этого понадобится прописать в меню роутера ряд данных,
указанных в договоре:
- IP-адрес;
- маска подсети;
- шлюз;
- предпочитаемый DNS-сервер;
- альтернативный DNS-сервер.
Нажать «Сохранить». Настраивание маршрутизатора окончено.
Операционная система TP-Link Archer C50 по умолчанию выбирает режим точки доступа. После нужно выбрать частотный диапазон, в котором будет работать устройство.
Важно: Частотный диапазон 2,4 ГГц использует большинство сетевых устройств. Поэтому сеть часто бывает перегружена
Поэтому надо использовать двухдиапазонный роутер по максимуму, настроив работу на всех частотах.
Изменение пароля доступа к локальной сети
Теперь необходимо поочередно задать имя и пароль Wi-Fi соединения для каждого диапазона. Сначала перейти во вкладку «Беспроводной режим 2.4 ГГц», поменять имя, уточнить страну и регион проживания, нажать «Сохранить». Новый пароль устанавливается в подразделе «защита беспроводного режима».
Здесь нужно указать следующую информацию:
- типшифрования WPA/WPA2 Personal;
- тип аутентификации WPA/WPA2;
- шифрование AES.
- В строке «Пароль» ввести новую комбинацию цифр.
- Тот же порядок действий и для второй частоты.
- Кликнуть «Сохранить».
Локальная сеть LAN и DHCP
Наладка девайса по локальной сети LAN и сервера DHCP происходит следующим образом:
- В меню роутера во вкладке «Сеть» выбрать строчку LAN.
- Указать данные IP адреса устройства и информацию о маске подсети.
- Перейти в подраздел DHCP и активировать сервер.
- Прописать начальный локальный адрес для сетевых устройств и конечный IP.
- Указать адрес DNS.
- Нажать «Сохранить».
Как поставить новый пароль на вход в настройки
Чтобы изменить пароль для , нужно сделать следующее:
- В меню выбрать вкладку «Системные инструменты».
- Перейти в подраздел «Пароль».
- Указать действующее имя абонента и пароль и ввести новые.
- Кликнуть «Сохранить».
Сброс настроек до заводских
Никакое сетевое оборудование не застраховано от сбоев. Решить проблему можно, сбросив параметры прибора до заводских. Легче всего это сделать с помощью кнопки Reset, удерживая ее на протяжении нескольких секунд.
Либо в пункте меню «Системные инструменты» выбрать раздел «Заводские настройки», кликнуть на них и в появившемся окне нажать «Восстановить».
Обновление ПО
Производитель TP Link выпускает обновления с завидным постоянством. Все актуальные версии прошивки доступны на официальном сайте. При входе на ресурс нужно выбрать аппаратную версию девайса и нажать на встроенное ПО. В появившемся окне найти последнее по дате обновление, скачать его на ПК. Распаковать данные, в меню устройства открыть «Системные инструменты». Кликнуть на строку «Обновление встроенного ПО», подтвердить действие.
Дождаться окончания загрузки, не отключая прибор от сети. После завершения перезагрузить устройство.





























