Работоспособность вентилятора
Иногда можно заметить, что процессор начинает сильно греться сразу при включении, без какой-либо нагрузки, процессор греется до 80, 90, 100°C градусов. Иногда это приводит к полному отключению компьютера, срабатывает система защиты, которая пытается сохранить работоспособность компонентов. Температуру cpu можно посмотреть войдя в BIOS или из-под Windows через туже программу Aida64.
В этом случае необходимо открыть левую боковую крышку системного блока, включить компьютер и посмотреть вращается ли вентилятор системы охлаждения CPU, если вращается, то с какой скоростью. Бывает, что кулер еле крутится, соответственно охлаждение «никакое».
Проблема решается заменой вентилятора или системы охлаждения целиком.
Нормы по показателям
- Для процессора норма 35-45 градусов в простое. Свыше 60 начинается тротлинг — режим пропуска тактов. ЦП специально пропускает такты, для того чтобы снизить нагрузку, а затем и температуру. В этот момент и начинаются подтормаживания. Свыше 80 градусов может произойти самопроизвольная перезагрузка или отключение.
- Для норма — это температура 70-90 градусов под нагрузкой, хотя если видеокарта старенькая, то такая температура может вызвать проблемы. В общем нужно наблюдать и если стали появляться признаки перегрева, то стоит подумать о том, как снизить температуру.
- Для жёсткого диска нормой считаю температуру до 50-55. Свыше 60, стоит подумать о том куда скопировать важные данные иначе их можно потерять.
Итак, что же делать, если обнаружен перегрев? Тут можно дать несколько практических советов. Сейчас я их просто перечислю, а детально некоторые из них рассмотрим уже в следующих заметках.
Иногда случается, что после замены термопасты, либо без каких-либо видимых причин начинает сильно греться процессор. Подобное может приводить к самым неприятным последствиям, персональный компьютер начинает работать медленно. Особенно это сильно заметно при выполнении каких-либо операций, требующих большого количества ресурсов.
При первых же подозрениях на перегрев необходимо установить специальную диагностическую программу, получающую данные о температуре непосредственно с датчиков.
Желательно выполнять мониторинг ЦП и если во время его работы температура выходит за допустимые границы, нужно в обязательном порядке принять меры.
Экстренные меры
Если перегрев случился, начинающим пользователям пригодятся правила оказания «первой помощи». Во-первых, разогретый компьютер нуждается в немедленном охлаждении, поэтому выключаем его и ждем несколько минут. Чтобы обнаружить причину неисправности, проверяем самые простые варианты.
Очистка от пыли
Самая частая причина перегрева считается и самой незначительной проблемой. Справиться с ней можно за полчаса.
Запыленный системный блок
Для работы понадобится:
- старая зубная щетка;
- перчатки;
- пылесос или фен;
- бумажные салфетки;
- отвертка.
Отключаем машину от сети. Если чистить предстоит ноутбук, извлекаем из слота аккумулятор. Открываем системный блок или раскручиваем ноутбук. Далее работать рекомендуется в перчатках.
Чистка внутренних запчастей при помощи кисточки
Пошаговая инструкция:
Чтобы было удобнее раскручивать системник, переворачиваем его на бок. Так детали не вывалятся, даже если окажутся незакрепленными.
Осматриваем «внутренний мир» блока и определяем степень загрязнения. Если пыли не много, проходимся по всем поверхностям салфетками, а узкие места очищаем с помощью зубной щетки.
Если же загрязнение сильное, лучше сразу воспользоваться пылесосом или феном. Продуваем детали на средней мощности прибора, устраняя залежи ворса.
Почистить лопасти вентилятора можно ватными палочками. Делаем это аккуратно, не надавливая на детали
Важно пройтись и по разъему радиатора.
Если кулер загрязнен критично, его можно демонтировать, открутив крепящие шурупы.
После чистки собираем все детали обратно, включают ПК и определяют температуру процессора.
Используем ватные палочки для чистки от пыли вентилятора
Если очистка от пыли не снизила рабочую температуру процессора, проводят замену термопасты. Использовать можно только новую пасту. Ее можно купить в магазине в специальном тюбике.
Термопаста — смесь с составом, позволяющим отводить тепло, тем самым препятствуя перегреву платы.
Термопаста — смесь с составом, позволяющим отводить тепло
Чтобы заменить термопасту, из компьютера необходимо извлечь процессор. Для этого системный блок отключают от питания и открывают его.
Как заменить термопасту:
Снимаем ЦП с материнской платы. Для этого отводим металлический рычаг рядом с платой в сторону и приподнимаем его вверх.
Старую пасту счищаем при помощи бумажных салфеток. Если остатки прикипели, удаляем их спиртом, нанесенным на ватный тампон
Все манипуляции проводим осторожно, не надавливая и не прикладывая больших усилий.
Пасту счищаем не только с поверхности процессора, но и в месте соприкосновения его с решеткой охлаждающей системы.
Когда плата процессора будет очищена, возвращаем ее на место, отодвигая металлический рычаг.
Наносим свежую пасту на поверхность процессора. Распределяем ее пластиковой картой по металлической панели, как показано на фото
Оптимальная толщина слоя составляет 1 мм.
Далее, возвращаем систему охлаждения на место и подсоединяем ее к материнской плате.
Замена термопасты на процессоре
Собираем компьютер и включаем его. Замеряем температуру процессора удобным способом.
Видео — Как понизить температуру процессора
Случается, что системник почищен от пыли, термопаста заменена, но компьютер продолжает перегреваться. Причину повышения температуры найти необходимо, иначе длительное нагревание может привести систему в негодность.
Существует несколько причин повторного перегрева:
- Неисправность системы охлаждения. Кулер, как и любая деталь, со временем может выйти из строя. При этом поломка может быть обнаружена не сразу. Чтобы определить исправность вентилятора, разбираем системный блок или корпус ноутбука. Самой незначительной «поломкой» можно считать просыхание смазки или ее загустение. Пыль также может остановить лопасти. Чистим и смазываем кулер, после чего проверяем его работоспособность. В запущенных случаях понадобится замена системы охлаждения. Неисправность системы охлаждения
- Недостаточная мощность вентилятора. Чтобы заставить лопасти кулера крутиться быстрее, можно установить на компьютер специальный софт по ускорению вентилятора. Например, SpeedFan. Соответствующая функция есть и в оболочке БИОС. Однако разгон выполняется лишь до 100% мощности вентилятора. Если они итак крутятся на предельных оборотах, этот способ не сработает. Недостаточная мощность вентилятора
- Снижение мощности процессора. Нередко пользователи «разгоняют» свой ПК, увеличивая продуктивность ЦП. Если разгон производился, он вполне может стать причиной перегрева. Чтобы устранить проблему, снижаем мощность машины с помощью того же БИОСа. Снижение мощности процессора
Порядок действий при высокой температуре
- Для начала посмотрите насколько всё плохо. Промониторьте температуру с помощью любой программы, которая умеет это делать.
- В зависимости от полученных результатов, проведите очистку устройства. Если температуры не сильно высокие, то простой продувки разобранного корпуса будет достаточно. Если показатели зашкаливают, обновите термопасту и проверьте работоспособность кулеров.
- Если очистка не помогла, попробуйте сделать апргейд системы охлаждения.
- Если и это не помогло, установите дополнительный обдув. С этим справится охлаждающая подставка.
- Как вытащить и заменить батарею ноутбука?
- Меняем вентилятор системы охлаждения ноутбука
Аппаратные причины перегрузки
Зачастую процессор грузится на 100 процентов в Windows 10 из-за того, что чип не способен нормально работать в конкретных условиях. Проблемы связаны с недостаточной производительностью, перегревом или неправильным разгоном.
Устаревшее оборудование
Распространенной причиной повышенной загрузки процессора является устаревание компонентов. Устройство не способно справляться с поставленными задачами.
Для нормализации работы компьютера нужно делать следующее:
- Ограничить количество одновременно работающих программ.
- Воспользоваться старыми версиями приложений с меньшими требованиями к «железу».
- Регулярно проводить очистку системы от мусора.
- Не запускать слишком требовательные программы: современные видеоигры или графические редакторы.
Перегрев процессора
Частый перегрев процессора способен вызвать необратимые последствия, связанные с потерей частоты и производительности
Важно периодически проверять температуру чипа, вовремя организовывать необходимое охлаждение
Решение проблемы:
- Тщательно очищать корпус от пыли и проверять работоспособность кулеров.
- Менять термопасту между радиатором и процессором.
- При необходимости устанавливать более мощные кулеры.
- Следить, чтобы вентиляционные отверстия оставались открытыми.
Оверклокинг
Оверклокинг предусматривает разгон процессора. Явление не нарушает работу системы, но превышение допустимых параметров может вызвать целый ряд неприятных последствий.
Возможные неполадки:
- Перегрев процессора.
- Появление артефактов при выводе изображения на экране.
- Периодические вылеты программ.
- Подвисания.
- Постоянно загружается процессор при использовании простых приложений.
Проверить правильность разгона помогут специализированные утилиты, например, MSI Afterburner. Программа записывает все события в специальный файл, откуда можно выяснить причину перегрузки.
Примеры допустимых температур
Ниже мы приводим список некоторых моделей микропроцессоров с указанием допустимого нагрева:
— AMD Phenom II x6 2800 Мгц при мощности 125 Вт допускает рост температуры до 62 градусов.
— AMD Athlon 2 x4 2600 Мгц обладает 100 Вт мощностью с допустимым нагревом до 70 градусов.
— AMD Athlon 64 x2 2000 Мгц обладает мощностью всего 35 Вт, нагреваясь от 49 до 78 град. (в зависимости от ревизии).
— Intel Core i3 3240T может нагреться до 65 град.
— Intel Core Core i5 3475S допускает 69,1 градус.
— топовый Intel Core i7 4770 может нагреться до 72,72 град.
Достижение данного предельного значения вовсе не означает моментальный выход чипа из строя.
Что делать при высокой температуре процессора ноутбука
Если ваш ноутбук сильно греется и его температура в обычном режиме или при нагрузке превышает норму, это означает что:
- Ваш ноутбук перегревается из-за накопленной пыли в системе охлаждения;
- Термопаста вашего ноутбука высохла и ее следует заменить;
- Для стабилизации тепловых показателей ЦПУ портативного ПК необходимо обновить BIOS;
- Следствием постоянного нагрева ЦПУ может быть вредоносная программа.
Загрязнение системы охлаждения на портативных компьютерах является самой основной причиной перегрева процессора в ноутбуке. Из-за накопленной пыли в СО она не справляется с охлаждением. Чтобы система охлаждения нормально функционировала, ее следует почистить. При самостоятельной очистке ноута мы хотим предостеречь их владельцев. Если вы решитесь очистить ноутбук самодеятельно, не имея определенного опыта, то рискуете повредить ноутбук. В этом случае советуем обратиться к специалисту. После очистки СО вы сразу заметите результат, так как уровень шума СО и нагрев корпуса понизится.
Термопаста также является важным элементом охлаждения CPU, так как является проводником между СО и CPU. Если термопаста высыхает, то проводимость между СО и CPU падает, вследствие чего происходит нагрев. В этом случая производится замена термопасты. Так же как и с очисткой СО, мы не советуем проводить самостоятельную замену термопасты без надлежащего опыта.
Решением многих проблем со стабильностью работы ноутбука, в том числе и с нагревом CPU является обновление БИОСа новой прошивкой. Новую версию БИОСа и инструкцию по ее обновлению вы можете найти на официальном сайте производителя ноутбука. Также на нашем сайте вы можете узнать как обновить БИОС с помощью флешки.
Сейчас бурными темпами развивается множество криптовалют, к созданию которых разработчиков сподвиг успех Bitcoin. На заре рассвета криптовалют также развилось семейство вирусов для ее добычи. Цель этих вирусов — это использование вычислительных ресурсов CPU или GPU ноутбука для добычи криптовалюты. Если подобное вредоносное ПО попадет на ваш портативный ПК, то вы заметите, как процессор даже в режиме простоя будет полностью загружен. Чтобы не допустить этой ситуации в этом случае, мы советуем пользоваться надежным антивирусным ПО. Если же вирус попал на ноутбук, то в этом случае его можно удалить различными антивирусными средствами или полной переустановкой операционной системы.
Отключите встроенную очередь команд для вашего контроллера SATA AHCI
Если первые два метода не были эффективны в вашем случае, давайте обратим наше внимание на ваш драйвер контроллера SATA AHCI и исследуем, либо встроенная функция (Native Command Queuing) на самом деле не снижает производительность вашего жесткого диска, чем это должно быть в Windows 11. Оказывается, Windows 11 довольно неэффективна, позволяя жестким дискам использовать собственную очередь команд, и этот сбой часто приводит к зависанию диска на 100%, что приводит к длительному зависанию ПК
Оказывается, Windows 11 довольно неэффективна, позволяя жестким дискам использовать собственную очередь команд, и этот сбой часто приводит к зависанию диска на 100%, что приводит к длительному зависанию ПК.
К счастью, вы можете решить эту проблему, выполнив некоторые модификации реестра для вашего драйвера контроллера SATA AHCI, чтобы отключить встроенную очередь команд — это немного замедлит работу вашего жесткого диска, но, скорее всего, решит любую проблему с использованием основного диска в Windows 10.
Важно: этот метод рекомендуется только для конфигураций ПК с традиционными жесткими дисками. Нам не удалось подтвердить эту конкретную проблему, возникающую с твердотельными накопителями и сверхбыстрыми твердотельными накопителями
Следуйте приведенным ниже инструкциям, чтобы отключить собственную очередь команд для вашего контроллера SATA AHCI, чтобы снизить использование диска на вашем компьютере с Windows 11:
- Нажмите клавишу Windows + R, чтобы открыть диалоговое окно «Выполнить». Затем введите devmgmt.msc в диалоговом окне, которое в настоящее время отображается на экране, и нажмите Enter, чтобы открыть диспетчер устройств. Если вы видите окно «Контроль учетных записей пользователей», предоставьте административный доступ, щелкнув поле «Да».Открытие диспетчера устройств в Windows 11
- В диспетчере устройств прокрутите список устройств и разверните раскрывающееся меню, связанное с контроллерами IDE ATA / ATAPI.
- Затем щелкните правой кнопкой мыши стандартный драйвер контроллера SATA AHCI и выберите «Свойства» в только что появившемся контекстном меню.Доступ к свойствам драйвера стандартного контроллера AHCI
Примечание. Если вы используете специальный драйвер для контроллеров ATA / ATAPI, имя вашего контроллера может быть другим. Например, драйверы контроллера Intel называются Intel (R) xxx Series Chipset Family SATA AHCI Controller.
- Как только вы окажетесь на экране «Свойства», выберите вкладку «Подробности» вверху, затем измените раскрывающееся меню «Свойство» на путь к экземпляру устройства.
- Затем щелкните правой кнопкой мыши путь в разделе «Значение» и нажмите «Копировать» в контекстном меню.Копирование значения в буфер обмена
- Теперь, когда у вас есть правильный путь, надежно скопированный в буфер обмена, нажмите клавиши Windows + R, чтобы открыть диалоговое окно. Затем введите regedit и нажмите Ctrl + Shift + Enter, чтобы открыть редактор реестра с правами администратора.Открытие редактора реестра в Windows 11
- Когда вы увидите запрос управления учетными записями пользователей, нажмите Да, чтобы предоставить доступ администратора.
- Как только вы войдете в редактор реестра, используйте навигацию вверху, чтобы попасть в следующее место: Computer HKEY_LOCAL_MACHINE SYSTEM ControlSet001 Enum PCI.
Примечание. Вы можете либо перейти к этому месту самостоятельно, либо вставить его прямо в панель навигации, чтобы сразу попасть туда.
- Как только вы окажетесь в правильном месте, перейдите на панель навигации вверху, выберите последнюю часть (PCI) и вставьте путь, который вы в данный момент скопировали в буфер обмена на шаге 5.Переход к расположению ключей реестра драйверов SATA AHCI
- После успешной вставки патча нажмите Enter, затем вернитесь в левую часть и разверните ключ Device Parameters.
- Затем разверните раздел управления прерываниями и выберите раздел MessageSignaledInterruptProperties.Переход в нужное место через редактор реестра
- Затем перейдите в правый раздел редактора реестра и дважды щелкните MSISupported.
- Затем установите для параметра Base of MSISupported значение Hexadecimal, затем установите для параметра Value значение 0, чтобы эффективно отключить собственную очередь команд.
- Наконец, закройте редактор реестра и перезагрузите компьютер, чтобы изменения вступили в силу.
- После того, как ваш компьютер загрузится, откройте диспетчер задач (Ctrl + Shift + Esc) и посмотрите, снизилось ли использование ресурсов.
Post Views:
3 817
Программы для Windows, мобильные приложения, игры — ВСЁ БЕСПЛАТНО, в нашем закрытом телеграмм канале — Подписывайтесь:)
Как предотвратить перегрев?
Теперь, когда вы знаете причину и решение перегрева процессора, ниже приводится метод предотвращения этой причины. .
Метод 1: Установите разумную опцию питания
Старайтесь не позволять процессору работать с полной нагрузкой в течение длительного времени, иначе температура процессора повысится. Установка разумного метода управления питанием – хороший способ предотвратить перегрев компьютера. Установив время выключения дисплея, жесткий диск и система ожидания могут сэкономить как электроэнергию, так и тепло.
Способ 2. Оставьте достаточно места между настольным компьютером и ноутбуком
Оставьте достаточно места, чтобы горячий воздух мог легче выходить из вашего компьютера. Кроме того, поднимите ноутбук, чтобы свежий воздух легче попадал внутрь.
Способ 3. Регулярно очищайте пыль
Пыль может серьезно повлиять на рассеивание тепла, особенно пыль на вентилятор. Рекомендуется часто чистить. Вы можете снять вентилятор, чтобы очистить его. Кроме того, следует аккуратно очистить пыль с видеокарты и оперативной памяти. Вы можете очистить их щеткой.
Мы будем рады, если приведенная выше информация будет соответствовать вашим потребностям. Не стесняйтесь оставлять комментарии ниже, если у вас есть дополнительные вопросы или идеи. Удачного дня!
Причины и решения
Причин перегрева может быть достаточно много. Большую часть из них пользователь может устранить самостоятельно.
Основные причины перегрева:
- запыленность и загрязненность внутренних деталей;
высохшая термопаста; неисправность охлаждающей системы; выход из строя элементов материнской платы.
Пыль
Со временем внутри корпуса компьютера накапливается пыль, шерсть, из-за этого ноутбук сильно нагревается. Эта проблема не возникнет, если периодически проводить профилактическую чистку, используя баллон со сжатым воздухом, который можно приобрести в любом компьютерном магазине.
Этапы очистки портативного ПК от пыли:
- разборка;
снятие радиаторов, вентиляторов и теплопроводных трубок; чистка от пыли; смазка вентилятора и замена термопасты; сборка; проверка температуры важных элементов (центральный процессор, видеокарта и т.д.).
Стоит отметить, что пользователю, который впервые ищет ответ на вопрос: «Почему ноутбук сильно шумит и греется?» производить чистку самостоятельно без помощи специалиста не рекомендуется, так как велика вероятность повредить мелкие детали на этапах сборки-разборки.
Высохла термопаста
Обычно замену термоинтерфейса проводят 1-2 раз в год с целью профилактики. Если этого не делалось, то высохшая термопаста может привести к тому, что мобильный компьютер начинает тормозить во время игры или работы. В этом случае необходимо немедленное вмешательство, чистка и замена старой термопасты на новую.
На рынке присутствует огромное количество подделок из-за чего выбрать качественную термопасту самостоятельно достаточно сложно. Лучше воспользоваться рекомендациями надежных сервисных центров или даже провести собственное тестирование на время высыхания и другие характеристики.
Запуск современных игр
Современные игры и некоторые программы, например, для обработки видео или 3D моделирования сильно нагружают процессор и видеокарту. В некоторых вариантах компьютер при выполнении этих задач перегревается и слишком тормозит или вообще зависает.
Попробовать решить проблему с излишним нагревом при запуске современных игр можно следующими способами:
- чаще очищать ноутбук от пыли;
заменить термопасту; ограничить производительность процессора до 70-80%; воспользоваться охлаждающей подставкой.
Выход из строя
Проблемы с некоторыми компонентами могут привести к тому, что ноутбук начнет перегреваться. При этом происходить это может просто при включении компьютера без нагрузки.
Детали, повреждение которых может привести к излишнему перегреву компьютера:
- система охлаждения;
южный мост и другие элементы системной платы.
Системы охлаждения
Система охлаждения современных ноутбуков состоит из нескольких частей и отвечает за эффективный отвод тепла от главных элементов ПК. Неисправность системы охлаждения приводит к перегреву и как следствие тормозам или полному зависанию компьютера. Как правило, из строя выходят вентиляторы, обеспечивающие вывод горячего воздуха из корпуса.
Рассмотрим основные причины выхода неисправности системы охлаждения:
- нарушение электропитания;
производственный брак; механические повреждения; чрезмерное скопление пыли.
Нарушение электропитания способно вывести из строя электродвигатели вентиляторов, в результате чего они перестанут работать. В этом случае большая часть тепла будет оставаться внутри корпуса и компоненты окажутся подвержены перегреву.
Некачественный вентилятор, установленный внутри портативного ПК, достаточно быстро может выйти из строя и нарушить нормальную работу устройства. К счастью, большинство производителей ноутбуков стараются тестировать комплектующие и эта неисправность встречается редко.
В отличие от предыдущих двух проблем, вызывающих выход из строя системы охлаждения за пыль и механические повреждения ответственен сам пользователь. Компьютер необходимо регулярно чистить избегать ударов для исключения этой проблемы.
Элементов платы
Перегрев может сочетаться с выходом из строя некоторых элементов платы. Например, южного или северного моста. В этом случае при полной неисправности микросхемы мобильный ПК перестанет включаться, а при частичной могут появиться разнообразные глюки.
Рассмотрим основные проявления проблем с южным мостом из-за перегрева:
- частое выключение ноутбука;
зависания; сбои в работе клавиатуры, тачпада или USB-портов; сильный нагрев ноутбука; проблемы со звуком; неверные данные об уровне зарядки.
ПК перегрелся и не заводится: объяснение и как заставить его работать снова
- Ждать перезарядки
- Настройка программного обеспечения с помощью SpeedFan
- аппаратные средства
Решение 1 – Дождитесь перезарядки
Для начала вам следует подождать некоторое время и повторить попытку. В большинстве случаев трудно постоянно подвергаться воздействию высоких температур, чтобы повредить ваш компьютер.
В основном, ваша материнская плата запрограммирована на отключение в случае ненормально высокой температуры процессора или графического процессора в качестве меры предосторожности. Имея это в виду, есть период перезарядки, после которого ваш компьютер будет запускаться нормально.. С другой стороны, если вы все еще не можете запустить свой компьютер, скажем, через 15 минут или около того, нам грустно сообщить, что какая-то часть оборудования, вероятно, повреждена.
С другой стороны, если вы все еще не можете запустить свой компьютер, скажем, через 15 минут или около того, нам грустно сообщить, что какая-то часть оборудования, вероятно, повреждена.
Мы предполагаем, что материнская плата, графический процессор или процессор сильно подвержены постоянному воздействию высоких температур. В этом случае вы ничего не можете сделать, кроме как обратиться в службу поддержки и заменить затронутые компоненты.
ТАКЖЕ ЧИТАЙТЕ: 6 лучших информационных программ для материнских плат
Решение 2 – настройка программного обеспечения с помощью SpeedFan
Существует два способа защиты и обслуживания вашего компьютера от высоких температур. Во-первых, давайте посмотрим на программную часть. Большинство ПК самостоятельно отслеживают температуру и регулируют кулеры, но вы также можете повысить их вручную.
Используя стороннее программное обеспечение, вы можете управлять вентиляторами и контролировать температуру как на ПК, так и на ноутбуке. И, добавляя дополнительную мощность к кулерам, избегайте проблемы перегрева.
Первая программа, которая приходит нам в голову, – это высоко оцененный SpeedFan .
SpeedFan – это отличный и маленький инструмент, который дает вам полный контроль над вашей системой охлаждения. С его помощью вы сможете регулировать скорость вращения вентиляторов вручную или использовать расширенную автоматизированную функцию и позволить ей творить чудеса.
Вы можете скачать SpeedFan бесплатно, перейдя по этой ссылке. И если вы не удовлетворены тем, что он может предложить, обязательно проверьте эту статью на предмет возможных альтернатив.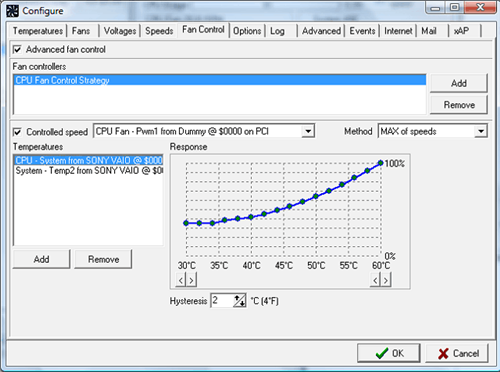
ТАКЖЕ ПРОЧИТАЙТЕ: 6 лучших охлаждающих USB-планшетов для планшетов для защиты от жары
Решение 3 – Аппаратное обеспечение
Теперь давайте перейдем к аппаратной части и дадим вам представление об этом. Дополнительные кулеры всегда приветствуются. В большинстве случаев конфигурация вашего ПК поставляется с кулером для процессора, блока питания и графического процессора соответственно.
Но, как вы сами можете убедиться, просто взглянув на заднюю сторону корпуса компьютера, есть пустые отсеки для дополнительных кулеров. Если вы заядлый геймер, обязательно добавьте некоторые из них, чтобы существенно снизить нагрев.
Кроме того, вы, вероятно, должны изменить свою термопасту. Эта жевательная смазка играет важную роль в поддержании тепла, проходящего от источника тепла (ЦП) через радиатор.
Со временем он потеряет свое первоначальное состояние и не обеспечит вашему процессору необходимую защиту. Поэтому обязательно измените его и поищите улучшения. Если вы не уверены, как это сделать, сообщите себе, чтобы избежать дополнительных проблем.
Это должно сделать это. Не забудьте опубликовать свои вопросы или предложения в разделе комментариев ниже. Мы будем рады услышать от вас.








![Греется ноутбук что делать – 3 рабочих способа [2020]](http://piter-begom.ru/wp-content/uploads/4/2/8/428495f0667b51eae4532db1e0ab378b.png)



















