Как использовать телефон в качестве модема через кабель
Чтобы использовать телефон как модем, на нём, прежде всего, следует установить мобильный интернет. После этого телефон соединяют с компьютером при помощи стандартного USB-кабеля. Чтобы сделать это правильно, следует придерживаться такой инструкции:
- На телефоне находят раздел USB-соединения;
- Активируют его;
- Всё, после этого соединение с компьютером установлено;
- После того, как на компьютер установлены все нужные драйвера, телефон можно отключить и пользоваться им в режиме USB-модема.
На мобильных устройствах разных производителей доступ к режиму модема выполняется по-разному.
- в LG и НТС: “Беспроводная связь – Режим модема- USB-модем”
- в Samsung: “Сеть – Модем и точка доступа-USB-модем”
- в Cyanоgenmod: “Беспроводные сети – Режим модема -USB-модем”
- в MIUI: “Настройки – Система – Режим модема – USB-модем”.
Как видим, подключить интернет на обычном кнопочном телефоне совсем несложно. Но стоит учитывать, что на слишком устаревших моделях телефонов такой функции, как интернет, может просто не быть.
Автор
Татьяна
Слежу за новостями на рынке мобильных услуг. Всегда в курсе последних событий
Как включить интернет через телефон, используя Wi-Fi
Не менее просто настроить интернет на телефоне через точку доступа Wi-Fi. Убедитесь, что в смартфоне установлен соответствующий модуль связи. Далее необходимо пройти следующие шаги:
- Зайдите в Настройки;
- Выберете пункт Wi-Fi;
- Нажмите на кнопку «Включить»;
- Выберете из списка точку доступа, к которой хотите подключиться;
- Для доступа к закрытой точке понадобится ввести пароль.
Если вы неоднократно пользуетесь одной точкой доступа, например, через домашний Wi-Fi роутер, забираться в настройки уже необязательно. Как и в случае с мобильным интернетом, достаточно потянуть шторку вверху экрана и нажать на кнопку включения Wi-Fi.
Обратите внимание, что, настроив интернет в своем телефоне, вы можете использовать свой гаджет в качестве роутера и даже подключить через смартфон интернет на компьютере или ноутбуке. Подробнее читайте об этом в статьях «Как подключить интернет через компьютер на телефон» и «Использование телефона в качестве Wi-Fi роутера»
Если у вас возникли сложности в настройке телефона в качестве модема, найти решение вам помогут на форуме официального сайта Fly.
Для выхода в Сеть и дальнейшей работы вам понадобиться мощный и качественный смартфон, в котором должны быть соблюдены следующие параметры:
- Большой экран для полноценной работы с приложениями, документами и фото и видео;
- Мощный процессор, способный моментально обработать многочисленный запросы;
- Модуль связи 4G LTE для высокоскоростного подключения;
- Емкий аккумулятор, выдерживающий нагрузки от запущенных модулей связи.
Данному сочетанию характеристик полностью соответствует качественный и доступный смартфон Fly Cirrus 9.
Автоматическая настройка интернета
Самый быстрый способ, к которому нужно обратиться первым делом – автоматическая активация трафика через меню настраиваемых параметров смартфона. Для этого:
- Переходим в меню с настройками смартфона,
- Выбираем «беспроводные сети»,
- Нажимаем на подпункт «мобильная сеть»,
- Кликаем на подраздел «операторы» и проверяем правильность включения.
Если в гаджет установлена сим-карта и она определилась, то связь оператора определится автоматическим способом. Если соединения нет, то кликните по названию оператора (например, Megafon). Чаще всего данная инструкция помогает, но что делать, если автоматически доступ к связи получить не удалось. Придется выбирать необходимые параметры самостоятельно.
Инструкция по настройке Internet на телефоне
Несмотря на то, что поддержка мобильными устройствами выхода в Интернет является общим стандартом для всех производителей, предварительно необходимо удостовериться, что ваша модель телефона на это способна. Здесь все просто. Если в меню девайся есть значок браузера, значит доступ в глобальную сеть возможен. Это не относится к смартфонам и планшетам, которые изначально адаптированы под удобный и быстрый серфинг в Internet.
Приступим к обзору процесса изменения параметров Интернета для различных провайдеров российского рынка сотовых услуг.
Настройка Internet на Мегафон
Изменять параметры сети для номера Мегафон следует с заказа настроечного файла, который сможет в автоматическом режиме изменить конфигурации устройства и открыть ему доступ в Интернет. Для этого отправляется SMS-сообщение с цифрой 1 на номер 5049. Почти мгновенно провайдер пришлет сообщение с параметрами, которые устанавливаются одним нажатием на кнопку «Принять». Такое же SMS-сообщение, но только с цифрой 2 отправляется для получения настроек WAP. Если нужны настройки MMS, отсылается СМС с цифрой 3.
Эффективную помощь при решении вопроса настроек Интернета всегда окажут сотрудники call-центра или ближайшего фирменного салона связи. Вариант с задействования справочной службы оператора имеет специфический недостаток, который заключается в частом длительном ожидании соединения с консультантом. Также настройки Internet доступны в онлайн-сервисе самообслуживания Личный кабинет Мегафон.
Если возникла необходимость в ручной настройке сети, понадобится выполнить несложную, но очень важную работу по правильному заполнению граф раздела меню «Беспроводная сеть»:
- Имя профиля – MegaFon Internet.
- Адрес домашней страницы – megafon.ru.
- Метод аутентификации – обычный.
- Точка доступа – internet.
- Имя пользователя и пароль – оставить пустыми.
Чтобы внесенные изменения наверняка вступили в силу их необходимо сохранить, а устройство – перегрузить.
Настройка для Йота
Оператор Yota предоставляет выгодные условия использования высокоскоростного Интернета и удобный механизм изменения параметров выхода в сеть. Если возникли какие-то технические сложности с автоматическим определением конфигурации SIM-карты, можно связаться с консультантом провайдера по номеру 8-800-550-00-07 или задействовать встроенную форму поддержки на официальном сайте Yota.
Для создания профиля сотового оператора в ручном режиме необходимо указать следующие параметры мобильной сети:
- Имя – Yota.
- APN-адрес – internet.yota.
- Пароль – оставить пустым.
Настройка интернет-сети для Билайна
Частой причиной отсутствия возможности выхода в Internet при помощи карточки Билайн является деактивированная опция «Пакет трех услуг». «Пакет» устанавливается провайдером по умолчанию и позволяет получать услуги GPRS-интернета, WAP и MMS.
Для проверки подключения опции необходимо набрать номер 067409. Если ответ отрицательный, с телефона отправляется USSD-команда *110*181#, которая специально предназначена для активации «Пакета трех услуг».
Для ручной настройки Интернета на Билайн необходимо задействовать раздел меню телефона «Беспроводная связь» и заполнить поля следующим образом:
- Имя – Beeline Internet.
- Логии и пароль – beeline.
- Имя точки доступа (APN) – internet.beeline.ru.
- Сетевая аутентификация – PAP.
- Тип APN – default
- Вид сети – IPv4.
Также важно помнить, что все ключевые изменения номера доступны в онлайн-сервисе самообслуживания Личный кабинет «Мой Билайн»

Настройка интернета на МТС
Самостоятельно заказать настройки мобильного internet-соединения можно при помощи:
- Пустого SMS-сообщения на номер 1234.
- Функционала Личного кабинета МТС.
- Раздела «Помощь и обслуживание» на официальном сайте провайдера.
- Звонка в call-центр на номер 0890.
В ответ на эти действия абонент получит сервисное SMS-сообщение с необходимыми настройками. После их принятия устройство сможет выходить в глобальную сеть.
Для ручного изменения параметров Интернета на МТС необходимо открыть пункт меню телефона «Беспроводная сеть» и внести следующие данные:
- Профиль – MTS Internet.
- APN-адрес – internet.mts.ru.
- Канал передачи данных – GPRS;
- Имя – mts.
- Пароль – mts.
Настройка типа сети на Android
Модели современных мобильных телефонов способны функционировать в сетях нескольких поколений. Самые последние модели смартфонов оснащены поддержкой сетей 2G, 3G и 4G (LTE). По умолчанию модуль будет стараться выполнить подключение к сети наивысшего поколения. А если не будет получаться подсоединиться к таким сетям, тогда система подключится к сети поколением ниже. Следует учесть, что непрерывный поиск хорошей сети отрицательно отобразится на заряде батареи устройства. К примеру, если вы уверены, что в вашей местности преимущественно используется сеть третьего поколения, тогда нужно будет выбрать такой же параметр в настройках. Таким образом, вы снимите с гаджета нагрузку при поисках сети четвертого стандарта.
Пользователям, которые не используют интернет-соединение для просмотра видеороликов или для закачки тяжелых файлов, рекомендуется выбирать сеть 2G. Разумеется, скорость такой сети будет минимальной, зато такие параметры помогут сохранить хороший заряд на аккумуляторе. Вне зависимости от того, на каком мобильном устройстве вы работаете, на Самсунге или Айфоне, всегда нужно выбирать наиболее подходящий тип сети. Если правильно настроить параметры мобильного интернета на смартфоне, Вы сможете подключаться к сети везде, где имеется доступ к ней. Также многие модели смартфонов можно использовать в качестве роутеров и таким образом выходить в интернет с компьютера или ноутбука. Чтобы подключить мобильное устройство к ПК. Пользователю потребуется USB-кабель.
Как узнать скорость интернета на своём телефоне Андроид
Для того, чтобы узнать скорость интернета на телефоне Андроид существует множество способов. Наиболее удобным считается использования специализированных приложений. Например, «SpeedTest». Скачать утилиту можно в Google Play совершенно бесплатно. После загрузки выполним следующее:
- Запустим приложение.
- Предоставим необходимые разрешения для работы.
- Кликнем кнопку «Начать» и дождёмся окончания измерений.
На экране смартфона будет выведена входящая и исходящая скорость передачи трафика.
Какую скорость можно считать нормальной
Судить о быстроте передачи данных нужно исходя из выбранного тарифного плана. Однако существуют определённые стандарты для разных видов деятельности. Так для просмотра видео оптимальным считается показатель в 2.5 Мбит/сек. А для просмотра сайтов – 1.5 Мбит/сек. Отправить электронное сообщение возможно всего при 100 Кбит/сек. А для использования онлайн-карт показатель должен быть выше 1.2 Мбит/сек.
Ниже представлена основная характеристика скорости:
- Низкая – 512 Кбит/сек;
- Невысокая – 2 Мбит/сек;
- Средняя – 10 Мбит/сек;
- Высокая – от 50 Мбит/сек и более.
Напомним, что узнать среднюю скорость по вашему тарифному плану можно у провайдера.
Как усилить приём сигнала
При плохом уровне сигнала возможно значительное падение скорости 3G и 4G, а также WIFI-соединения. Решить данную проблему можно как системно, так и технически. Давайте рассмотрим первый вариант, так как он наиболее простой и эффективный.
Сначала установим специальное приложение – MTKEngineeringMode
Обратите внимание, что программа работает только с процессорами Mediatek. Узнать сердце своего смартфона можно с помощью утилиты CPU—Z, либо прочитав характеристики своего телефона в сети
После установки выполняем следующее:
- Открываем дополнение.
- Переходим в раздел «MTKSetting».
- Здесь выбираем «BandMode» или «Режим полосы».
- Кликаем «SIM 1».
- В появившемся меню оставляем галочки около пунктов: EGSM900, DCS1800, WCDMA-GSM-900.
- Выполняем аналогичную процедуру с SIM
- Переходим к «Выбору сети», где кликаем «GSMOnly».
Данными действиями отключаются определённые частоты, влияющие на падение скорости интернета.
Также существуют некоторые другие способы увеличения быстроты передачи сигнала:
- Подключение антенны;
- Смена оператора мобильной связи;
- Перепрививка смартфона;
- Покупка нового устройства с более хорошей трансляцией сигнала;
Конечно, данные методы требуют каких-то материальных вложений, но их эффективность достаточно высока.
Как настроить интернет от МегаФона на планшете
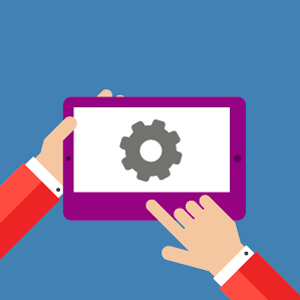 Перед тем как на Андроиде настраивать интернет от МегаФон, вы должны чётко знать каковы возможности вашего девайса. А точнее, есть ли в вашем устройстве встроенный модуль, который поддерживает технологию 3G. Если такового нет, то вам нужно подключить внешний 3G-модем. Но это совсем тяжёлый случай, сегодня практически все современные планшеты имеют встроенные 3G-модемы (честно говоря, планшетов, которые бы их не имели, я даже и не знаю). Но вернёмся, собственно, к настройке вашего гаджета.
Перед тем как на Андроиде настраивать интернет от МегаФон, вы должны чётко знать каковы возможности вашего девайса. А точнее, есть ли в вашем устройстве встроенный модуль, который поддерживает технологию 3G. Если такового нет, то вам нужно подключить внешний 3G-модем. Но это совсем тяжёлый случай, сегодня практически все современные планшеты имеют встроенные 3G-модемы (честно говоря, планшетов, которые бы их не имели, я даже и не знаю). Но вернёмся, собственно, к настройке вашего гаджета.
Итак, если у вас свежекупленный лицензированный планшет, то в нём наверняка уже прописаны данные всех сотовых операторов России. Поэтому для настройки сети нужно всего лишь вставить карточку, выбрать нужного вам оператора, в данном случае МегаФон. После чего нажать кнопку «Подключить».
После этих нехитрых действий интернет должен появиться автоматически. Конечно, если вы находитесь в зоне покрытия 3G-сети.
Если этого не произошло, или ваш планшет куплен у какого-то «серого» продавца, то вам нужно вбить настройки сети вручную. Как это сделать?
Настройка 3G-сети на планшете вручную
Если ваше устройство поддерживает прием текстовых сообщений, для активации интернета вам нужно отправить на короткий номер 5049 СМС с цифрой 1. После того, как вам в ответном СМС придут настройки сети, нужно будет их сохранить, а после этого просто перезагрузить планшет. Через несколько секунд после перезагрузки интернет должен появиться.
Если вы собираетесь подключать интернет не при помощи SIM-карты а через 3G-модем, то в этом случае он настраивается следующим образом:
- Заходим в настройки планшета.
- Находим раздел меню – «Мобильные сети» (он может прятаться в разделе «Другие сети» или «Еще» в зависимости от модели планшета).
- Далее создаём новую точку доступа со следующими параметрами:
- Назвать свою точку доступа вы можете как захотите. Например, дать свое имя или имя оператора Megafon.
- Далее заполняете поле «ММС». Там вы вводите код страны – 250.
- Поля, где нужно указать логин и пароль, оставляете пустыми.
- В строке «Код сети» пишите цифру 2.
- В строке «Точка доступа» пишите слово «Internet» (без кавычек, разумеется).
- Остальные поля можете не изменять. Они не влияют на подключение.
- Жмёте «Сохранить».
- После выполнения этих процедур вам нужно будет перезагрузить свой планшет.
Интернет должен появиться.
Как включить интернет
Само по себе это действие не особо сложное. Некоторые люди умудряются по десять, а то и двадцать раз включать и выключать интернет на мобильном устройстве. Порой в этом есть необходимость, особенно если емкость и состояние аккумулятора оставляют желать лучшего.
Кстати, именно Wi-Fi и мобильный интернет – это главные потребители энергии вашего устройства. Потому рекомендуется подключать их только при необходимости. Хотя некоторые разработчики позаботились об этом и добавили функцию автоматического отключения Wi-Fi. Если описанные ниже методы не будут помогать, то проверьте, не включена ли у вас эта функция. А теперь переходим к самим способам.
Через шторку уведомлений
Наиболее популярный способ, так как выполняется в два действия, вне зависимости от модели и версии Android. Для активации достаточно выполнить действия ниже:
- Разблокировать устройство. Иногда этот этап можно и пропустить, но не всегда.
- Провести пальцем сверху вниз по экрану для открытия шторки уведомлений.
- Кликнуть по кнопкам Wi-Fi или мобильный интернет. Разница между ними описана ниже.
Закрыть шторку, проведя пальцем снизу вверх.
Готово. В некоторых оболочках, например, MIUI, есть две шторки. При спуске левой появляются только уведомления без функциональных кнопок. В таком случае необходимо провести пальцем именно в правой верхней части экрана. Переходим к следующему способу.
Через настройки
Этот подход имеет больше шагов, но зато дает более гибкую настройку интернет-подключения. Первое, что необходимо сделать (после разблокировки устройства), так это перейти в настройки. Ярлык настроек обычно находится на главном экране или в шторке уведомлений (рассматривали выше). После открытия настроек среди прочих параметров пользователь увидит два раздела: «Wi-Fi» и «SIM-карты и мобильные сети». Рассмотрим каждый отдельно.
В разделе с мобильными сетями пользователь может:
- включить или выключить интернет;
- выбрать предпочтительный тип сети. Справка: 3G менее быстрый, но имеет более широкую зону покрытия. 4G быстрее, но почти не ловит за чертой города;
- выбрать СИМ-карту для выхода в интернет;
- указать дополнительные параметры для работы в роуминге и при плохой связи.
Если вы начинающий пользователь, рекомендуем не менять эти параметры без контроля со стороны более опытного человека.
Второй раздел – Wi-Fi. В нем нас интересует не столь количество функций и переключателей, а особенности подключения. Некоторые доступные сети могут быть открытыми (у них нет значка замка либо они помечаются текстом «Открыто»), а другие защищены паролем. При нажатии на название защищенной сети появится окошко, в котором нужно ввести пароль. Он должен быть не менее 8 символов. Это значение вы должны знать изначально.
В разделе «Расширенные настройки» пользователь может настроить автоматическое отключение и переключение между точками доступа, а также удалить сохраненные сети.
Также рекомендуем не менять самостоятельно значения настроек, если вы делаете это в первый раз. Да и по умолчанию эти параметры настроены верно.
Отключение режима полета
Иногда бывает, что два вышеперечисленных режима не получается включить вручную. При открытии настроек переключатель становится неактивным, что вызывает непонимание со стороны владельца. На самом деле все просто, телефон находится в режиме полета. В нем все модули связи автоматически отключаются. Речь идет не только о Wi-Fi, но даже о звонках и СМС. Для отключения режима достаточно выполнить действия ниже:
Открыть настройки.
- Перейти в раздел «Подключение и общий доступ».
- Снять галочку с пункта «Режим полета».
Для некоторых моделей достаточно отпустить центр уведомлений и нажать на значок самолета. Третий способ отключить ограничивающую функцию (работает не везде) – это зажать кнопку питания до появления меню отключения. В этом меню выбрать пункт «Режим полета». О том, что режим был отключен, поведают появление белых палочек (индикаторы сигнала) в верхней части экрана и исчезновение иконки самолета.
Как включить интернет на компьютере через телефон
Многих пользователей волнует вопрос, как подключается интернет на домашнем компе через смартфон. Это возможно сделать, использовав телефон как точку доступа Wi-Fi или применив его как USB-модем (проводной способ выхода в сеть).
В первом случае:
- Открыть настройки.
- Выбрать раздел «Другие сети».
- Найти команду «Модем и точка доступа».
- Активировать «Мобильную точку доступа».
- Используя представленные телефоном реквизиты (имя и пароль), можно выйти в интернет на компьютере
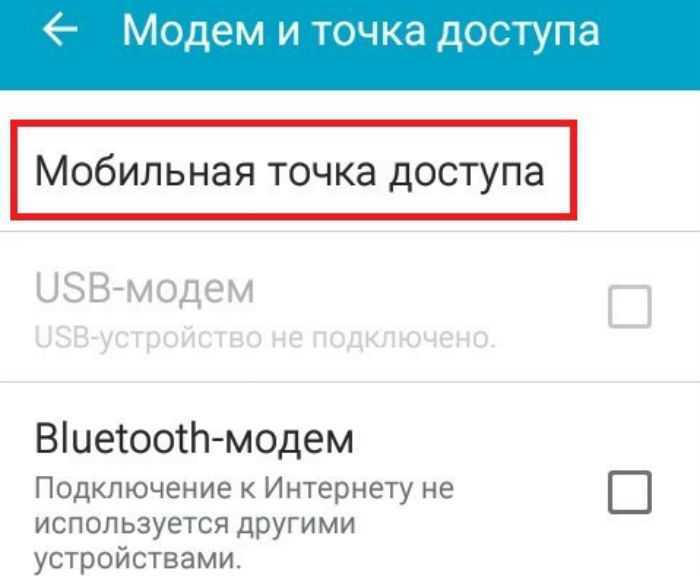
Во втором случае, когда телефон выступает USB-модемом, его подсоединяют кабелем к компьютеру:
- Открыть настройки.
- Выбрать раздел «Другие сети».
- Найти команду «Модем и точка доступа».
- Включить функцию USB модема.
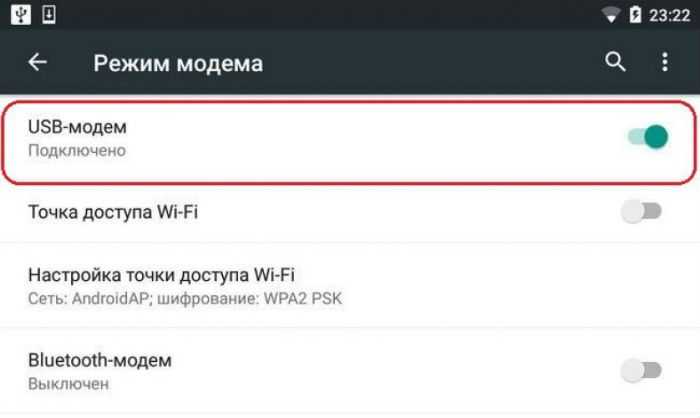
Теперь телефон работает модемом, обеспечивая интернет-соединение.
Мобильный интернет: полезно о приятном
Смартфон с мобильным интернетом — это сплошное удовольствие, продлить которое Вам помогут 4 простых совета о том, как просто и рационально пользоваться мобильным интернетом:
- Совет 1. Контролируйте жизнь своего смартфона. Загруженные на смартфон мобильные приложения могут периодически запрашивать обновления. Для того, чтобы руководить обновлением, в меню «Настройки» поставьте галочку на пункт «Ручное обновление». Таким образом, Вы сами выбираете — что Вам нужно, а что — нет
- Совет 2. Смотрите интернет-видео — посматривайте и за трафиком. При просмотре видео Вы отлучились и поставили на паузу. Даже на паузе видео-файл кэшируется, т.е. сохраняется в буфер. Соответственно, интернет-трафик расходуется в течение всей загрузки видео
- Совет 3. Бесплатное приложение может есть трафик. Часто вместе с загрузкой некоторых приложений транслируется реклама. Ваш трафик может потребляться именно ей
- Совет 4. Выбрать способ доступа в интернет легко. Если выезжаете за границу и хотите пользоваться интернет — просто подключите Wi-Fi. А если Вам хочется скрыться от цивилизации, то отключите в смартфоне прием и передачу данных. В том числе отключите e-mail-клиент и другие программы, которые обращаются к интернету в автоматическом режиме
Настройка Интернета на кнопочных телефонах
Есть несколько доступных вариантов, чтобы настроить сеть на таких телефонах:
- Перейти в настройки, после чего включить отображение сетей LAN. Если сеть найдется, то пользователь будет постоянно замечать значок в виде четырёх квадратиков. Но можно использовать другие методы, чтобы узнать о параметрах сети, посмотреть название.
- Ещё одно решение — посещение меню с диспетчером соединений. Кнопочный телефон его тоже поддерживает. В этом пункте следует найти раздел, посвящённый WLAN, где можно посмотреть сеть, узнать её название, определить мощность сигнала и защиту, скорость.
- Иногда сами приложения спрашивают, какую сеть использовать, когда видят подходящее соединение. Здесь тоже выпадает пункт с поиском сетей WLAN. Если выбрать эту часть меню, то пользователь увидит доступные подключения вместе с текущими характеристиками. Точка доступа отображается всегда.

Если сеть используют достаточно часто, то нет смысла определять её вручную. Это и не нужно. Можно добавить WLAN в качестве обычной точки доступа. Есть несколько полей, которые в этом случае требуется заполнить:
- имя соединения;
- используемый канал данных;
- состояние сети;
- режим сети;
- режим защиты;
- параметры защиты;
- домашняя страница;
- режим WPA;
- общий ключ;
- шифрование. Оно своё у каждой системы, Майкрософт — не исключение.
Обратите внимание! Можно менять выбранные каналы, на которых работает сеть. Всё зависит от поддержки того или иного функционала
Как раздать интернет с телефона на планшет
Ниже я описал способы раздачи интернета для разных устройствэ
iOs
На iPhone-ах и iPad-ах с подписью Cellular (означает, что поддерживается мобильная связь через сим-карту) есть функция режима беспроводного модема.
Через нее аппарат становится точкой доступа Wi-Fi, к которой могут подключаться прочие гаджеты, в том числе и планшетный компьютер.
Инструкция для того как раздавать интернет с мобильного устройства от Apple:
- Перейти в Настройки.
- Открыть раздел “Режим модема”.
- Переключить ползунок в активное положение.
Чтобы посмотреть имя созданной Вай-Фай сети при раздаче интернета с Айфона, нужно кликнуть на пункт “Пароль Wi-Fi”. Помимо имени здесь можно изменить пароль, который должен состоять не менее чем из восьми символов.
Android
Существует несколько методов для того как раздать интернет на планшет с устройства под управлением операционной системы Андроид: через беспроводную сеть, через USB-подключение, через Bluetooth.
Беспроводная сеть
Самый популярный и удобный вариант раздачи Вай-Фай с планшета или телефона — точка доступа Wi-Fi. Так можно использовать мобильную сеть с другого аппарата без проводных подключений. Так же этот метод быстрее другого беспроводного способа через Bluetooth.
Пошаговая инструкция:
- Открыть Настройки.
- Перейти в раздел “Беспроводные подключения”.
- Нажать на надпись “Точка доступа Wi-Fi”.
- Активировать точку доступа, поместив ползунок во включенное положение.
В этой вкладке можно настраивать беспроводную точку доступа, меняя название сети, пароль и частотный диапазон сигнала. Последняя настройка бывает лишь на телефонах флагманского типа, в ней есть два выбора: 2.4 ГГц и 5 ГГц.
Все гаджеты поддерживают диапазон в 2.4 ГГц, он работает медленнее 5 ГГц, но имеет более расширенную зону действия. Увеличенная скорость в 5 ГГц обоснована тем, что этот диапазон практически не заполнен другими пользователями, будь то соседи или иные пользователи.
USB-кабель
В данном случае требуется подключение через USB-кабель. Чаще всего способ используется для раздачи интернета на компьютер или ноутбук, потому что стандартные зарядные устройства можно подключить одной стороной к гаджету, а другой к ПК.
Поэтому для раздачи со смартфона на планшетник понадобится соответствующий кабель.
Поэтапные действия:
- Открыть Настройки на смартфоне.
- Перейти в “Подключения” или “Ещё”.
- Затем открыть раздел “Точка доступа”.
- Тапнуть на вкладку “USB-модем”.
- Подсоединить аппарат через USB-провод.
- Переместить ползунок на телефоне во включенное положение.
Данный метод удобен тем, что никаких паролей и имен сетей здесь не нужно. Достаточно лишь подсоединить провод и использовать смартфон как модем с мобильным интернетом.
Bluetooth-подключение
Второй вариант для беспроводного подключения, но на этот раз уже по Блютузу. Для этого нужно иметь Bluetooth-модуль как на телефоне, так и на планшетном компьютере.
Далее пошаговые действия простые:
- Перейти в Настройки.
- Открыть раздел “Беспроводные сети”.
- Тапнуть на надпись “Режим модема”.
- Выбрать пункт “Bluetooth-модем”, активировав функцию.
Таким образом сеть будет раздаваться через Блютуз. Для автоматического подключения нужно произвести сопряжение устройств.
Как выполнить ручную настройку: предварительные действия
При необходимости можно самостоятельно настроить параметры своей беспроводной сети. Без правильной регулировки АПН работа с интернетом через мобильную сеть невозможна. Если появились проблемы с настройками сим-карты, то возможно, что они сбились и их нужно заново отрегулировать, произведя нужные действия. Чтобы поменять APN настройки, необходимо определить новые параметры, которые подойдут для новой сети. Для каждой точки доступа заполняются только три поля: APN, username и пароль.
В большинстве случаев никаких дополнительных настроек для доступа Wi-Fi производить не нужно. Достаточно знать пароль сети (ключ) для подключения к беспроводной сети интернета.
Обратите внимание! Все параметры точки задаются один раз. Последующее ее включение/отключение проводится в пункте настроек «Точка доступа Wi-Fi» или нажатием значка. . Ввод неправильных настроек AP может привести к потере связи с сотовой сетью и повлечь дополнительную плату за услуги
Без прямого указания оператора связи мобильного устройства изменять APN нельзя. Необходимо связаться со своим оператором, чтобы уточнить правильные настройки
Ввод неправильных настроек AP может привести к потере связи с сотовой сетью и повлечь дополнительную плату за услуги. Без прямого указания оператора связи мобильного устройства изменять APN нельзя. Необходимо связаться со своим оператором, чтобы уточнить правильные настройки.
Получив разрешение оператора, настройки вводятся вручную через личный кабинет на портале провайдера, внося изменения в следующие пункты:
- «Настройки»;
- «Сотовые данные»;
- «Параметры данных»;
- «Сотовая сеть»;
- «Настройки»;
- «Сотовая связь»;
- «Параметры данных»;
- «Сотовая сеть передачи данных».
Мобильные устройства с платформой Android можно использовать в качестве точки доступа. Что такое Wi-Fi APN в смартфоне — это возможность, которая позволяет в дороге раздавать интернет по Wi-Fi на мобильные устройства для решения определенных задач. Операционная система «Андроид» — одна из лучших, предназначенная в первую очередь для работы с сенсорными экранами.
Для раздачи интернета со смартфона важно знать, как настроить точку доступа, без нее соединение невозможно. Существует несколько версий Android, настройки интернета в них отличаются
После того как SIM-карта вставлена в устройство, необходимо выполнить следующие настройки:
- Зайти в «настройки» (меню > настройки > еще).
- Перейти в «Мобильные сети».
- Разрешить использовать Internet, включить «Передача данных».
- Зайти в меню APN.
- Создать новую точку доступа.
- Дать ей любое название.
- Прописать имя и тип (default) APN.
Обратите внимание! Сохранив и активировав точку доступа, можно пользоваться интернетом. Сетевые устройства могут пополняться к домашней сети постоянно, и каждому потребителю необходим удобный доступ к быстрому и стабильному интернету, желательно без проводов, чтобы можно было свободно перемещаться
Беспроводной интернет станет хорошим выбором, когда нужно обеспечить соединение на ПК или ноутбуке, но нет свободной сети для подключения
Сетевые устройства могут пополняться к домашней сети постоянно, и каждому потребителю необходим удобный доступ к быстрому и стабильному интернету, желательно без проводов, чтобы можно было свободно перемещаться. Беспроводной интернет станет хорошим выбором, когда нужно обеспечить соединение на ПК или ноутбуке, но нет свободной сети для подключения.
Отключение Интернета на «Нокиа»
Существует несколько способов, чтобы отключить опцию Интернета, когда она перестаёт быть нужной:
- через настройки в мобильном телефоне;
- через код USSD;
- отключение по звонку оператору;
- отключение через интернет-помощник.
У каждого оператора будет действовать своя инструкция для тех, кто занимается поиском подходящих решений:
- В случае с «Билайн» большинство USSD-команд начинается с сочетания символов *11*#. После решётки идут определённые цифры — 60, 70, 80, 90. Пользователь выбирает свой вариант в зависимости от того, к какому тарифу подключен в настоящий момент.
- Для абонентов «Теле2» актуальнее всего применение интернет-помощника. Он доступен по адресу my.tele2.ru. Звонок на номер 611 — тоже один из способов отключения любых интересующих функций, не только Интернета. Также можно обратиться напрямую в офис компании.
- Если хочется отказаться от услуг Интернета на «Андроиде», владелец смартфона может просто отключить точку доступа. Для этого достаточно изменить один из параметров в заполняемом поле, а можно просто удалить имеющуюся информацию.

Пошаговая инструкция по настройке интернета на телефонах Хайвей
Для настройки мобильного интернета достаточно пошагово выполнить следующее:
Займы Подбор кредита Дебетовые карты Кредитные карты Счет РКО Рефинансирование Осаго Ипотека Вклады Инвестиции
- Свайпнуть вниз для открытия панели уведомлений.
- Нажатием активировать значок «Передача данных» (обычно имеет вид разнонаправленных стрелок в кружочке).
- Проверить успешность подключения, посмотрев на иконку состояния сети в левом углу сверху экрана.
Как включить интернет на телефоне Хонор 7а
Желая узнать, как подключить интернет на Хоноре, необходимо опустить вниз шторку уведомлений. Долгим нажатием удерживать значок «Передача данных», дожидаясь пока он засветится. Сразу после этого на устройстве включится мобильный интернет.
Если же интересует активация беспроводной сети, то нужно удерживать значок вай-фая до появления меню настроек. Попав в раздел «Беспроводные сети», подключиться к нужной точке Wi-Fi.
В разделе настроек «Беспроводные сети» можно подключиться к домашнему Wi-Fi, изменить приоритет сим-карты или активировать передачу мобильную данных.
Как включить интернет на телефоне Хонор 8а
Для подключения к мобильной сети на данной модели необходимо проделать последовательность шагов:
- Открыть системные настройки.
- Здесь найти пункт «Мобильные сети», затем — «Настройки SIM-карт».
- В появившемся окне с передачей данных указать нужную симку (если такая одна, то выбор не предоставляется).
Другим путем включения и отключения мобильных данных является открытие панели уведомлений. Для прерывания соединения необходимо нажать на соответствующий значок. Он должен окраситься из синего цвета в белый. Это говорит о том, что передача данных деактивирована. Для повторного включения сети необходимо нажать на иконку снова.
Если перевести ползунок в рабочее состояние во вкладке «Передача данных», то передача трафика будет осуществляться в соответствии с условиями тарифного плана.
О высокой скорости соединения говорит появление значка 4G.
Как включить на Хонор 10 лайт
Приведенные выше инструкции по подключению одинаково подходит для моделей 7а, 8а и 10 лайт. Порядок действий включает в себя:
- Зайти в приложение настроек.
- Нажать на строку «Беспроводные сети».
- Перейти к подразделу «Мобильная сеть».
- Вызвать контекстное меню путем нажатия на иконку троеточия.
- Выбрать функцию «Новая точка доступа».
- Указать название и ввести имя APN.
- Сохранить примененные настройки.
И другие
Для других моделей Хонор и Хайвей процедура настройки интернета аналогична. В зависимости от предпочтительного типа соединения, на панели уведомлений понадобится активировать доступ нажатием на значок беспроводной сети или мобильных данных. Настраивать или отключить все движение трафика можно там же.
Иконка Мобильной передачи данных в шторке телефона
Как использовать телефон в качестве модема через кабель
Чтобы использовать телефон как модем, на нём, прежде всего, следует установить мобильный интернет. После этого телефон соединяют с компьютером при помощи стандартного USB-кабеля. Чтобы сделать это правильно, следует придерживаться такой инструкции:
- На телефоне находят раздел USB-соединения;
- Активируют его;
- Всё, после этого соединение с компьютером установлено;
- После того, как на компьютер установлены все нужные драйвера, телефон можно отключить и пользоваться им в режиме USB-модема.
На мобильных устройствах разных производителей доступ к режиму модема выполняется по-разному.
- в LG и НТС: “Беспроводная связь – Режим модема- USB-модем”
- в Samsung: “Сеть – Модем и точка доступа-USB-модем”
- в Cyanоgenmod: “Беспроводные сети – Режим модема -USB-модем”
- в MIUI: “Настройки – Система – Режим модема – USB-модем”.
Как видим, подключить интернет на обычном кнопочном телефоне совсем несложно. Но стоит учитывать, что на слишком устаревших моделях телефонов такой функции, как интернет, может просто не быть.
- https://kakoperator.ru/lifehacks/nastrojka-interneta-na-telefone
- https://sovets.net/8843-kak-podklyuchit-internet-na-telefone.html
- https://tarifkin.ru/mobilnye-os/kak-nastroit-internet-na-knopochnom-telefone
Настройка на кнопочном на телефоне
- Настройка начинается с меню, где в настройках открываете «конфигурацию», и дальше «настройки персональной конфигурации». Находите в функциях строку «добавить новые», в котором выбираете точку доступа.
- Откроется имя учетной записи, в ней даете этой записи имя, какое захотите, такое и придумайте. Когда затем попадете в «параметры точки доступа», открываете «канал данных», потом «пакетные данные».
- Теперь нам нужно настроить канал, где выбираем «тд пакетных данных», который необходимо заполнить в соответствии с вашим оператором – поставщиком услуг: для МТС это будет «internet.mts.ru», для Билайн – «internet.beeline.ru», для Мегафон-центр – «internet.mc», а для Мегафон Северо-Запад – уже «internet.nw».
Если в устройстве две сим-карты, нужно будет настраивать, соответственно, две или три точки доступа, чтобы не нужно было бы менять настройки, в этом случае достаточно будет лишь выбрать подходящую точку доступа.
Это можно сделать, выбрав в настройках «конфигурацию», в которой имеется раздел «настройки персональной конфигурации»; в функциях этих настроек нажимаете на «добавить новые», «интернет».
Затем опять нужно найти «конфигурацию», а в ней «стандартные параметры конфигурации», где открыть «персональные конфигурации», где в функциях находите «как стандартный».
Осталось в «стандартном наборе» указать на него кнопкой, а в «персональных конфигурациях» отметить учетную запись.

































